كيفية جعل الصور دائرية في Google Slides
يكمن جمال العرض التقديمي في مدى جودة عرضه التصويري. لحسن الحظ ، تقدم العروض التقديمية من Google العديد من الميزات الأصلية لتحرير الصور. أحد الأشياء الشيقة التي يمكنك القيام بها هو اقتصاص صورة في دائرة أو مربع أو أي شكل آخر في العروض التقديمية من Google ، تمامًا مثل PowerPoint. بهذه الطريقة ستحصل كل صورة على الاحترام الحقيقي. ولكن كيف تجعل الصور دائرية في العروض التقديمية من Google؟ استمر في القرائة لتجدها.
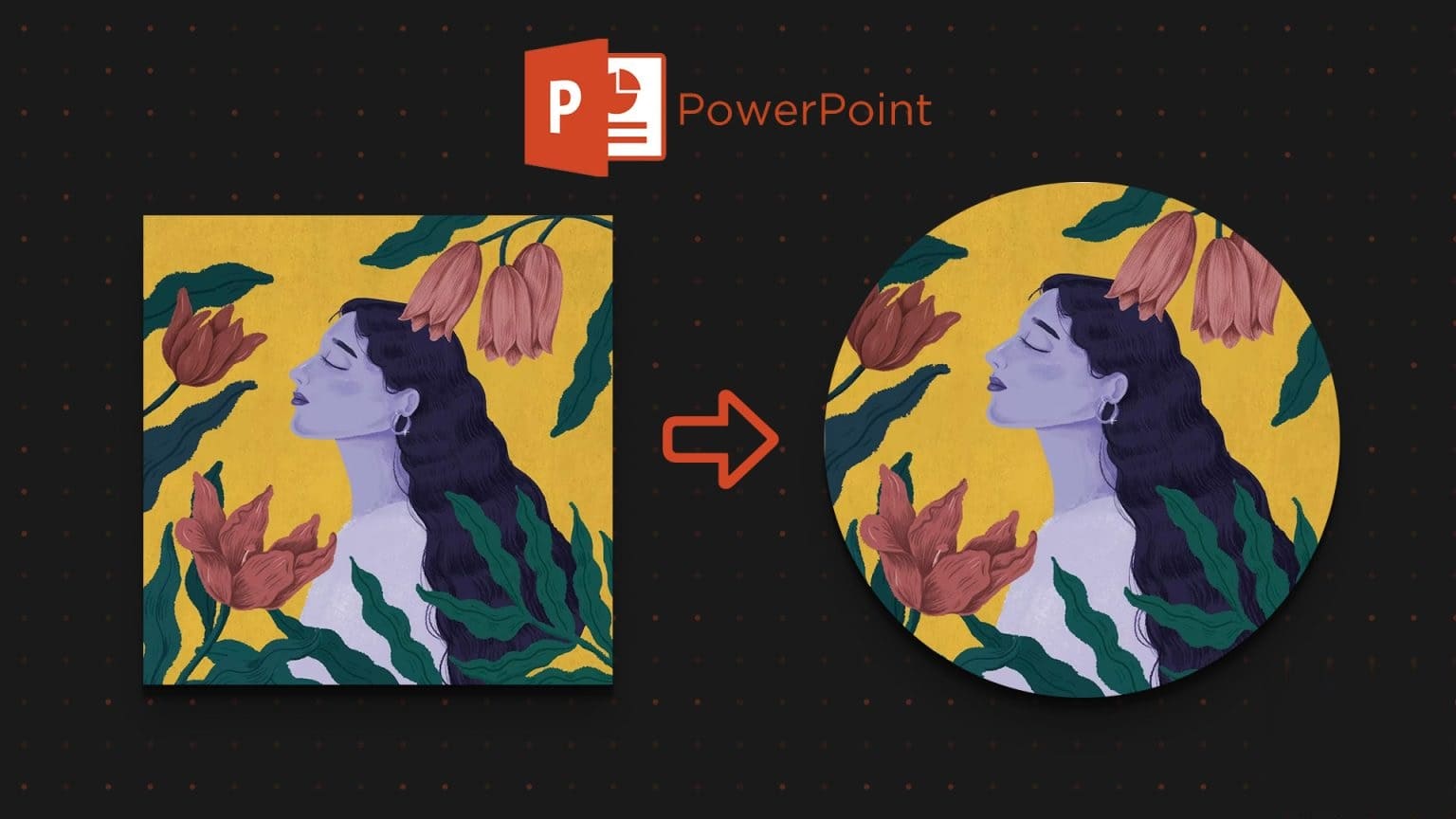
في هذا المنشور ، ستتعلم كيفية جعل الصور دائرية في العروض التقديمية من Google على الكمبيوتر الشخصي و Android و iPhone. يمكنك القيام بذلك بمساعدة ميزة Crop to Shape أو Masking. هيا بنا نبدأ.
قص صورة في دائرة في Google Slides على جهاز كمبيوتر
يمكنك جعل الصورة دائرية أو بزوايا دائرية عن طريق اقتصاصها. هناك طريقتان لاقتصاص الصورة في دائرة في العروض التقديمية من Google.
الطريقة 1: استخدام الاقتصاص للتشكيل المباشر
الخطوة 1: افتح العرض التقديمي المطلوب في Google Slides.
الخطوة 2: انقر فوق إدراج في الشريط العلوي وحدد صورة من القائمة. أضف الصورة التي تريد اقتصاصها في دائرة من جهاز الكمبيوتر الخاص بك أو احصل عليها عبر الإنترنت.
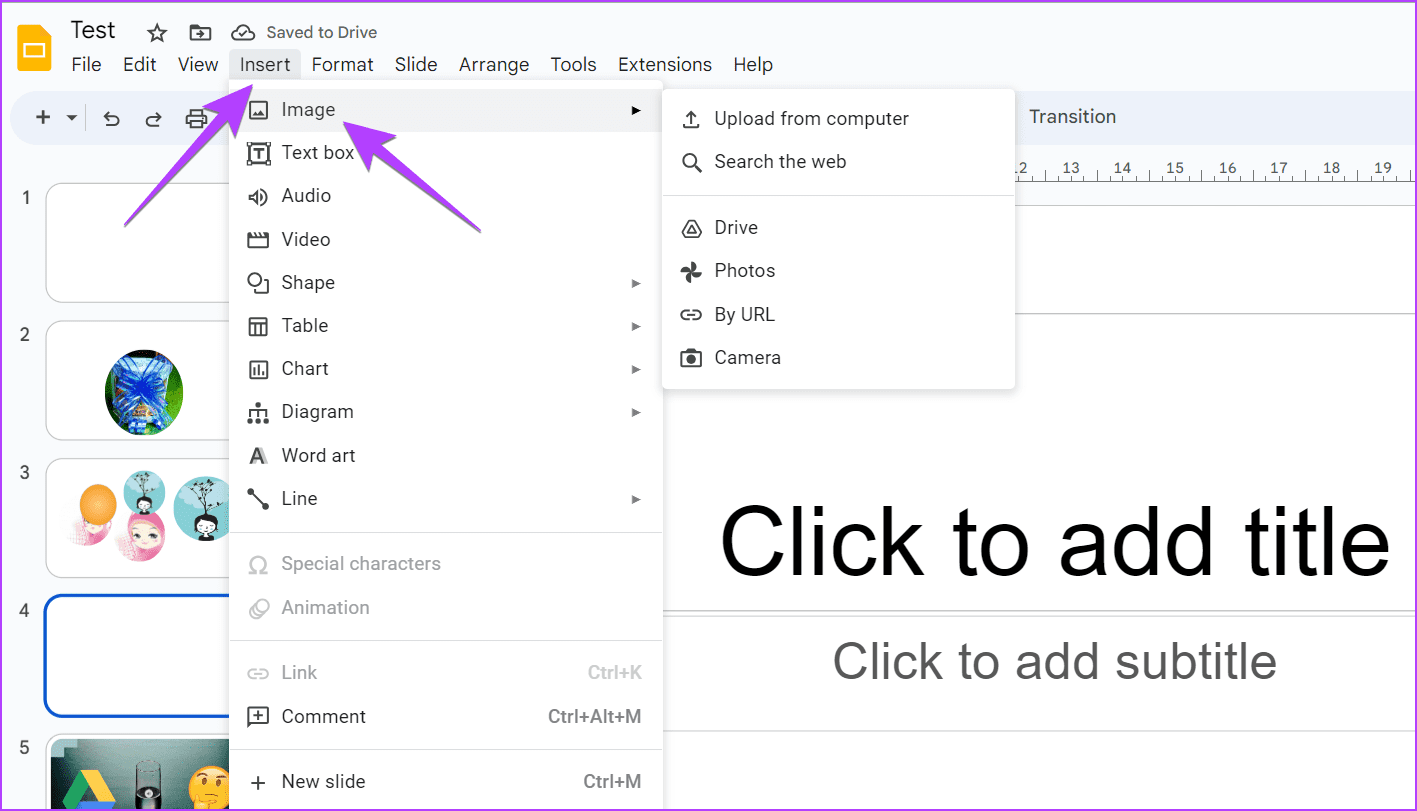
إلى الخطوة 3: بعد إضافة الصورة ، انقر فوق السهم الصغير لأسفل بجوار أيقونة قص في شريط الأدوات في الأعلى. تأكد من تحديد صورتك أولاً قبل النقر فوق هذا الزر.
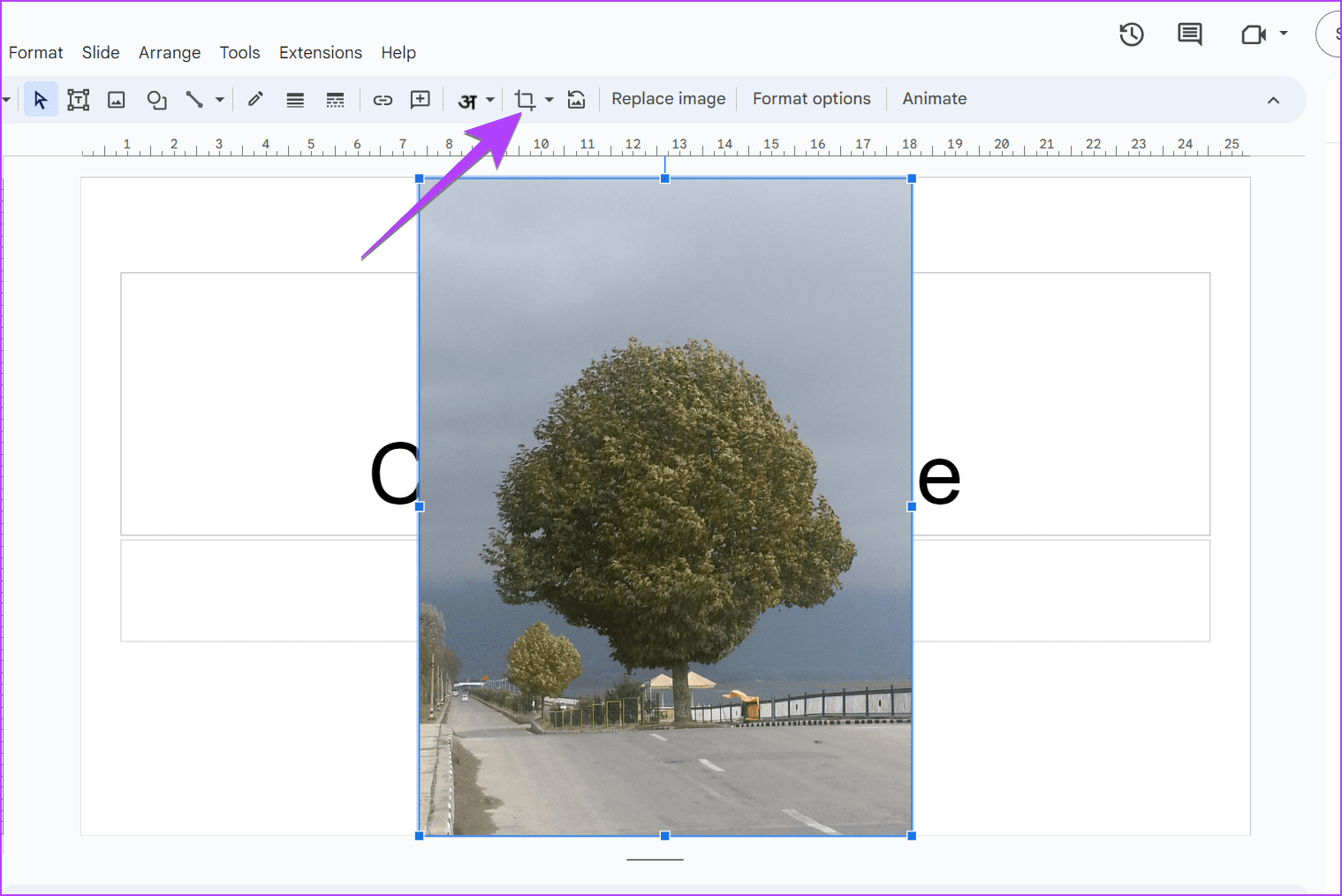
الخطوة 4: حدد الأشكال من القائمة. ستظهر الأشكال المتاحة. حدد شكل دائرة من القائمة.
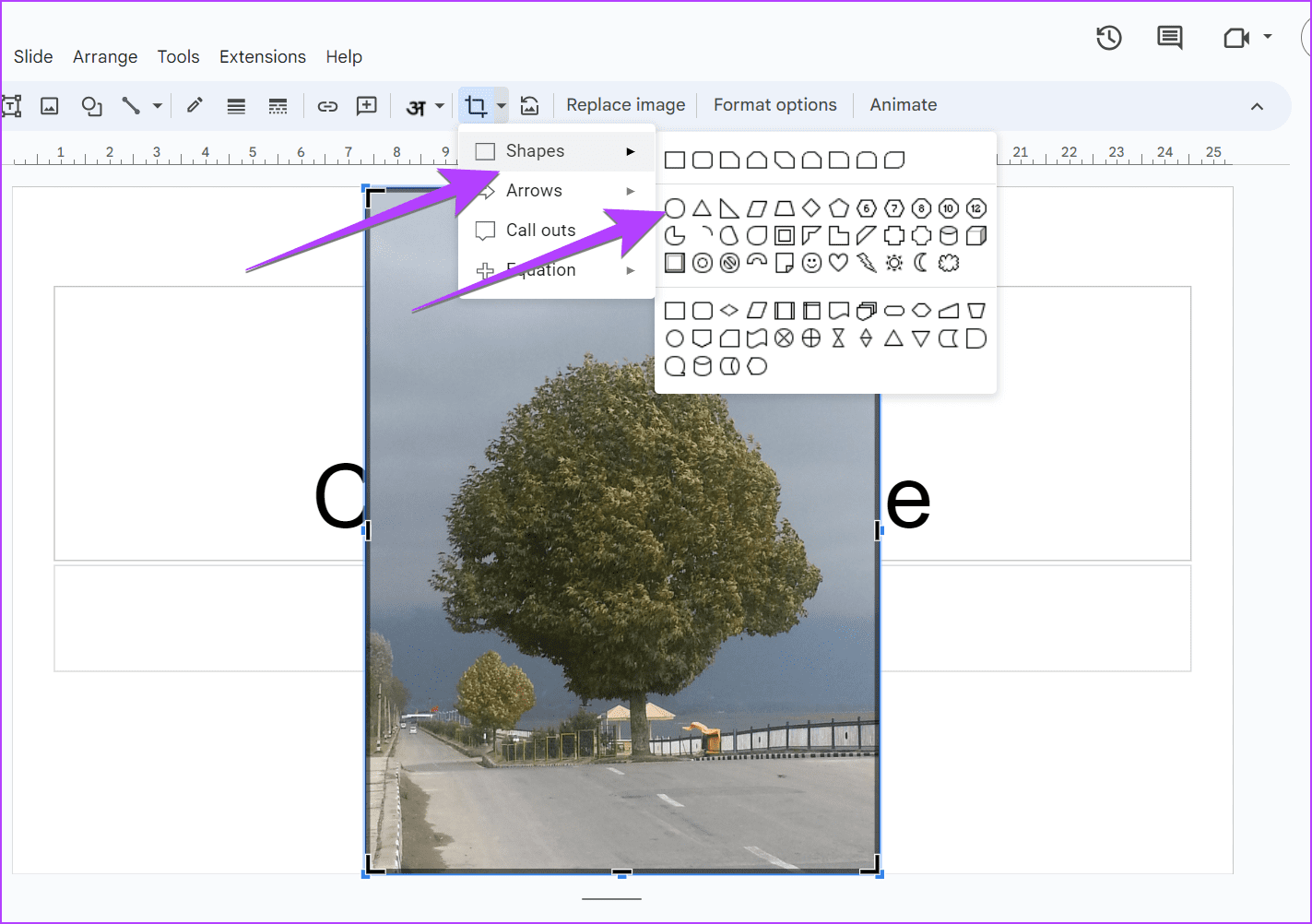
الخطوة 5: سيتم اقتصاص صورتك في شكل دائرة أو بيضاوي اعتمادًا على نسبة العرض إلى الارتفاع للصورة.
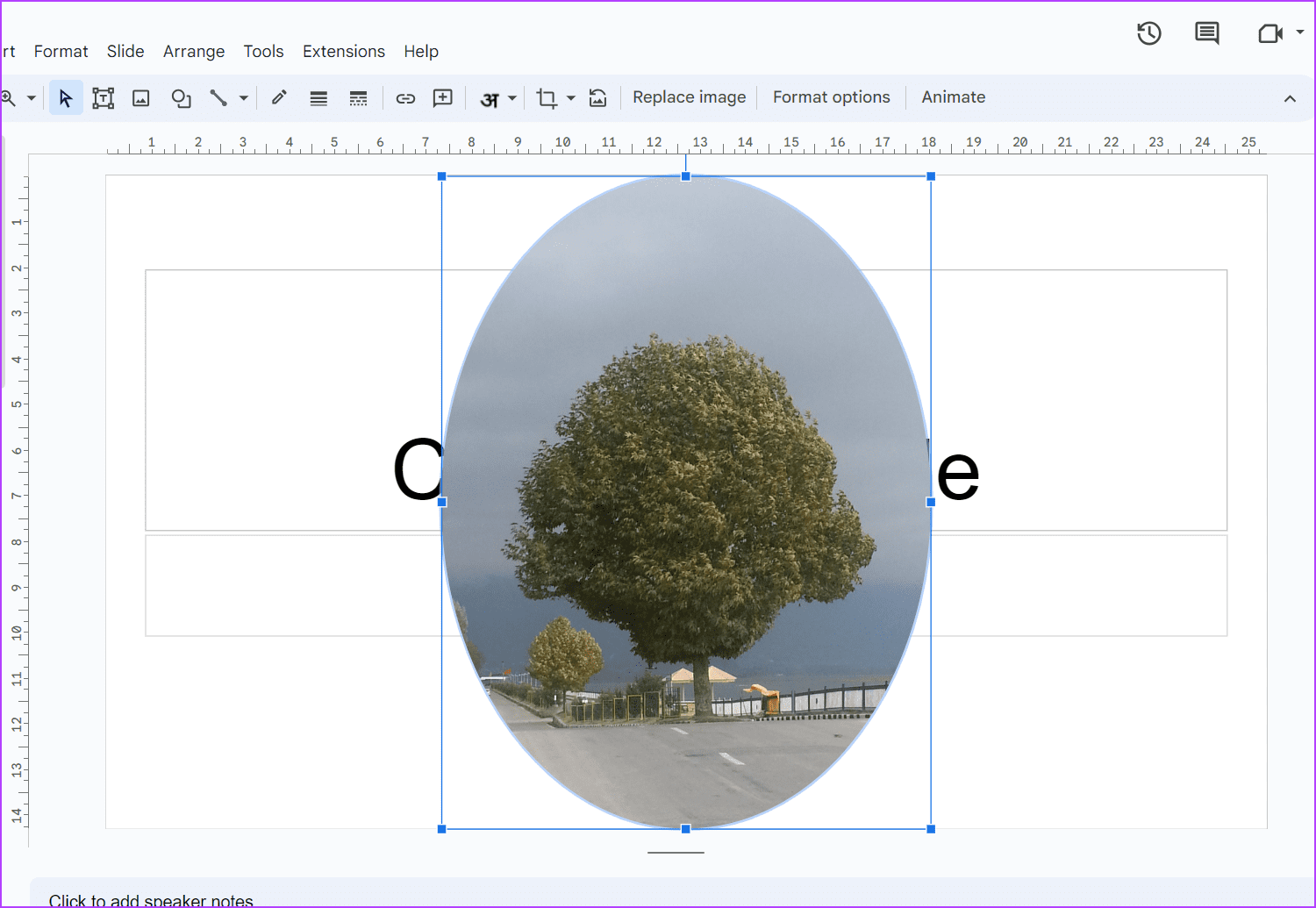
إذا كنت لا تحب الشكل الذي تبدو عليه الصورة الدائرية ، فاضبط حجمها عن طريق سحبها للداخل باستخدام أحد المربعات المربعة الصغيرة الموجودة على الجوانب الأطول من حدود الصورة. بهذه الطريقة سيتم ملء الصورة بأكملها في شكل الدائرة.
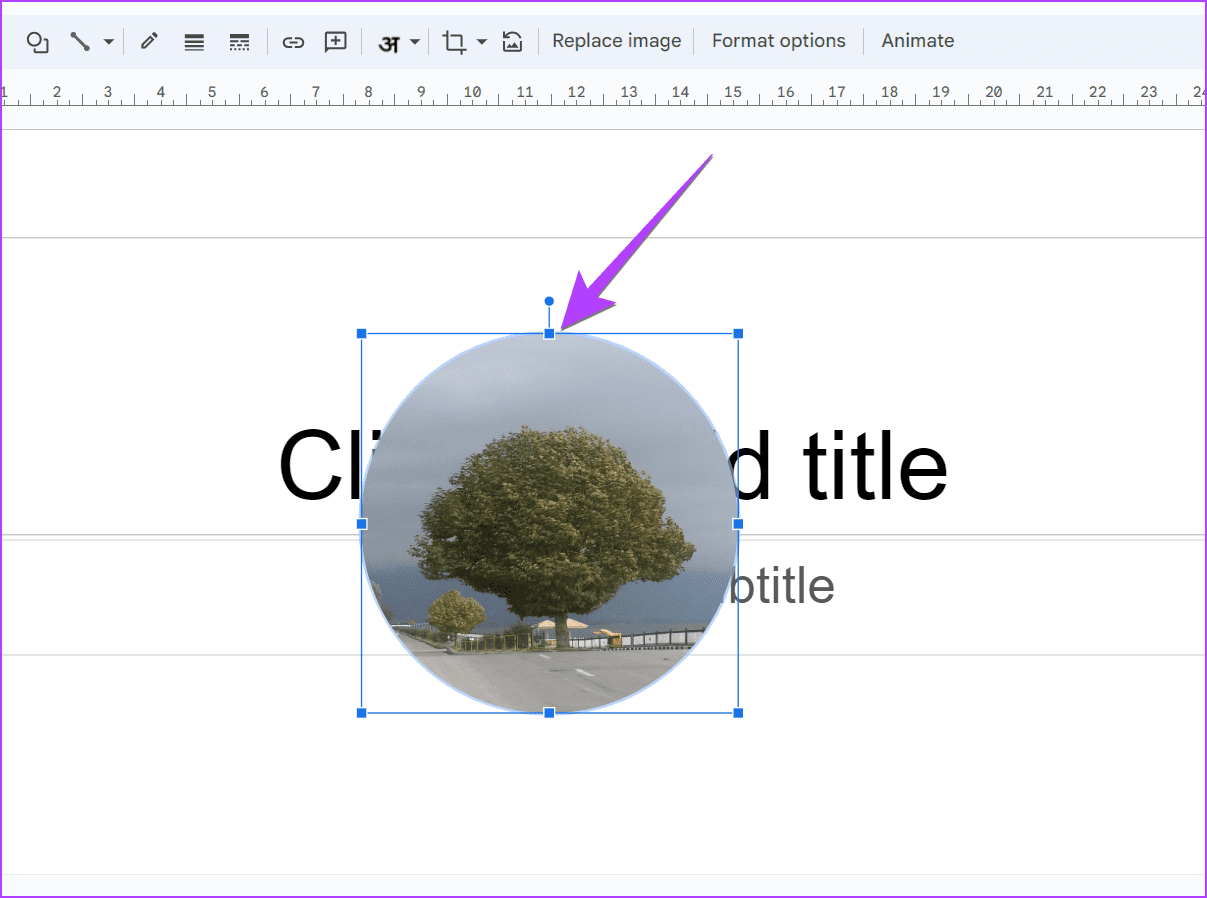
إلى الخطوة 6: ومع ذلك ، إذا كنت تريد أن يكون لديك جزء فقط من الصورة داخل الدائرة ، فتخط الخطوة 5 ، وبدلاً من ذلك اضغط في أي مكان خارج الصورة الدائرية. ثم ، انقر نقرًا مزدوجًا فوق الصورة الدائرية.
الخطوة 7: سيظهر حد أسود حول الصورة. اسحب الصورة للداخل باستخدام الأشرطة السوداء المميزة لعمل صورة دائرية. اضغط على زر دخول.
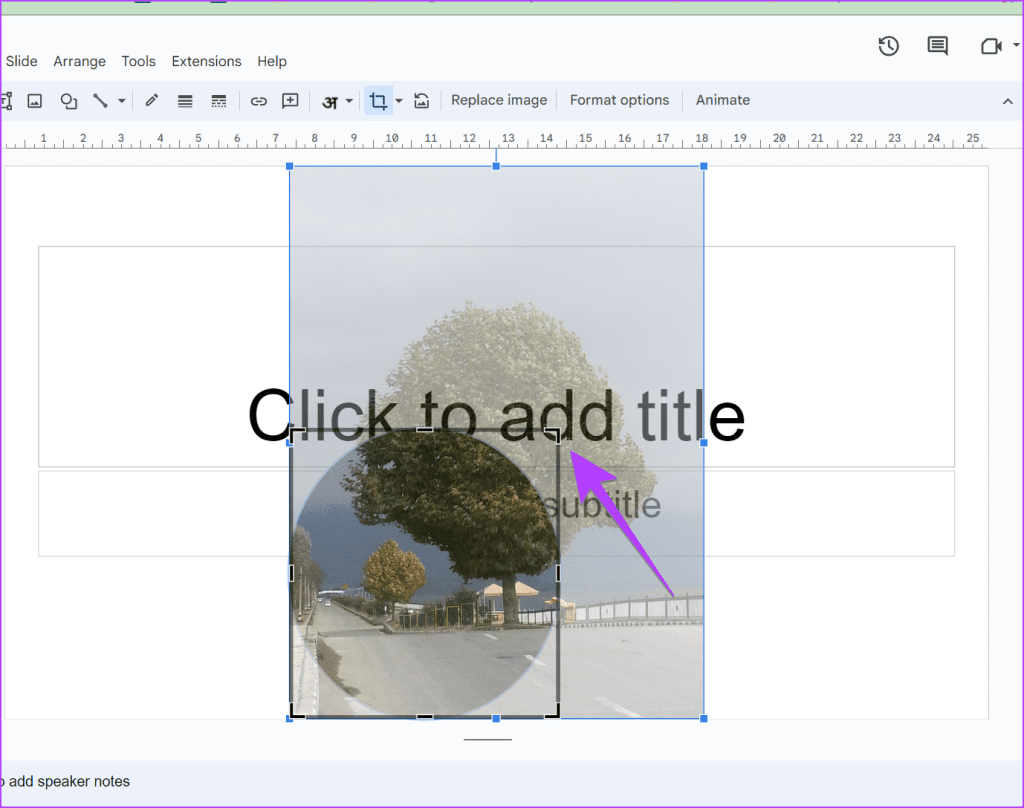
الخطوة 8: انقر نقرًا مزدوجًا مرة أخرى على الصورة وحرك الصورة باستخدام الماوس لتناسب الجزء المطلوب داخل المنطقة المستديرة.
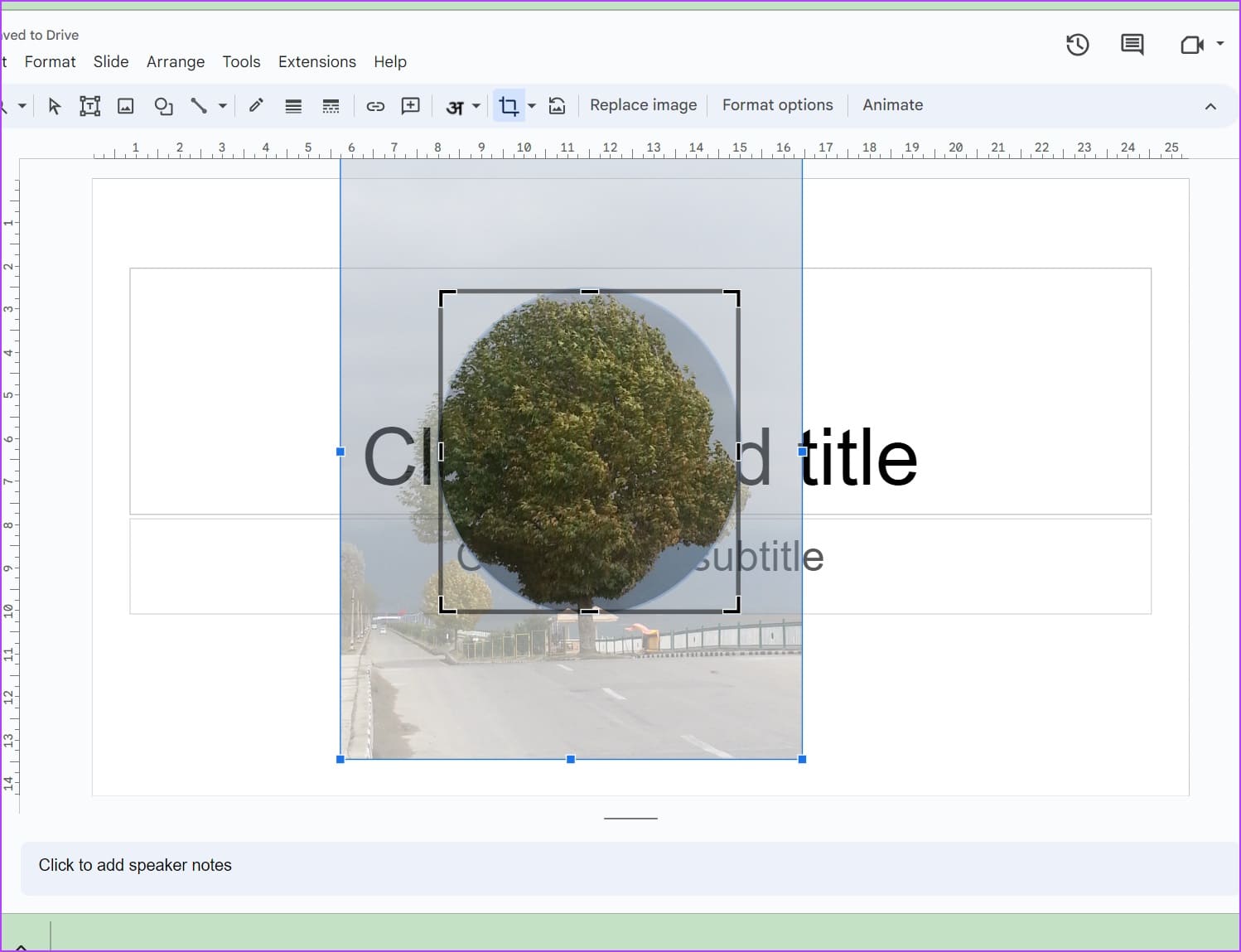
الخطوة 9: اضغط على زر Enter للحصول على صورة دائرية مقصوصة في Google Slides.
نصيحة: تعرف على كيفية إضافة حد إلى دائرة في العروض التقديمية من Google.
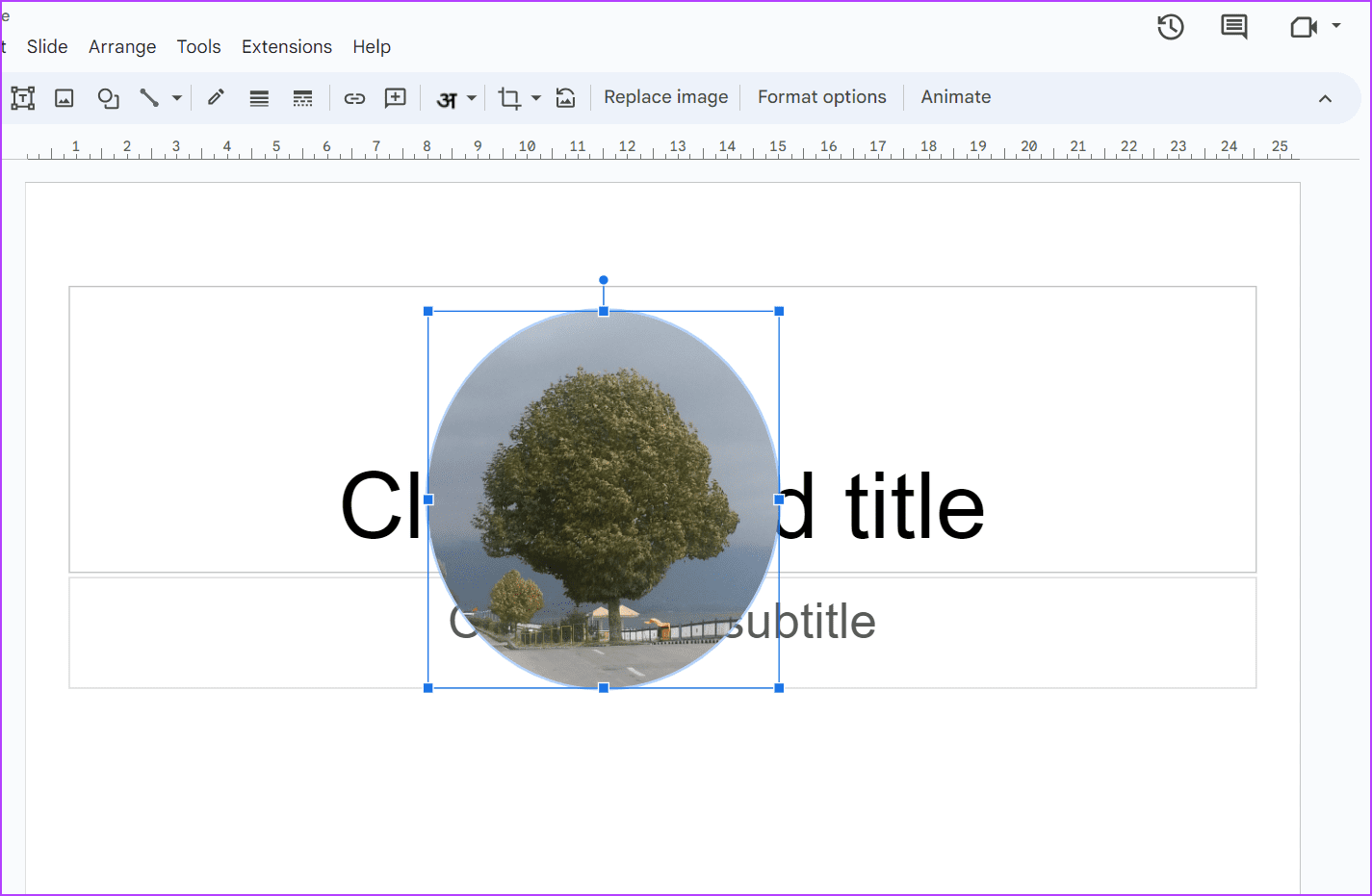
الطريقة 2: عن طريق تغيير نسبة العرض إلى الارتفاع أولاً
هناك طريقة أخرى لاقتصاص صورة في دائرة مثالية أو شكل دائري وهي تغيير نسبة العرض إلى الارتفاع أولاً ثم قصها إلى شكل.
الخطوة 1: أدخل الصورة المطلوبة في شريحتك في Google Slides.
الخطوة 2: بعد ذلك ، حدد الصورة واجعل صورتك مربعة باستخدام المربعات الزرقاء الصغيرة.
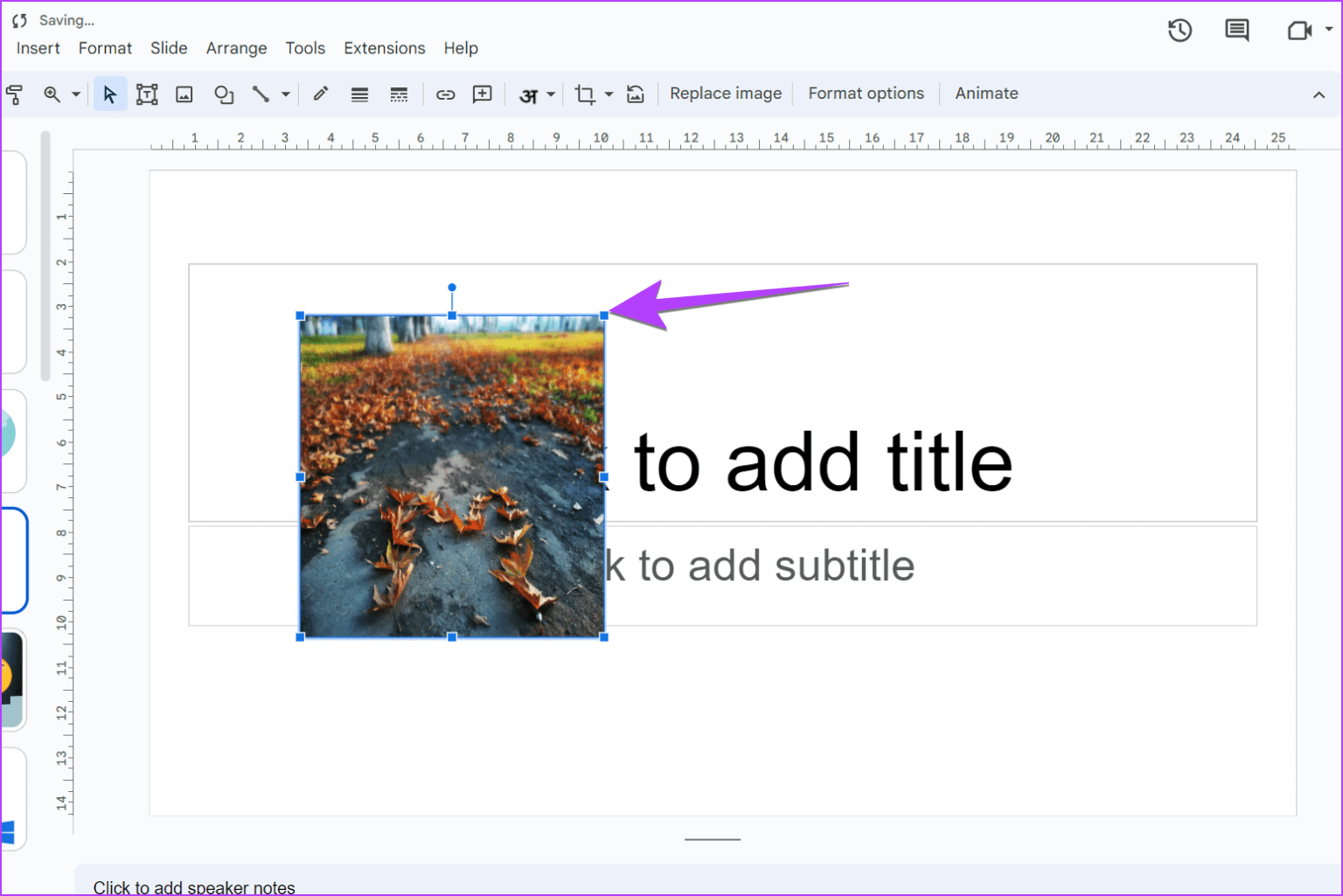
إلى الخطوة 3: بمجرد الحصول على صورة مربعة الشكل ، انقر فوق الصورة لتحديدها. بعد ذلك ، انقر فوق السهم لأسفل بجوار رمز قص في شريط الأدوات.
الخطوة 4: حدد الأشكال متبوعة بالدائرة. تهانينا! لقد نجحت في اقتصاص صورة في دائرة في Google Slides.
نصيحة: يمكنك أيضًا اقتصاص الصورة في شكل مربع أولاً ثم استخدام شكل الدائرة للحصول على صورة مستديرة.
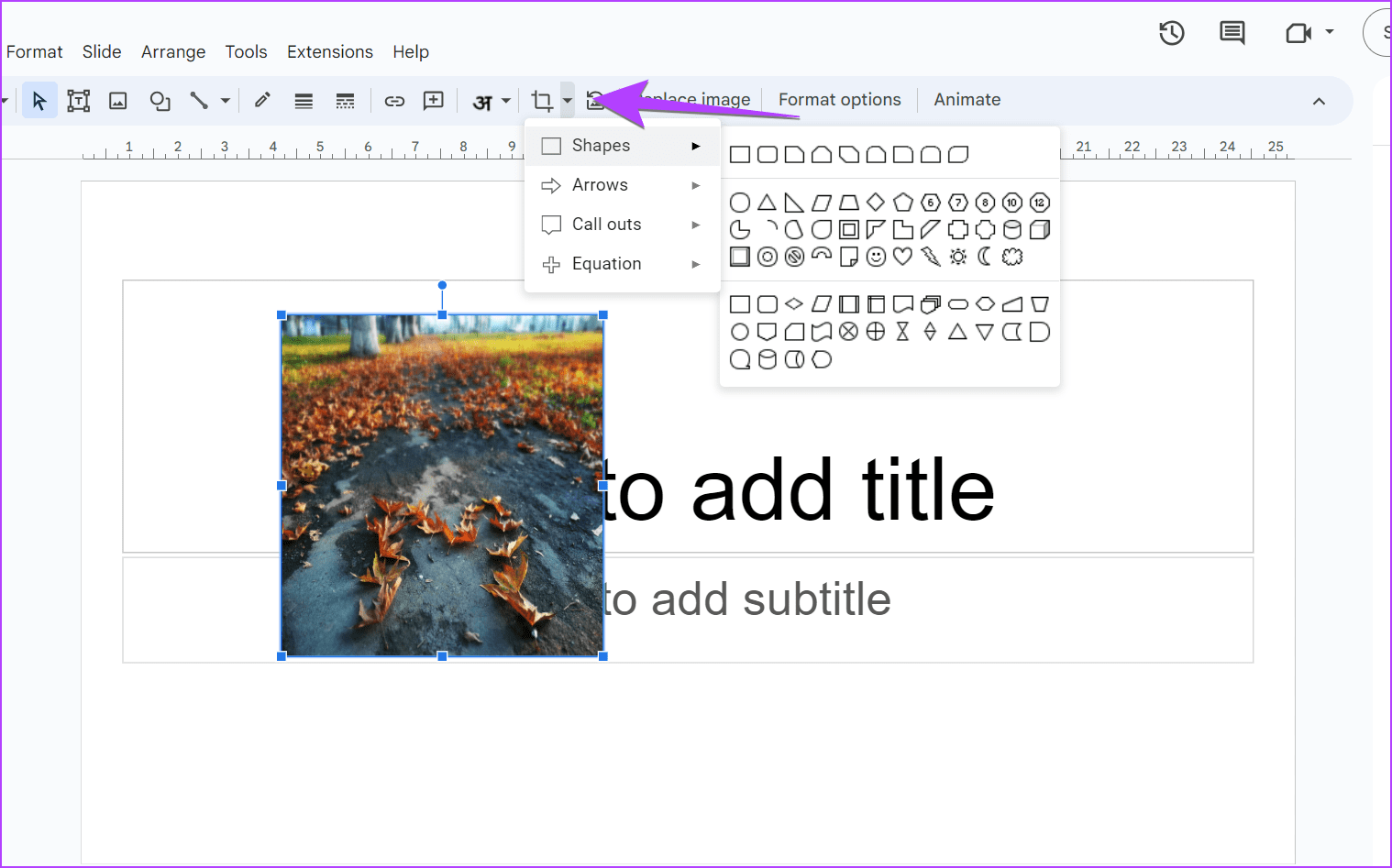
اقرأ أيضًا: كيفية إضافة روابط في Google Slides.
قص صورة في دائرة في Google Slides على ANDROID و IPHONE
اتبع هذه الخطوات لجعل الصورة دائرية في العروض التقديمية من Google على Android أو iPhone:
الخطوة 1: قم بتشغيل تطبيق Google Slides على هاتفك.
الخطوة 2: افتح الشريحة التي تحتوي على الصورة التي تريد جعلها دائرية.
إلى الخطوة 3: اضغط على الصورة لتحديدها. ثم اضغط على أيقونة قص في الأسفل متبوعة بأيقونة Mask.
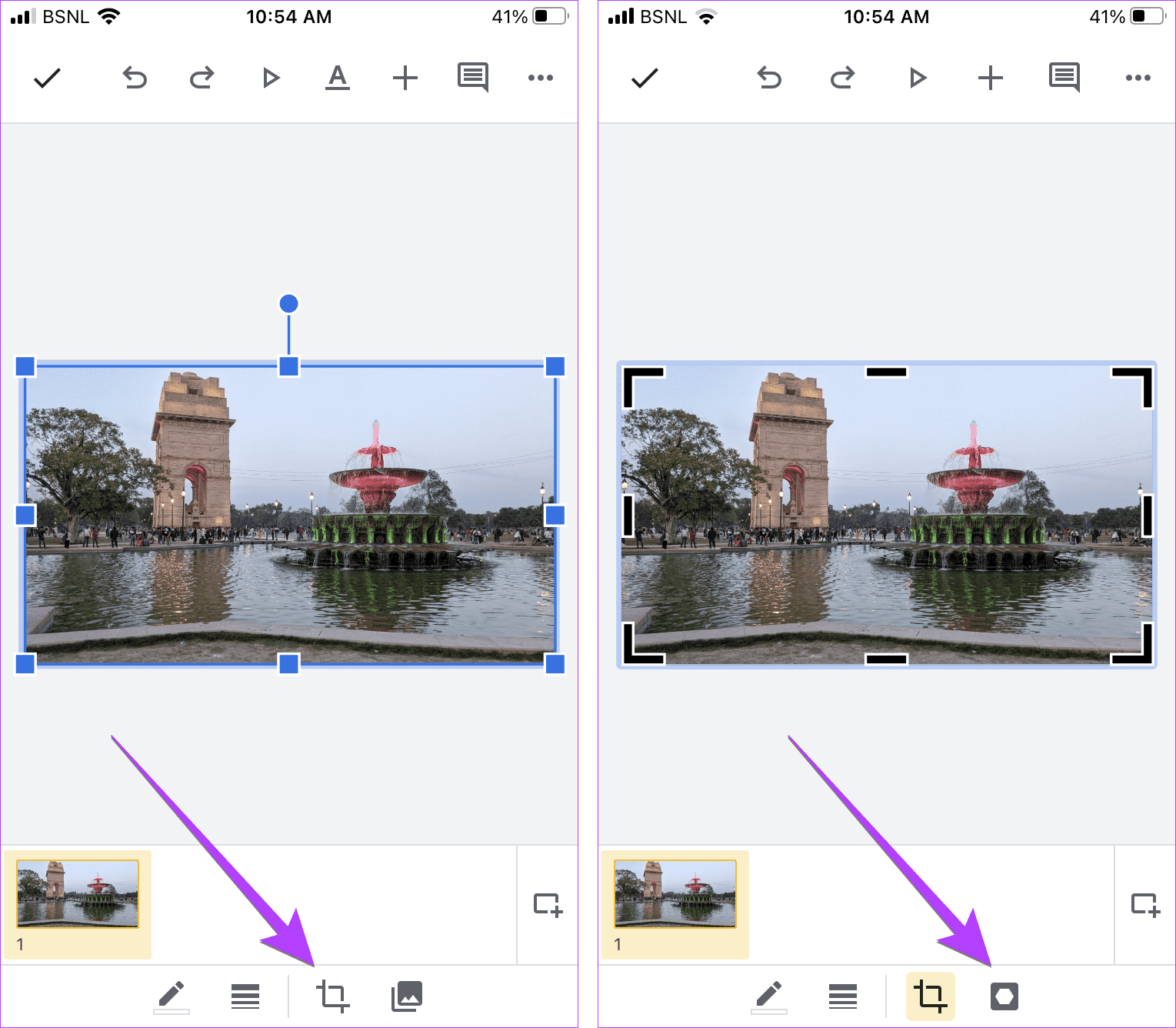
الخطوة 4: حدد شكل دائرة من قائمة الأشكال ضمن علامة التبويب الأساسية.
الخطوة 5: باستخدام الأشرطة السوداء حول الصورة ، اضبط الصورة للحصول على صورة دائرية. اضغط في أي مكان خارج الصورة لحفظها.
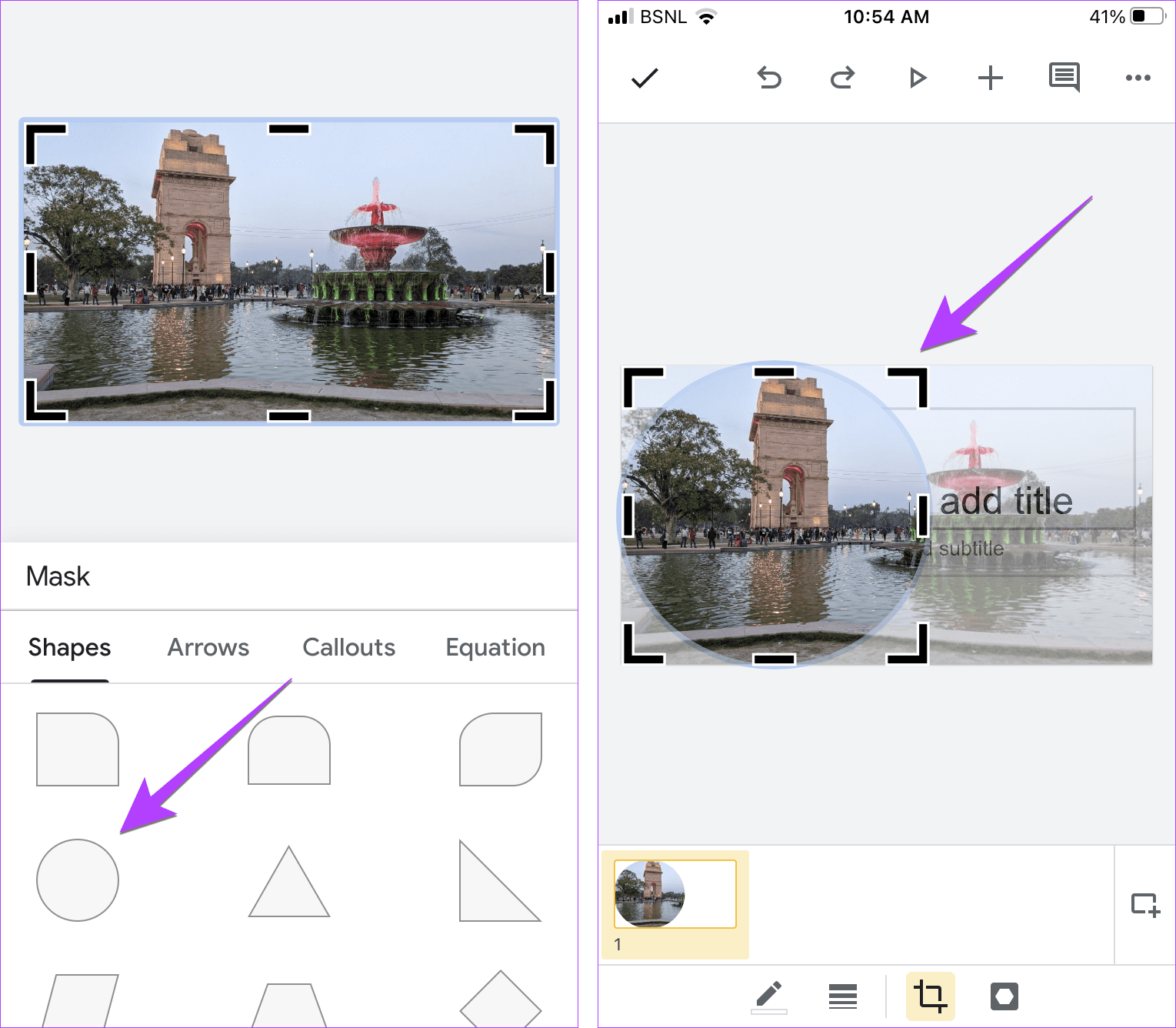
إلى الخطوة 6: لضبط ما يظهر داخل الدائرة ، انقر نقرًا مزدوجًا على الدائرة وحرك الصورة للاحتفاظ بالجزء المطلوب داخل الدائرة. صورتك الدائرية جاهزة في Google Slides.
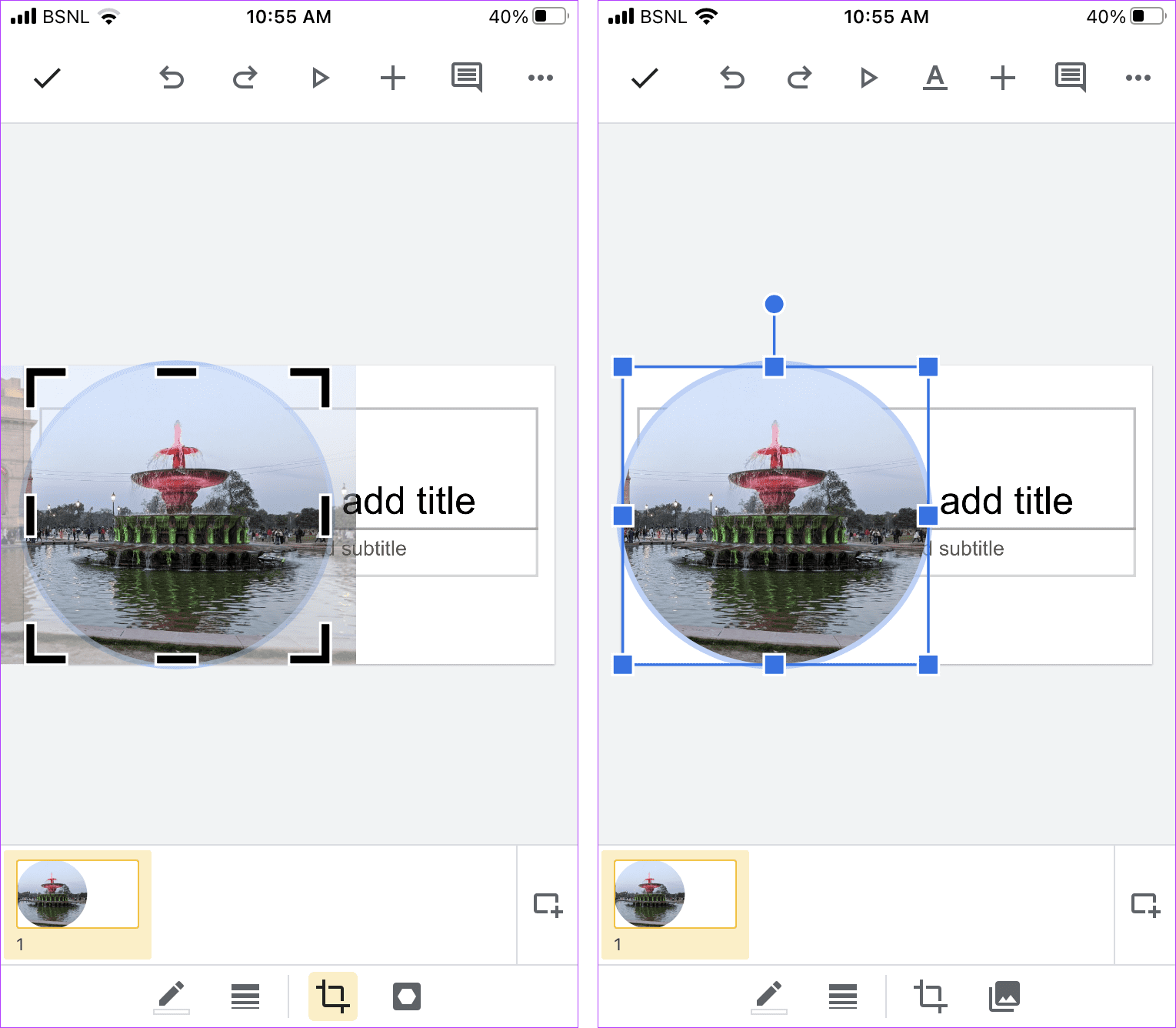
نصيحة: تعرف على كيفية اقتصاص صورة في دائرة في محرر مستندات Google.
أسئلة وأجوبة حول اقتصاص صورة في شكل دائرة
1. كيف تملأ شكلًا في Google Slides بصورة؟
لا تقدم العروض التقديمية من Google طريقة أصلية لملء شكل بصورة. يمكنك فقط تعبئته بلون خالص أو متدرج. ومع ذلك ، يمكنك استخدام حل بديل لملاءمة صورة في الشكل.
2. كيف يمكن اقتصاص صور متعددة مرة واحدة في Google Slides؟
لا يمكنك قص صور متعددة في العروض التقديمية من Google.
تخصيص Google Slides
هذا كل شيء! نأمل أن يساعدك هذا الدليل في جعل الصور دائرية في العروض التقديمية من Google. يمكن أن تكون مفيدة لجعل العرض التقديمي الخاص بك أكثر تخصيصًا دون اختيار أدوات الطرف الثالث. تعرف أيضًا على كيفية تحريك الكائنات فيها أو إضافة صور GIF في العروض التقديمية من Google.
