كيفية جعل Google Sheets قابل للتعديل بواسطة عدة مستخدمين
بالطبع ، أنت تعلم أنه يمكنك فقط عرض وتحرير Google Sheets التي تقوم بإنشائها. ومع ذلك ، يمكنك السماح للآخرين بعرض Google Sheets أو تعديلها عند مشاركتها معهم. يمكنك التعاون مع الآخرين في نفس Google Sheets. يعمل التعاون على تحسين وظائف Google Sheets بحيث يمكن لعدة أشخاص العمل في وقت واحد وفي الوقت الفعلي. هل تتساءل عن كيفية السماح للآخرين بتعديل Google Sheets؟ هذا المنشور سوف يساعدك على معرفة ذلك
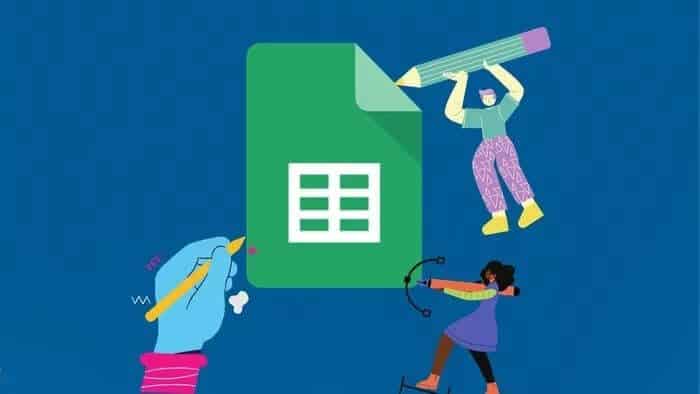
سنغطي كيفية السماح للآخرين بتعديل Google Sheets لعدد محدود ومتعدد الأشخاص. لقد غطينا خطوات الويب و Android و iPhone و iPad. لقد ذكرنا أيضًا كيفية منع الآخرين من تحرير أوراق Google الخاصة بك.
هيا بنا نبدأ.
كيف تعمل أذونات المشاركة في Google Sheets
هناك ثلاثة مستويات لأذونات المشاركة في جداول بيانات Google وخدمات Google Drive الأخرى.
- يمكن العرض: باستخدام هذا الإعداد ، يمكن للمتعاونين فقط عرض البيانات في جدول البيانات الخاص بك. لا يمكنهم تعديل أي شيء.
- يمكن التعليق: يسمح هذا الإعداد للمتعاونين بعرض البيانات ونشر التعليقات النصية. ومع ذلك ، لا يمكنهم إجراء أي تغييرات على البيانات الفعلية.
- يمكن التعديل: كما هو متوقع ، يمكن للمتعاونين تحرير البيانات داخل جدول البيانات. يمكنهم إضافة أو إزالة أو تعديل الخلايا والصيغ وما إلى ذلك.
تلميح: يمكنك العثور على ملفات Google Drive المشتركة معك ضمن قسم تمت مشاركتها معي.
كيفية منح الإذن بتعديل Google Sheets
يمكنك إما مشاركة جداول بيانات Google الخاصة بك مع عدد محدود من الأشخاص أو مع العديد من الأشخاص. دعونا نتحقق من كلتا الطريقتين.
الطريقة الأولى: كيفية السماح للأشخاص المحدودين بتحرير Google Sheets على الكمبيوتر الشخصي والجوال
إرشادات خطوة بخطوة للكمبيوتر الشخصي
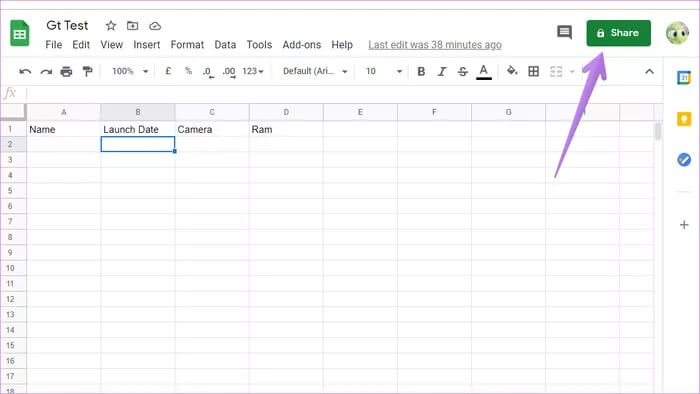
افتح جدول البيانات الذي تريد مشاركته. انقر فوق الزر “مشاركة” في الأعلى. بدلاً من ذلك ، انتقل إلى ملف> مشاركة.
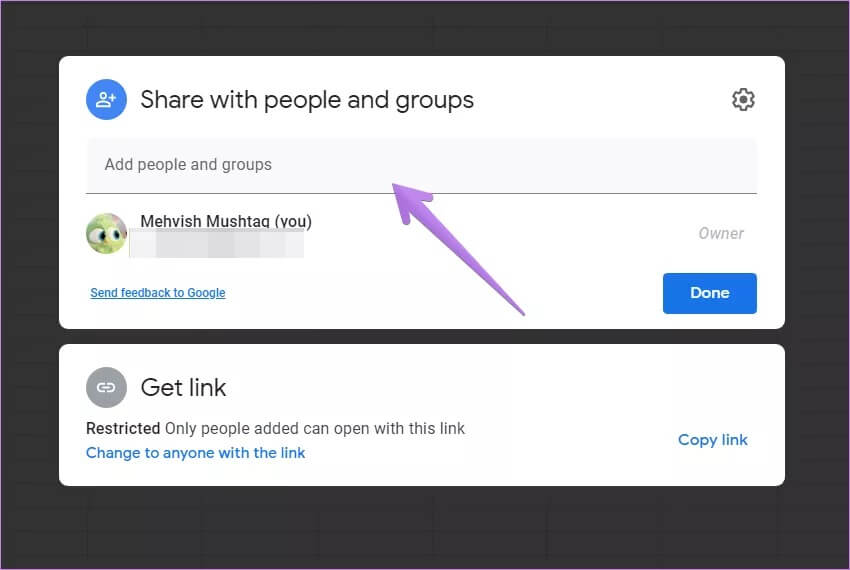
ستفتح نافذة المشاركة. ستلاحظ أن مقيد مذكور ضمن قسم الحصول على الرابط. هذا يعني أنك بحاجة إلى إضافة الأشخاص الذين تريد مشاركة جدول البيانات معهم. لذلك ، اكتب عناوين البريد الإلكتروني للأشخاص في مربع النص “إضافة أشخاص ومجموعات” واحدًا تلو الآخر. يمكنك حتى إضافة مجموعتك.
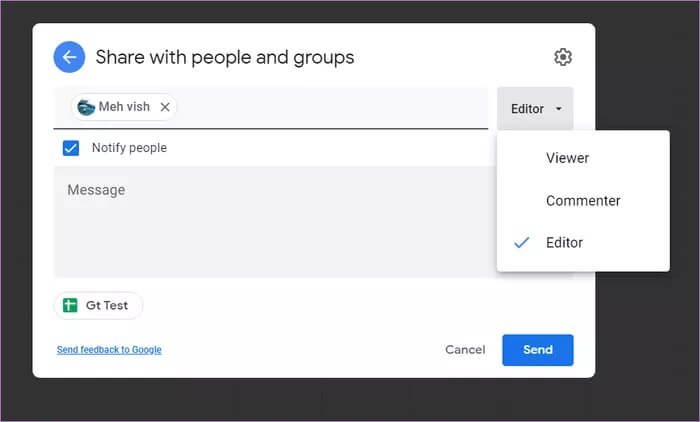
عند إضافة بريد إلكتروني / مجموعة ، سيظهر مربع على الجانب الأيمن. حدد محرر من المربع. انقر فوق الزر إرسال. الآن يمكن للأشخاص المحددين عرض جدول البيانات وتعديله.
نصيحة: غير قادر على تعديل Google Sheets؟ تحقق من 8 طرق لإصلاح مشكلة تعذر تعديل Google Sheets.
إرشادات خطوة بخطوة لأجهزة Android و iPhone و iPad
افتح مستند Google Sheets المطلوب في تطبيق الهاتف المحمول على هاتف Android / الجهاز اللوحي أو iPhone / iPad. اضغط على أيقونة المشاركة في الأعلى. بدلاً من ذلك ، انقر على أيقونة ثلاثية النقاط وانتقل إلى مشاركة وتصدير> مشاركة.
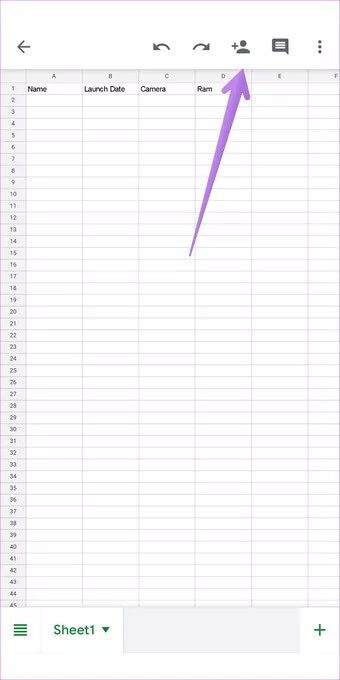
اكتب عناوين البريد الإلكتروني للأشخاص في مربع إضافة أشخاص أو مجموعات. سيظهر مربع منسدل. إذا تم عرض المحرر ، فيمكن للمشاركين المحددين تعديل جدول البيانات. ومع ذلك ، إذا كان يظهر Viewer أو Commenter ، فانقر عليه واختر محرر. اضغط على زر إرسال في الأسفل لإخطار الآخرين.
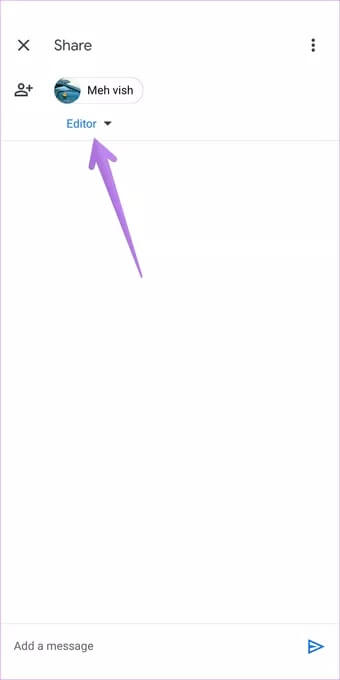
الطريقة 2: كيفية السماح لأي شخص بتحرير Google Sheets على الهاتف المحمول والكمبيوتر الشخصي
خطوات لجهاز الكمبيوتر
في الطريقة أعلاه ، كان الأشخاص الذين تمت إضافتهم فقط هم من تمكنوا من تحرير جدول البيانات. الآن إذا كنت تريد أن يقوم أي شخص على الويب بتعديل Google Sheets الخاصة بك ، يمكنك القيام بذلك أيضًا.
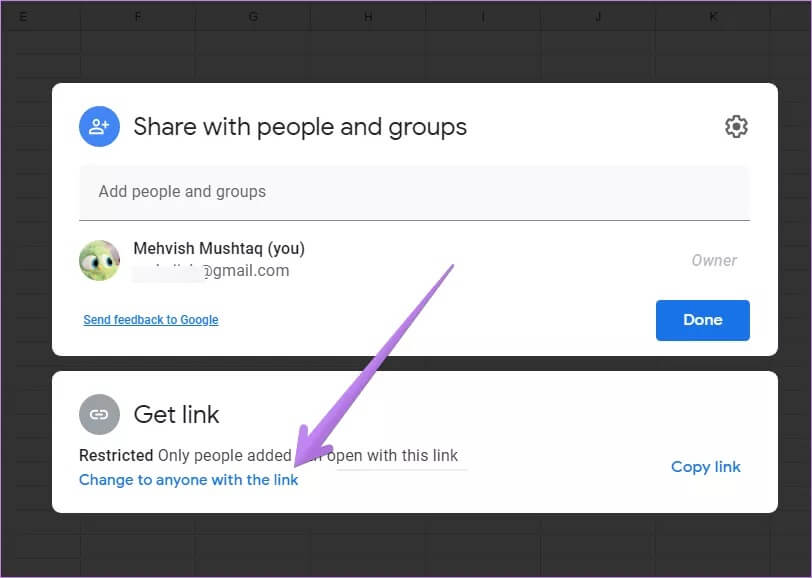
افتح Google Sheets المطلوبة وانقر على زر مشاركة في الأعلى. من نافذة المشاركة التي تظهر ، انقر على “تغيير إلى أي شخص لديه الرابط” ضمن قسم الحصول على الرابط.
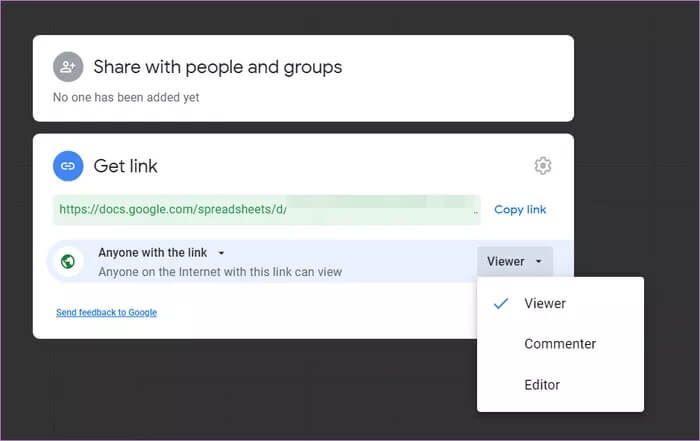
بشكل افتراضي ، يتم تعيين مستوى الإذن على وضع العارض في هذه الحالة. انقر فوق مربع Viewer وحدد Editor. الآن انسخ الرابط وأرسله إلى أي شخص تريد منحه حق الوصول إلى جدول البيانات الخاص بك. في الأساس ، يمكن لأي شخص لديه هذا الرابط الآن عرض جدول البيانات وتعديله. لذا تأكد من مشاركته مع جهات الاتصال الموثوقة فقط.
خطوات للجوال
على الهاتف المحمول ، افتح Google Sheet المطلوب في تطبيق الهاتف المحمول. اضغط على أيقونة المشاركة. اضغط على النص / الأيقونات تحت من لديه حق الوصول.
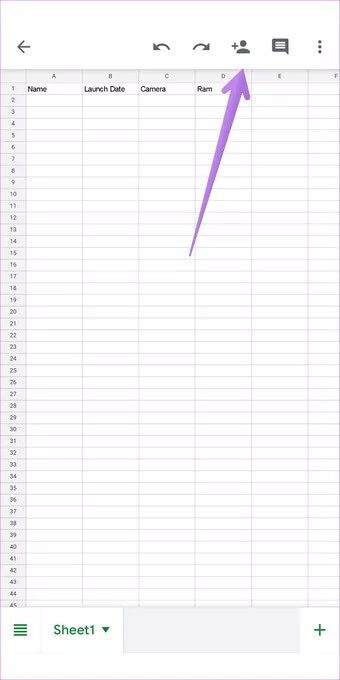
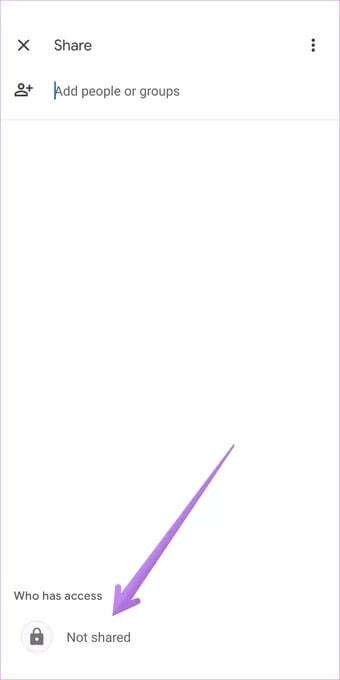
انقر على تغيير مكتوب لعبارة “يمكن فقط للأشخاص الذين تمت إضافتهم الفتح باستخدام هذا الرابط“. حدد محرر من قائمة الخيارات.
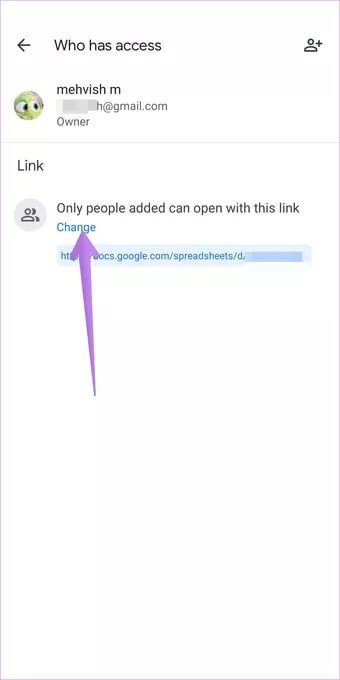
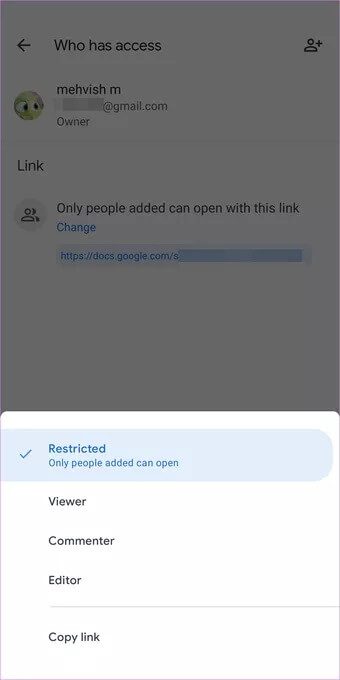
ستلاحظ التغييرات في النص إلى “أي شخص على الإنترنت لديه هذا الرابط يمكنه التعديل”. انسخ الرابط وشاركه مع الأشخاص المطلوبين.
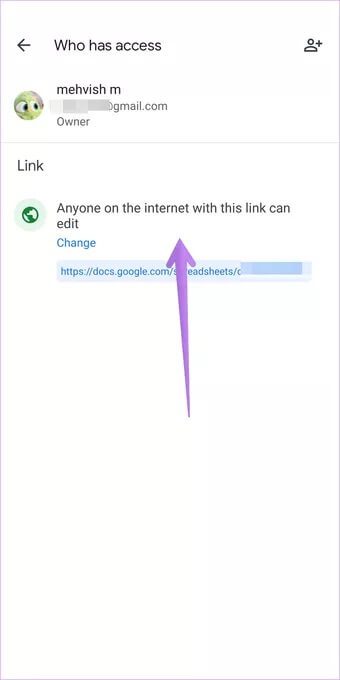
تلميح: اكتشف ماذا يعني التوفر في وضع عدم الاتصال في Google Drive؟
ماذا يحدث عندما تشارك Google Sheets مع الآخرين
بناءً على إذن المشاركة الممنوح ، يمكن للمستخدمين تحرير أو عرض جدول البيانات. عند مشاركة جدول بيانات Google مع الآخرين ، يمكنك رؤية الأشخاص الآخرين الذين يعملون على جدول البيانات عن طريق التحقق من رموز الصورة الرمزية الدائرية في الأعلى.
علاوة على ذلك ، سترى مربعات ملونة حول الخلايا المستخدمة / المحررة من قبل المتعاونين الآخرين. إذا تم منح إذن التحرير لمستخدمين آخرين ، فيمكنك رؤية تغييرات الآخرين في الوقت الفعلي. يمكنك أيضًا الدردشة مع الأشخاص داخل جداول بيانات Google.
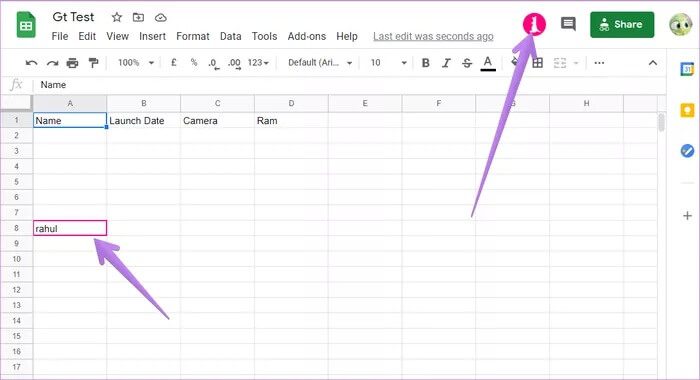
ملاحظة: يمكن لـ 100 مستخدم فقط العمل على جدول بيانات Google في المرة الواحدة. إذا كنت تريد أن يتعاون المزيد من الأشخاص في نفس الوقت ، فسيساعدك نشر الملف.
كيفية منع الآخرين من تعديل جداول بياناتك في Google Sheets
إبطال إذن تحرير Google Sheets على جهاز الكمبيوتر
بمجرد منح الإذن بتعديل جداول بيانات Google ، يمكنك دائمًا عكس ذلك. لذلك ، انقر فوق الزر “مشاركة” في جدول بيانات Google. في نافذة المشاركة ، انقر فوق مربع المحرر بجوار عناوين البريد الإلكتروني للأشخاص وقم بتغييره إلى Viewer أو Commenter. في حالة رغبتك في إلغاء الوصول إلى جدول البيانات تمامًا ، انقر فوق إزالة.
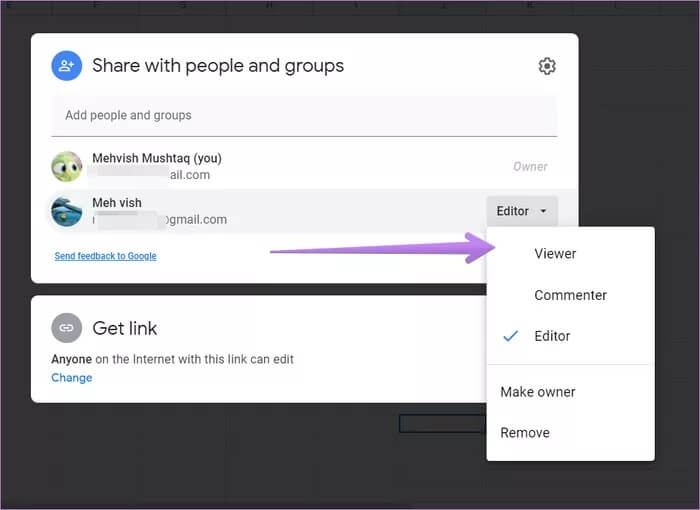
في حالة تحديد أي شخص لديه الرابط يمكنه تعديل جدول البيانات ، ثم انقر فوق “تغيير” أسفل قسم “الحصول على الرابط”.
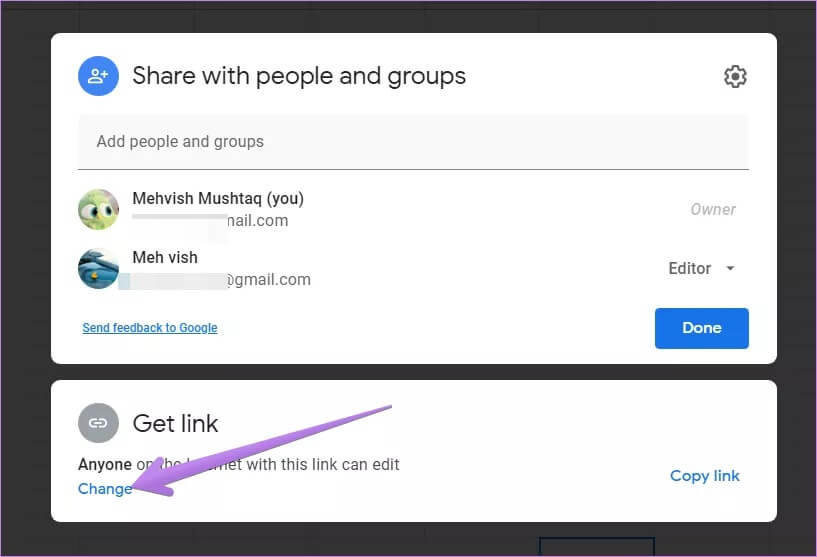
انقر على مربع المحرر بجوار أي شخص لديه الرابط وحدد عارض أو مُعلق. بدلاً من ذلك ، إذا كنت ترغب في مشاركة الملف مع أشخاص محددين فقط بدلاً من أي شخص على الإنترنت ، فانقر على السهم الصغير بجوار أي شخص لديه الرابط واختر مقيد. الآن فقط الأشخاص الذين تمت إضافتهم عبر عنوان البريد الإلكتروني يمكنهم الوصول إلى جدول بيانات Google الخاص بك.
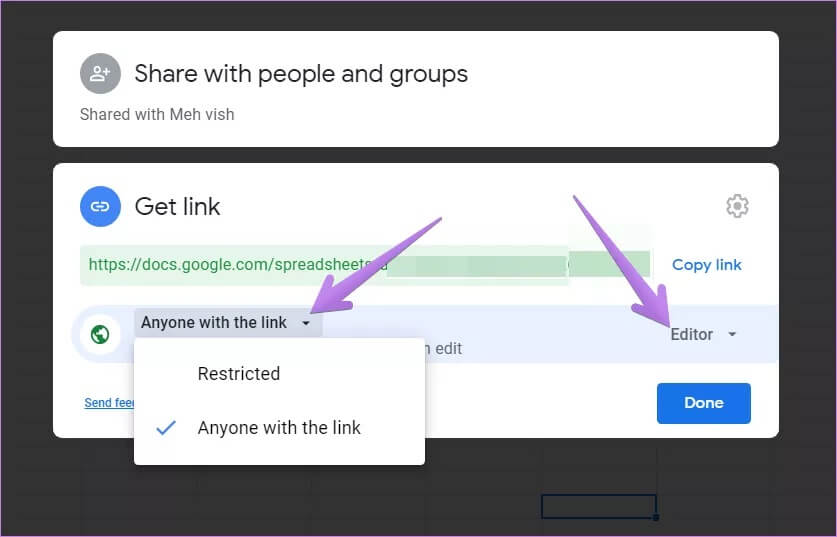
إبطال إذن تحرير Google Sheets على الهاتف المحمول
على الهاتف المحمول ، انقر فوق رمز المشاركة متبوعًا بالنقر فوق النص / الرموز المدرجة ضمن من لديه حق الوصول.
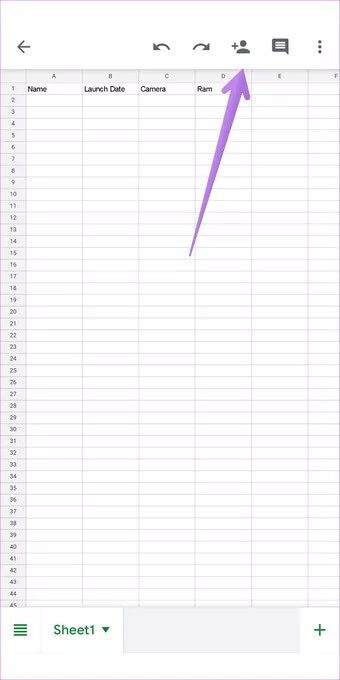
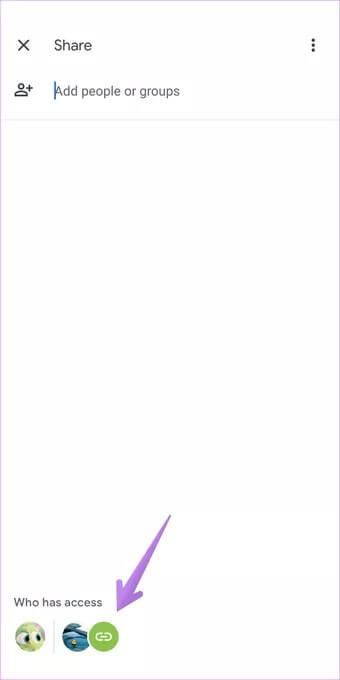
لإلغاء إذن التحرير لعناوين البريد الإلكتروني ، انقر فوق المحرر بجوار معرفهم وحدد عارض أو إزالة.
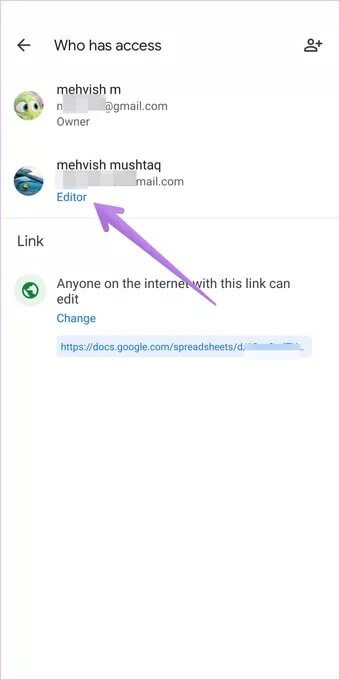
للتغيير لأي شخص على الإنترنت ، انقر فوق “تغيير” ضمن “يمكن لأي شخص على الإنترنت ولديه هذا الرابط التعديل”. حدد “عارض” إذا كنت تريد أن يقوم الأشخاص الذين لديهم الرابط بعرض الملف فقط. اختر مقيد إذا كنت تريد فقط إضافة الأشخاص لعرض الملف أو تحريره.
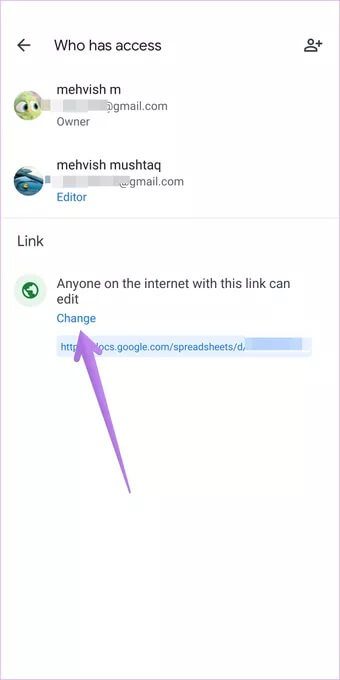
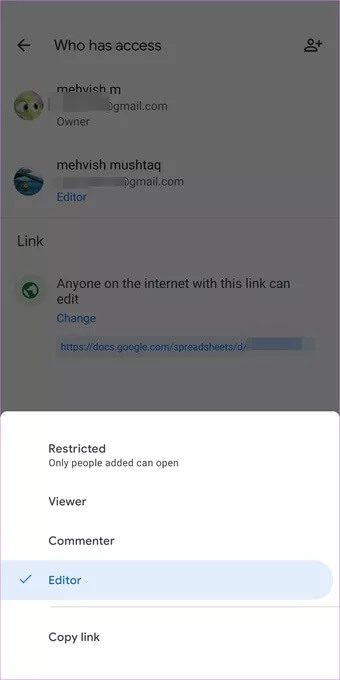
استخدم قوالب Google Sheets
نأمل أن تكون قادرًا على منح الآخرين الإذن لتعديل جداول بيانات Google الخاصة بك. في المستقبل ، يمكنك الاستفادة من العديد من قوالب جداول بيانات Google لإنشاء جداول البيانات الخاصة بك. تحقق من أفضل قوالب جداول بيانات Google للمعلمين وإدارة المشاريع وتتبع التمويل
