4 أفضل الطرق لإنشاء كسر في Microsoft Word
في مجموعة تطبيقات Microsoft Office، يشتهر Microsoft Word بمعالجة النصوص بينما يرتبط Microsoft Excel غالبًا بالأرقام. ومع ذلك، هذا يعني أنه سيتم استخدام كلا التطبيقين لأغراض أخرى. على سبيل المثال، عند العمل باستخدام Microsoft Word، قد تكون هناك حالات تحتاج فيها إلى إدراج دالة رياضية مثل الكسر. فيما يلي أفضل 4 طرق لإنشاء كسر في Microsoft Word.
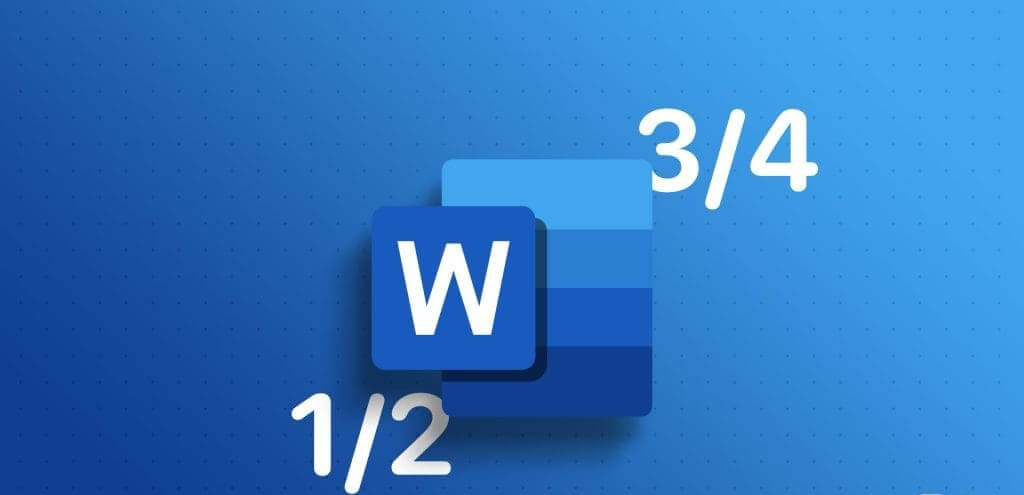
على الرغم من أنه قد لا يكون واضحًا على شريط الكلمات، إلا أن هناك أدوات معينة يمكنك استخدامها للمساعدة في إنشاء الكسر الخاص بك. ستغطي هذه المقالة الطرق المختلفة التي يمكنك من خلالها إنشاء كسر في Microsoft Word.
كيفية إدراج كسر في Microsoft Word باستخدام التنسيق التلقائي
في Microsoft Word، يمكنك تمكين إعداد لتنسيق الكسور الشائعة تلقائيًا حسب رمزها النموذجي. أي أنه عند كتابة كسر مثل 1/2، سيقوم Word بتحويله إلى التنسيق ½. فيما يلي كيفية تمكين الإعداد في مستند Word الخاص بك:
الخطوة 1: انقر فوق الزر “ابدأ” الموجود على شريط المهام لفتح قائمة “ابدأ” واكتب كلمة للبحث عن التطبيق.
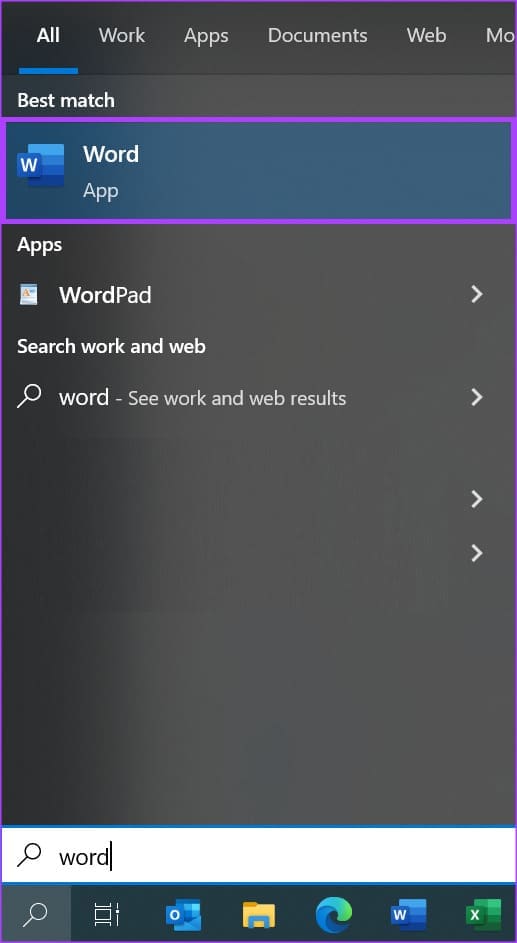
الخطوة 2: من النتائج، انقر فوق تطبيق أو مستند Microsoft Word لفتحه.
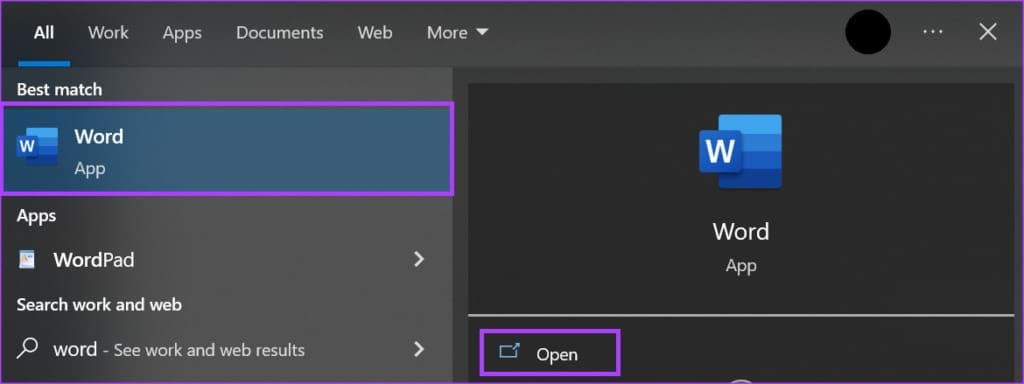
خطوة 3: على شريط الكلمات، انقر فوق علامة التبويب ملف في الزاوية العلوية اليسرى.

الخطوة 4: قم بالتمرير إلى أسفل قائمة “ملف” وانقر فوق “المزيد” أو “خيارات” للكشف عن قائمة مطوية.
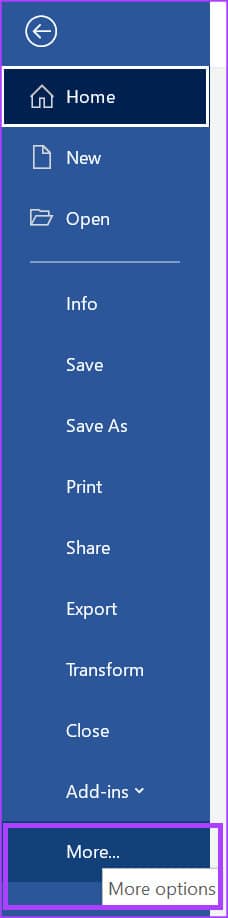
الخطوة 5: انقر فوق خيارات من القائمة.
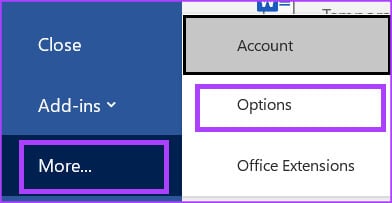
خطوة 6: من نافذة Word Options المنبثقة، انقر فوق Proofing من الشريط الجانبي الأيسر.
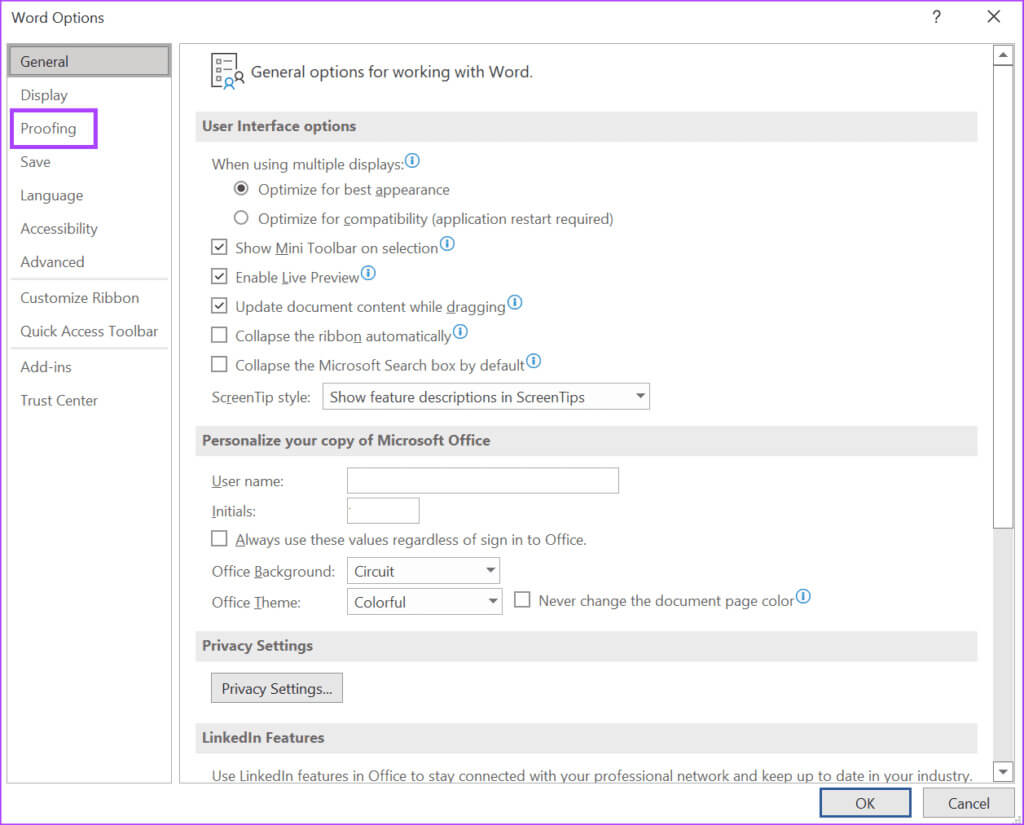
الخطوة 7: قم بالتمرير لأسفل في قائمة التدقيق وانقر فوق الزر “خيارات التصحيح التلقائي” لتشغيل مربع التصحيح التلقائي الجديد لإعداد اللغة الممكّن لمستند Microsoft Word الخاص بك.
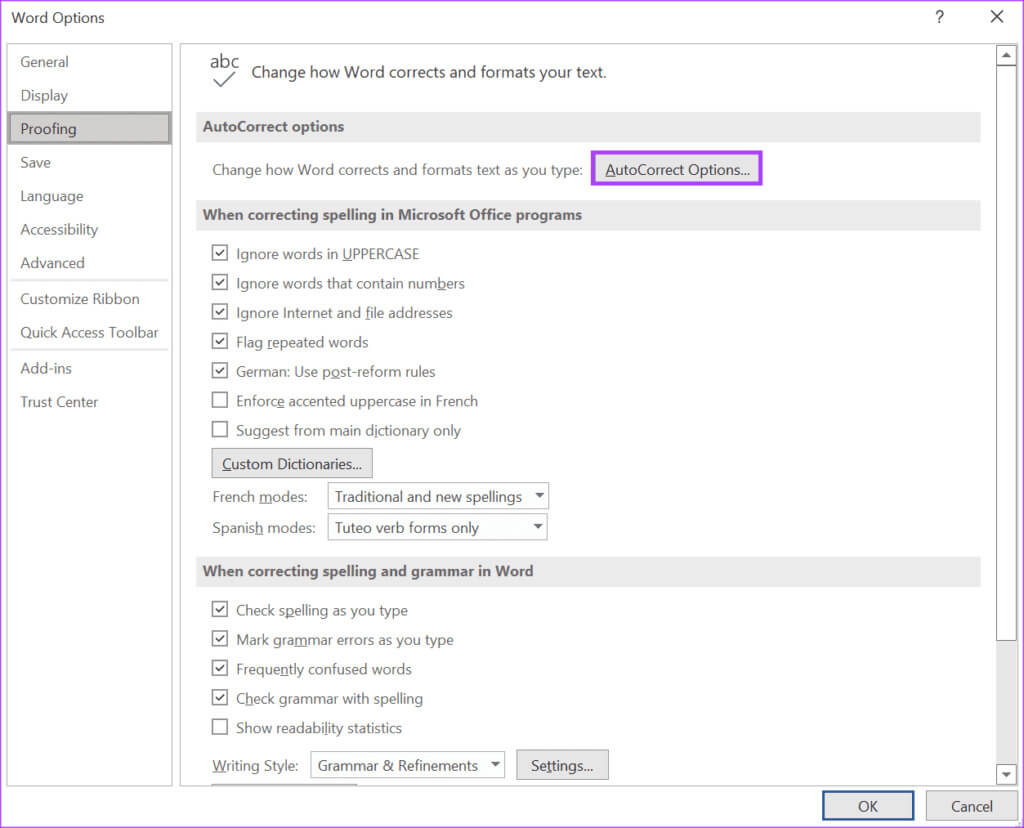
الخطوة 8: انقر فوق علامة التبويب “التنسيق التلقائي أثناء الكتابة”.
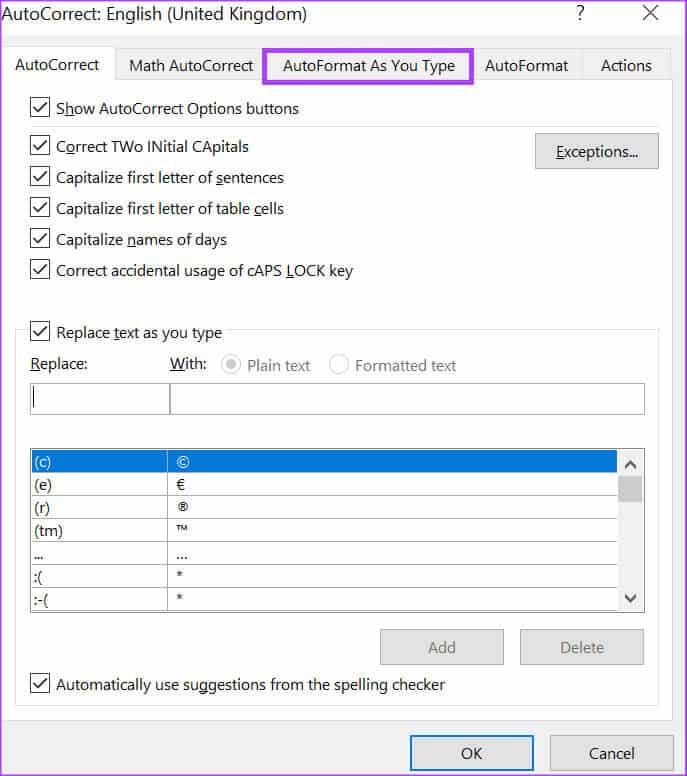
خطوة 9: في مجموعة “استبدال أثناء الكتابة”، ضع علامة في المربع بجوار “الكسور (1/2) بحرف الكسر (½).”
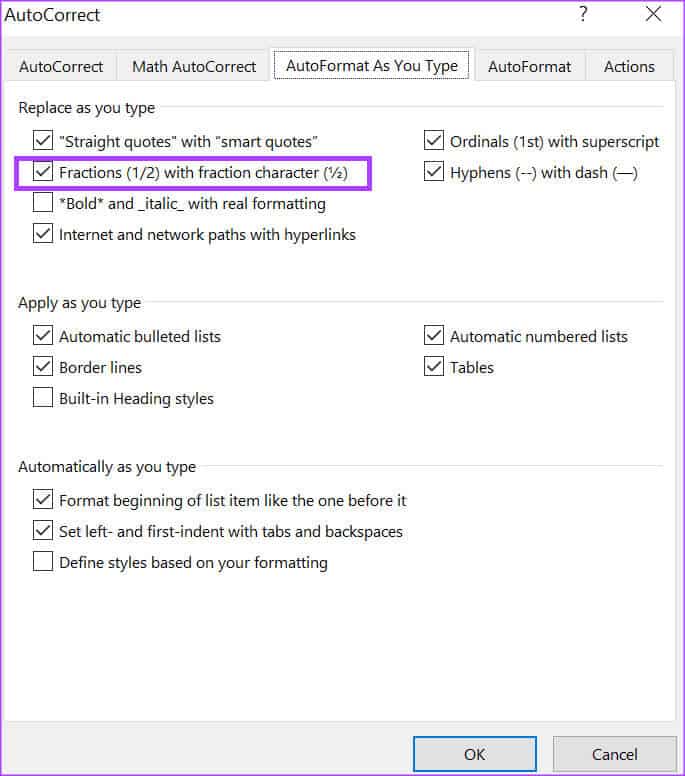
الخطوة 10: انقر فوق “موافق” لحفظ التغييرات.
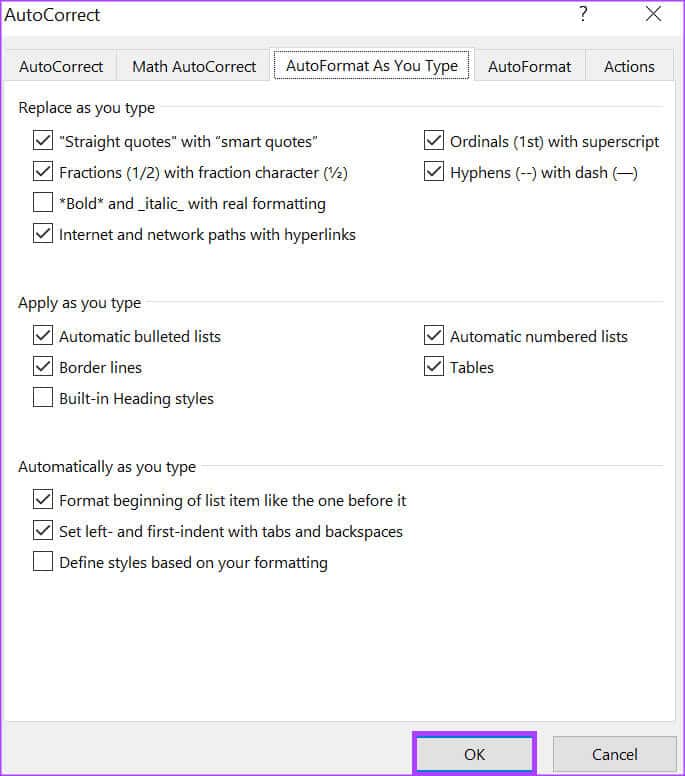
الخطوة 11: في لوحة Word الخاصة بك، اكتب كسرًا مثل 3/4 ويجب أن يتغير إلى حرف الكسر (¾).
لن تعمل طريقة التنسيق التلقائي إلا مع الكسور الشائعة مثل ½ و¾ وما إلى ذلك. وقد لا تستفيد الكسور مثل 1/9 و5/8 وما إلى ذلك من هذه الطريقة. ومع ذلك، هناك طرق أخرى يمكنك استخدامها أدناه للحصول على تنسيق الكسر الصحيح.
كيفية كتابة كسر في برنامج Microsoft Word باستخدام التصحيح التلقائي
يعمل خيار التنسيق التلقائي فقط مع الكسور الشائعة المضمنة في قائمة التنسيق التلقائي الافتراضية في Word. يمكنك توسيع هذه القائمة عن طريق تضمين كسور جديدة في التصحيح التلقائي. وإليك كيفية القيام بذلك:
الخطوة 1: على شريط الكلمات، انقر فوق علامة التبويب ملف في الزاوية العلوية اليسرى.

الخطوة 2: قم بالتمرير إلى أسفل قائمة “ملف” وانقر فوق “المزيد” أو “خيارات” للكشف عن قائمة مطوية.
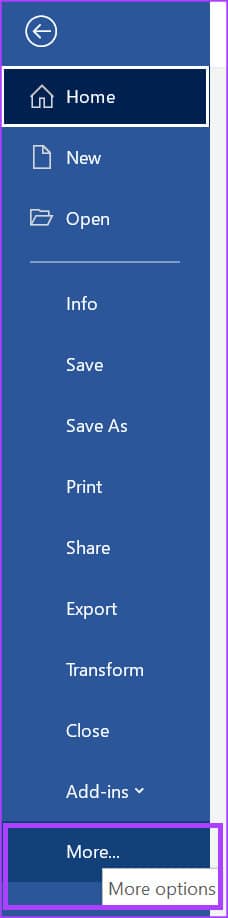
خطوة 3: انقر فوق خيارات من القائمة.
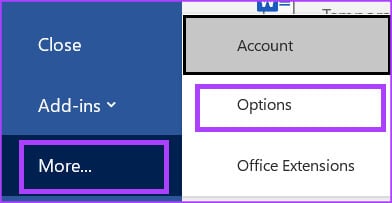
الخطوة 4: من نافذة Word Options المنبثقة، انقر فوق Proofing من الشريط الجانبي الأيسر.
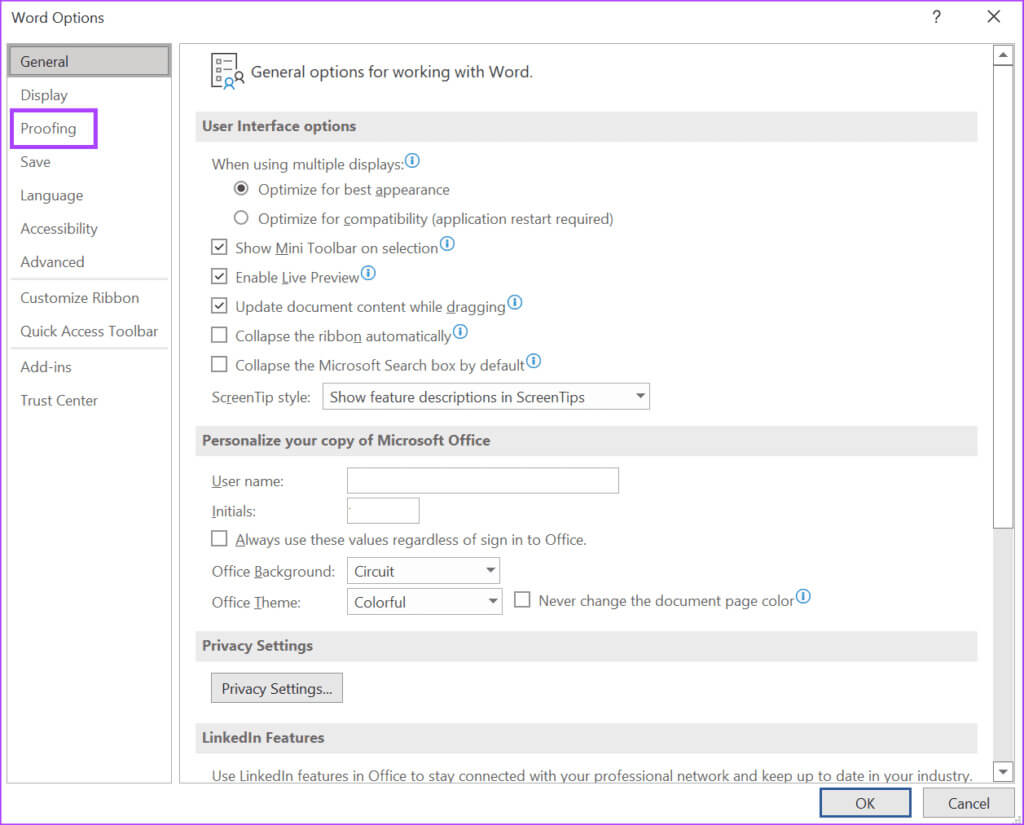
الخطوة 5: قم بالتمرير لأسفل في قائمة التدقيق وانقر فوق الزر “خيارات التصحيح التلقائي” لتشغيل مربع التصحيح التلقائي الجديد لإعداد اللغة الممكّن لمستند Microsoft Word الخاص بك.
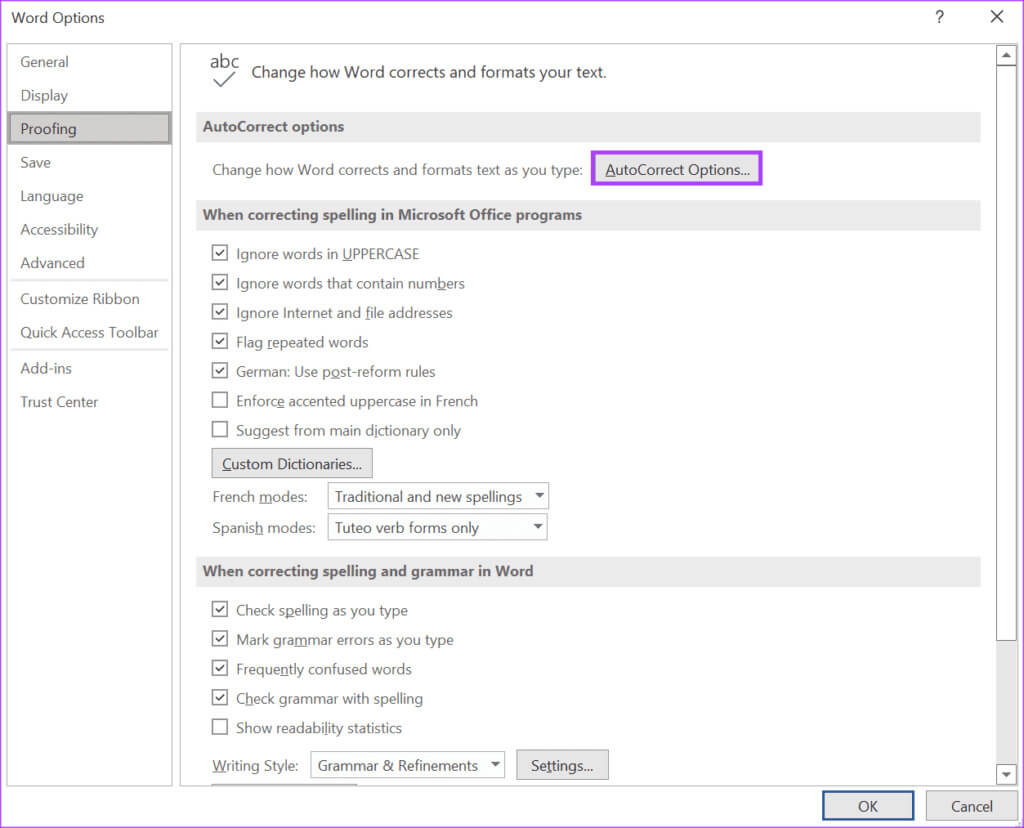
خطوة 6: انقر فوق علامة التبويب “التصحيح التلقائي”.
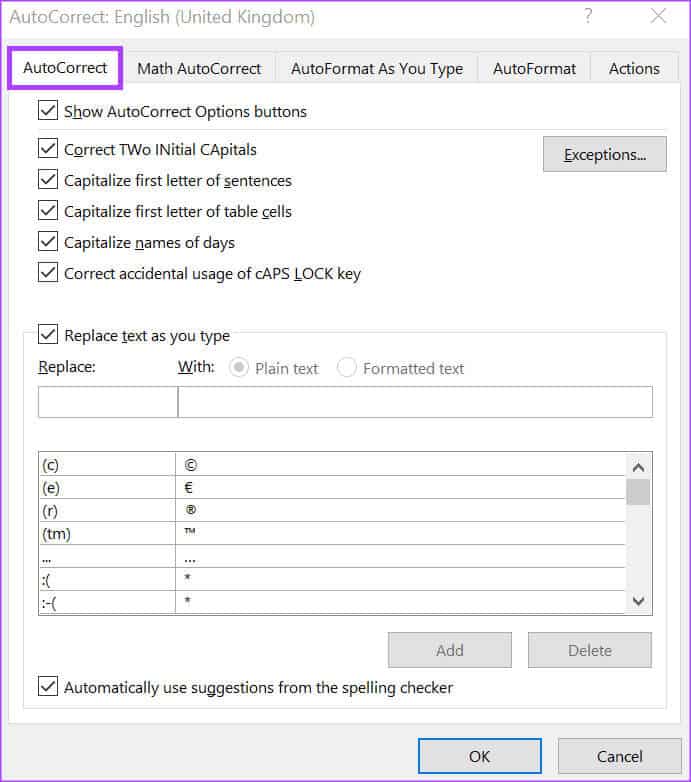
الخطوة 7: حدد المربع الموجود بجوار خيار “استبدال النص أثناء الكتابة”.
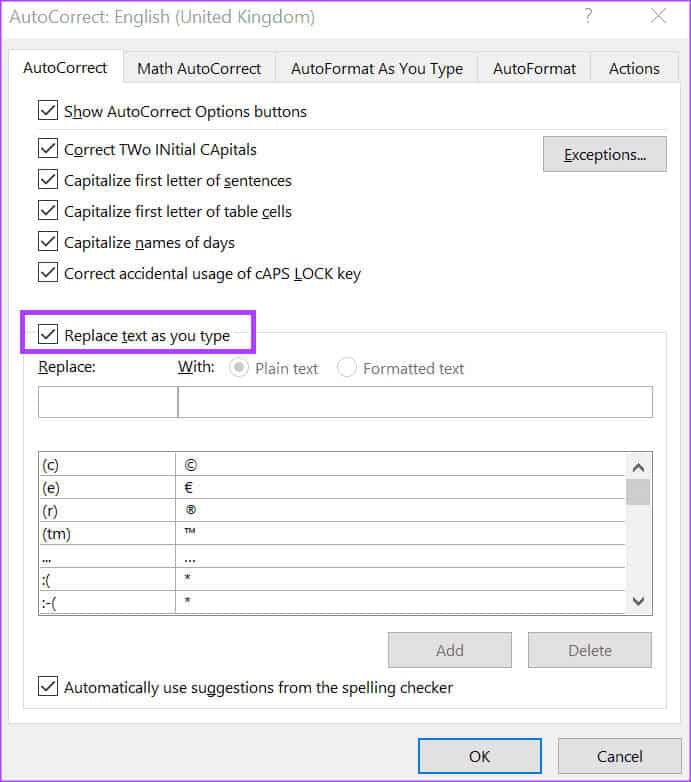
الخطوة 8: في حقل الاستبدال، أدخل الشكل البسيط للكسر (على سبيل المثال 1/8).
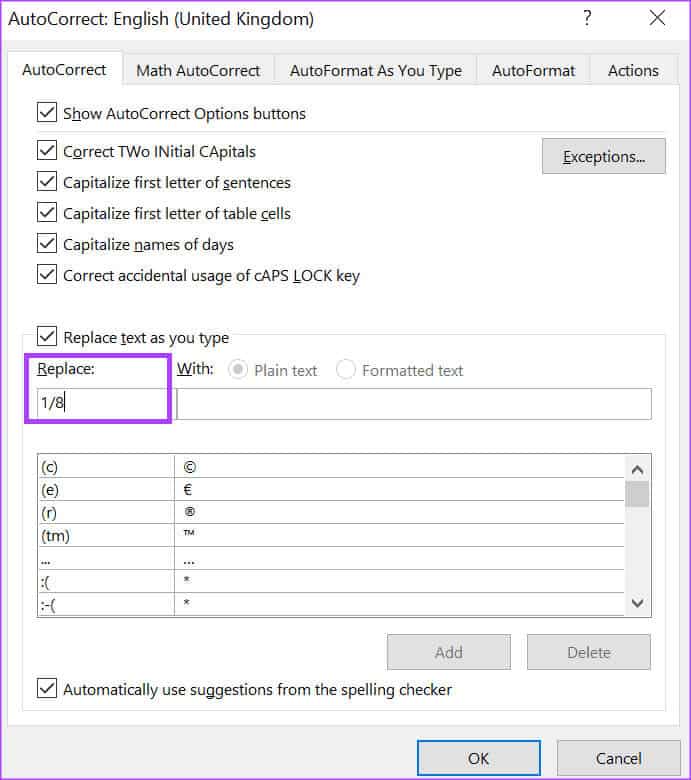
خطوة 9: في الحقل “مع”، أدخل النموذج القياسي للكسر (على سبيل المثال ⅛) وانقر فوق “إضافة”. يمكنك البحث في الويب عن الشكل القياسي للكسور التي تريدها.
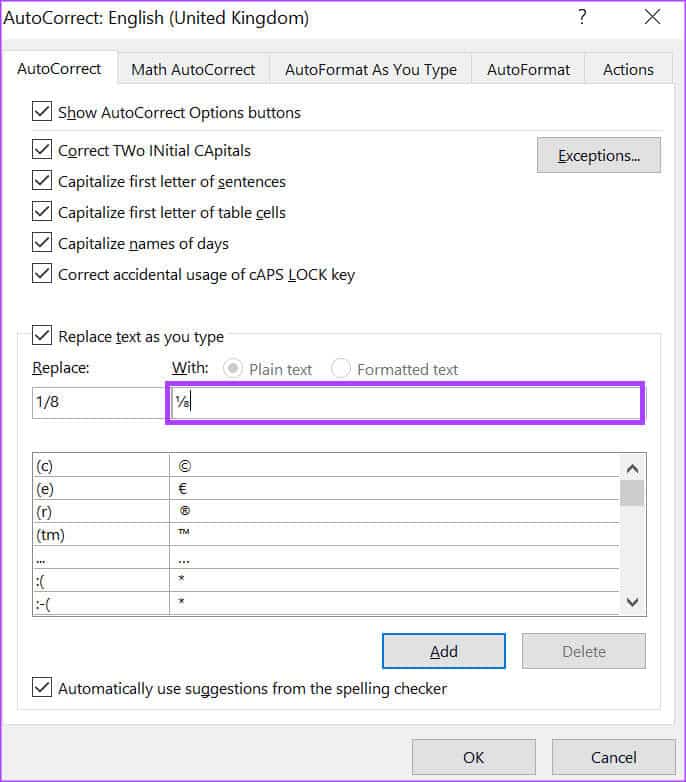
الخطوة 10: كرر ذلك لجميع الكسور التي ترغب في إنشائها، ثم انقر فوق “موافق” لحفظ التغييرات.
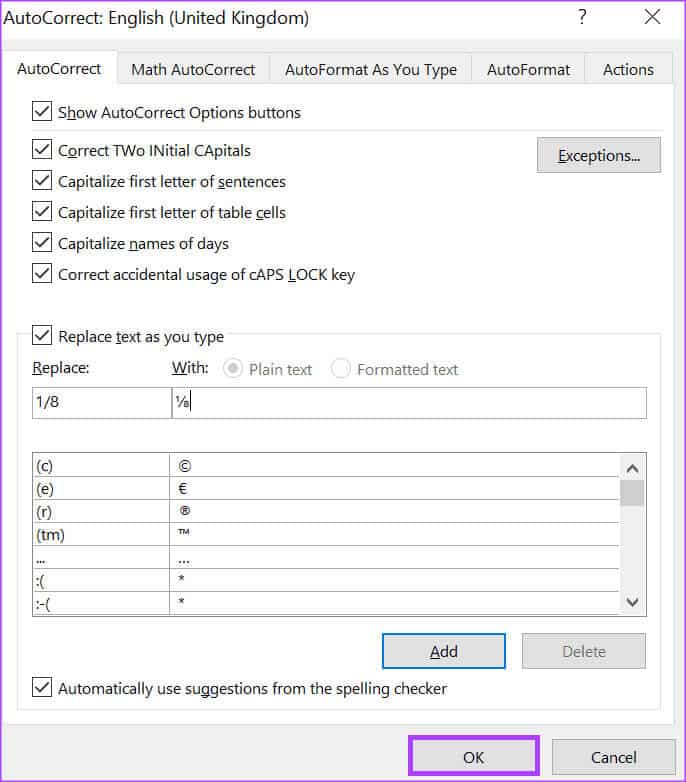
عند كتابة 1/8 على لوحة Word، يجب استبداله بـ ⅛.
كيفية إدراج كسر في Microsoft Word باستخدام الرموز
يحتوي Microsoft Word على أداة مساعدة للأحرف الخاصة حيث يمكنك عرض وإدراج رموز ومعادلات خاصة في مستندك. إليك كيفية استخدامه لإنشاء جزء في مستندك.
الخطوة 1: على شريط Microsoft Word، انقر فوق علامة التبويب إدراج.

الخطوة 2: ضمن مجموعة الرموز، انقر فوق زر القائمة المنسدلة الرمز.

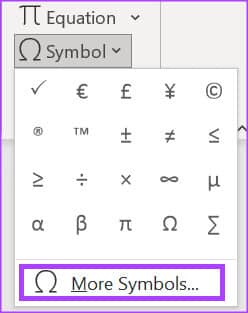
الخطوة 4: من مربع الحوار “رمز”، انقر فوق علامة التبويب “الرموز”.
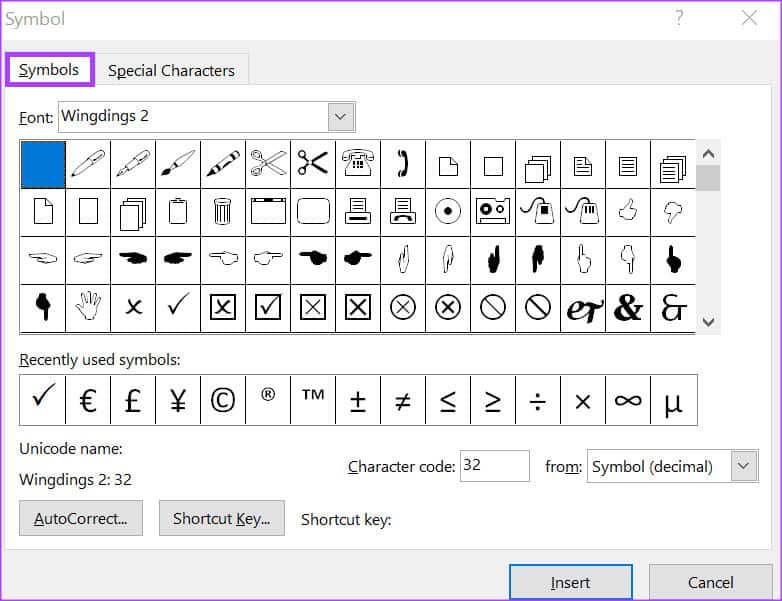
الخطوة 5: انقر على القائمة المنسدلة الخط وحدد (النص العادي).
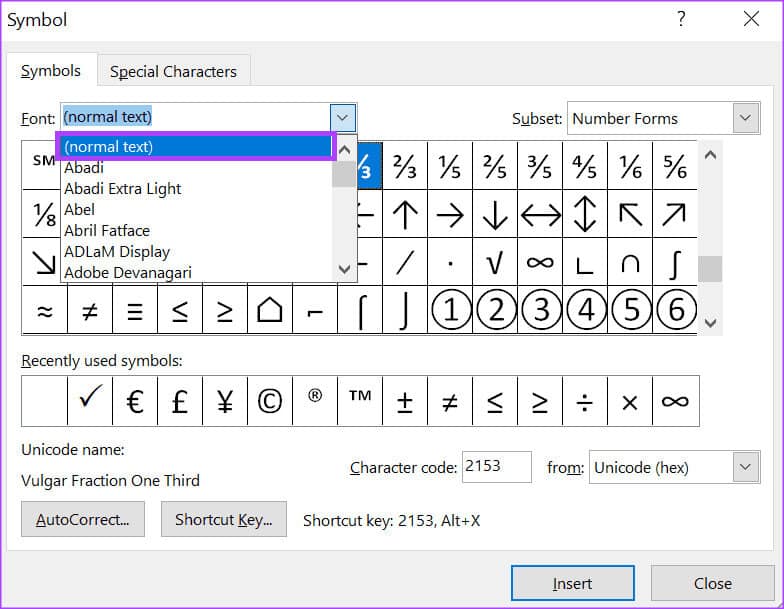
خطوة 6: انقر على القائمة المنسدلة المجموعة الفرعية وحدد نماذج الأرقام.
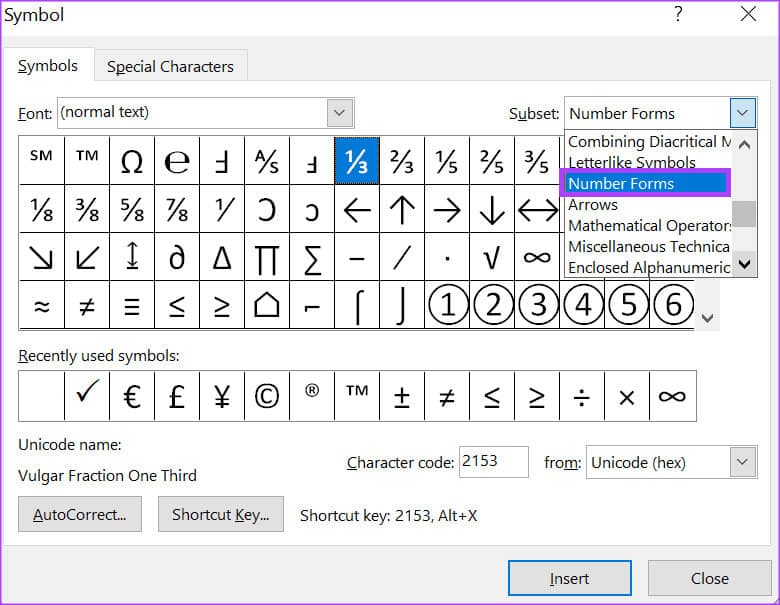
الخطوة 7: حدد الكسر الذي ترغب في إدراجه في المستند وانقر فوق إدراج.
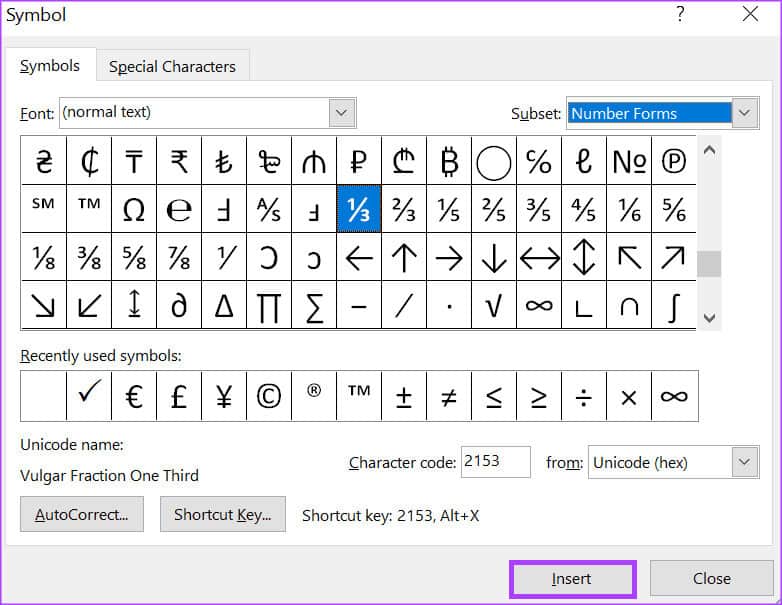
كما هو الحال مع خيار التنسيق التلقائي، فإن أنواع الكسور المتوفرة في الأداة المساعدة “الرموز” محدودة.
كيفية إنشاء كسر في برنامج Microsoft Word باستخدام المعادلات
على عكس الرموز وخيارات التنسيق التلقائي، التي تقدم أنواعًا محدودة من الكسور لإدراجها في مستندك، يمكنك تجربة إنشاء الكسر الخاص بك باستخدام المعادلات. وإليك كيفية القيام بذلك:
الخطوة 1: على شريط Microsoft Word، انقر فوق علامة التبويب إدراج.

الخطوة 2: ضمن مجموعة الرموز، انقر فوق الزر المنسدل “المعادلة”.

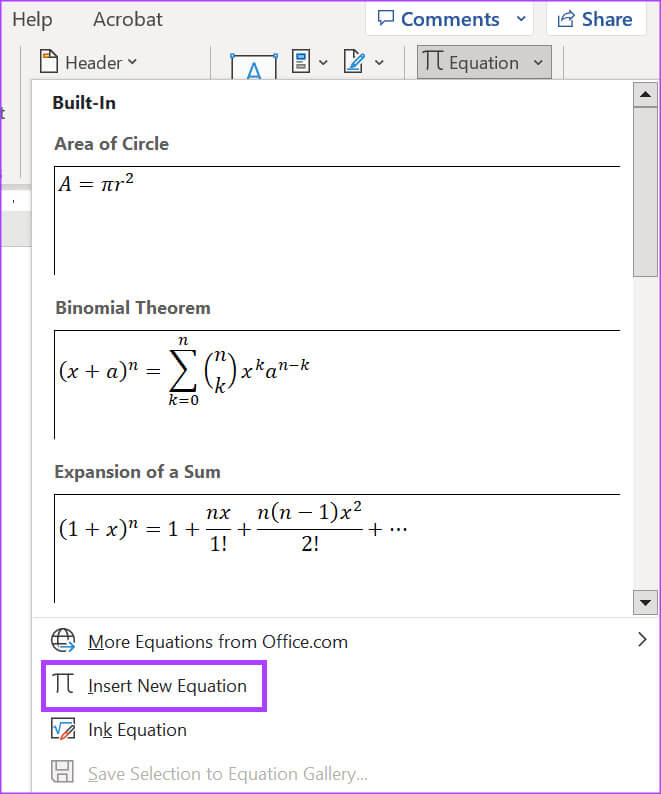
الخطوة 4: انقر على القائمة المنسدلة “الكسر” من مجموعة “الهياكل” في علامة التبويب “المعادلة”.

الخطوة 5: من القائمة المنسدلة “الكسر”، حدد النموذج المفضل للكسر الخاص بك. سيؤدي هذا إلى إدراج تنسيق الكسر في لوحة Word.
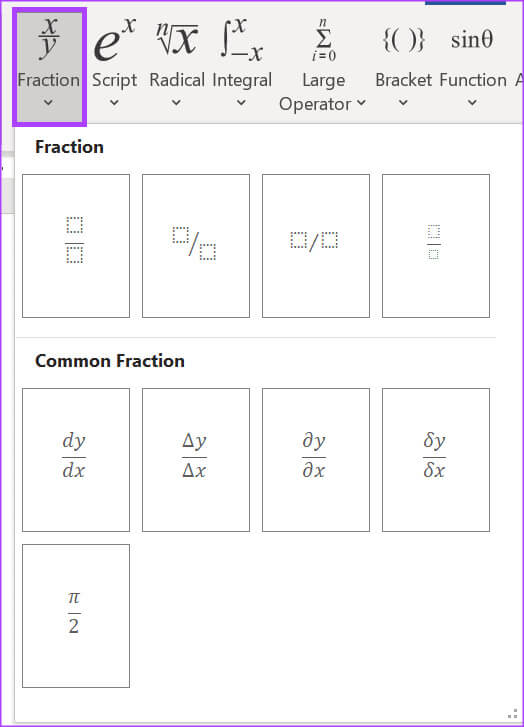
خطوة 6: في لوحة Word، أدخل البسط والمقام للكسر الخاص بك.
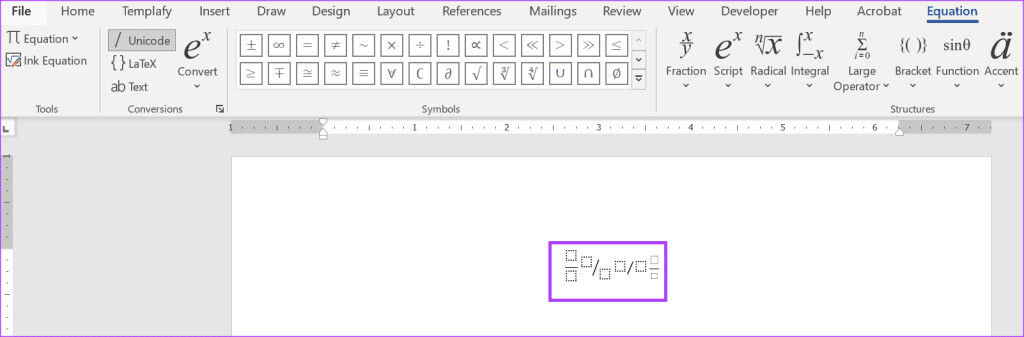
تحرير إعدادات التصحيح التلقائي في MICROSOFT WORD
بصرف النظر عن تحديث قائمة الكسور، فإن إعداد التصحيح التلقائي في Word يخدم أغراضًا أخرى. يتضمن ذلك اختيار الحروف في الجملة لتكبيرها، وتصحيح الاستخدام غير المقصود لـ Caps Lock، وتعيين وظائف رياضية.
