4 أفضل الطرق لإنشاء كسر في Google Docs
يستوعب Google Docs النصوص والأرقام بأشكال مختلفة مثل الكسور. ومع ذلك، الكسور ليست هي التعبيرات الأسهل للكتابة. يتكون الكسر القياسي من البسط والمقام مفصولين برمز شرطة مائلة. إذا لم يتم تنسيقها بشكل صحيح، فمن السهل أن يتم الخلط بين الكسور وشيء آخر. على سبيل المثال، وجود كسر مثل ¾ مكتوب على هيئة 3/4، والذي يمكن أن يساء تفسيره بسهولة. إذا كان Google Docs هو معالج النصوص المفضل لديك عبر الإنترنت مقارنة بـ Microsoft Word، فمن الحكمة معرفة كيفية كتابة الكسور. يمكنك استخدام طرق مختلفة لكتابة الكسور بأفضل شكل في Google Docs. لقد قمنا بتغطية أفضل الطرق لإنشاء كسر في Google Docs أدناه:
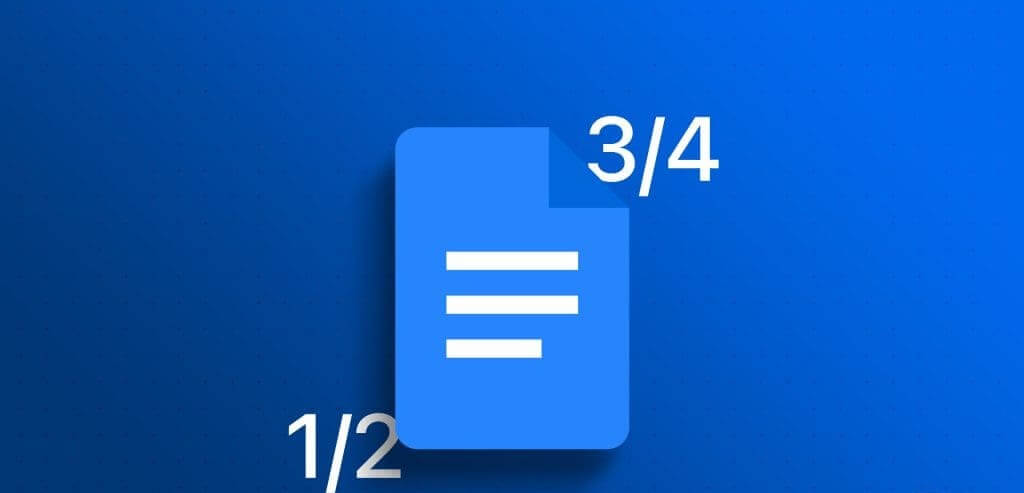
1. إنشاء كسر في Google Docs عن طريق تعيين البدائل التلقائية
إذا كتبت 1/2 في Google Docs الخاص بك، فسيتغير هذا إلى ½ تلقائيًا. ويرجع ذلك إلى الإعداد الافتراضي لـ Google Docs، والذي يحول نصوصًا محددة إلى تنسيقات مفضلة. يتم التعامل مع الكسور شائعة الاستخدام مثل ¾ و⅝ و¼ بالمثل. إذا كنت ترغب في إضافة كسور أخرى إلى القائمة، فاتبع الخطوات التالية:
الخطوة 1: افتح Google Docs في متصفح الويب المفضل لديك وافتح المستند الذي تريد تحريره.
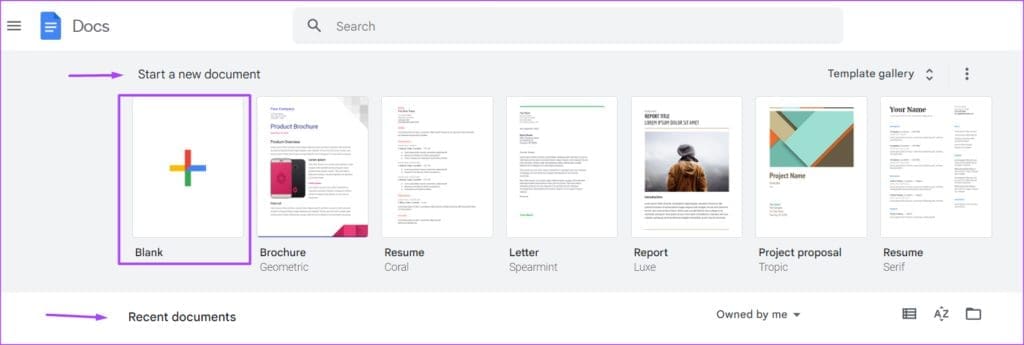
الخطوة 2: في شريط Google Docs، انقر فوق علامة التبويب أدوات.
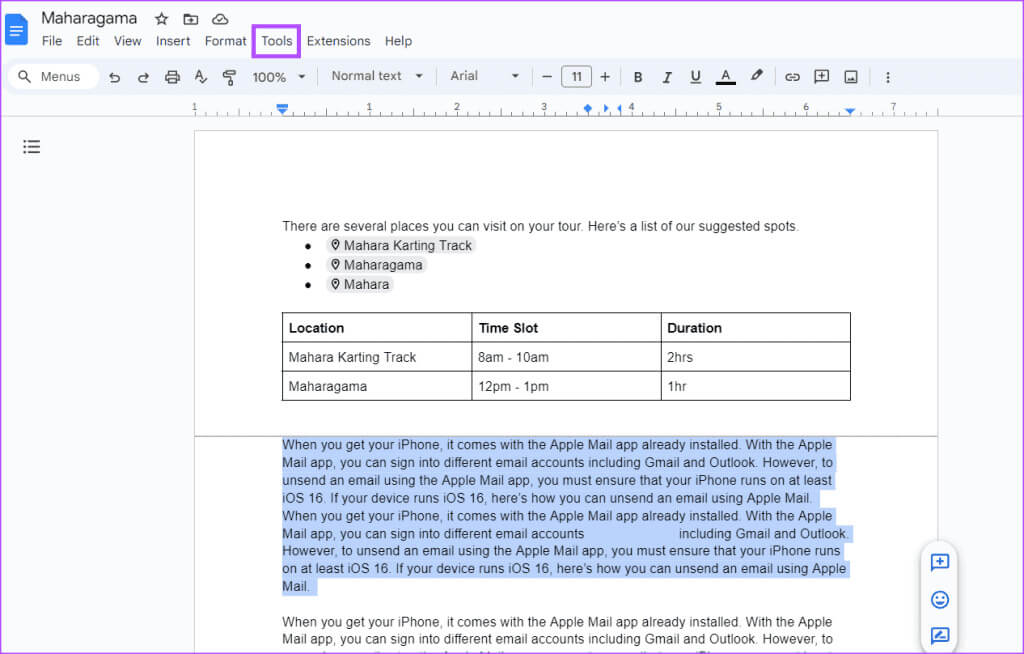
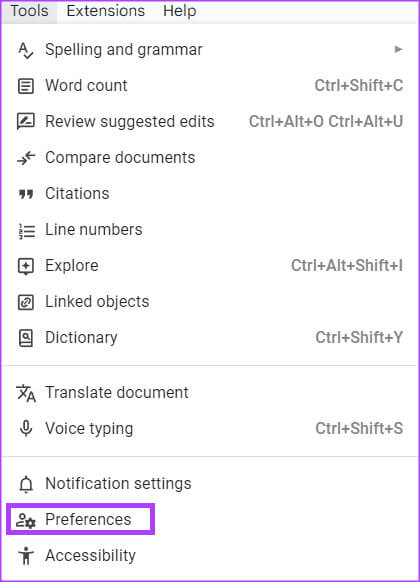
الخطوة 4: في مربع حوار التفضيلات، انقر فوق علامة التبويب بدائل.
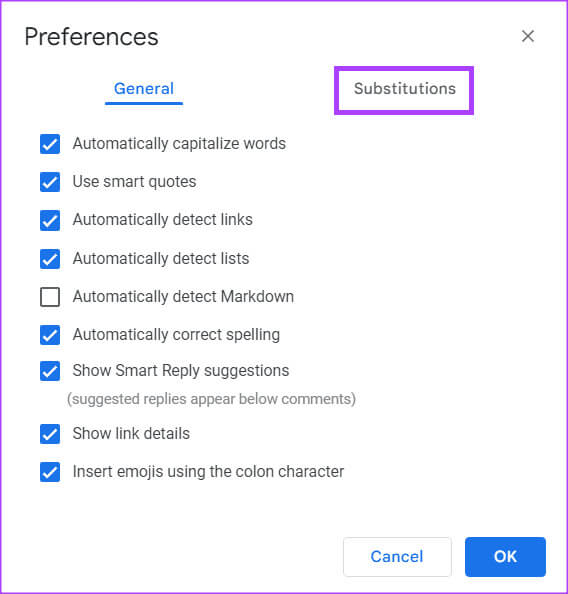
الخطوة 5: في عمود الاستبدال، أدخل الأرقام التي تريد استخدامها (على سبيل المثال، 5/9، 7/10، 9/11، وما إلى ذلك).
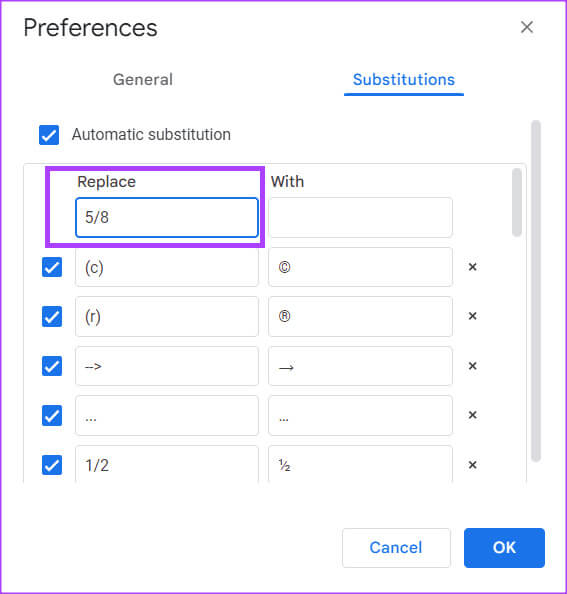
خطوة 6: في العمود “ب”، أدخل الكسور التي ترغب في تحويلها إليها (على سبيل المثال، الكسر المكدس، والكسر المنحرف، والكسر الخطي، وما إلى ذلك).
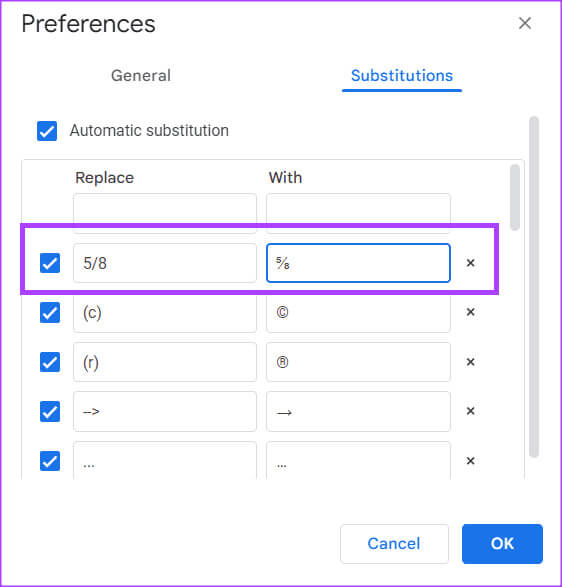
لاحظ أنه يمكنك الحصول على نسخة الكسر المفضلة لديك من الويب.
الخطوة 7: كرر الخطوتين 5 و6 لجميع الكسور التي تتوقع استخدامها في المستند ثم انقر فوق موافق لحفظ التغييرات.
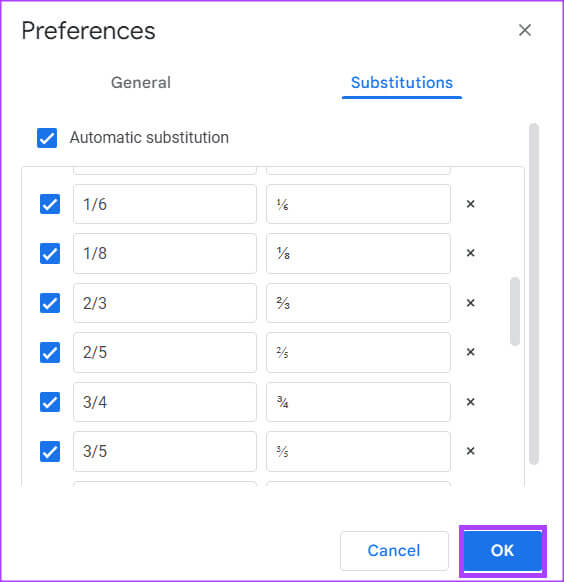
الخطوة 8: في لوحة Google Docs، اكتب أرقام الكسر الذي تريده، ويجب أن يستبدله Google Docs بالبديل المفضل لديك.
2. إنشاء كسر في Google Docs من قائمة الأحرف الخاصة
يتم تجميع بعض الكسور ضمن قائمة الأحرف الخاصة في Google Docs. إليك كيفية الوصول إليهم:
الخطوة 1: في شريط Google Docs، انقر فوق علامة التبويب إدراج.

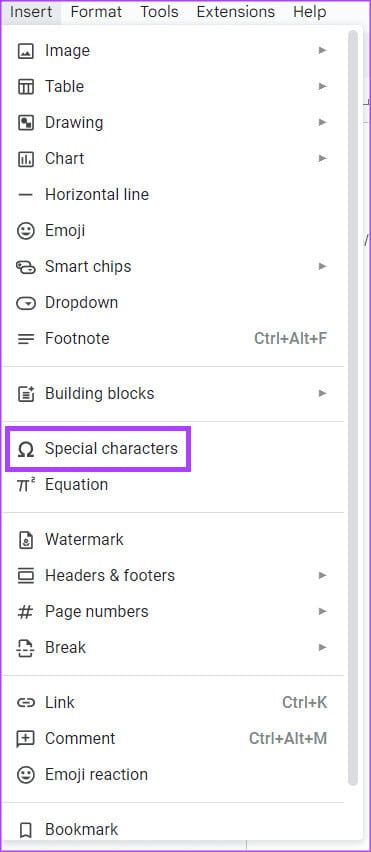
خطوة 3: في شريط البحث، اكتب الكسر في مربع البحث.
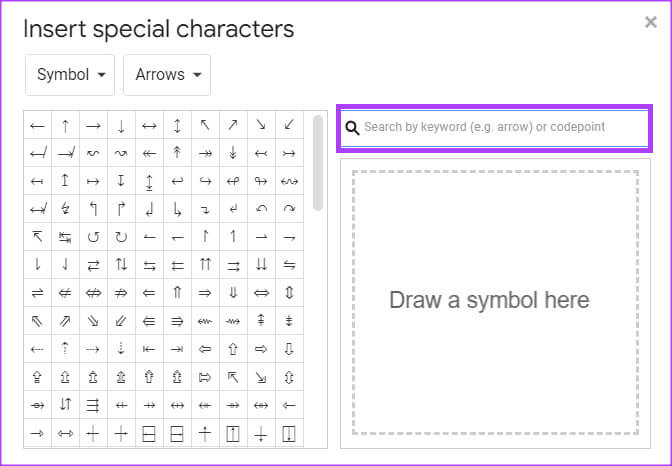
الخطوة 4: حدد الكسر المطلوب لإدراجه في وثيقتك.
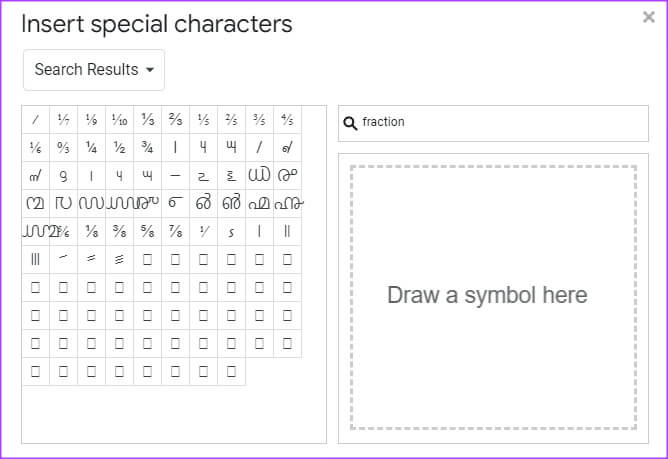
الخطوة 5: انقر فوق علامة “x” لإغلاق مربع الحوار “إدراج أحرف خاصة” بعد إدراج الكسور المفضلة لديك.
3. إنشاء كسر في Google Docs من قائمة المعادلات
يمكنك أيضًا إنشاء كسور باستخدام قائمة المعادلات في Google Docs. وإليك كيفية القيام بذلك:
الخطوة 1: في شريط Google Docs، انقر فوق علامة التبويب إدراج.

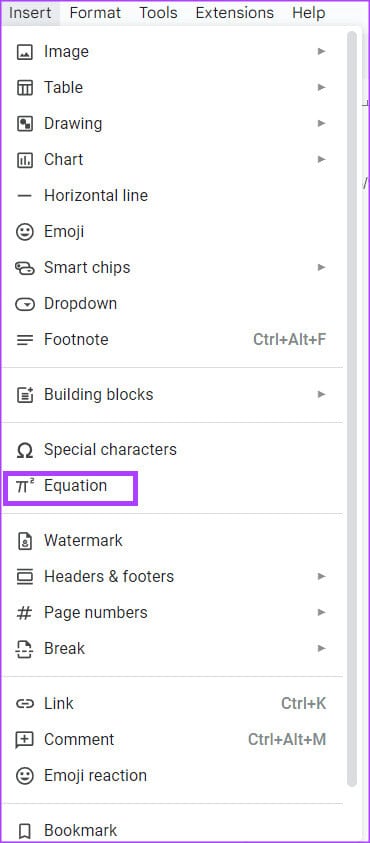
خطوة 3: انقر فوق معادلة جديدة، ثم حدد القائمة المنسدلة Math Operations.
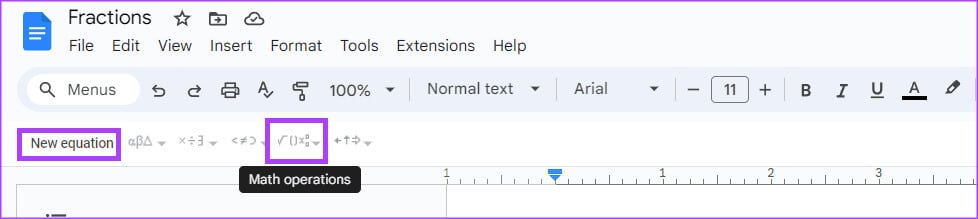
الخطوة 4: حدد رمز الكسر من القائمة المنسدلة.
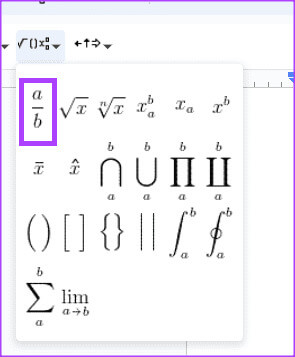
الخطوة 5: في لوحة Word، أدخل البسط والمقام للكسر.
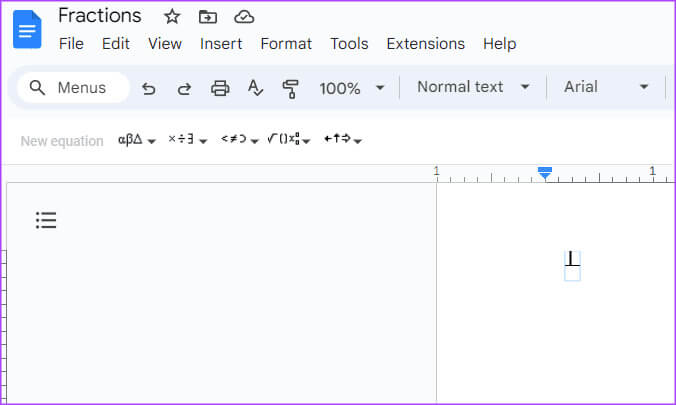
4. أنشئ كسرًا باستخدام الدالتين المرتفعتين والمنخفضتين
الحروف المرتفعة والمنخفضة عبارة عن أحرف تم تعيينها أعلى أو أسفل سطر الكتابة العادي على التوالي. ويمكن استخدامها لتمثيل الكسور. إليك الطريقة:
الخطوة 1: ضع المؤشر على لوحة Google Docs.
الخطوة 2: اضغط باستمرار على المفاتيح التالية على لوحة المفاتيح للدخول إلى الوضع المرتفع (Ctrl و+ و.). وبدلاً من ذلك، يمكنك النقر فوق علامة التبويب “تنسيق” وتحديد القائمة المنسدلة “النص” للحصول على الوضع المرتفع.
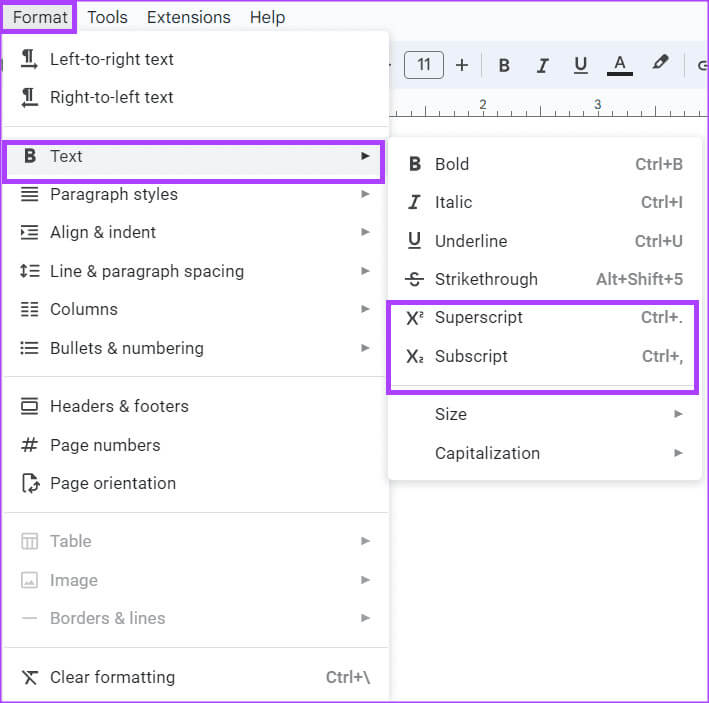
خطوة 3: اكتب البسط الخاص بك وكرر الاختصار المرتفع للعودة إلى النص العادي.
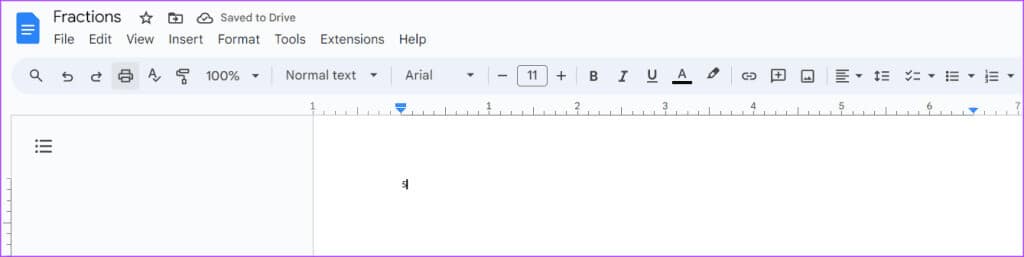
الخطوة 4: اضغط على مفتاح الشرطة المائلة للأمام (/) على لوحة المفاتيح لتقليد شريط الكسر.
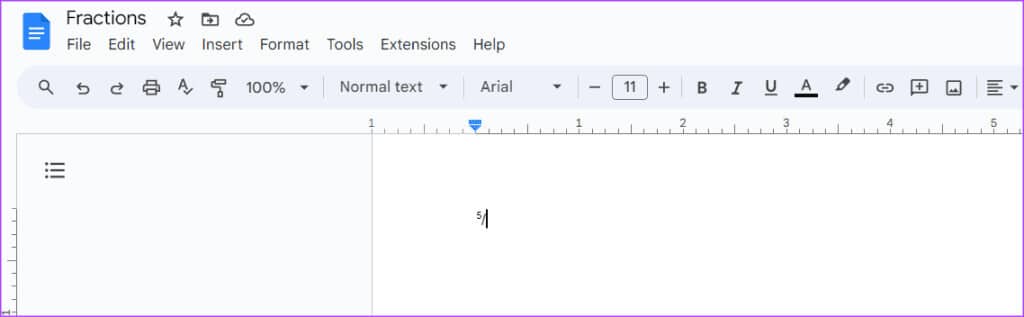
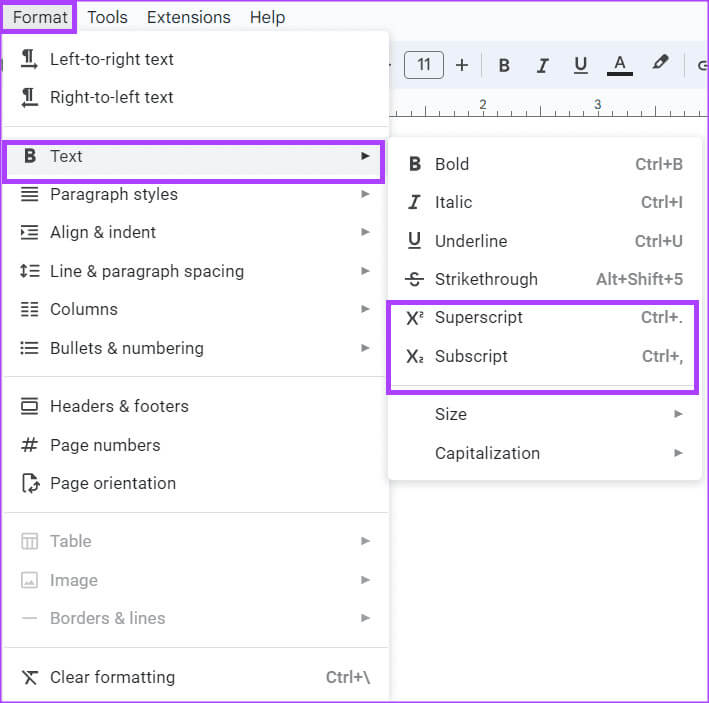
خطوة 6: اكتب المقام الخاص بك وكرر الاختصار المنخفض للعودة إلى النص العادي.
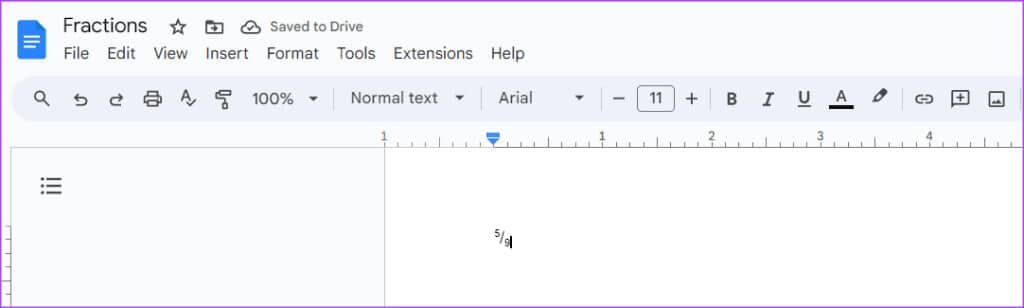
إصلاح عدم طباعة Google Docs بشكل صحيح
إذا لم تظهر الكسور بشكل صحيح في الطابعة، فهناك طرق مختلفة يمكنك من خلالها إصلاح ذلك. يتضمن ذلك تحويل Google Docs إلى PDF لمنع الأرقام من التحرك على الصفحة. وبدلاً من ذلك، قد تكون المشكلة من المتصفح الخاص بك ويجب أن تحاول استخدام متصفح مختلف.
