أفضل 3 طرق لإنشاء نسخة من ورقة عمل Google Sheets
على الرغم من أن Google Sheets قد لا تكون غنية بالميزات مثل منافسها الرئيسي، Excel، إلا أنها توفر بلا شك جميع الميزات الأساسية للتعامل مع المهام المختلفة ومعالجة البيانات. إحدى هذه الميزات هي القدرة على إنشاء نسخة من ورقة عمل Google Sheets، مما يسمح لك بنسخ البيانات ونقلها بسرعة.
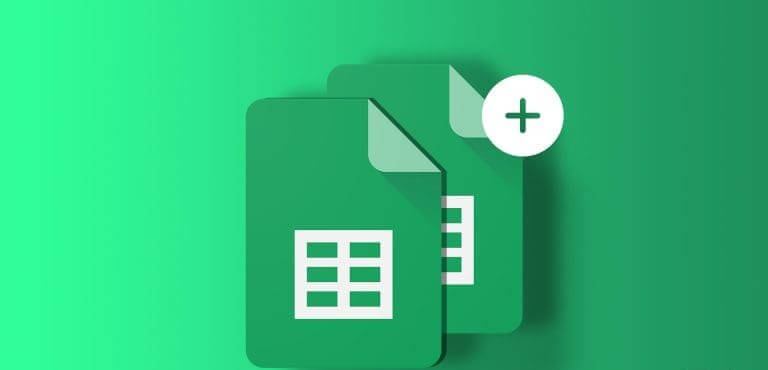
سواء كنت تستكشف سيناريوهات مختلفة، أو تجري تحليلات ماذا لو، أو تريد الاحتفاظ بورقة العمل الأصلية أثناء تجربة التغييرات، فمن الممكن نسخ ورقة عمل Google Sheets. سنوضح لك في هذا الدليل كيفية نسخ ورقة عمل Google Sheets على جهاز الكمبيوتر الخاص بك بثلاث طرق مختلفة. لذلك، دون مزيد من اللغط، دعونا ننتقل إلى ذلك.
كيفية نسخ ورقة عمل Google Sheets إلى جدول بيانات جديد
تجعل Google Sheets تصدير ورقة العمل كجدول بيانات جديد أمرًا بسيطًا إلى حد ما. يمكن أن يوفر لك هذا الكثير من الوقت عندما تحتاج إلى إنشاء جدول بيانات جديد مشابه لجدول موجود.
لنسخ ورقة عمل Google Sheets كجدول بيانات جديد على جهاز الكمبيوتر الخاص بك، اتبع الخطوات التالية:
الخطوة 1: افتح Google Sheets في متصفح الويب المفضل لديك. قم بتسجيل الدخول إلى حسابك في Google إذا لم تقم بذلك بالفعل.
الخطوة 2: افتح جدول البيانات الذي تريد نسخ ورقة العمل منه. انقر بزر الماوس الأيمن على ورقة العمل الخاصة بك، وانقر على نسخ إلى، وحدد جدول بيانات جديد من القائمة الفرعية.
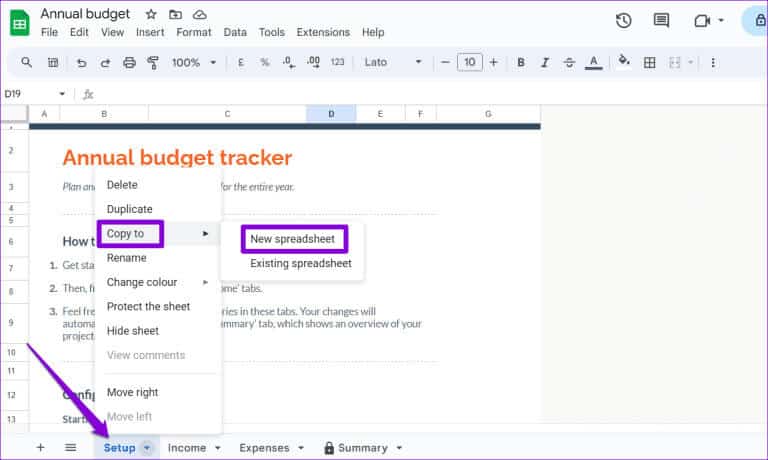
خطوة 3: سترى رسالة “تم نسخ الورقة بنجاح” بمجرد اكتمالها. انقر فوق الرابط فتح جدول البيانات لعرض جدول البيانات الذي تم إنشاؤه حديثًا.
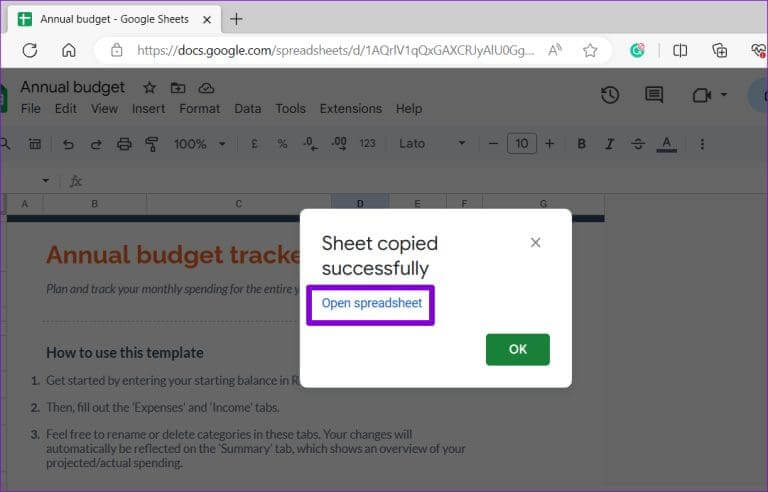
من المهم ملاحظة أنه سيتم تسمية جدول بيانات Google Sheets الجديد باسم “جدول بيانات بدون عنوان” افتراضيًا. لتسهيل العثور عليه وتحديده، أعد تسميته إلى شيء أكثر وصفًا.
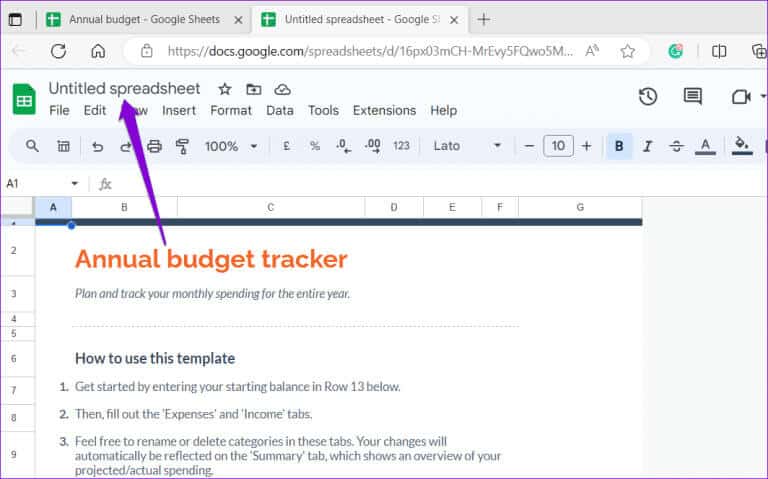
كيفية نسخ ورقة عمل Google Sheets إلى جدول بيانات موجود
تتيح لك Google Sheets أيضًا نسخ ورقة عمل إلى جدول بيانات موجود إذا كنت لا ترغب في إنشاء واحدة جديدة. يمكن أن يكون هذا مفيدًا عندما تريد دمج المعلومات من مصادر مختلفة أو مقارنة نقاط البيانات ضمن إطار عمل مألوف.
بالتأكيد، يمكنك استخدام اختصارات لوحة المفاتيح Contol + C وControl + V لنسخ ورقة العمل ولصقها في جدول بيانات موجود. ومع ذلك، قد لا تكون هذه هي الطريقة الأكثر ملاءمة، خاصة إذا كان لديك ورقة عمل كبيرة تحتوي على الكثير من البيانات. بدلاً من ذلك، يمكنك استخدام الخطوات التالية لنسخ ورقة عمل إلى جدول بيانات موجود.
الخطوة 1: افتح Google Sheets في متصفح الويب. ثم افتح الملف الذي تريد نسخ ورقة العمل منه.
الخطوة 2: انقر بزر الماوس الأيمن على ورقة العمل الخاصة بك، ثم انقر فوق نسخ إلى، وحدد خيار جدول البيانات الموجود من القائمة الفرعية.
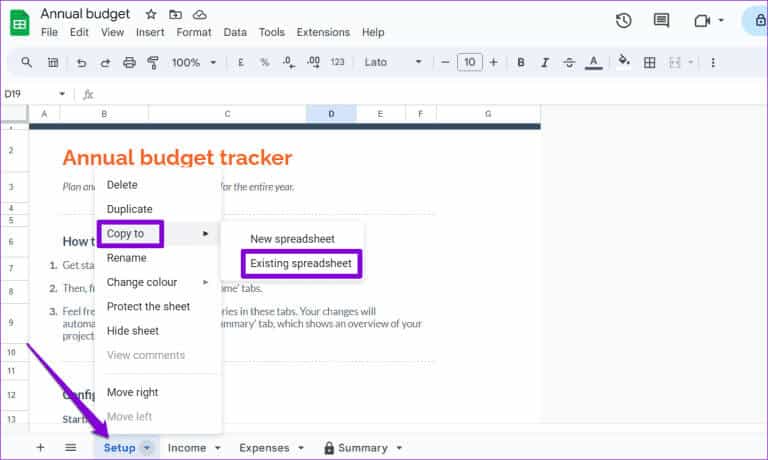
خطوة 3: في نافذة “تحديد جدول بيانات” التي تظهر، حدد موقع جدول البيانات الذي تريد نسخ ورقة العمل إليه. يمكنك استخدام شريط البحث لتحديد موقع جدول البيانات الخاص بك حسب اسمه أو عنوان URL الخاص به.
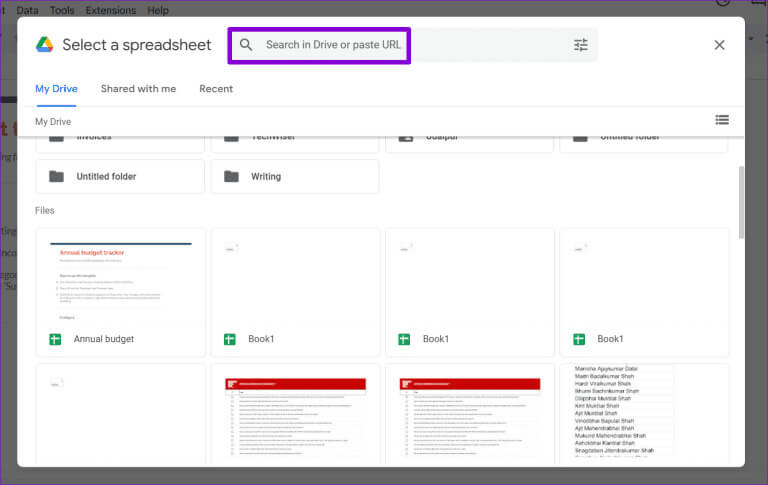
الخطوة 4: حدد ملف Google Sheets الخاص بك وانقر فوق الزر “إدراج”.
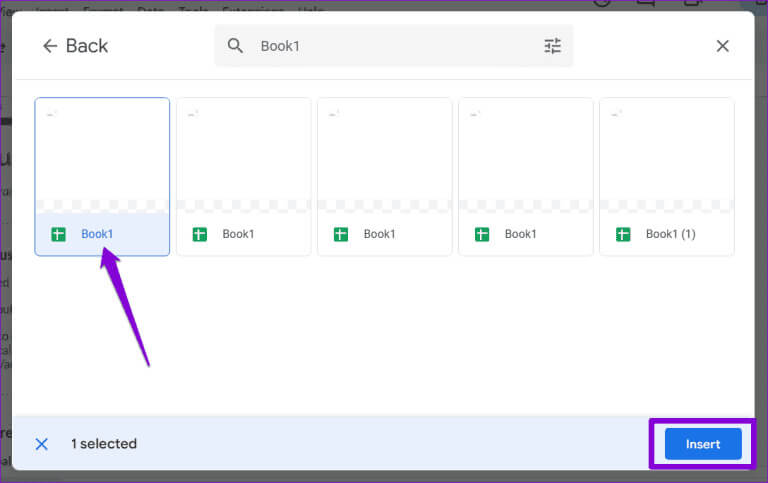
الخطوة 5: انتظر حتى تقوم Google Sheets بنسخ ورقة العمل إلى الملف المحدد ثم انقر فوق الرابط فتح جدول البيانات لعرضها.
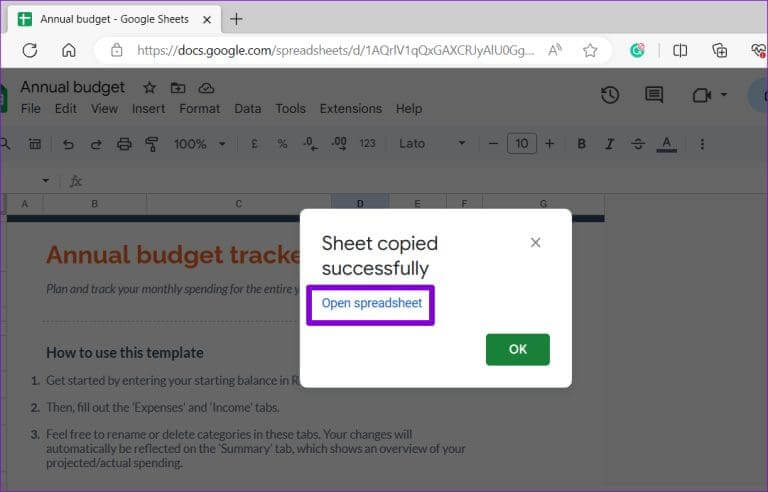
كيفية تكرار ورقة عمل في نفس جدول بيانات Google Sheets
عند العمل على جدول بيانات، قد تكون هناك أوقات يتعين عليك فيها تجربة حسابات أو بيانات مختلفة. في مثل هذه المناسبات، تتيح لك Google Sheets تكرار ورقة العمل. يؤدي هذا إلى إنشاء ورقة عمل جديدة بنفس البيانات والتنسيق كالورقة الأصلية. يمكن أن يكون هذا مفيدًا أيضًا إذا كنت بحاجة إلى إنشاء إصدارات متعددة من ورقة العمل.
اتبع هذه الخطوات لتكرار ورقة عمل في نفس جدول بيانات Google Sheets.
الخطوة 1: افتح Google Sheets في متصفح الويب الخاص بك وافتح جدول البيانات الخاص بك.
الخطوة 2: حدد موقع الورقة التي تريد تكرارها. انقر بزر الماوس الأيمن عليه وحدد Duplicate من القائمة الناتجة.
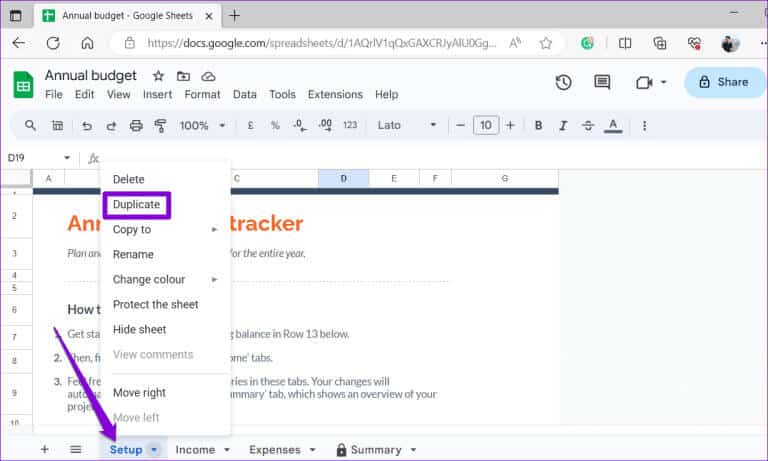
خطوة 3: ستقوم Google Sheets بإنشاء نسخة من الورقة وحفظها باسم “نسخة من [اسم الورقة الأصلية].” يمكنك النقر بزر الماوس الأيمن على الورقة الجديدة وتحديد خيار إعادة التسمية لتغيير اسمها.
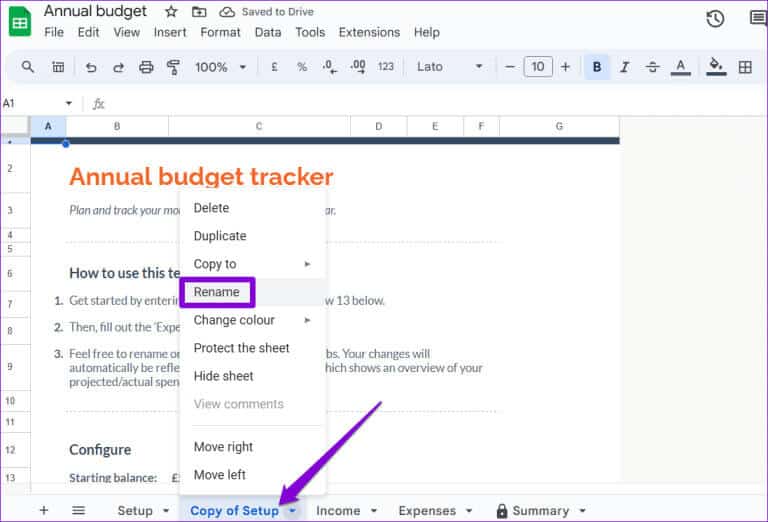
SHEETS تتحدث
تعد Google Sheets أداة رائعة لتنظيم البيانات وتحليلها والتعاون بشأنها. ومع ذلك، إذا كنت ترغب في تحقيق أقصى استفادة منه، فمن المهم أن تتعرف على وظائف مثل الطرق المختلفة لتكرار أوراق العمل. لمزيد من هذه النصائح المفيدة، تأكد من مراجعة دليلنا حول أفضل الحيل في Google Sheets.
