كيفية جعل Chrome يستخدم ذاكرة وصول عشوائي RAM أقل
يعد Google Chrome متصفح ويب شائعًا للغاية ، ولكن لدى الأشخاص شكوى واحدة شائعة – فهو يستخدم الكثير من ذاكرة الوصول العشوائي. من الصعب حل المشكلة تمامًا ، ولكن هناك بعض الأشياء التي يمكنك القيام بها لتقليل استخدام ذاكرة Chrome.
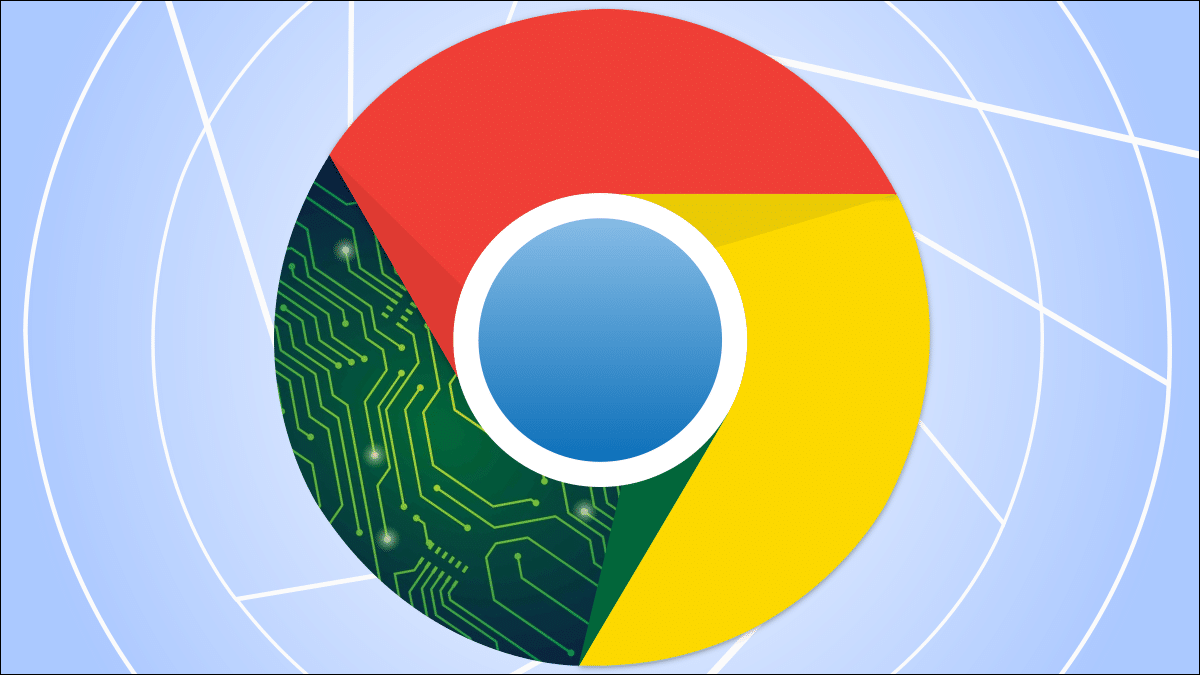
لماذا يستخدم Chrome الكثير من ذاكرة الوصول العشوائي؟
قد لا تصدق ذلك ، لكن Google Chrome أصبح في الواقع أقل جوعًا من ذاكرة الوصول العشوائي على مر السنين. ومع ذلك ، فهو شيء يلاحظه الناس ويمكن أن يكون مشكلة. ما الذي يجعل Chrome يستخدم قدرًا كبيرًا من الذاكرة ، على أي حال؟
يقوم Chrome ومتصفحات الويب الأخرى بتخزين كل علامة تبويب وإضافات في عملية RAM منفصلة. يوفر عزل مثل هذه العمليات استقرارًا أفضل وأمانًا محسنًا وأداءً أفضل باستخدام وحدات المعالجة المركزية الحديثة متعددة النواة. هذه العمليات صغيرة ، لكنها تتراكم بسرعة.
باختصار ، يقسم Chrome كل شيء إلى عملياته الخاصة ، ومن المرجح أنك تقوم بالكثير من الأشياء في نفس الوقت. تعني الكثير من العمليات استخدام الكثير من ذاكرة الوصول العشوائي. فكيف يمكننا تحسين هذا؟
وقف تطبيقات الخلفية
يمكن تشغيل تطبيقات Chrome في الخلفية بعد إغلاق المتصفح. ستجلس هناك وتأكل الذاكرة بينما لا تدرك حتى أنها مفتوحة. يمكنك استخدام إدارة المهام لإغلاقها يدويًا ، ولكن الحل الأفضل هو منع حدوث ذلك على الإطلاق.
للقيام بذلك ، افتح إعدادات Chrome وانتقل إلى خيارات متقدمة> النظام. أوقف تشغيل “متابعة تشغيل تطبيقات الخلفية عند إغلاق Google Chrome”. سيضمن هذا عدم استخدام Chrome لأية ذاكرة عند إغلاق جميع نوافذ متصفح Chrome.

لاحظ أنه لا تعمل جميع تطبيقات Chrome في الخلفية. البعض منهم يفعل ذلك ، لكنه ليس السلوك الافتراضي لجميع تطبيقات Chrome.
لا تترك الكثير من علامات التبويب مفتوحة
قد يبدو هذا واضحًا ، ولكن أحد أبسط الأشياء التي يمكنك القيام بها للتخفيف من استخدام ذاكرة الوصول العشوائي هو تنظيف عادات متصفحك. إذا كان لديك باستمرار أكثر من اثنتي عشرة علامة تبويب مفتوحة ، فسيستخدم Chrome دائمًا قدرًا كبيرًا من الذاكرة.
يحاول Chrome إدارة علامات التبويب حتى لا تلتهم ذاكرة الوصول العشوائي كثيرًا. ستذهب علامات التبويب التي لم يتم فتحها منذ فترة إلى وضع السكون. ومع ذلك ، فكلما قل عدد علامات التبويب والنوافذ التي تبقيها مفتوحة ، قل استخدام ذاكرة الوصول العشوائي.
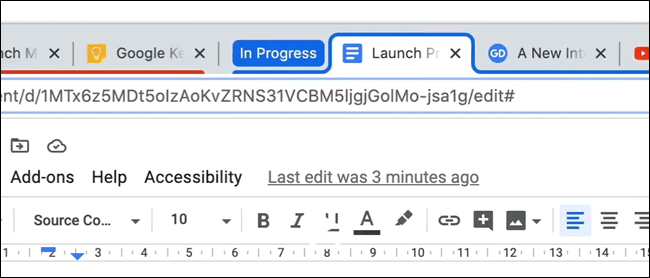
إذا كان يجب أن يكون لديك مجموعة من علامات التبويب المفتوحة ، فيجب عليك استخدام مجموعات علامات التبويب. بهذه الطريقة يمكنك تجميعهم معًا ، وطي المجموعة ، والسماح لهم بالنوم.
تنظيف الإضافات غير المستخدمة
تعد الإضافات جزءًا كبيرًا من تجربة Chrome ، لذلك من المحتمل أن يكون لديك على الأقل عدد قليل مثبت. تمامًا مثل علامات التبويب ، فإن الإضافات لها عملياتها الخاصة أيضًا. إذا كانت لديك بعض الإضافات التي لم يتم استخدامها ، فيمكن لإزالتها توفير بعض ذاكرة الوصول العشوائي.
انقر على رمز القائمة المكون من ثلاث نقاط في الزاوية اليمنى العليا وابحث عن “الإضافات” ضمن “المزيد من الأدوات“. يمكنك أيضًا إدخال chrome: // extensions / في شريط العناوين. من هنا ، ما عليك سوى النقر على “إزالة” لأي من الإضافات التي لم تعد تستخدمها.
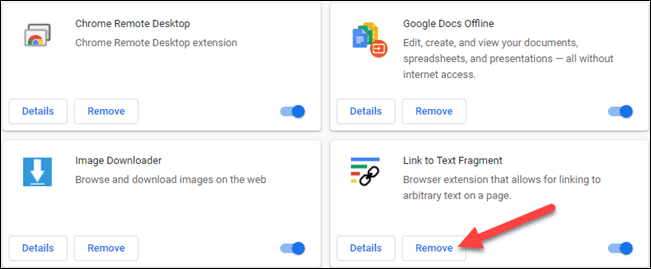
مراقبة إدارة المهام في Chrome
يحتوي Chrome على مدير المهام المدمج الخاص به تمامًا مثل Windows. يمكنك استخدام هذا للحصول على نظرة مفصلة للغاية لما يتم تشغيله في Chrome بالضبط. بشكل عام ، ربما لا تحتاج إلى إنهاء عمليات Chrome. إذا كانت هناك بعض العمليات تستهلك ذاكرة الوصول العشوائي ، فيمكنك قتلها هنا.
يمكن العثور على مدير المهام في أيقونة القائمة ثلاثية النقاط في الزاوية اليمنى ضمن “المزيد من الأدوات”. يمكن فتحه أيضًا باستخدام اختصار لوحة المفاتيح Shift + Esc.
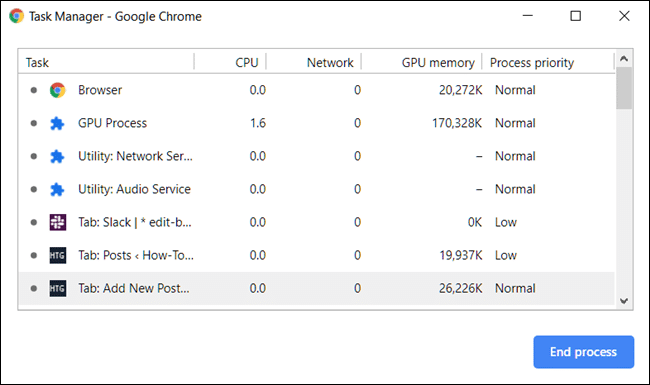
ما عليك سوى تحديد مهمة لا تريد تشغيلها والنقر على زر “إنهاء العملية”. بشكل عام ، لا يجب أن تقتل هذه العمليات. من الأسهل ببساطة إغلاق علامات التبويب. ومع ذلك ، إذا كانت هناك علامة تبويب أو امتداد يلتهم الذاكرة ، فقد يحتاج فقط إلى إعادة التشغيل للعودة إلى الوضع الطبيعي.
إعادة التعيين إلى الافتراضي أو حاول تثبيت جديد
أخيرًا ، إذا كنت تشعر حقًا أن Chrome يستخدم ذاكرة وصول عشوائي (RAM) أكثر مما ينبغي ، فيمكنك البدء من نقطة الصفر. هناك طريقتان يمكنك القيام بذلك – إعادة تعيين الإعدادات أو إجراء تثبيت جديد.
ستؤدي إعادة تعيين الإعدادات إلى إعادة الأمور إلى ما كانت عليه عند تثبيت Chrome لأول مرة. سيعيد تعيين صفحة البداية وصفحة علامة التبويب الجديدة ومحرك البحث وعلامات التبويب المثبتة. بالإضافة إلى ذلك ، سيتم تعطيل الامتدادات (حتى تقوم بتمكينها) ومسح البيانات المؤقتة. لن يتم مسح الإشارات المرجعية والسجل وكلمة المرور.
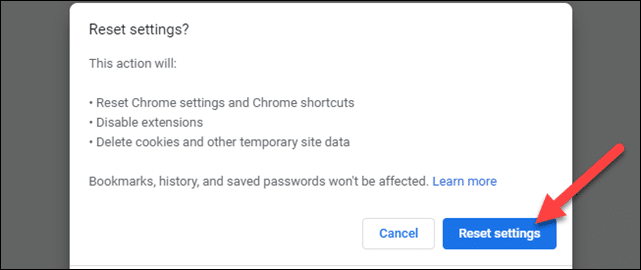
افتح إعدادات Chrome وانتقل إلى متقدم> إعادة تعيين وتنظيف. حدد “استعادة الإعدادات إلى الإعدادات الافتراضية الأصلية” ثم انقر على “إعادة تعيين الإعدادات“.
بالنسبة للطريقة الثانية ، ستحتاج إلى إلغاء تثبيت Chrome وإعادة تثبيته. سيؤدي هذا إلى إعادة تعيين كل شيء أيضًا ، ولكنه سيزيل أيضًا جميع بياناتك المحفوظة. إذا كنت تستخدم Chrome Sync ، فستتمكن من استعادته. خلاف ذلك ، سوف تختفي إلى الأبد.
Google Chrome هو متصفح يستهلك الكثير من ذاكرة الوصول العشوائي. هناك الكثير فقط الذي يمكنك القيام به لتحسين الوضع ، ولكن يمكن إدارته. بشكل عام ، لا يعد استخدام ذاكرة Chrome أمرًا بالغ الأهمية ما لم يكن جهازك منخفض الطاقة أو به مشكلات. نأمل أن تساعدك بعض هذه النصائح.
