كيفية عمل قائمة تشغيل على Apple Music وفرزها على iPhone
مع إدخال الصوت المكاني و Hi-Res Lossless ، حظيت Apple Music ببعض الثناء والشعبية. ومع ذلك ، هناك عيب تم تناوله مؤخرًا فقط ، وهو عدم وجود خيار لفرز الأغاني في قائمة التشغيل. لحسن الحظ ، لدينا الآن هذه الميزة. إليك كيفية إنشاء قائمة تشغيل على Apple Music وترتيبها بناءً على تفضيلاتك.
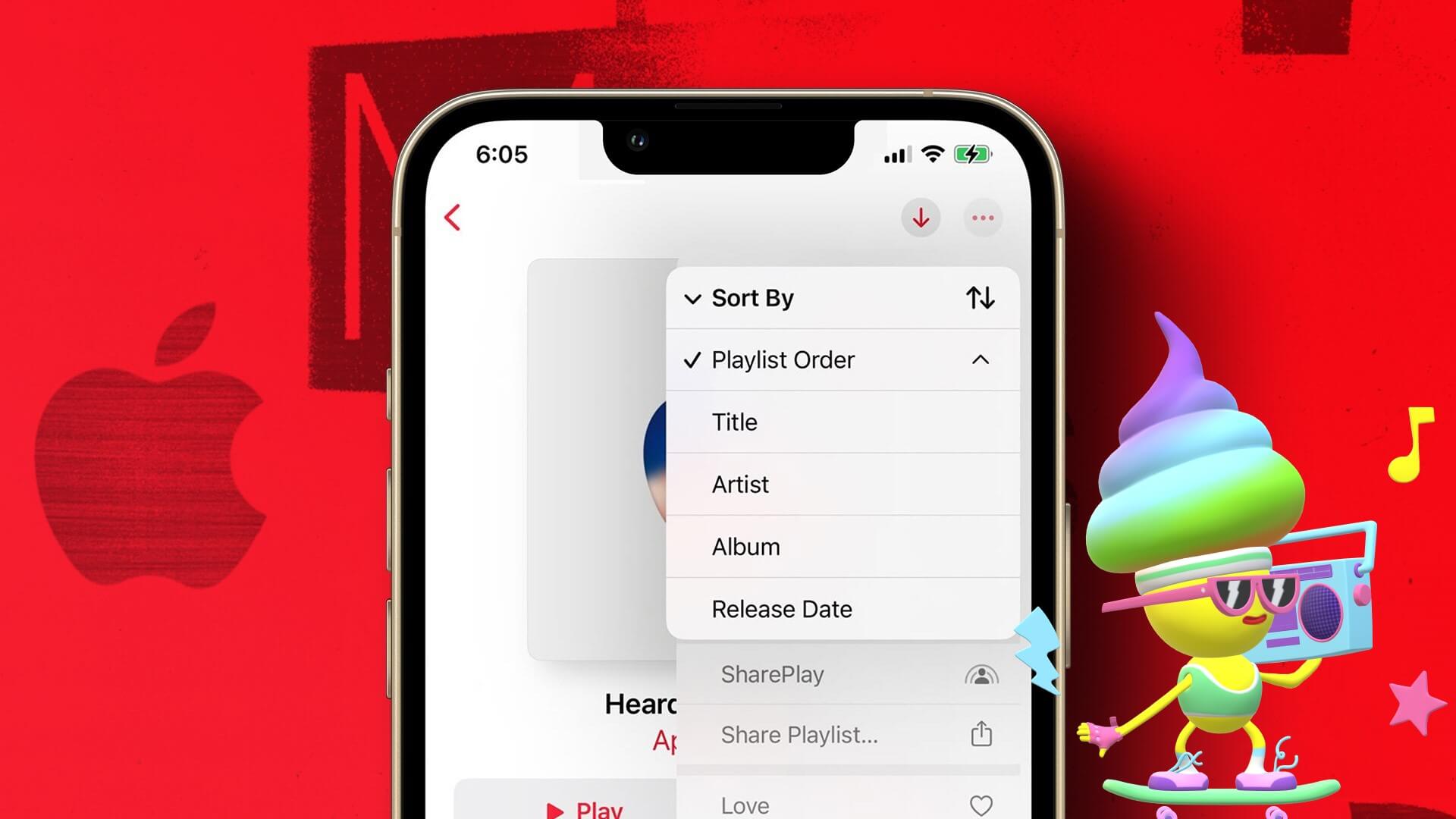
مع إضافة هذه الميزة ، نشعر أن مجموعة الأدوات لإنشاء قائمة تشغيل على Apple Music مكتملة إلى حد ما. ومع ذلك ، إذا كنت جديدًا على Apple Music ، وتعتمد بشكل كبير على استخدام قوائم التشغيل للاستماع إلى الموسيقى ، فأنت في المكان المناسب. سنعرض لك كل شيء بشكل صحيح بدءًا من إنشاء قائمة تشغيل على Apple Music. لذا فلنبدأ.
كيفية إنشاء قائمة تشغيل على Apple Music
إليك كيفية إنشاء قائمة تشغيل على Apple Music على جهاز iPhone الخاص بك.
الخطوة 1: أولاً ، افتح قسم المكتبة في شريط الأدوات واضغط على قوائم التشغيل.
الخطوة 2: حدد “قائمة تشغيل جديدة …”.
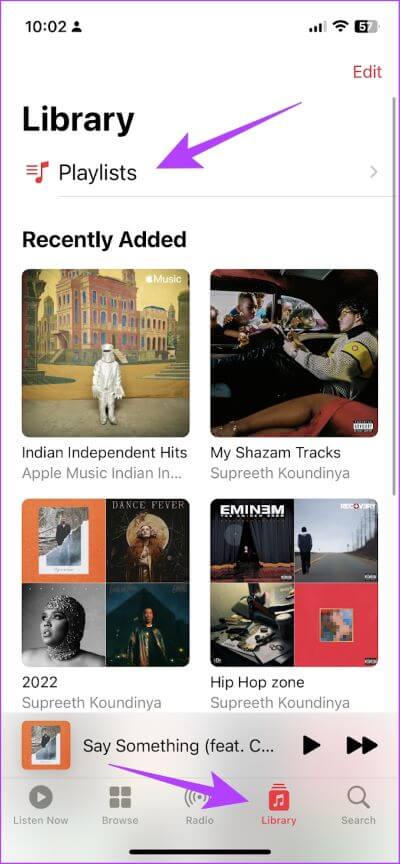
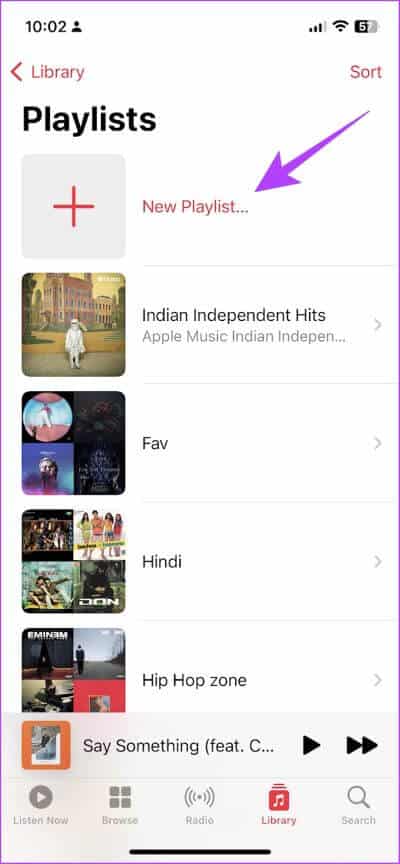
الخطوة 3: أخيرًا ، أضف اسمًا ووصفًا صغيرًا إلى قائمة التشغيل الخاصة بك ، ثم انقر فوق تم.
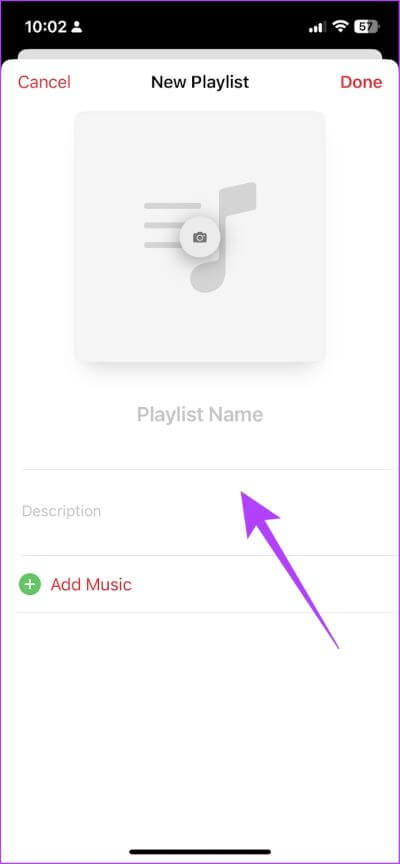
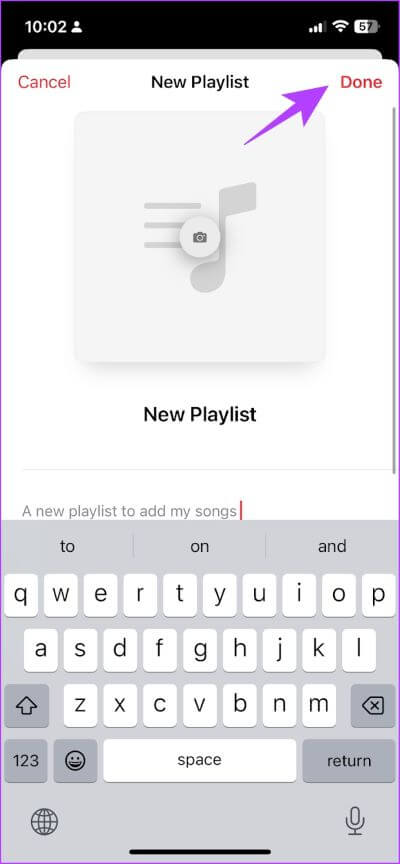
هذا هو. ستجد الآن قائمة التشغيل الجديدة في مكتبتك ، ويمكنك بعد ذلك إضافة الأغاني إليها. ولكن إذا لم تكن متأكدًا من كيفية القيام بذلك ، فيمكنك قراءة القسم التالي من هذه المقالة.
كيفية إضافة الأغاني إلى قائمة تشغيل Apple Music على IPHONE
الخطوة 1: على شاشة الأغنية التي يتم تشغيلها حاليًا ، انقر على أيقونة ثلاثية النقاط.
الخطوة 2: اضغط على “إضافة إلى قائمة التشغيل”.
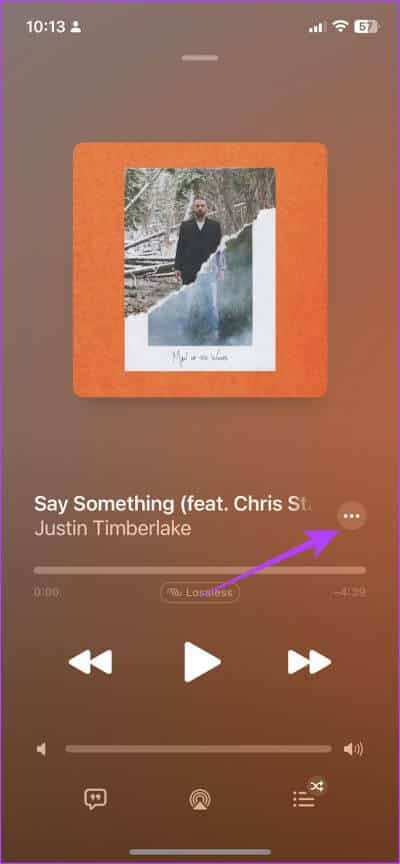
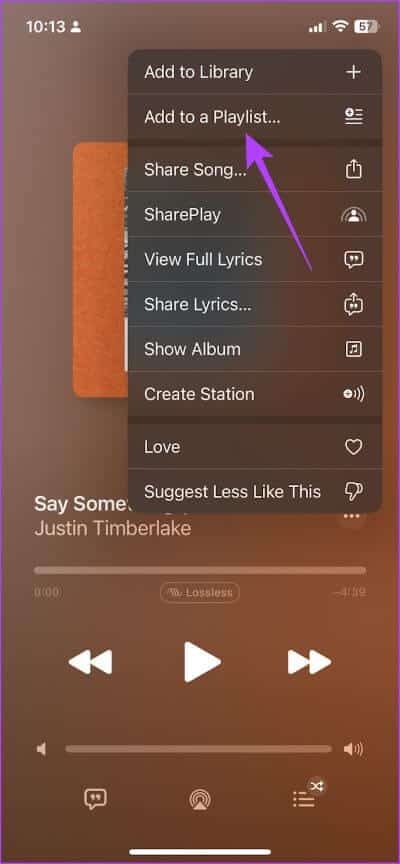
ومع ذلك ، إذا كنت ترغب في إضافة أغنية بحثت عنها في Apple Music ، فيمكنك النقر فوق أيقونة النقاط الثلاث للعثور على خيار إضافتها إلى قائمة التشغيل.
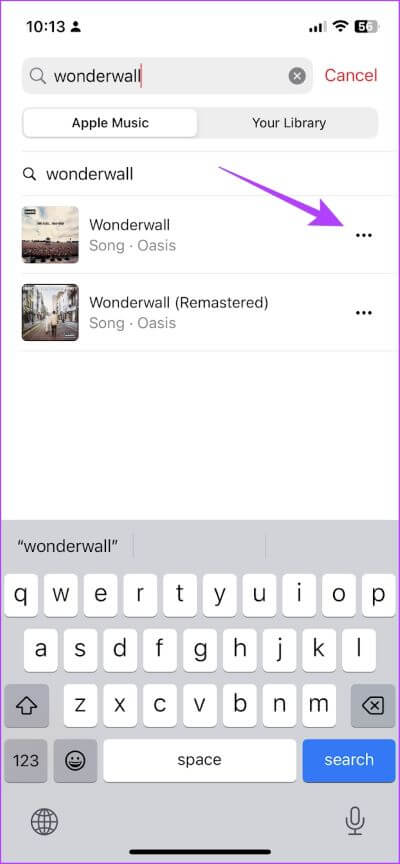
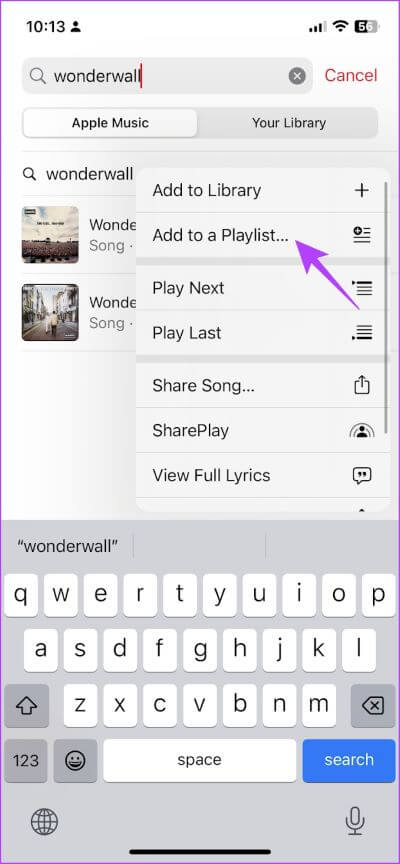
الخطوة 3: حدد قائمة تشغيل من القائمة.
بمجرد الانتهاء ، ستتلقى تأكيدًا بإضافة الأغنية إلى قائمة التشغيل.
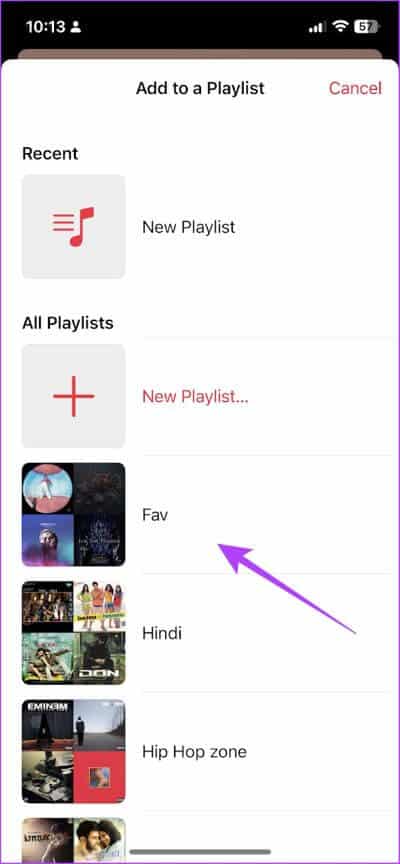
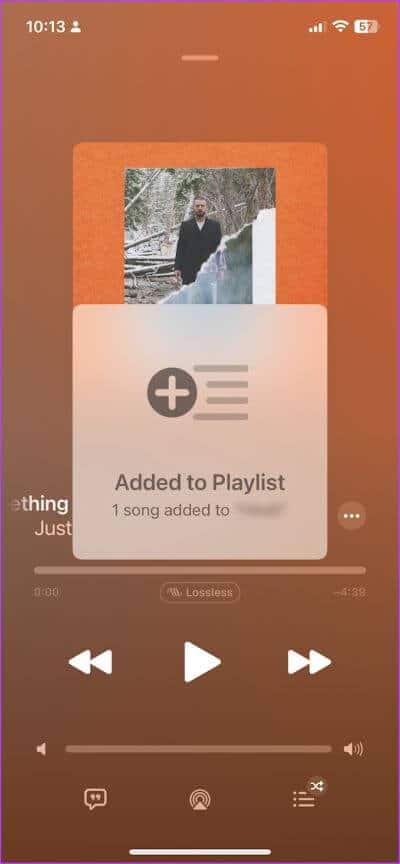
إذن ، هذه هي الطريقة التي تنشئ بها قائمة تشغيل على Apple Music. ولكن ، هل تعلم أنه يمكنك أيضًا إنشاء قائمة تشغيل ذكية على Apple Music؟ دعونا نفهم ما يعنيه وكيفية صنعه.
كيفية إنشاء قائمة تشغيل ذكية على Apple MUSIC على هاتف iPhone الخاص بك
يمكنك إنشاء قائمة تشغيل ذكية على Apple Music من خلال إنشاء اختصار في تطبيق Shortcuts. كل ما عليك فعله هو تشغيل الاختصار بين الحين والآخر لتحديث قائمة التشغيل. اتبع على طول.
الخطوة 1: افتح تطبيق Shortcuts على جهاز iPhone الخاص بك.
الخطوة 2: اضغط على أيقونة +.
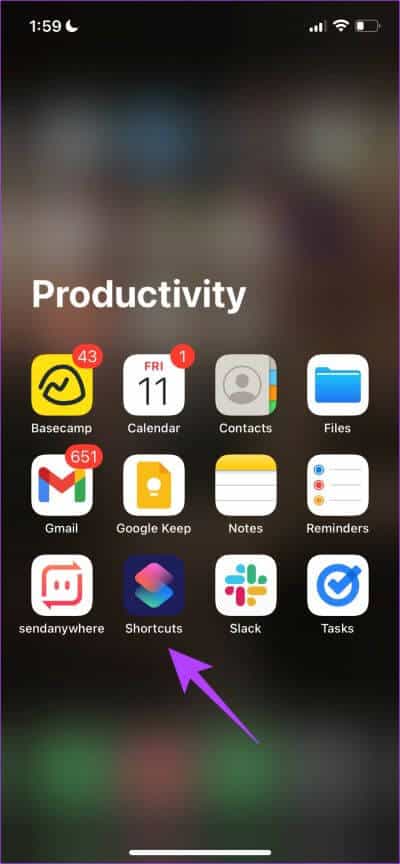
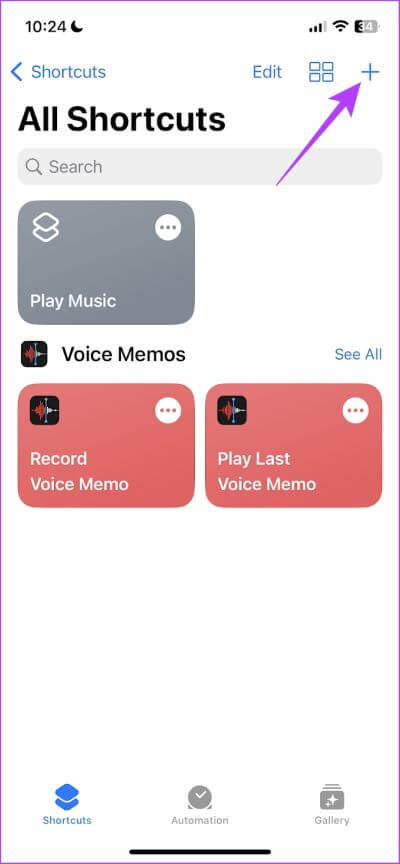
الخطوة 3: اضغط على شريط البحث واكتب الموسيقى.
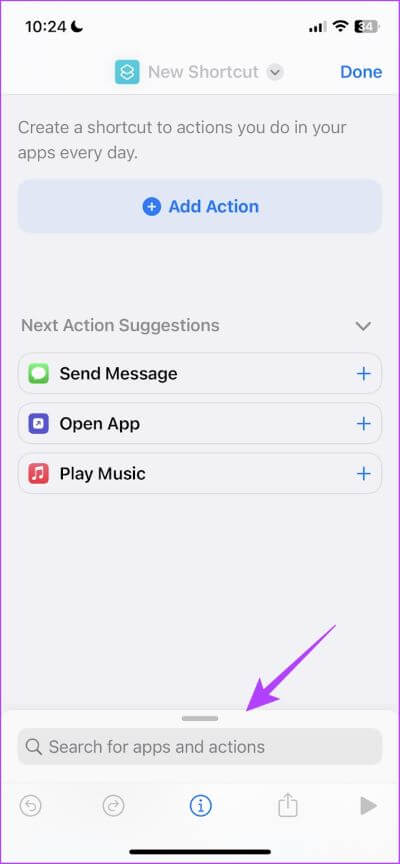
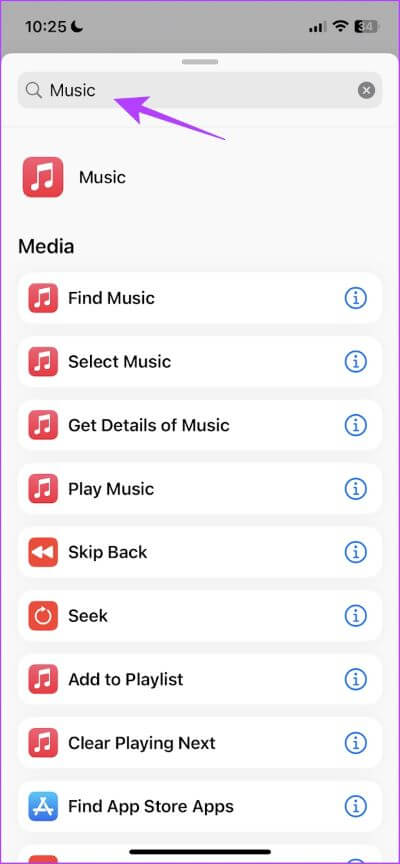
الخطوة 4: حدد خيار البحث عن الموسيقى.
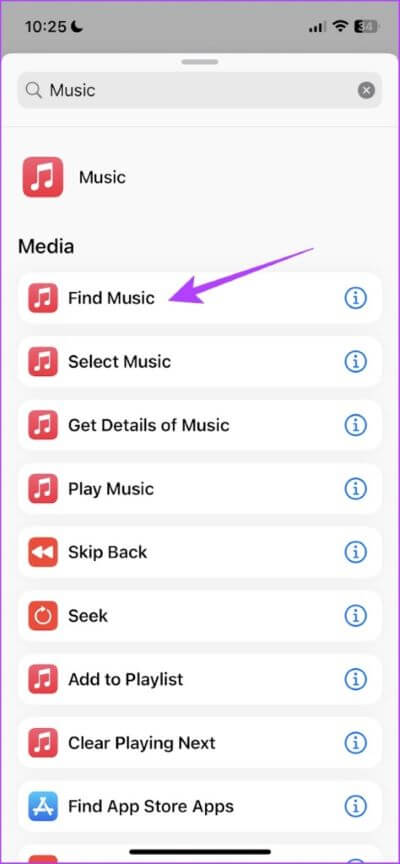
الخطوة 5: بعد ذلك ، انقر فوق خيار حسب وحدد Play Count
يؤدي هذا إلى إنشاء اختصار يقرأ الموسيقى الخاصة بك عن طريق “Play Count” ، وهو عدد مرات تشغيل تلك الأغنية.
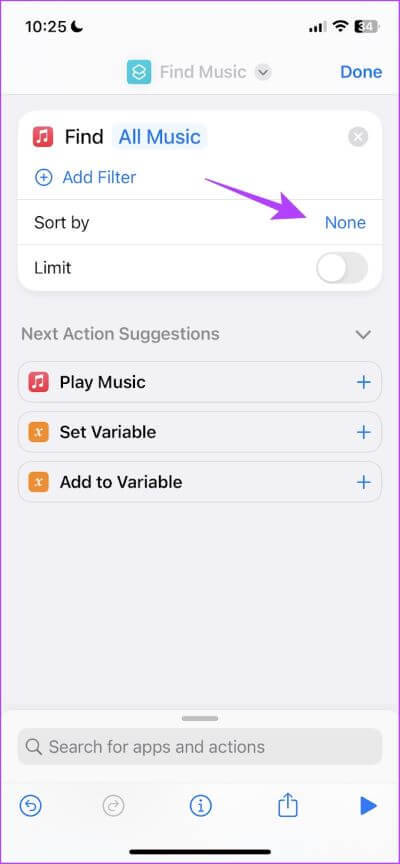
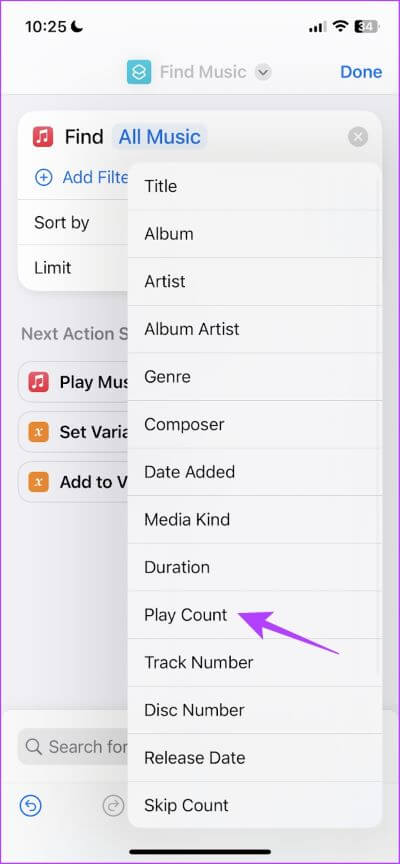
الخطوة 6: بعد ذلك ، انقر فوق “الطلب” وحدد الأكبر أولاً.
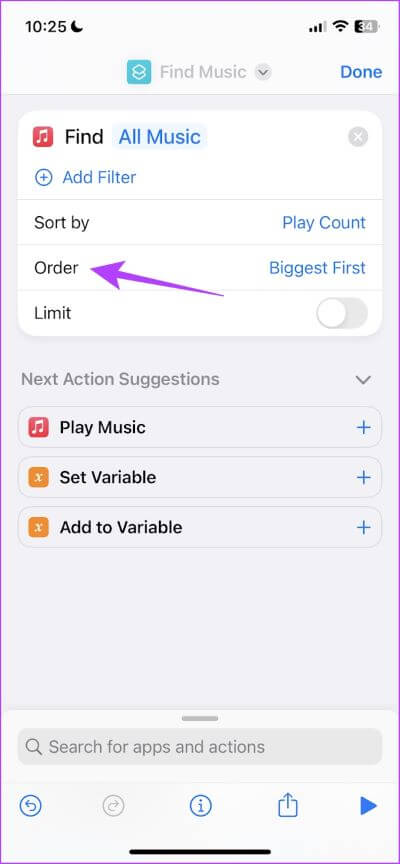
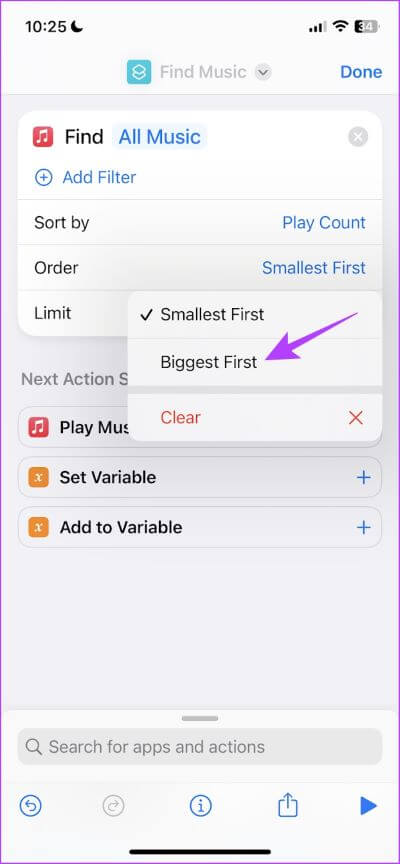
الخطوة 7: الآن ، قم بتشغيل تبديل الحد.
الخطوة 8: اضغط على أيقونة + وقم بتعيين الحد الذي تريده.
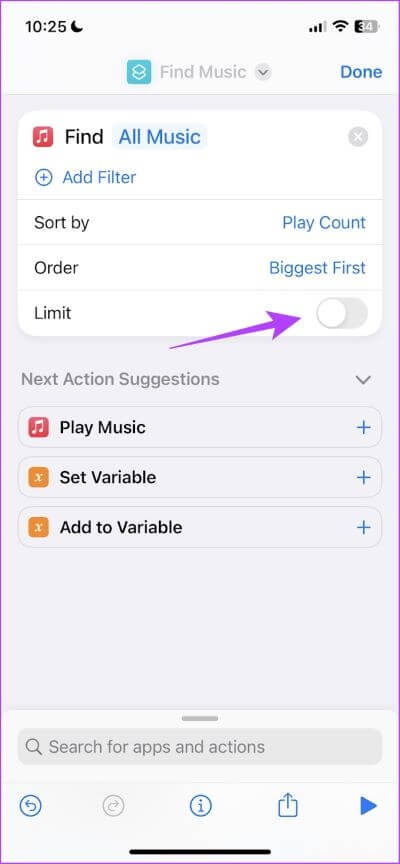
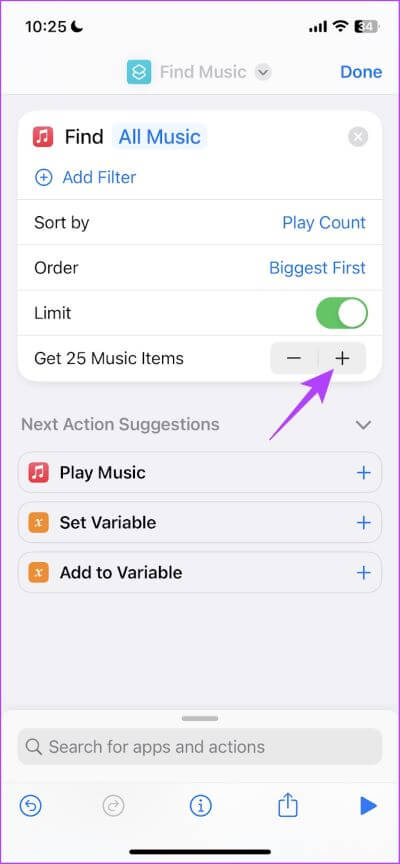
الخطوة 9: اضغط على شريط البحث في الأسفل وابحث عن الموسيقى.
الخطوة 10: قم بالتمرير لأسفل وحدد إنشاء قائمة تشغيل.
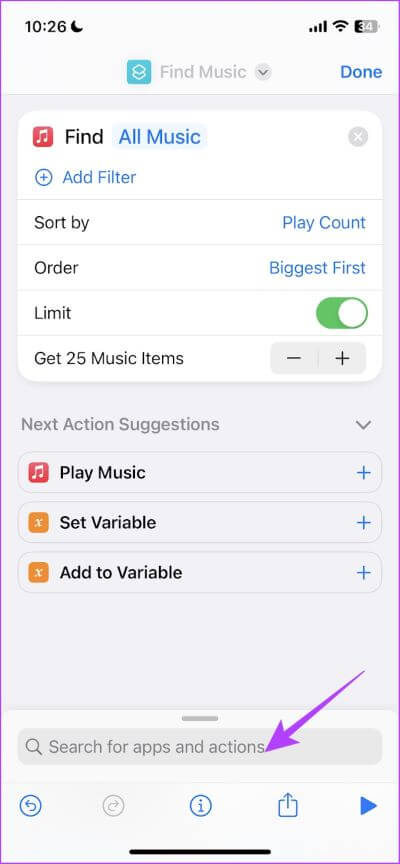
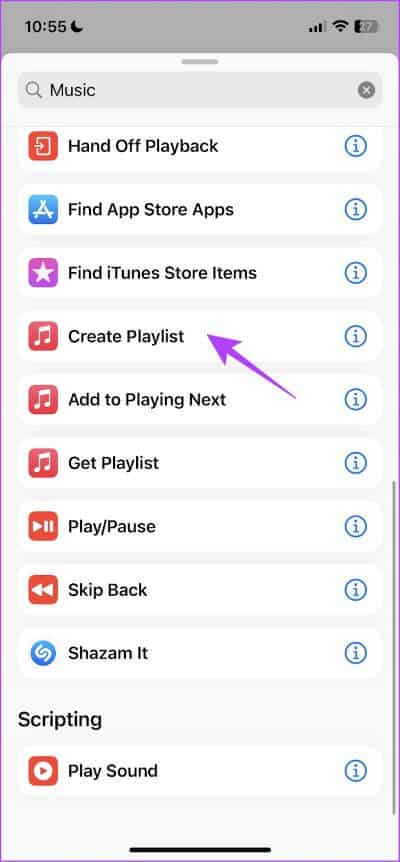
الخطوة 11: الآن ، اضغط على قائمة التشغيل وحدد “اسأل كل مرة” من شريط الأدوات.
الخطوة 12: أخيرًا ، انقر فوق تم.
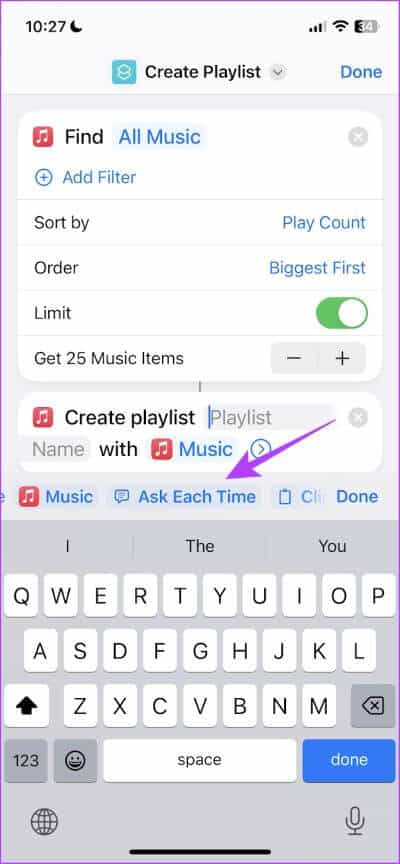
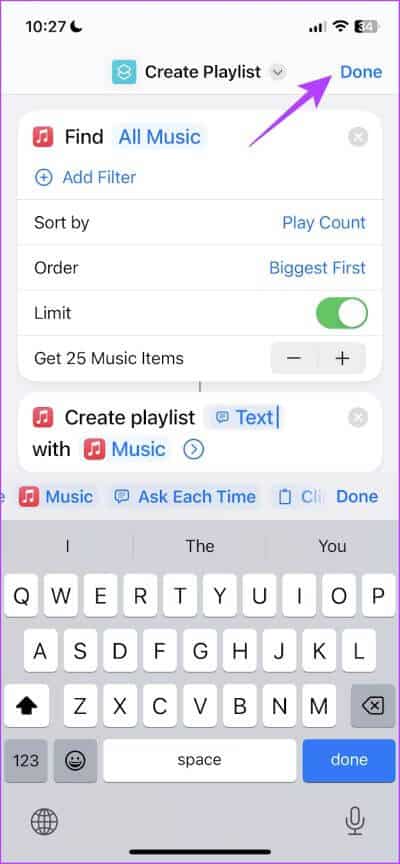
الخطوة 13: اضغط على زر التشغيل في الأسفل لتشغيل الاختصار.
الخطوة 14: امنح قائمة التشغيل الذكية اسمًا واضغط على تم.
سيؤدي هذا إلى إنشاء قائمة تشغيل ذكية تضم أفضل 25 أغنية لديك ، أو أي رقم قمت بتحديده. لتحديثه بانتظام ، ما عليك سوى تشغيل الاختصار.
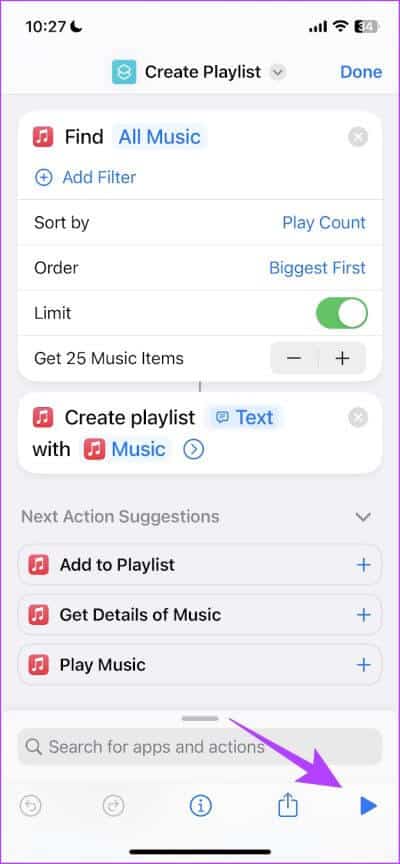
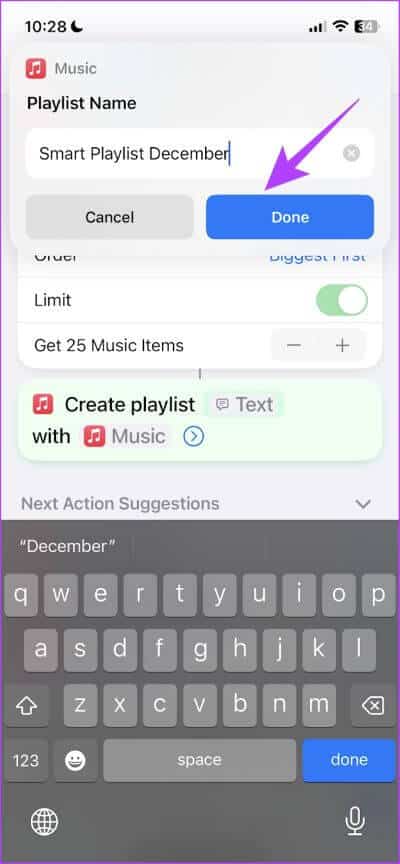
لذلك ، هذه هي الطريقة التي يمكنك بها إنشاء قائمة تشغيل ذكية على Apple Music. الآن بعد أن عرفنا جميع الطرق المختلفة لإنشاء قائمة تشغيل ، دعنا نفهم كيفية فرز قوائم التشغيل على موسيقى Apple.
كيفية فرز قائمة تشغيل Apple Music على IPHONE
قد لا تفضل دائمًا الطريقة الافتراضية التي يتم بها ترتيب قائمة التشغيل والأغاني الموجودة داخل قائمة التشغيل في Apple Music. كما ذكرنا سابقًا ، ظهرت هذه الميزة في وقت متأخر في Apple Music ، ولكن بعد أن أصبح لدينا الآن ، إليك كيفية فرز قوائم التشغيل والأغاني الموجودة فيها.
فرز الأغاني في قائمة تشغيل Apple Music
الخطوة 1: افتح قسم المكتبة في Apple Music وحدد قائمة التشغيل.
الخطوة 2: بمجرد فتح قائمة التشغيل ، اضغط على أيقونة النقاط الثلاث.
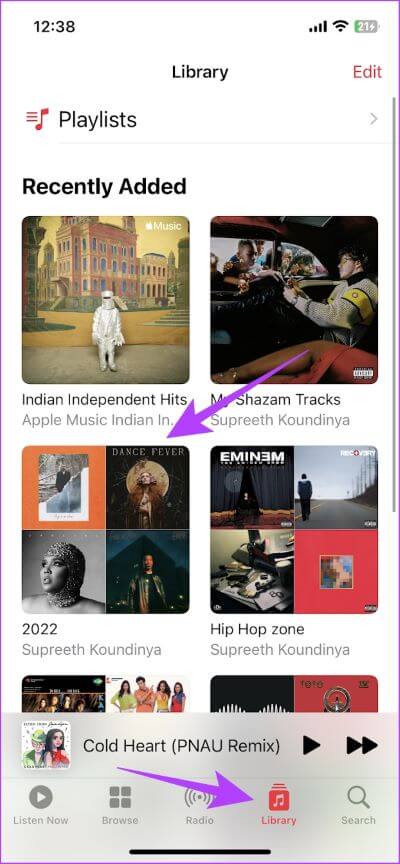
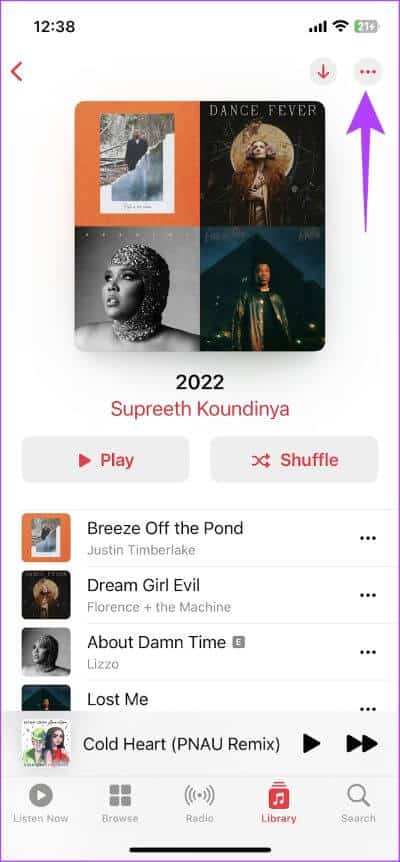
الخطوة 3: اضغط على خيار فرز حسب.
الخطوة 4: الآن ، سترى خيارات فرز متعددة. حدد الأفضل لفرز الأغاني.
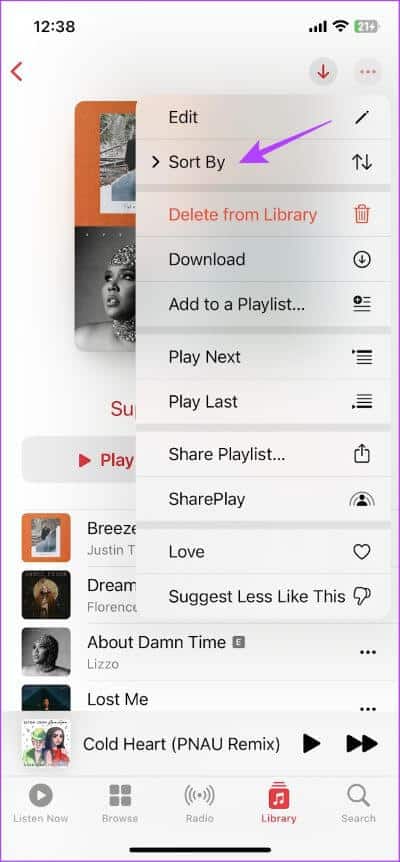
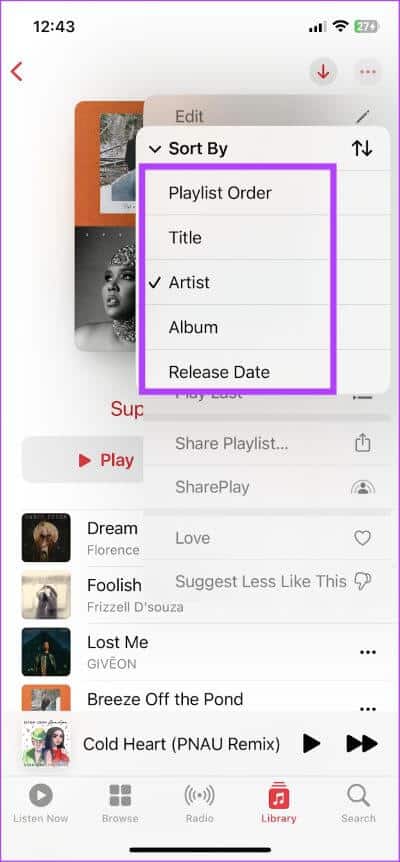
وهذه هي الطريقة التي يمكنك بها تغيير ترتيب الأغاني داخل قائمة تشغيل على Apple Music. بعد ذلك ، دعنا نرى كيفية فرز ترتيب قوائم التشغيل داخل مكتبتك.
قم بفرز ترتيب قوائم التشغيل في مكتبة Apple Music الخاصة بك
الخطوة 1: افتح قسم المكتبة في Apple Music وحدد قوائم التشغيل.
الخطوة 2: اضغط على خيار الفرز في الزاوية اليمنى العليا.
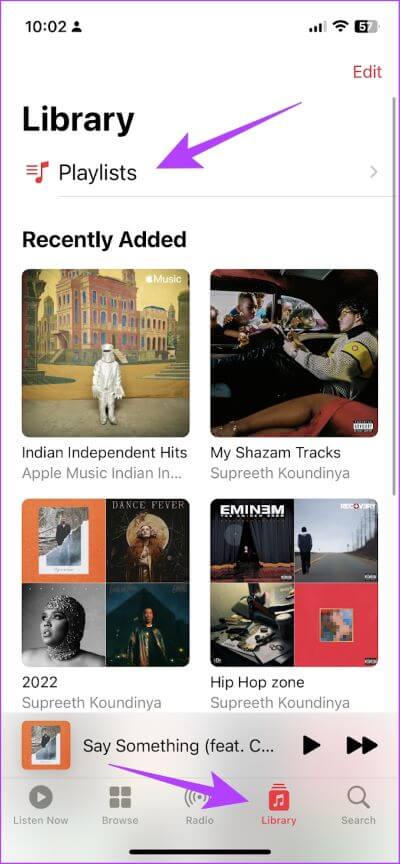
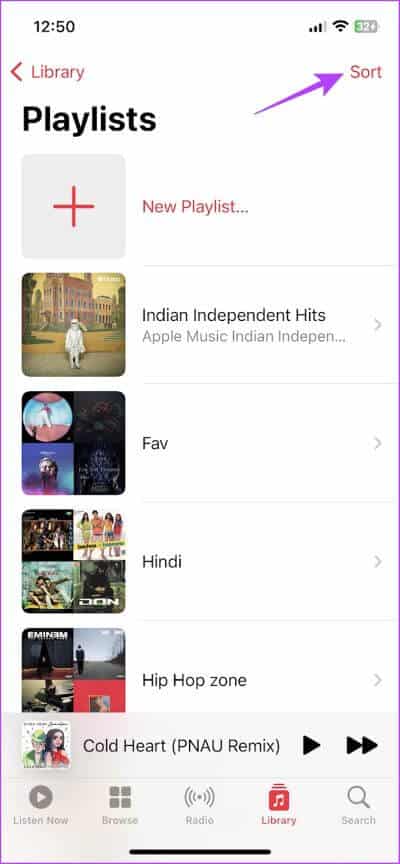
الخطوة 3: من الخيارات المدرجة ، حدد الخيار المفضل لفرز قوائم التشغيل في مكتبتك.
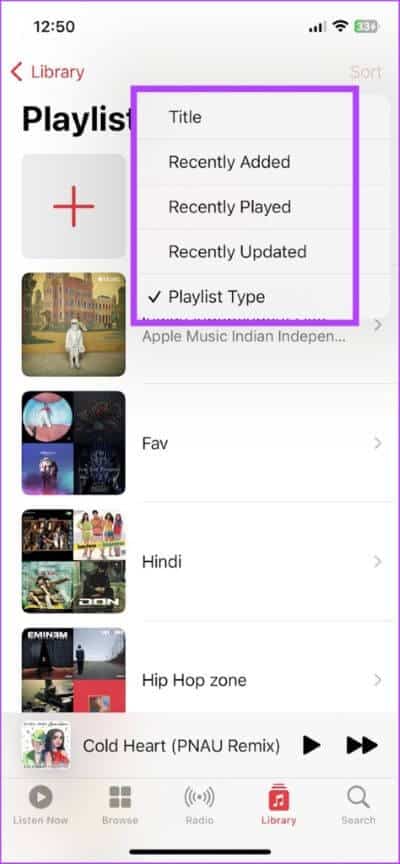
هذا هو كل ما تحتاج إلى معرفته حول كيفية إنشاء قائمة تشغيل على Apple Music وفرزها وفقًا لتفضيلاتك. ومع ذلك ، إذا كان لديك المزيد من الأسئلة بخصوص ذلك ، فقم بإلقاء نظرة على القسم التالي.
أسئلة وأجوبة حول إنشاء قوائم تشغيل Apple Music وترتيبها على IPHONE
1. كم عدد قوائم التشغيل التي يمكنك إنشاؤها على Apple Music؟
لا يوجد حد لعدد قوائم التشغيل التي يمكنك إنشاؤها على Apple Music.
2. هل يمكنك إضافة جميع الأغاني من قائمة تشغيل إلى قائمة تشغيل أخرى؟
نعم. ما عليك سوى النقر فوق أيقونة النقاط الثلاث في قائمة التشغيل والنقر فوق “إضافة إلى قائمة التشغيل” لإضافة جميع الأغاني إلى قائمة تشغيل أخرى.
3. كم عدد الأغاني التي يمكنك إضافتها إلى قائمة تشغيل Apple Music؟
لا يوجد حد لعدد الأغاني التي يمكنك إضافتها إلى قائمة تشغيل Apple Music.
4. كيف تضيف قائمة تشغيل عامة إلى مكتبتك على Apple Music؟
افتح قائمة التشغيل التي تريد إضافتها إلى مكتبتك وانقر على أيقونة + أعلى قائمة التشغيل.
5. هل يمكنك التعاون في قائمة تشغيل Apple Music؟
يمكنك مشاركة قائمة تشغيل على Apple Music ، ولكن لا يمكنك السماح للآخرين بإضافة الأغاني أو إزالتها منها.
تنقل في قوائم التشغيل الخاصة بك بسهولة
لذلك ، هذه هي الطريقة التي يمكنك من خلالها إنشاء قائمة تشغيل وفرزها على Apple Music بحيث يمكنك التنقل فيها دون عناء. مع إصدار iOS 16.2 ، أضافت Apple أيضًا ميزة كاريوكي إلى Apple Music ، ونحن بالتأكيد متحمسون لتجربة ذلك. هل جربته حتى الآن؟ شارك بأفكارك في التعليقات أدناه.
