كيفية عمل مخطط تنظيمي في Google Sheets
يعد المخطط التنظيمي أداة مفيدة لتخطيط هيكل شركتك. يمكنك أيضًا استخدام واحد لتنظيم الوظائف أو حتى شجرة العائلة. إليك طريقة سهلة لإنشاء مخطط تنظيمي باستخدام جداول بيانات Google.
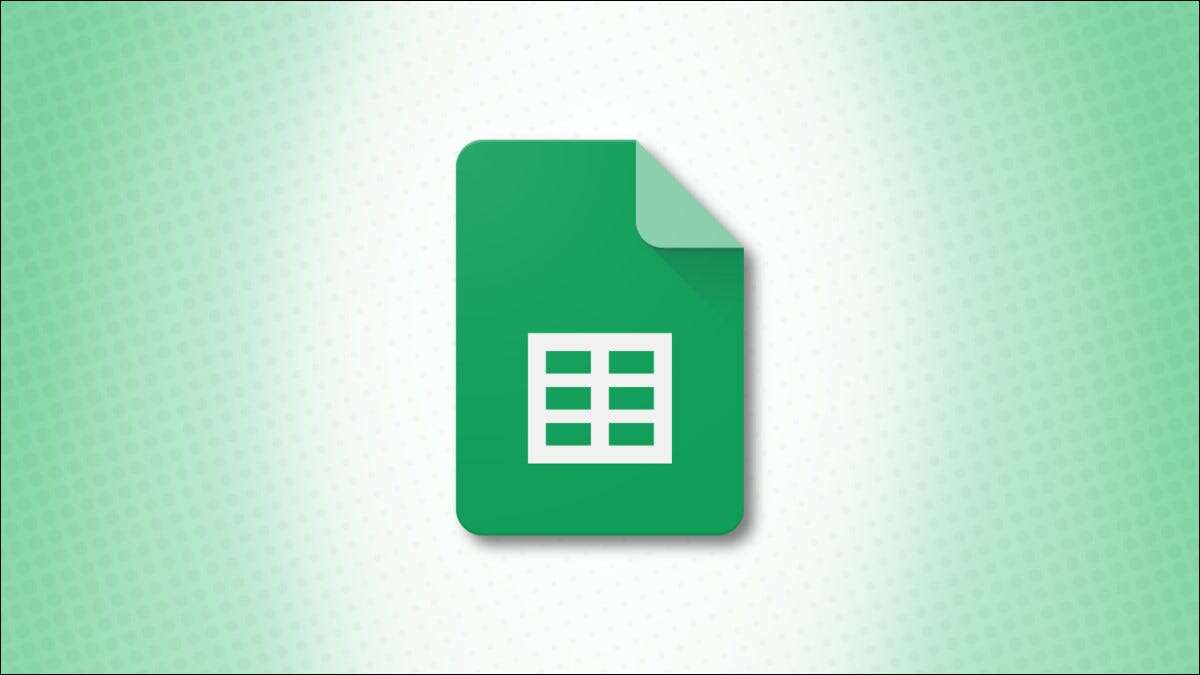
قم بإعداد بياناتك
تقدم Google Sheets مخططًا تنظيميًا كأحد خياراتها المضمنة. ومع ذلك ، قبل أن تتمكن من إنشاء المخطط ، تحتاج إلى التأكد من إعداد بياناتك بشكل صحيح.
بالنسبة للمخطط باستخدام الأشخاص ، يمكنك إعداد الأسماء على النحو التالي:
- في العمود الأول ، أدخل أسماء كل من تريده على الرسم البياني.
- في العمود الثاني ، أدخل من يتبعه هؤلاء الأشخاص ، مثل مديريهم ، على سبيل المثال.
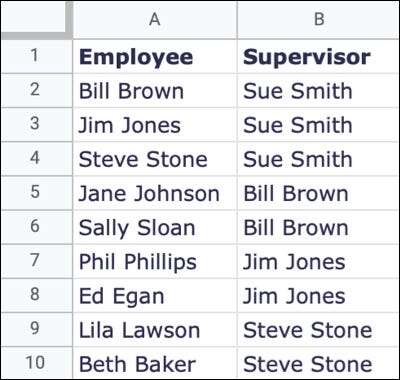
إذا كنت تقوم بإعداد المناصب بدلاً من الأشخاص ، فيمكنك إدخال كل موضع في العمود الأول والموضع فوقه في العمود الثاني. بالنسبة لشجرة عائلة ، أدخل اسم كل فرد من أفراد العائلة في العمود الأول مع اسم الأصل في العمود الثاني.
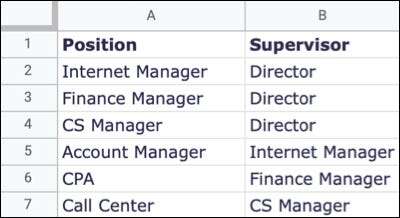
يمكنك إدخال الملاحظات في العمود الثالث الذي يتم عرضه عندما تضع المؤشر فوق عقدة في الرسم البياني. يجب أن يكون كل صف شخصًا أو منصبًا مختلفًا.
قم بإنشاء المخطط التنظيمي
بمجرد إعداد بياناتك ، يستغرق إنشاء المخطط دقيقة واحدة فقط. حدد البيانات المراد تضمينها وانقر فوق إدراج> مخطط من القائمة.
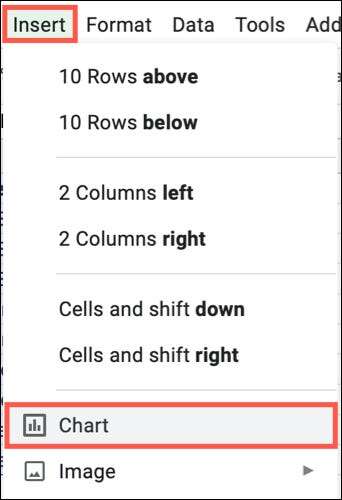
سيتم عرض نوع مخطط افتراضي وسيفتح الشريط الجانبي لـ Chart Editor. في الجزء العلوي من الشريط الجانبي ، انقر فوق سهم القائمة المنسدلة “نوع المخطط” ، وانتقل إلى أسفل أسفل “أخرى” ، وحدد “مخطط المؤسسة“.
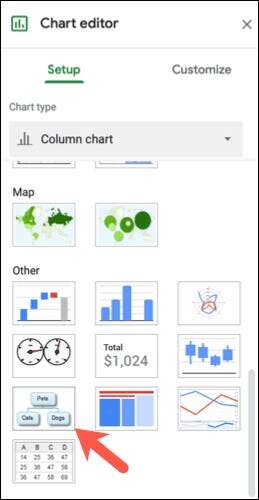
سوف يظهر المخطط التنظيمي على الورقة الخاصة بك. من هناك ، يمكنك التأكد من إعداد الهيكل بشكل صحيح. يمكنك أيضًا سحب زاوية أو حافة لتغيير حجم المخطط.
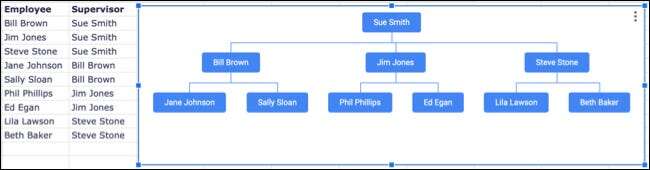
تخصيص المخطط التنظيمي
لديك بعض التخصيصات التي يمكنك إجراؤها على المخطط التنظيمي في جداول بيانات Google. حدد المخطط ، وانقر على النقاط الثلاث في الجزء العلوي الأيسر منه ، واختر “تحرير المخطط”.
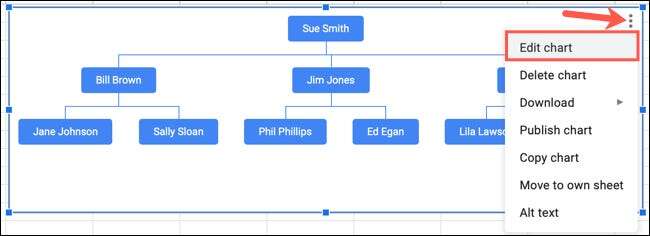
عندما يظهر الشريط الجانبي لـ Chart Editor ، اختر علامة التبويب تخصيص. وسّع “المؤسسة” وسترى خياراتك.
يمكنك تغيير الحجم بخيارات صغيرة ومتوسطة وكبيرة. يمكنك أيضًا اختيار لون العقد مع لون العقدة المحددة.
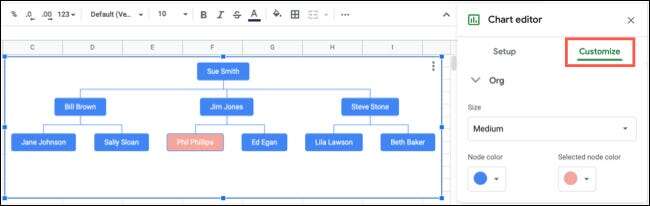
بالنسبة للأنواع الأخرى من العناصر المرئية في جداول بيانات Google ، ألق نظرة على كيفية إنشاء مخطط خريطة جغرافية ببيانات الموقع أو إنشاء مخطط جانت لمشروعك التالي.
