كيف تصنع انفوجرافيك في Microsoft PowerPoint
يُعرف Microsoft PowerPoint بالعروض التقديمية ، ولكن إذا كنت تستخدم بعض الأدوات الأساسية التي يقدمها PowerPoint بشكل صحيح ، فيمكنك أيضًا تصميم مخطط معلومات جميل ثم تنزيله كصورة لاستخدامها كما يحلو لك.
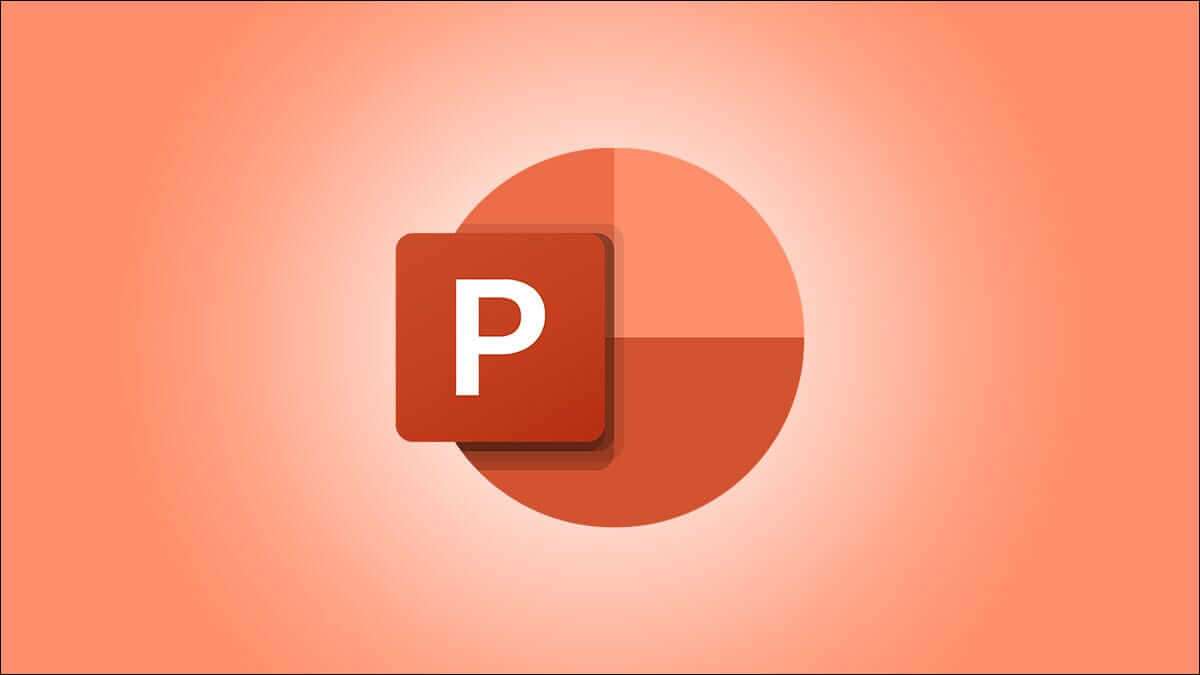
اختر نموذجًا لمخطط المعلومات الرسومي الخاص بك
سيعمل قالب PowerPoint الذي تختاره كخلفية لمخطط المعلومات البياني الخاص بك ، لذا من المهم اختيار قالب يتوافق مع تصميمك المتخيل. ستحتاج إلى التفكير في أشياء مختلفة عند اختيار سمة ، مثل النص اللوني الذي تريد استخدامه ، وما إذا كانت العناصر التي تدخلها داكنة أو فاتحة اللون ، وحتى نوع الانطباع (جدي ، مضحك ، ترفيهي ، إلخ) تريد أن تعطي مخطط المعلومات الرسومي الخاص بك.
عند تشغيل PowerPoint ، فإن أول شيء عليك القيام به هو اختيار السمة. يمكنك اختيار “عرض تقديمي فارغ” إذا كنت تريد خلفية بيضاء عادية ، أو يمكنك اختيار أحد القوالب الأخرى المتنوعة المتوفرة في مكتبة PowerPoint الكبيرة.
لاختيار نموذج ، افتح PowerPoint وانقر على “جديد” في الجزء الأيمن.
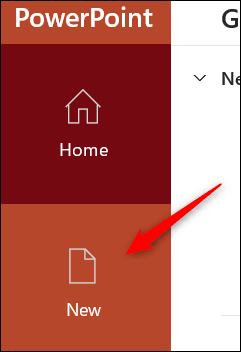
في الشاشة التالية ، ستجد قائمة طويلة من المظاهر للاختيار من بينها. إذا تمكنت من العثور على سمة تناسبك ، فيمكنك أيضًا محاولة البحث عن سمة في مربع البحث. على سبيل المثال ، إذا كنت تريد نسقًا أزرق ، فيمكنك البحث عن “أزرق” في مربع البحث.
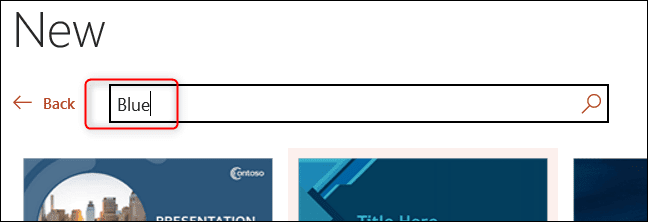
بمجرد العثور على المظهر الذي تريد استخدامه ، انقر فوقه لتحديده.
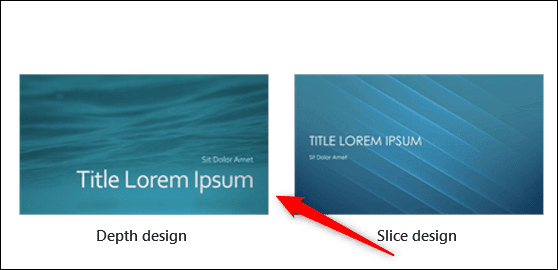
ستظهر نافذة منبثقة ، تمنحك مزيدًا من المعلومات حول السمة. انقر فوق “إنشاء” بعد قراءة المعلومات الإضافية.
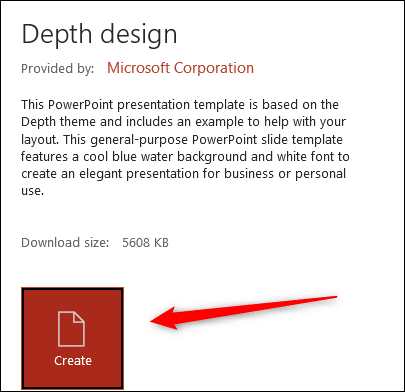
ستكون الآن جاهزًا لإنشاء مخطط المعلومات الرسومي الخاص بك باستخدام المظهر المحدد.
قم بإنشاء حجم شريحة مخصص
بمجرد اختيار مظهر ، ستحتاج إلى إنشاء حجم شريحة مخصص. يعتمد الحجم الذي تحتاج إلى استخدامه على المكان الذي ستشارك فيه مخطط المعلومات الرسومي. سنستخدم الحجم القياسي للإنفوجرافيك القانوني (8.5 × 14 بوصة) في هذا المثال ، ولكن تحقق من الورقة المرجعية الرائعة لحجم الرسوم البيانية من Easelly لمعرفة البعد الذي يجب أن تستخدمه لمشروعك.
لتغيير حجم الشريحة ، انقر فوق “حجم الشريحة” في مجموعة التخصيص في علامة التبويب تصميم.
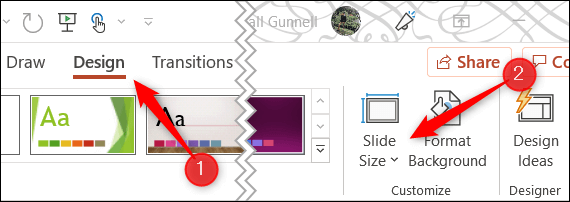
بعد ذلك ، انقر فوق “حجم الشريحة المخصص” في القائمة التي تظهر.
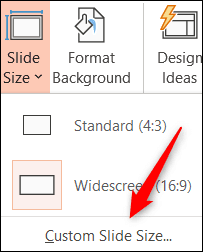
ستظهر نافذة حجم الشريحة. اضبط أبعاد العرض والارتفاع عن طريق النقر فوق السهمين لأعلى ولأسفل على يمين كل مربع. لاحظ أن “الشرائح بحجم مناسب” ستتغير تلقائيًا إلى “مخصص” عند تعديل الأبعاد.
انقر فوق “موافق” عندما تكون جاهزًا.
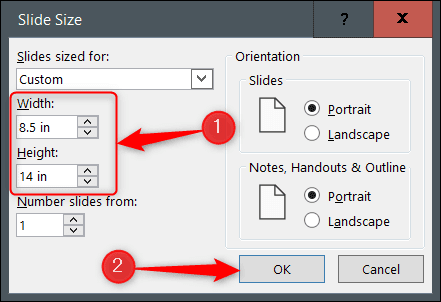
ستظهر نافذة أخرى تخبرك أنك تقوم بتغيير حجم الشرائح وستمنحك خيارًا بشأن ما يجب فعله بالعناصر الموجودة داخل الشريحة. لا يهم هذا كثيرًا في الوقت الحالي نظرًا لأنك لم تقم بإضافة أي محتوى ، ولكن اختيار “ضمان الملاءمة” سيؤدي إلى تغيير حجم نص العنوان الافتراضي الذي سنستخدمه لاحقًا إلى حجم أكثر ملاءمة ، لذا انطلق وانقر على ذلك.
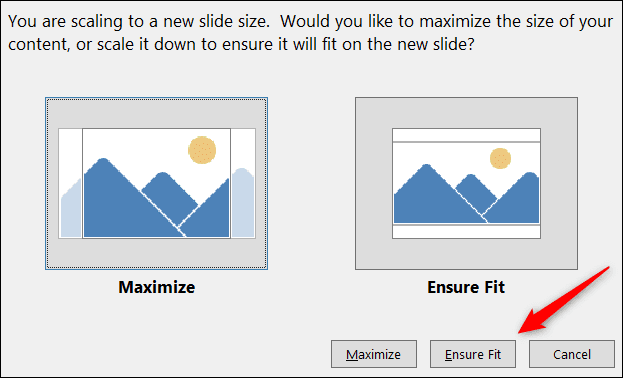
سترى الآن تم تغيير حجم الشرائح. ومع ذلك ، قد لا يتناسب التصميم الرئيسي لموضوعك مع الشريحة بأكملها ، لذلك يملأ PowerPoint المساحة الإضافية بلون يكمل السمة. إذا اخترت ذلك ، يمكنك ملء هذه المساحة الإضافية بالتصميم الرئيسي عن طريق النقر وسحب المقابض الموجودة على كل جانب من جوانب عنصر التصميم.
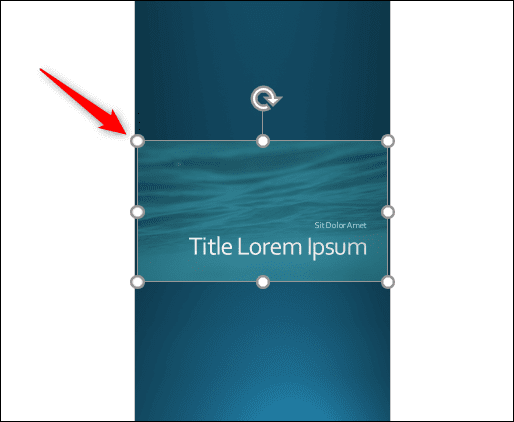
قد يؤدي القيام بذلك إلى تشويه التصميم أو عدم تشويهه ، لذا استخدم أفضل حكم لك بشأن كيفية المضي قدمًا هنا.
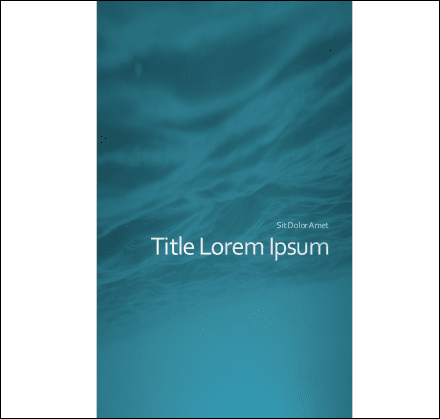
إضافة عناصر الشرائح وتحريرها وتنسيقها
الآن وبعد أن أصبحت الشريحة بالحجم الصحيح ، يمكنك البدء في إضافة عناصر مختلفة وتحريرها وتكوينها إلى مخطط المعلومات الرسومي الخاص بك.
تعتمد كيفية تصميم مخطط المعلومات البياني الخاص بك على نوع المعلومات التي تريد نقلها إلى القارئ. لا يوجد حل “مقاس واحد يناسب الجميع” هنا ، لذا استخدم عناصر مختلفة حتى تصبح راضيًا عن التصميم.
لإدراج مربع نص ، انقر فوق إدراج> مربع نص. سوف يتحول مؤشرك إلى صليب. انقر واسحب المؤشر عبر الشريحة لرسم مربع النص ، ثم ابدأ الكتابة لإدخال النص. يمكنك أيضًا النقر فوق مربع النص وسحبه إلى موضع جديد في الشريحة.
يمكنك تحديث خط النص الخاص بك باستخدام الخيارات الموجودة في مجموعة الخط في علامة التبويب الصفحة الرئيسية. تتضمن هذه الخيارات أشياء مثل تغيير نمط الخط أو حجمه ، وإضافة غامق ، ومائل ، أو تسطير للخط ، وتغيير لون الخط.
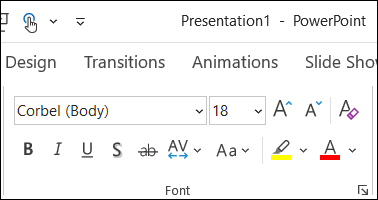
يمكنك أيضًا إدراج الصور و SmartArt والمخططات والعناصر الأخرى باستخدام الخيارات الموجودة في مجموعات الصور والرسوم التوضيحية في علامة التبويب إدراج. يعد الاستخدام الصحيح لمرئيات مختلفة هو المفتاح لإنجاح مخطط المعلومات الرسومي الخاص بك.
يمكنك تغيير موضع رسم بالنقر فوق مربعه وسحبه ، تمامًا كما تفعل مع مربع نص. يمكنك أيضًا تغيير حجمها عن طريق النقر على المقابض الموجودة على كل جانب وسحبها.
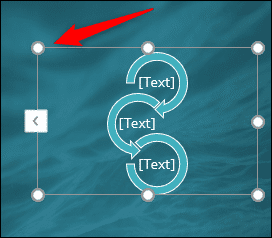
توجد أيضًا أدوات لتنسيق الكائنات موجودة في علامة تبويب تنسيق الكائن. لإظهار علامة التبويب هذه ، ستحتاج أولاً إلى تحديد الكائن. يمكنك القيام بأشياء مثل تغيير لون الشكل أو مخطط الشكل ، وإضافة تأثيرات مختلفة (مثل الظل) ، وما إلى ذلك.
استمر في إضافة النص والكائنات الأخرى وتحريرها وتنسيقها وتغيير موضعها حتى يكتمل مخطط المعلومات الرسومي الخاص بك.
احفظ مخطط المعلومات البياني الخاص بك كصورة
بمجرد الانتهاء من تصميم مخطط المعلومات الرسومي ، ستحتاج إلى حفظه كصورة حتى تتمكن من مشاركته بسهولة. لحسن الحظ ، يمكنك حفظ شريحة PowerPoint واحدة كصورة.
أولاً ، حدد الشريحة التي تريد حفظها كصورة في الجزء الأيمن. سيظهر مربع أحمر حول الشريحة عند تحديدها.
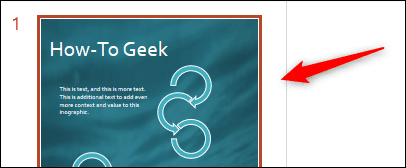
بعد ذلك ، انقر فوق ملف> حفظ باسم ، ثم اختر الموقع الذي ترغب في حفظ مخطط المعلومات الرسومي الخاص بك به. قبل النقر على “حفظ” ، ستحتاج إلى تغيير نوع الملف المحفوظ به. يمكنك الاختيار من بين أنواع الصور الخمسة التالية:
- Animated GIF Format (*.gif)
- JPEG File Interchange Format (*.jpg)
- PNG Portable Network Graphics Format (*.png)
- TIFF Tag Image File Format (*.tif)
- Scalable Vector Graphics Format (*.svg)
انقر على “حفظ” بعد اختيار نوع ملف الصورة المطلوب.
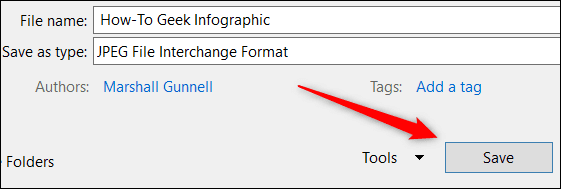
ستظهر نافذة حوار تسألك عن الشريحة التي تريد تصديرها. حدد “هذه فقط” لحفظ الشريحة المحددة كصورة.
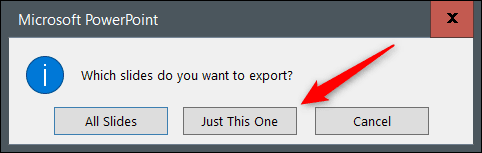
تم الآن حفظ مخطط المعلومات البياني الخاص بك كنوع ملف الصورة المحدد.
هذا كل ما في الامر. يعد PowerPoint تطبيقًا رائعًا للتصميم ، وعلى الرغم من أنه قد لا يكون شاملاً في أدوات تحرير الصور مثل Photoshop ، إلا أنه يحتوي على منحنى تعليمي أصغر بكثير. إذا كنت مستعدًا لنقل مخطط المعلومات البياني الخاص بك إلى المستوى التالي ، فلا يوجد وقت أفضل من الآن لبدء تعلم Photoshop.
