كيفية عمل مخطط دائري في Microsoft Excel
يسمح لك استخدام المخططات الدائرية بتوضيح توزيع البيانات في شكل شرائح. من السهل إنشاء مخططات دائرية ثنائية الأبعاد أو ثلاثية الأبعاد أو على شكل كعكة دائرية في Microsoft Excel – لا يلزم معرفة التصميم! إليك كيفية القيام بذلك.
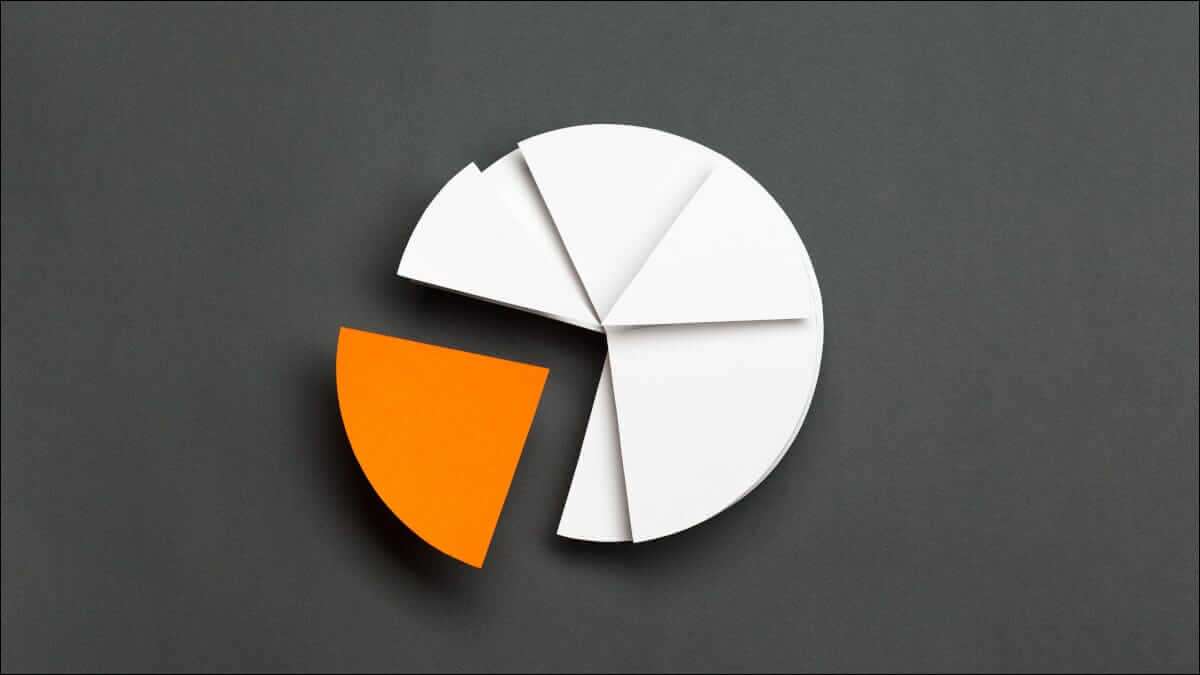
كيفية إنشاء مخطط دائري في Excel
لإنشاء مخطط دائري في Excel ، أولاً ، افتح جدول البيانات باستخدام تطبيق Excel. سنستخدم جدول البيانات التالي لهذا الدليل:
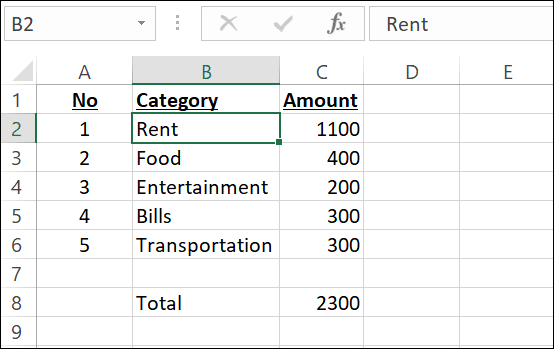
في جدول البيانات ، حدد البيانات التي تريد رسمها على المخطط الدائري. لا تحدد مجموع أي أرقام لأنك ربما لا تريد عرضها على الرسم البياني الخاص بك.
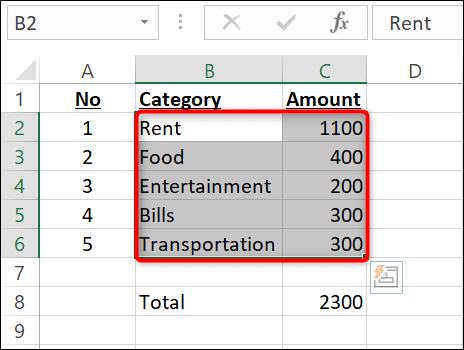
أثناء تحديد بياناتك ، في شريط Excel في الأعلى ، انقر على علامة التبويب “إدراج“.
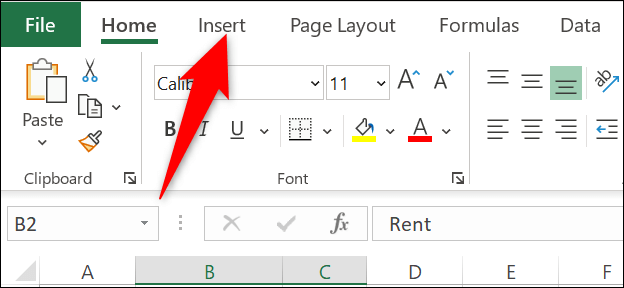
في علامة التبويب “إدراج” ، من قسم “المخططات” ، حدد الخيار “إدراج مخطط دائري” (يكون على شكل مخطط دائري صغير).
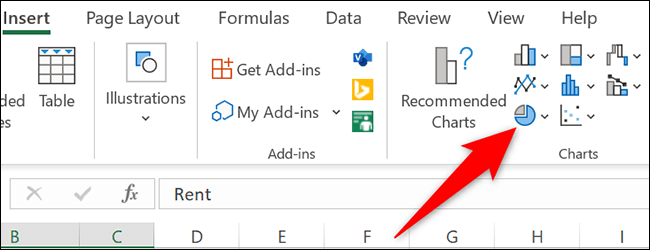
ستظهر خيارات مختلفة للرسم البياني الدائري.
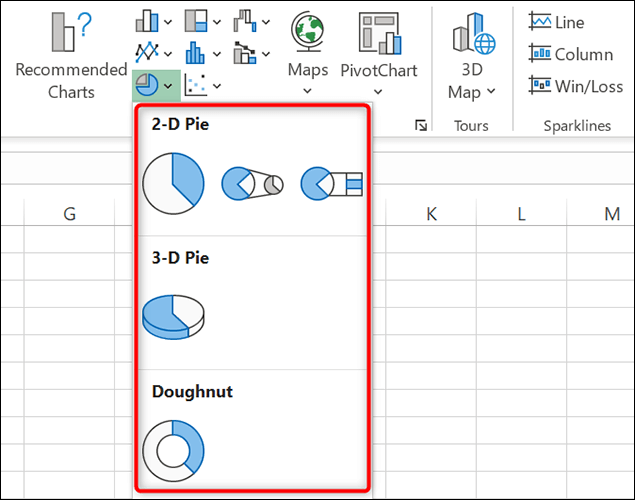
لمعرفة الشكل الذي سيبدو عليه المخطط الدائري لبياناتك ، مرر المؤشر فوق المخطط وستظهر معاينة.
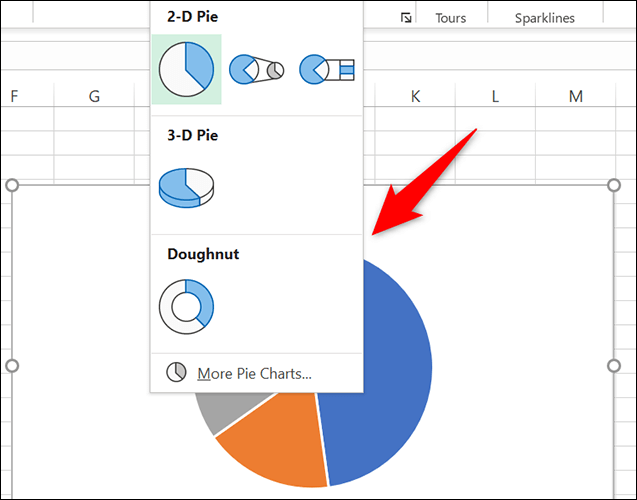
بمجرد اتخاذ قرار بشأن الرسم البياني ، انقر فوق هذا المخطط لإضافته إلى جدول البيانات الخاص بك.
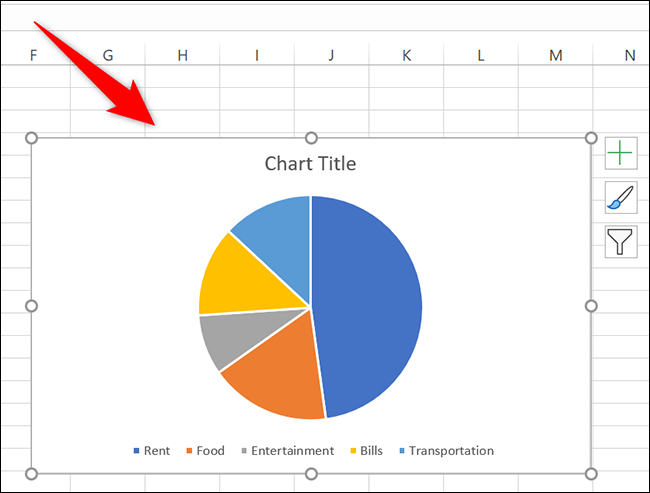
الرسم البياني متاح الآن في جدول البيانات الخاص بك. لتغيير رأس الرسم البياني ، انقر نقرًا مزدوجًا فوق الرأس وأدخل اسمًا جديدًا.
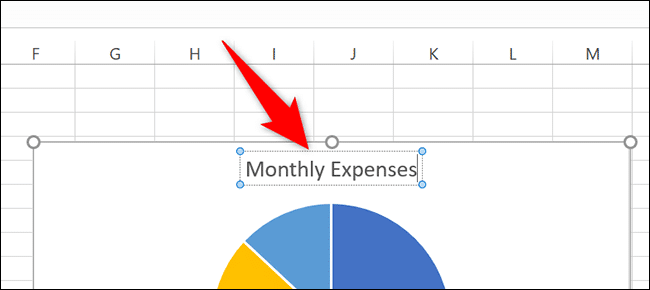
يمكنك تغيير موضع الرسم البياني في جدول البيانات عن طريق سحب المخطط وإفلاته. هناك خيار لقفل موضع الرسم البياني أيضًا.
وهذه هي الطريقة التي تبدأ بها عرض بيانات Excel باستخدام شرائح على شكل دائري!
كيفية تخصيص المخطط الدائري في Excel
يبدو التصميم الافتراضي للمخطط الدائري جيدًا من تلقاء نفسه ، ولكن يمكنك تخصيصه إذا أردت.
للقيام بذلك ، انقر على الرسم البياني الخاص بك حتى يتم تحديده. بعد ذلك ، في شريط Excel في الجزء العلوي ، انقر فوق علامة التبويب “تصميم المخطط“.
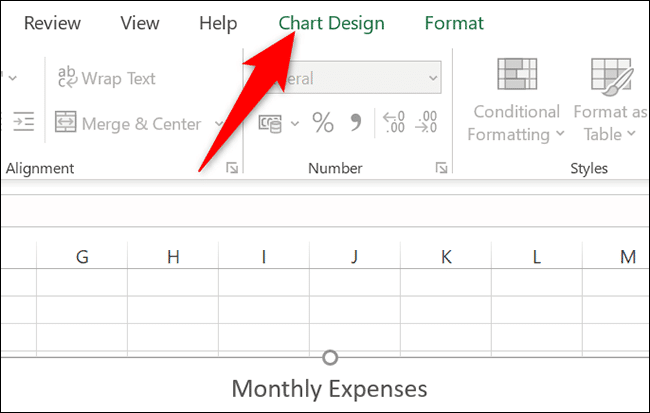
في علامة التبويب “تصميم المخطط” ، ستجد خيارات مختلفة لتخصيص الرسم البياني. إذا كنت ترغب في تغيير مخطط ألوان الرسم البياني ، فانقر على خيار “تغيير الألوان” واختر مخططًا جديدًا.
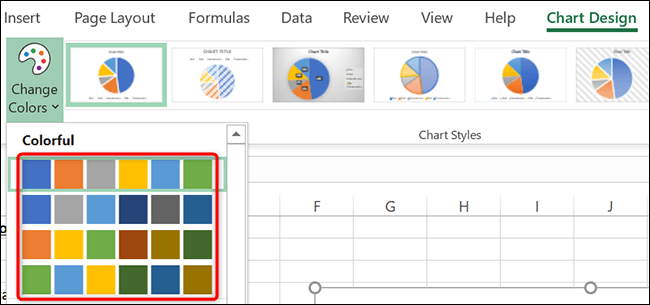
وبالمثل ، لتغيير نمط الرسم البياني ، اختر تصميمًا جديدًا من قسم “أنماط المخطط”.
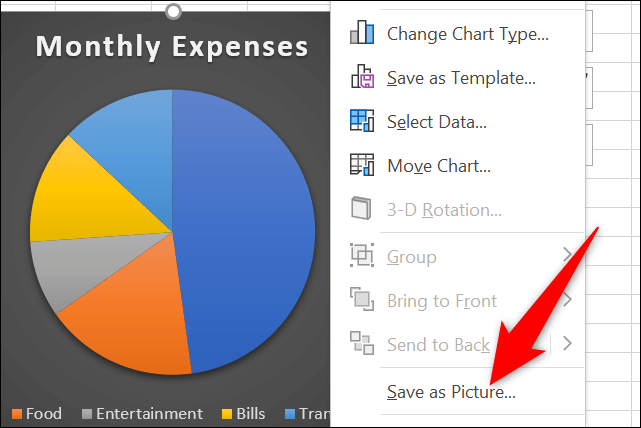
أخيرًا ، إذا كنت تريد استخدام المخطط الخاص بك خارج Excel ، فاحفظ المخطط كملف صورة عن طريق النقر بزر الماوس الأيمن على الرسم البياني وتحديد “حفظ كصورة”.
وبهذه الطريقة يمكنك تخصيص المخططات الدائرية في Microsoft Excel. إذا كنت بصدد إنشاء نشرة ، فقد ترغب في حفظ ورقة Excel كملف PDF قبل طباعتها.
عمل مخططات دائرية متعددة في جداول البيانات الخاصة بك؟ يمكنك أيضًا تجميع المخططات الخاصة بك باستخدام ميزة Excel.
