كيفية عمل مخطط في Microsoft Word
في بعض الأحيان ، يمكن أن تستفيد المستندات التي تقوم بتأليفها من الرسم البياني التوضيحي. بدلاً من قضاء الوقت في إعداد مخطط في تطبيق آخر وتضمينه أو نسخه ولصقه في Microsoft Word ، يمكنك استخدام ميزة المخطط المضمنة.
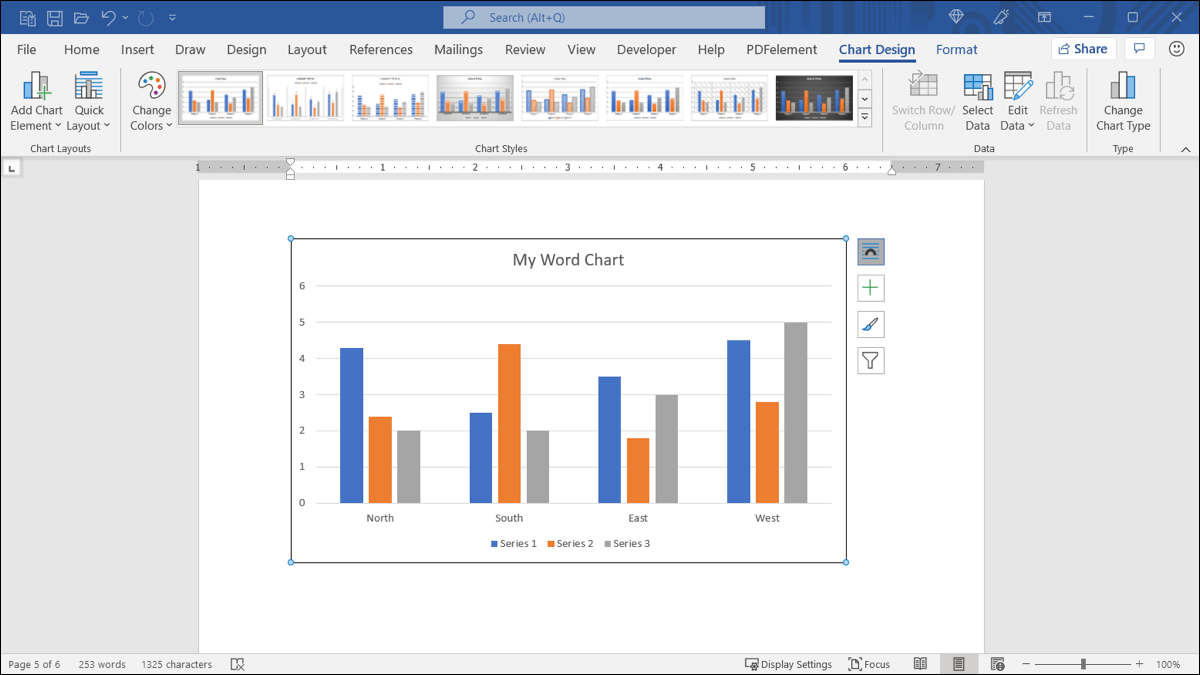
قم بإنشاء مخطط في Word
قد تكون بصدد إنشاء تقرير شركة أو اقتراح عمل أو مقال جامعي حيث تكون الصورة المرئية المليئة بالبيانات إضافة مثالية.
ضع المؤشر في المكان حيث تريد الرسم البياني في مستند Word الخاص بك. بعد ذلك ، انتقل إلى علامة التبويب “إدراج” وانقر فوق “مخطط” في قسم الرسوم التوضيحية في الشريط.
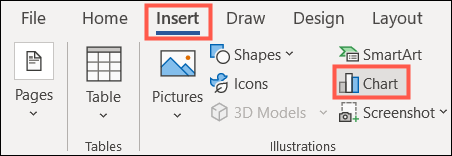
اختر نوع الرسم البياني الذي تريد إضافته على اليسار والنمط على اليمين. إذا كنت معتادًا على خيارات الرسم البياني في Excel ، فيمكنك الاختيار من بين الأنواع نفسها في Word مثل الشريط والعمود والدائرة والخط والعديد من الأنواع الأخرى. انقر فوق “موافق” لإدراج الرسم البياني.
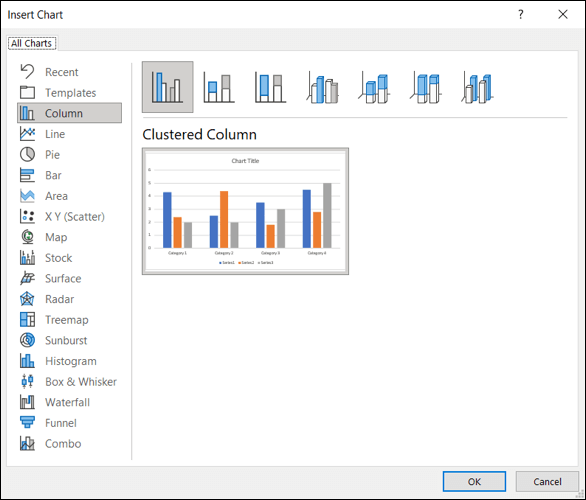
بمجرد إدراج المخطط ، سيتم فتح جدول بيانات Excel. تحتوي الورقة على بيانات نموذجية لتبدأ بها وهي نسخة مجردة من Excel بدون علامات تبويب أو شريط.
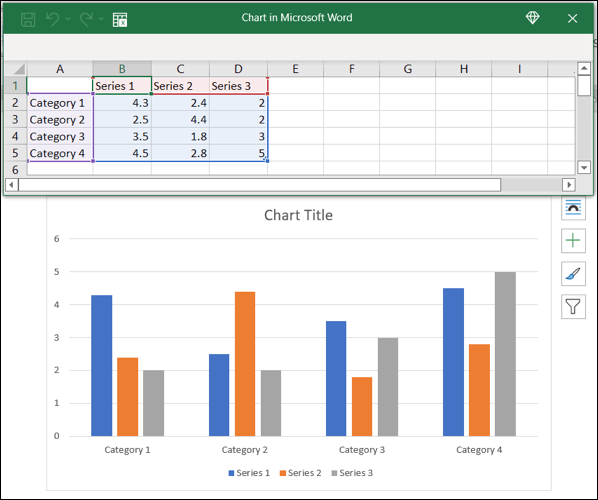
يمكنك تحرير البيانات في جدول البيانات لتضمين البيانات الخاصة بك أو نسخ البيانات ولصقها من مكان آخر في الورقة المرفقة. سترى بعد ذلك المخطط في Word يتم تحديثه على الفور بتغييراتك.
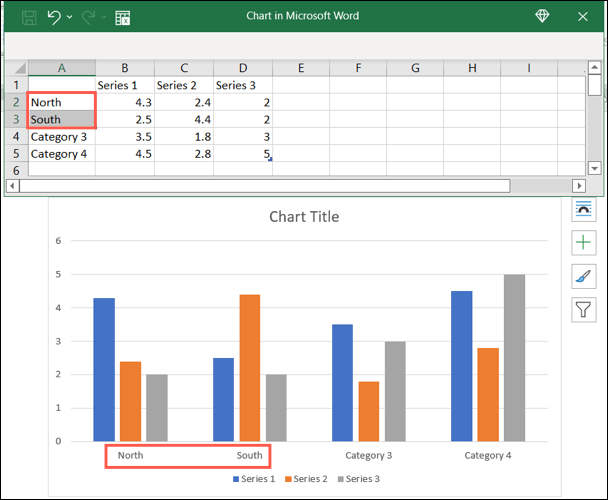
قم بتحديث بيانات المخطط
في أي وقت تريد تحديث بيانات المخطط ، يمكنك القيام بذلك من خلال التوجه إلى علامة التبويب تصميم المخطط.
انقر فوق سهم القائمة المنسدلة لتحرير البيانات. حدد “تحرير البيانات” لعرض جدول البيانات الصغير الذي كان لديك عند إنشاء المخطط ، أو حدد “تحرير البيانات في Excel” لفتح الورقة في نافذة Excel قياسية بها علامات تبويب وشريط.
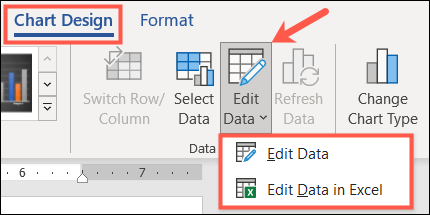
تخصيص مخطط في Word
بمجرد إدراج المخطط في Word بالبيانات التي تريدها ، يمكنك إجراء بعض التخصيصات. يمكنك إضافة عنوان وضبط الألوان واختيار سمة وتضمين وسيلة إيضاح والمزيد. مرة أخرى ، إذا كنت معتادًا على تخصيص المخططات في Excel ، فستتعرف على الخيارات أدناه.
استخدم علامة تبويب تصميم المخطط
حدد المخطط وانتقل إلى علامة التبويب تصميم المخطط. بدءًا من الجانب الأيسر من الشريط ، يمكنك إضافة عناصر المخطط وإزالتها ووضعها وتغيير التخطيط واختيار ألوان جديدة وتحديد نمط.

على الجانب الأيمن من شريط تصميم المخطط ، لديك خيار تغيير نوع المخطط. إذا كنت تعتقد أن نوعًا مختلفًا من الرسم البياني سيعمل بشكل أفضل مع بياناتك ، فيمكنك تحديده هنا.
افتح تنسيق الشريط الجانبي للمخطط
إذا كنت ترغب في تغيير الخط أو الحد أو تفاصيل المخطط مثل سلسلة أو محور ، يمكنك استخدام الشريط الجانبي “تنسيق المخطط”.
انقر بزر الماوس الأيمن على الرسم البياني واختر “تنسيق منطقة المخطط” أو انقر نقرًا مزدوجًا على الرسم البياني.
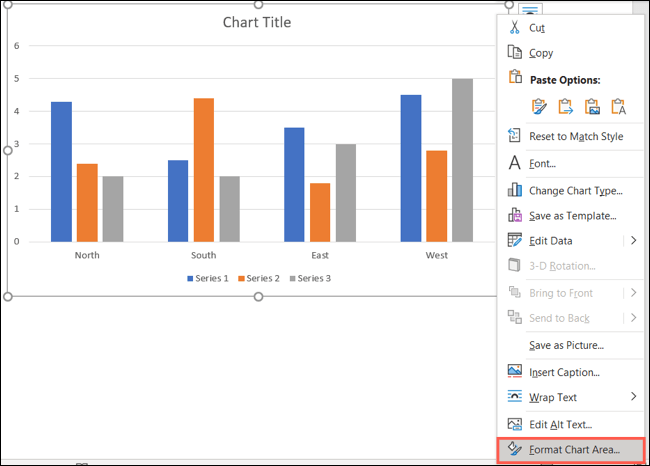
عند فتح الشريط الجانبي ، انقر فوق السهم الموجود بجوار “خيارات المخطط” لتحديد جزء من المخطط لضبطه.
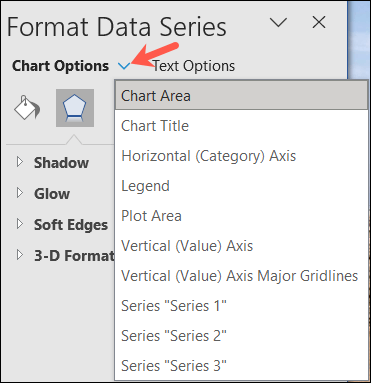
استخدم علامات التبويب الموجودة أعلى الشريط الجانبي لألوان التعبئة والخط والتأثيرات والخصائص. تتغير علامات التبويب هذه بناءً على منطقة المخطط التي تحددها في القائمة المنسدلة.
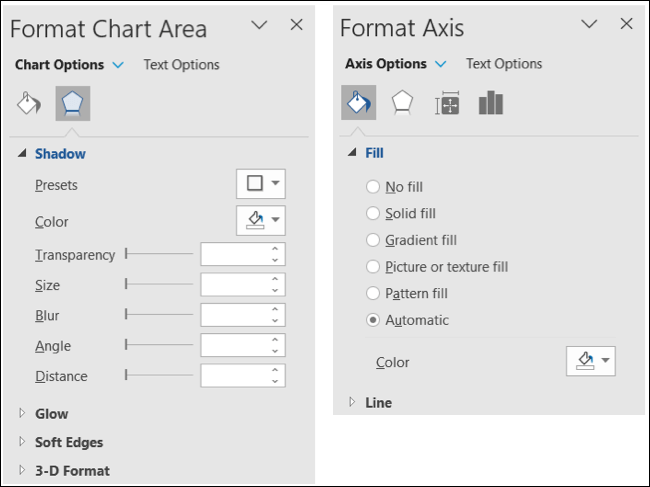
استخدم الأزرار العائمة في Windows
إذا كنت تستخدم Word على Windows ، فلديك أيضًا أزرار عائمة لإجراء تغييرات سريعة على الرسم البياني الخاص بك. حدد الرسم البياني ، وستظهر هذه على الجانب الأيمن.
يمكنك بعد ذلك تغيير خيارات التخطيط لموضع المخطط داخل النص. يمكنك أيضًا استخدام أزرار عناصر المخطط وأنماط المخططات ومرشحات المخططات لضبط العناصر على المخطط واختيار نظام ألوان وتطبيق عوامل التصفية.
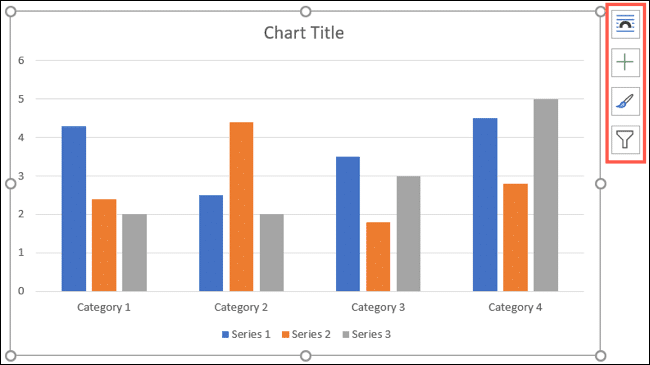
من خلال إنشاء مخطط مباشرة في Microsoft Word ، يمكنك توفير القليل من الوقت. يكون هذا مفيدًا بشكل خاص إذا كنت تستخدم كمية صغيرة من البيانات المفيدة لمستند Word الخاص بك.
إذا كنت مهتمًا بطرق أخرى لاستخدام المخططات في مستنداتك ، فألق نظرة على كيفية إنشاء مخطط انسيابي في Word.
