كيفية عمل رسم بياني شريطي في Google Sheets
إذا كانت لديك مجموعات بيانات تريد مقارنتها أو إظهار اتجاه بمرور الوقت ، فقم بإنشاء رسم بياني شريطي. في Google Sheets ، يمكنك إنشاء مخطط شريطي وتخصيصه بالطريقة التي تريدها.
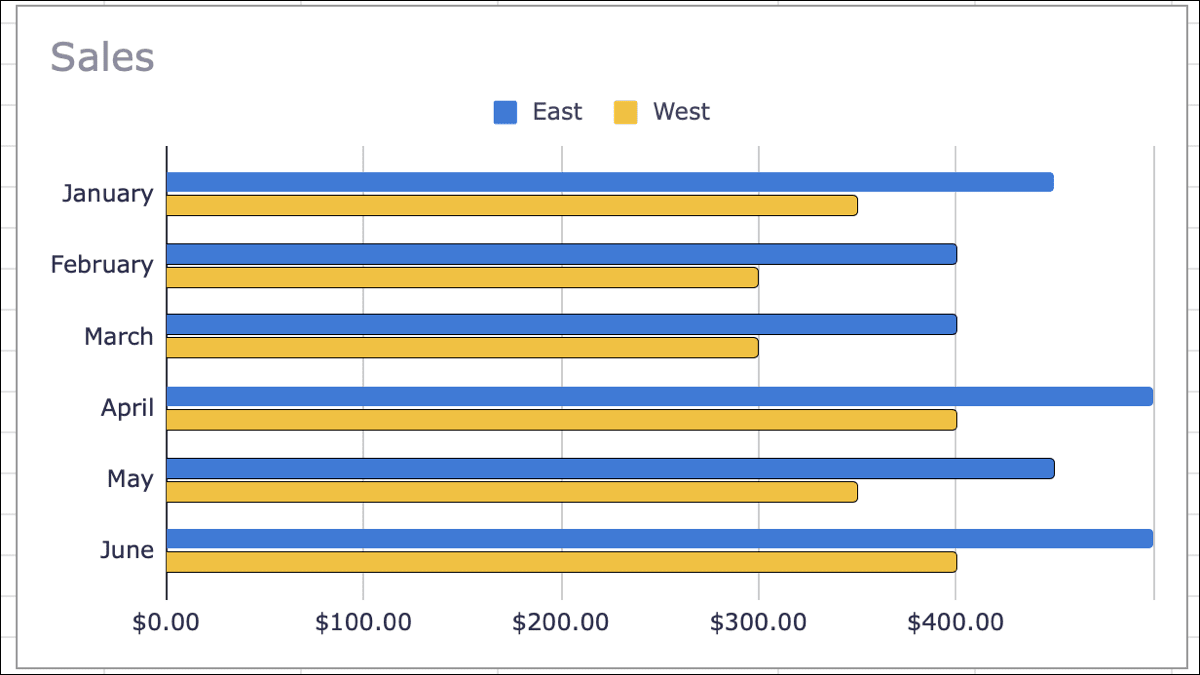
اصنع مخططًا شريطيًا في Google Sheets
حدد بيانات الرسم البياني عن طريق سحب المؤشر عبر نطاق الخلايا. بعد ذلك ، انتقل إلى “إدراج” في القائمة وحدد “مخطط“.
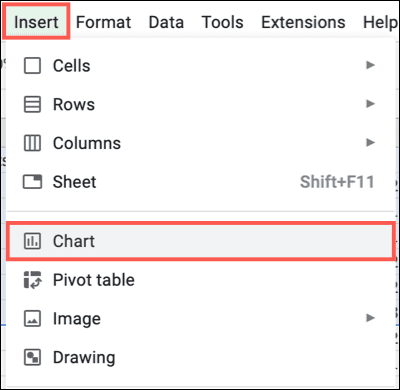
تضيف جداول بيانات Google مخططًا افتراضيًا إلى جدول البيانات الخاص بك والذي يكون عادةً مخطط عمودي. ومع ذلك ، يمكنك تحويل هذا إلى رسم بياني شريطي بسهولة.
عندما يظهر الرسم البياني ، يجب أن ترى الشريط الجانبي لـ Chart Editor مفتوحًا أيضًا. حدد علامة التبويب “الإعداد” في الجزء العلوي وانقر فوق المربع المنسدل “نوع المخطط“. قم بالتمرير لأسفل واختر المخطط الشريطي.
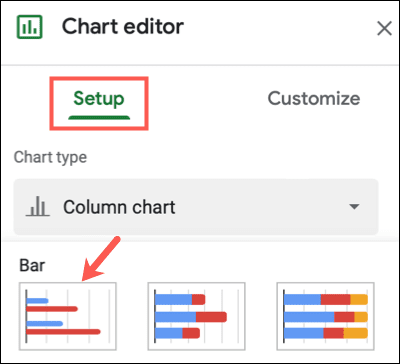
سترى المخطط يتم تحديثه على الفور إلى النوع الجديد ، ويكون جاهزًا لتخصيصه إذا أردت.
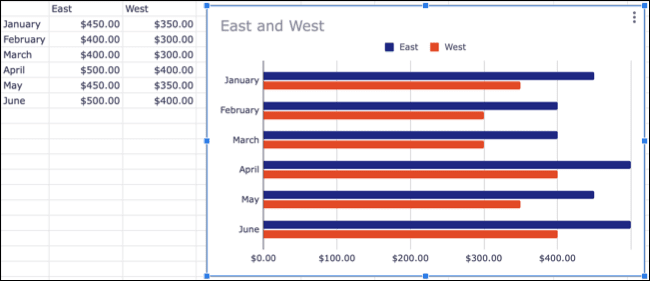
تخصيص رسم بياني شريطي في Google Sheets
تقدم الرسوم البيانية التي تنشئها في جداول بيانات Google معظم خيارات التخصيص نفسها. يمكنك تغيير العنوان وإضافة عناوين المحاور واختيار لون الخلفية وتحديد نمط الخط.
افتح الشريط الجانبي لـ Chart Editor من خلال النقر على النقاط الثلاث في الجزء العلوي الأيمن من الرسم البياني واختيار “تعديل المخطط”.
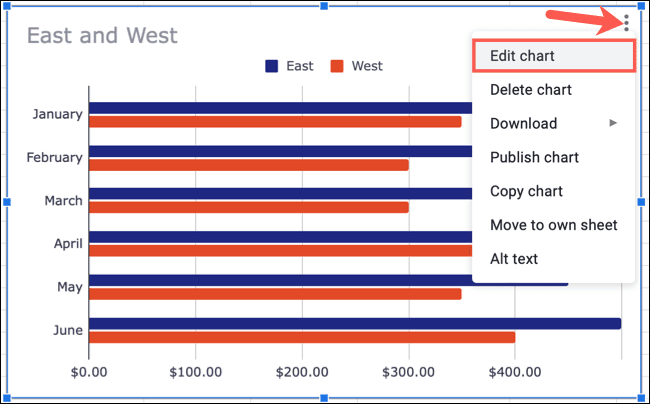
حدد علامة التبويب تخصيص في الجزء العلوي من الشريط الجانبي. سترى بعد ذلك خيارات التخصيص مدرجة ومنخفضة ، بحيث يمكنك توسيع أيهما تريد العمل عليه.
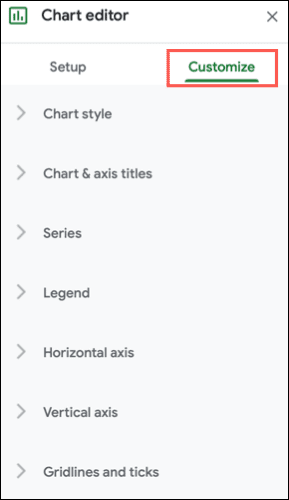
دعنا نلقي نظرة على بعض الخيارات التي قد ترغب في تغييرها خصيصًا للمخطط الشريطي.
قم بتعديل السلسلة
يستخدم الرسم البياني الألوان الافتراضية لكل شريط من الأشرطة ، ولكن يمكنك تغييرها لتتوافق مع ألوان شركتك أو مؤسستك.
قم بتوسيع قسم السلسلة في الشريط الجانبي. ثم انقر فوق القائمة المنسدلة Apply to All Series واختر السلسلة التي تريد تغييرها.
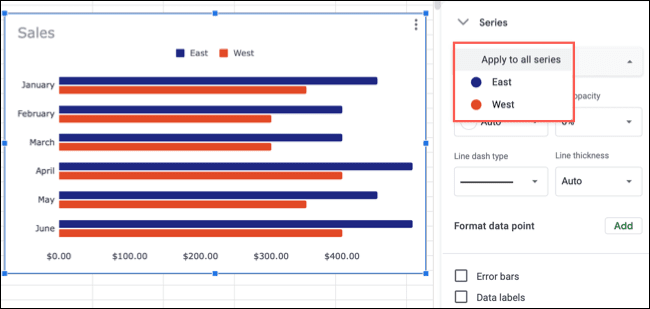
يمكنك بعد ذلك ضبط اللون والتعتيم لكل من التعبئة والخط. يمكنك أيضًا اختيار نوع خط مختلف وتحديد السُمك.
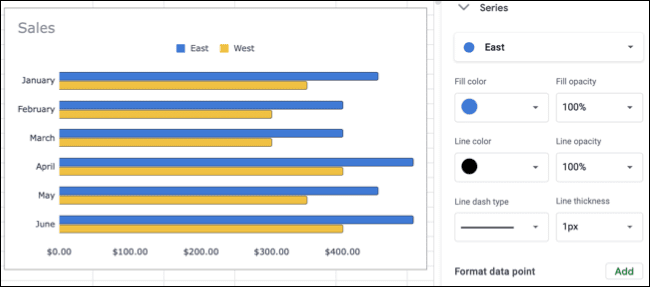
تنسيق نقطة البيانات
إذا كنت تريد تمييز شريط معين على الرسم البياني ، فيمكنك تنسيقه لجعله بارزًا. أسفل خيارات السطر في قسم السلسلة ، انقر فوق “إضافة” بجوار تنسيق نقطة البيانات.
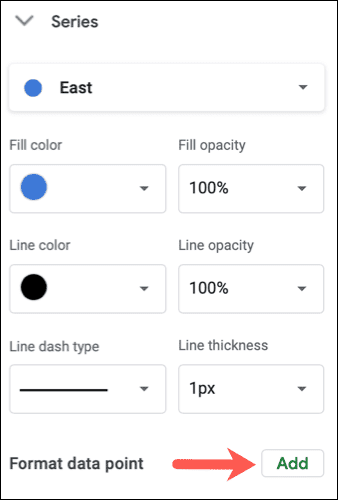
عندما تظهر النافذة المنبثقة ، إما أن تنقر فوق النقطة الموجودة على الرسم البياني أو حددها من القائمة المنسدلة. انقر فوق موافق.”
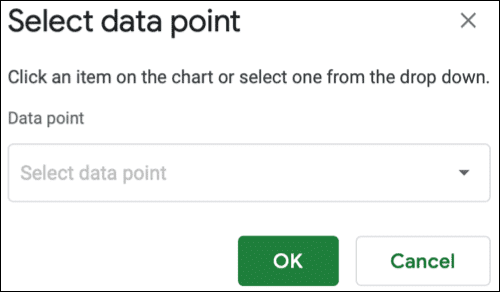
سترى بعد ذلك لوحة ألوان معروضة في الشريط الجانبي بجوار نقطة البيانات. اختر اللون الذي تريد استخدامه وسيتم تحديث الرسم البياني.
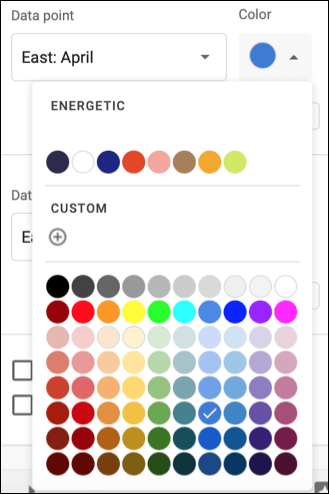
يمكنك اتباع نفس العملية لتنسيق نقاط بيانات إضافية. لتغيير نقطة البيانات أو إزالتها ، حدد نقطة مختلفة من القائمة المنسدلة أو انقر فوق “حذف” أسفلها في الشريط الجانبي.
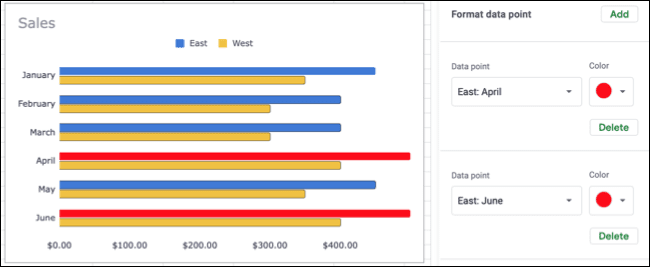
أضف أشرطة الخطأ
يمكنك أيضًا إضافة أشرطة خطأ إلى الرسم البياني الخاص بك بناءً على القيمة أو النسبة المئوية أو الانحراف المعياري. في الجزء السفلي من قسم السلسلة في الشريط الجانبي ، حدد المربع بجوار أشرطة الخطأ.
ثم اختر ثابت أو نسبة مئوية أو انحراف معياري في القائمة المنسدلة وأدخل القيمة التي تريد استخدامها إلى اليمين.
سيعرض المخطط الخاص بك أشرطة الخطأ هذه على الجانب الأيمن من الأشرطة.
يعد إنشاء رسم بياني شريطي في جداول بيانات Google أمرًا سهلاً ، وتتيح لك خيارات التخصيص تحسين مظهر المخطط الخاص بك. إذا كانت المساحة لديك محدودة ، فقم بإلقاء نظرة على كيفية استخدام خطوط المؤشرات في جداول بيانات Google بدلاً من ذلك.
