كيفية تكبير أي تطبيق على جهاز iPhone أو iPad
إذا كنت تستخدم تطبيق iPhone أو iPad يصعب رؤيته قليلاً ، مع نص أو صور صغيرة بعض الشيء ، يمكنك تكبيره. يتيح لك ذلك الاستمرار في استخدام التطبيق ولكن بتجربة محسّنة.
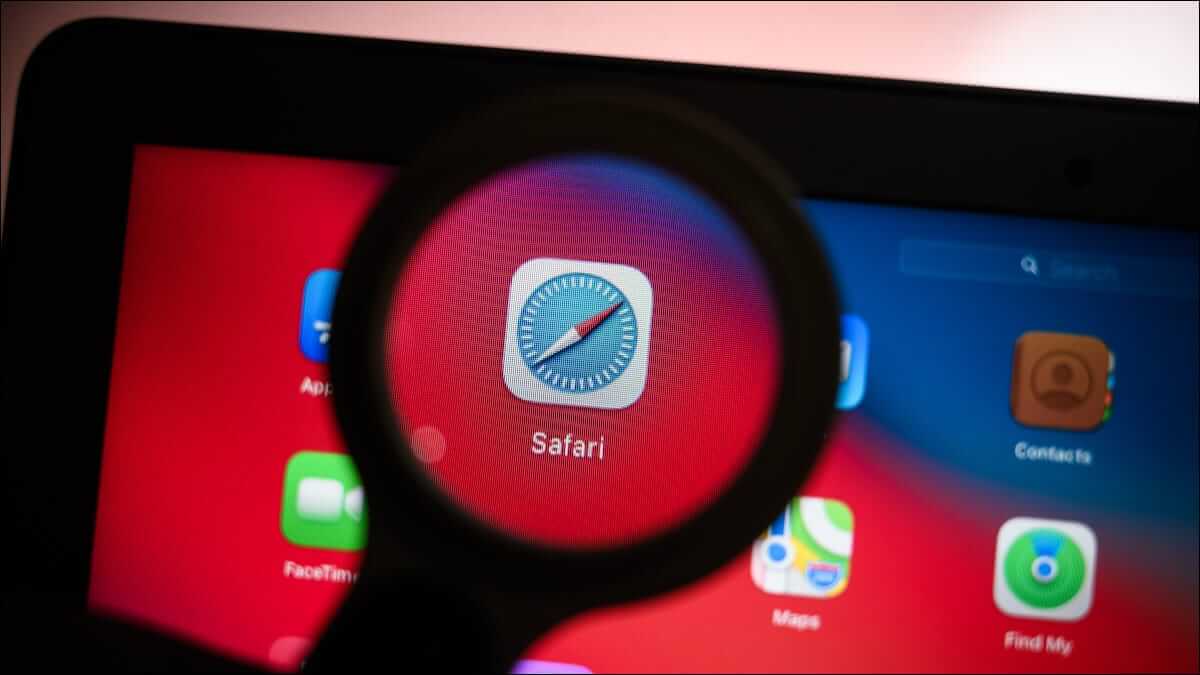
ملاحظة: طريقة استخدام iPhone هذه لأغراض العرض التوضيحي ، لكن الخطوات والخيارات تعمل بنفس الطريقة على iPad.
تكبير العرض مقابل تكبير إمكانية الوصول
لديك خيار آخر لتكبير تطبيقك وهو Display Zoom. الميزة سهلة الاستخدام ولكن لها قيود.
باستخدام تكبير العرض ، يمكنك تكبير كل شيء على شاشتك ، من شاشتك الرئيسية و Dock إلى التطبيقات التي تستخدمها. لا يمكنك إيقاف تشغيله وتشغيله بسهولة ، أو تغيير مستوى التكبير ، أو استخدام نافذة أصغر بدلاً من ملء الشاشة.
من ناحية أخرى ، تمنحك ميزة Accessibility Zoom التحكم الكامل. يمكنك إيقاف تشغيله وتشغيله عن طريق النقر ، واستخدام أي مستوى تكبير يناسب احتياجاتك ، وتمكين إما تكبير الشاشة أو تكبير النافذة. بالإضافة إلى أنه يوفر إعدادات للتركيز والكتابة واختصارات لوحة المفاتيح ووحدة التحكم ومرشحات التكبير / التصغير.
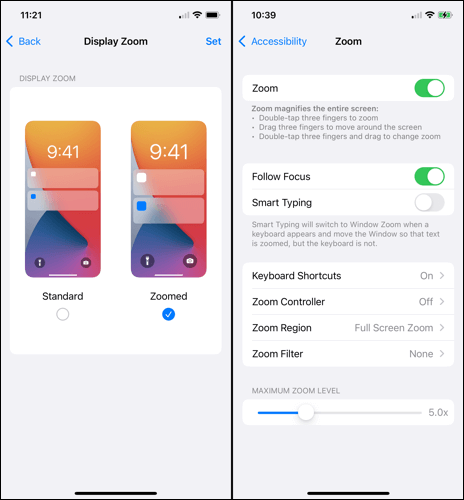
لهذه الأسباب ، يعد استخدام Zoom لتكبير أي تطبيق عند الطلب ، بدلاً من تكبير الشاشة في جميع الأوقات ، أمرًا مثاليًا.
قم بتمكين ميزة التكبير في إمكانية الوصول على iPhone و iPad
يعد Zoom إحدى ميزات إمكانية الوصول التي ستحتاج إلى تمكينها أولاً لاستخدامها. افتح الإعدادات وحدد “إمكانية الوصول”. اضغط على “تكبير” ثم قم بتشغيل زر التبديل للتكبير على الشاشة التالية.
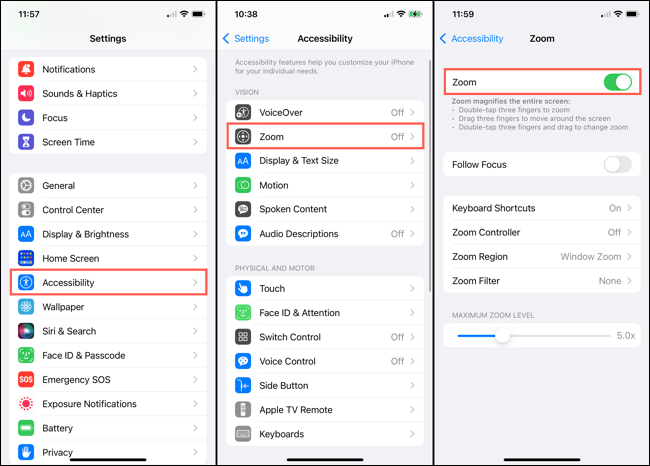
الميزة قيد التشغيل الآن وجاهزة عندما تكون كذلك. ولكن قبل محاولة استخدامه ، دعنا نلقي نظرة على بعض الخيارات التي قد ترغب في تعديلها أولاً ، اعتمادًا على كيفية التخطيط لاستخدام Zoom.
اتبع التركيز والكتابة الذكية
إذا كان التطبيق الذي تريد تكبيره يستخدم لوحة مفاتيح ، فقد ترغب في تمكين Follow Focus ، والذي يمنحك أيضًا خيار تمكين Smart Typing. متابعة التركيز يتتبع اختياراتك والمؤشر والكتابة. تتغير الكتابة الذكية إلى Window Zoom (أدناه) عند ظهور لوحة المفاتيح.
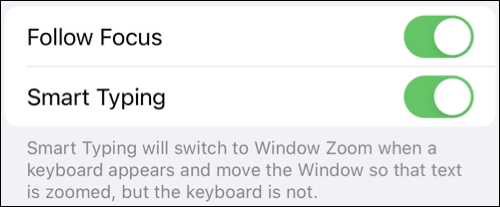
منطقة التكبير
يتيح لك هذا الإعداد التكبير باستخدام شاشتك بالكامل أو إبقائها داخل نافذة أصغر. إذا كنت تستخدم تكبير الشاشة الكاملة ، فسيتم تكبير الشاشة بالكامل ومن الواضح أن التطبيق الذي تستخدمه.
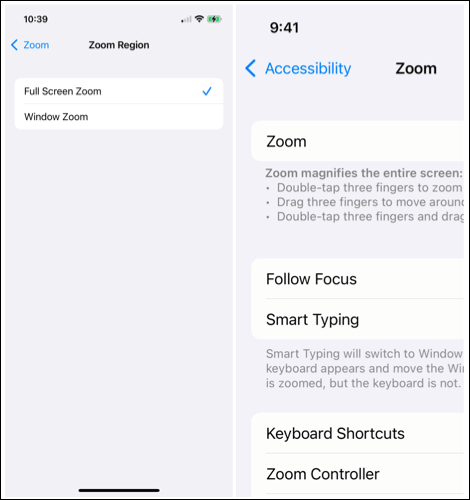
إذا كنت تستخدم Window Zoom ، فستتحكم في نافذة صغيرة تحتوي على جزء مكبّر بداخلها ، كما هو موضح في الصورة أدناه.
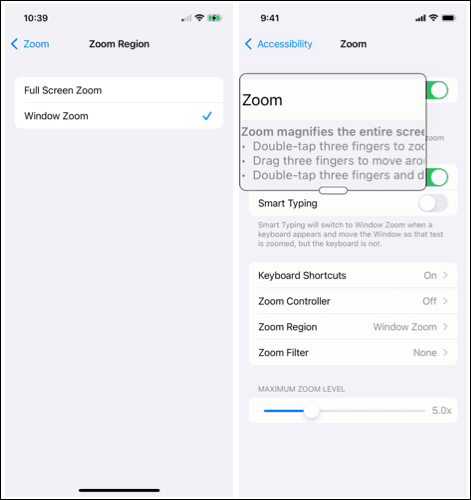
على iPad ، يمكنك أيضًا تحديد التكبير المثبت الذي يضع نافذة التكبير في الجزء العلوي أو السفلي أو الأيمن أو الأيسر من شاشتك.
الحد الأقصى لمستوى التكبير
استخدم شريط التمرير لتحديد مقدار التكبير الذي تريد استخدامه. يمكنك أيضًا ضبط هذا المستوى أثناء استخدام Zoom ، والذي سنصفه أدناه.
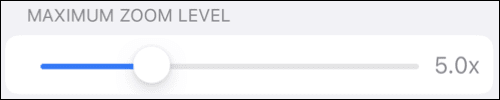
إعدادات التكبير الإضافية
يمكنك أيضًا ضبط الخيارات الأخرى على الشاشة إذا أردت. يمكنك تمكين اختصارات لوحة المفاتيح للتكبير ، واستخدام وحدة تحكم للسحب والتحريك ، واختيار مرشح مثل الإضاءة المقلوبة أو المنخفضة.
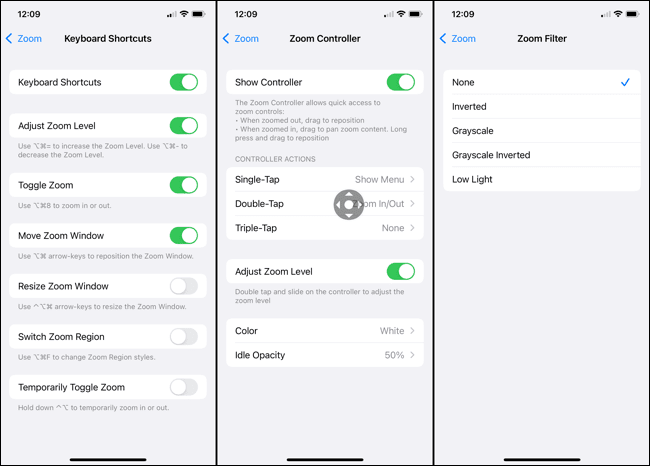
استخدم التكبير لتطبيق على iPhone و iPad
عندما تكون جاهزًا لاستخدام Zoom ، افتح التطبيق وانقر نقرًا مزدوجًا على شاشتك بثلاثة أصابع. ثم استخدم ثلاثة أصابع للسحب والتحرك على الشاشة. إذا كنت تستخدم Window Zoom ، فيمكنك استخدام إصبع واحد لسحب النافذة ووضعها في المكان الذي تريده.
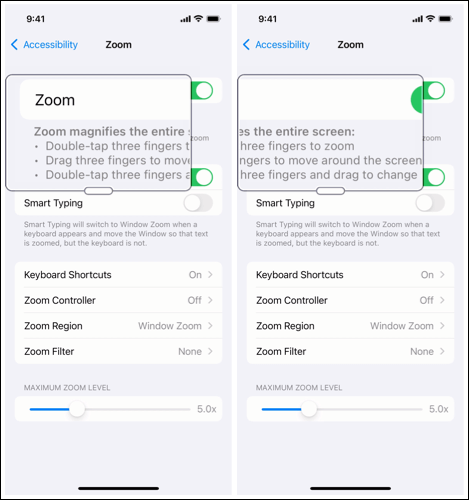
لضبط التكبير ، سيستخدم التكبير / التصغير ، انقر نقرًا مزدوجًا بثلاثة أصابع ثم اضغط باستمرار أثناء السحب على الشاشة. عندما تصل إلى مستوى التكبير الذي تريده ، حرر ، ثم استخدم أصابعك للتنقل على الشاشة كما هو موضح.
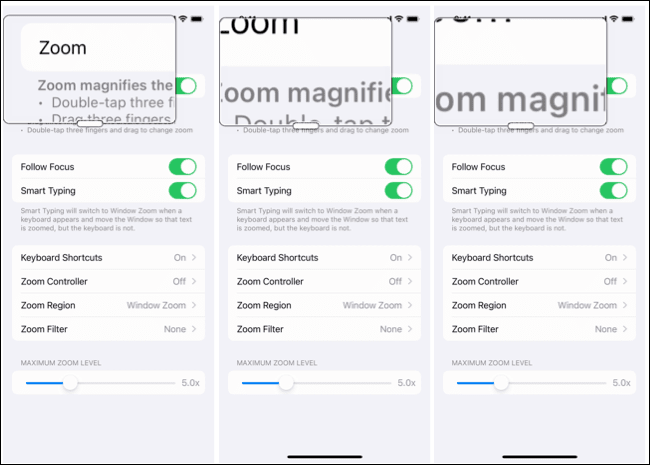
يمكنك استخدام نفس الأزرار وعناصر التحكم داخل تطبيقك عند استخدام Zoom.
لإيقاف التكبير عند الانتهاء ، انقر نقرًا مزدوجًا على شاشتك بثلاثة أصابع.
أمثلة التكبير
لإعطائك فكرة أفضل عن الشكل الذي قد يبدو عليه Zoom ، اعتمادًا على الإعدادات التي تقوم بضبطها ، إليك بعض الأمثلة.
هنا هو تطبيق Apple Music مع العرض العادي (يسار) ، تكبير الشاشة الكاملة (في الوسط) ، و Window Zoom (يمين).
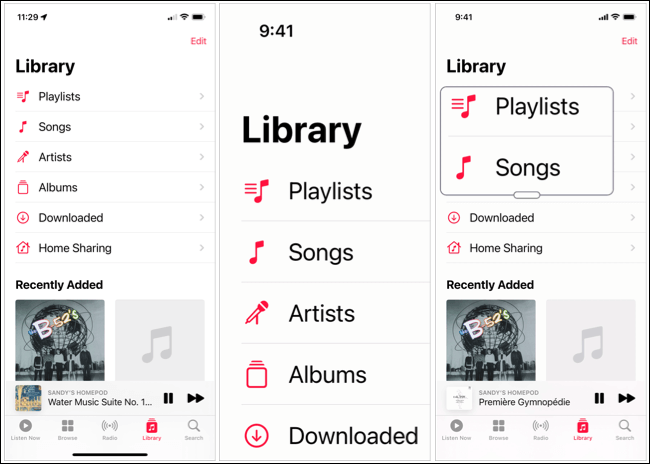
وهنا لعبة تسمى Word Chums ، تطبيق تابع لجهة خارجية ، يستخدم نفس الشاشات المذكورة أعلاه.
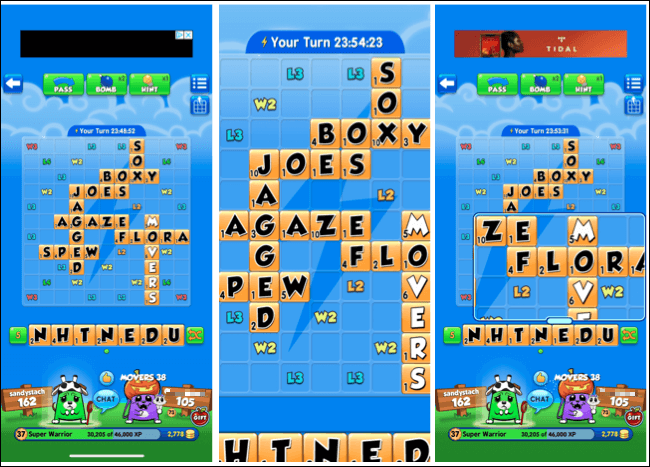
إذا كنت ترغب في تسهيل الوصول إلى تطبيق أو تطبيقين أو سهولة التعامل معه ، فراجع ميزة Accessibility Zoom على جهاز iPhone أو iPad.
