كيفية تسجيل الدخول تلقائيًا على جهاز Mac
إذا كان لديك جهاز Mac يستخدمه أفراد عائلتك أو جهات اتصال موثوقة ، فيمكنك تمكين ميزة تسجيل الدخول التلقائي على جهاز Mac الخاص بك. سيؤدي هذا إلى إزالة الحاجة إلى إدخال كلمة مرور أو استخدام Touch ID عندما يريد شخص ما تسجيل الدخول إلى جهاز Mac الخاص بك.

سيسمح لك تمكين هذه الميزة أيضًا ببدء العمل على جهاز Mac الخاص بك على الفور دون التسبب في أي إزعاج. إذا لم يطلب Mac الخاص بك كلمة المرور بعد الاستيقاظ من وضع السكون ، نوصي بعدم استخدام هذه الميزة. ولكن إذا كنت تريد معرفة المزيد حول هذا الأمر ، فاستمر في قراءة هذا المنشور الذي يشرح كيفية تسجيل الدخول تلقائيًا على جهاز Mac الخاص بك.
قبل البدء
نوصيك بالبحث عن آخر تحديث لنظام macOS للتأكد من أنك لا تواجه أي عوائق أثناء اتباع الخطوات المذكورة أدناه.
الخطوة 1: اضغط على Command + Spacebar لفتح Spotlight Search ، واكتب System Settings ، ثم اضغط على Return.
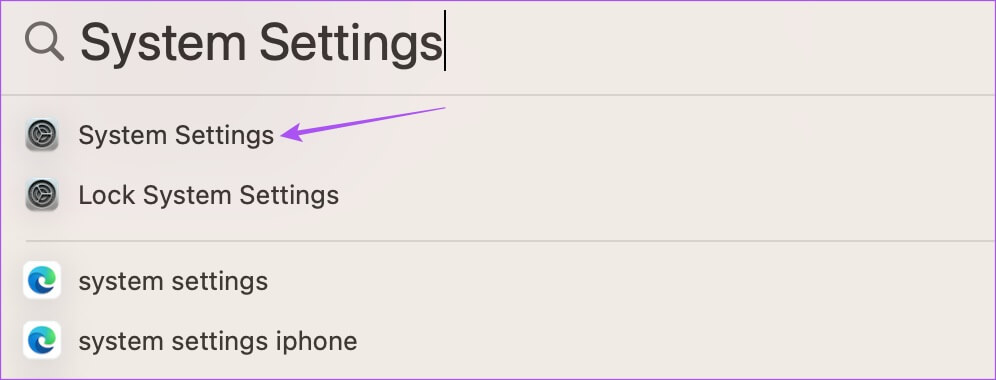
الخطوة 2: انقر فوق عام من الشريط الجانبي الأيسر.
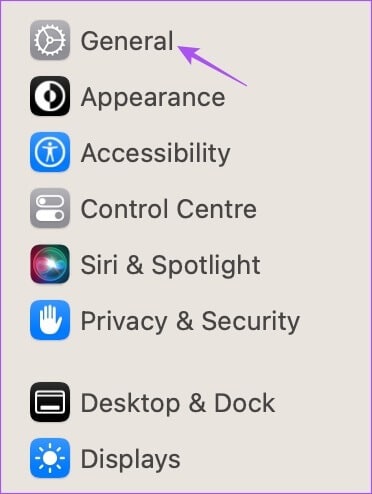
الخطوة 3: انقر فوق تحديث البرنامج.
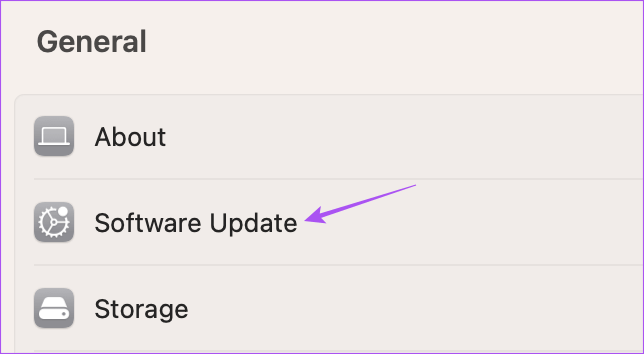
الخطوة 4: في حالة توفر تحديث ، قم بتنزيله وتثبيته.
تعطيل FILEVAULT لتمكين تسجيل الدخول التلقائي
بمجرد التحديث إلى أحدث إصدار من البرنامج ، حان الوقت لتعطيل ميزة FileVault لتمكين تسجيل الدخول التلقائي على جهاز Mac الخاص بك. FileVault هو تشفير كامل للقرص يستخدم تشفير XTS-AES-128 مع مفتاح 256 بت لحماية جميع محتويات قرص بدء التشغيل المدمج في جهاز Mac. هذه هي الطريقة التي يساعد بها FileVault عندما يحتوي جهاز Mac الخاص بك على بيانات أو معلومات حساسة لا تريد أن يصل إليها أي شخص.
هذا يعني أنه في حالة سرقة جهاز Mac الخاص بك أو فقده ، ستظل بياناتك آمنة. ستظل ملفاتك وبياناتك غير قابلة للوصول ما لم يتم إدخال كلمة مرور Mac. أثناء إعداد FileVault على جهاز Mac الخاص بك ، ستحصل أيضًا على مفتاح استرداد رقمي تحتاجه للحفاظ على سلامتك. إذا لم تتذكر كلمة مرور Mac أو لم تحفظ مفتاح الاسترداد ، فستفقد بياناتك.
إليك كيفية تعطيل ميزة FileVault على جهاز Mac الخاص بك.
الخطوة 1: اضغط على Command + Spacebar لفتح Spotlight Search ، واكتب System Settings ، ثم اضغط على Return.
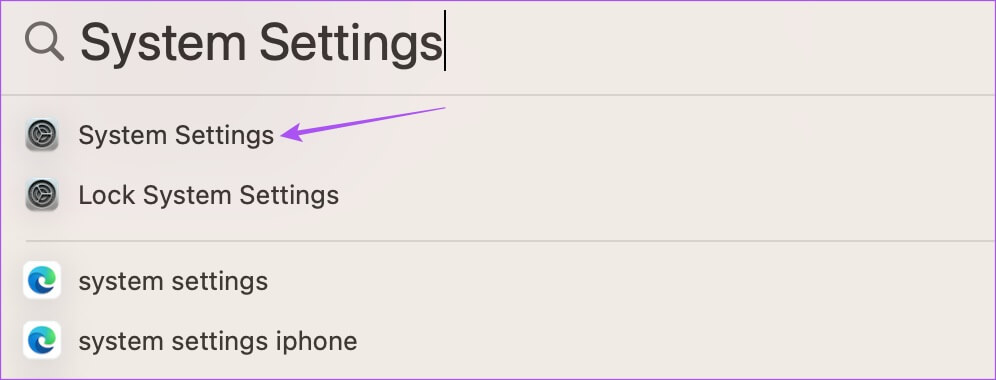
الخطوة 2: قم بالتمرير لأسفل وانقر فوق الخصوصية والأمان من الشريط الجانبي الأيسر.
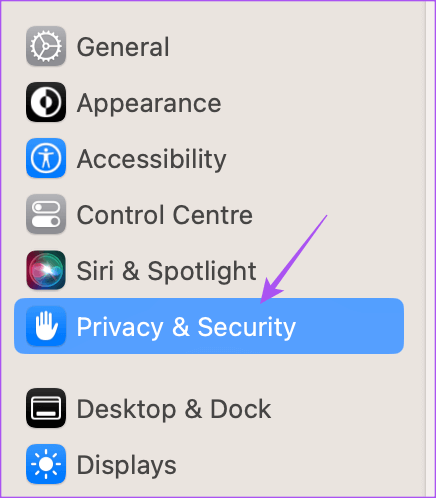
الخطوة 3: قم بالتمرير لأسفل وانقر على زر إيقاف التشغيل بجوار FileVault.
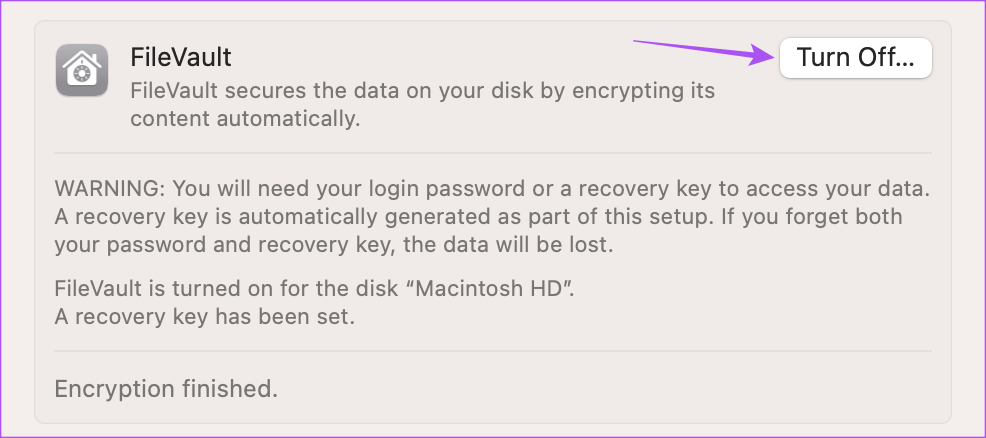
الخطوة 4: انقر فوق إيقاف تشغيل التشفير لتأكيد اختيارك.
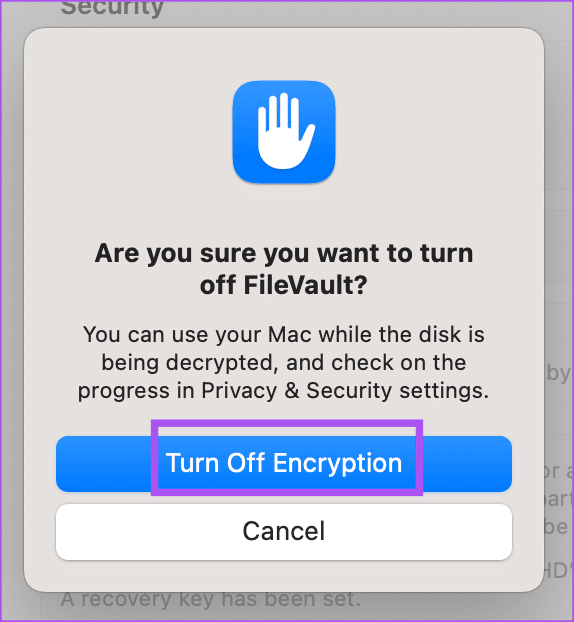
سيؤدي ذلك إلى تعطيل ميزة FileVault.
قم بتمكين تسجيل الدخول التلقائي على جهاز MAC الخاص بك
الآن بعد أن تم تعطيل FileVault ، إليك خطوات تشغيل تسجيل الدخول التلقائي على جهاز Mac الخاص بك. لاحظ أن تمكين هذه الميزة سيؤدي إلى تعطيل Touch ID وإزالة أي بطاقات Apple Pay من جهاز Mac الخاص بك. أيضًا ، إذا تم استخدام جهاز Mac الخاص بك بواسطة إحدى المؤسسات ، فمن الممكن أن يُحظر عليك استخدام هذه الميزة. في هذه الحالة ، عليك مراجعة صاحب العمل الخاص بك.
الخطوة 1: اضغط على Command + Spacebar لفتح Spotlight Search ، واكتب System Settings ، ثم اضغط على Return.
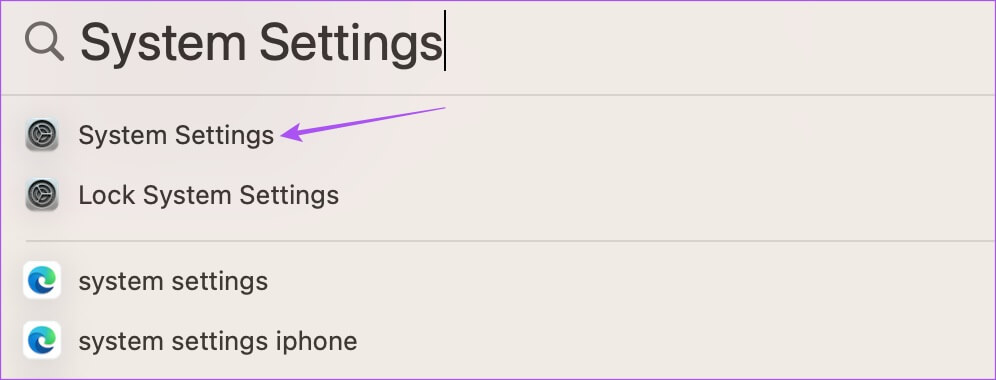
الخطوة 2: قم بالتمرير لأسفل وانقر فوق المستخدمون والمجموعات من الشريط الجانبي الأيسر.
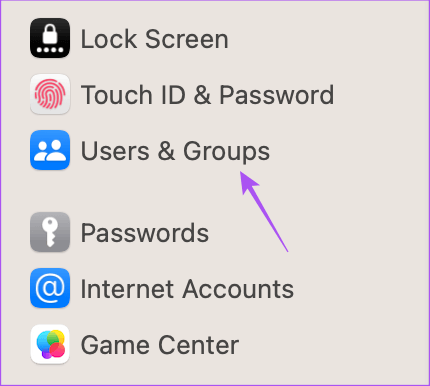
الخطوة 3: انقر على القائمة المنسدلة بجوار “تسجيل الدخول تلقائيًا باسم”.
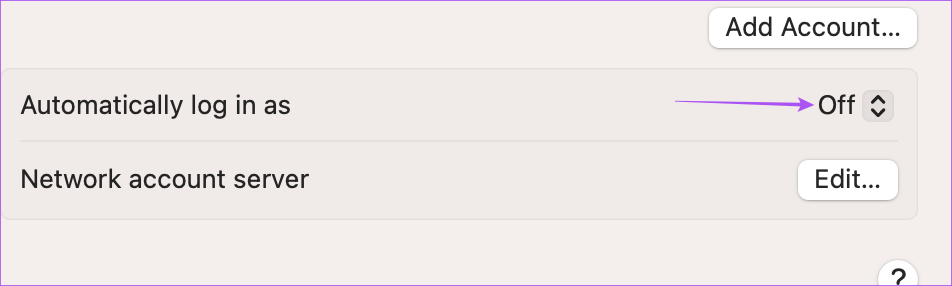
الخطوة 4: حدد اسم ملف التعريف الخاص بك من القائمة المنسدلة.
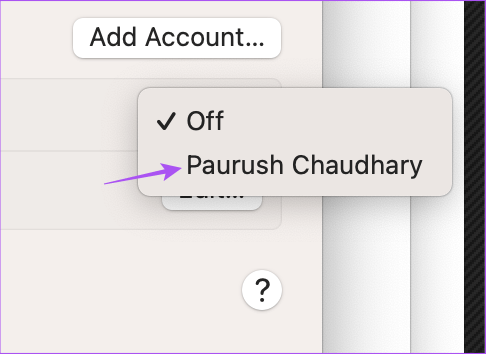
الخطوة 5: أدخل كلمة مرور جهاز Mac الخاص بك وانقر فوق إلغاء القفل.
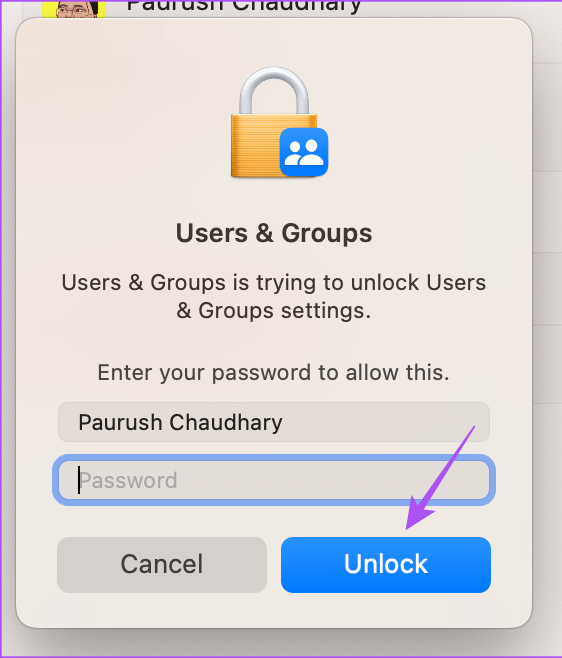
الخطوة 6: أدخل نفس كلمة المرور مرة أخرى وانقر فوق “موافق“.
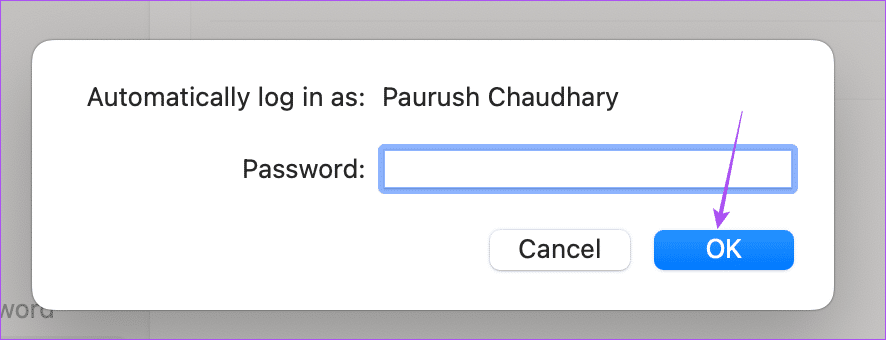
الخطوة 7: انقر فوق “متابعة” لتأكيد اختيارك.
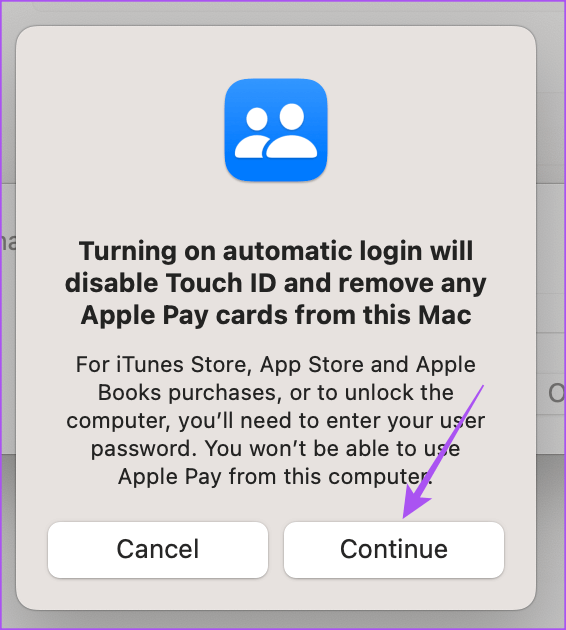
سيؤدي ذلك إلى تمكين تسجيل الدخول التلقائي على جهاز Mac الخاص بك.
تعطيل تسجيل الدخول التلقائي على جهاز MAC الخاص بك
إذا كنت ترغب في تعطيل ميزة تسجيل الدخول التلقائي على جهاز Mac لأسباب أمنية أو لأسباب أخرى ، فستحتاج إلى التراجع عن التغييرات. نوصي أيضًا بتشغيل FileVault مرة أخرى من أجل أمان بياناتك. فيما يلي خطوات تعطيل تسجيل الدخول التلقائي على جهاز Mac الخاص بك.
الخطوة 1: اضغط على Command + Spacebar لفتح Spotlight Search ، واكتب System Settings ، ثم اضغط على Return.
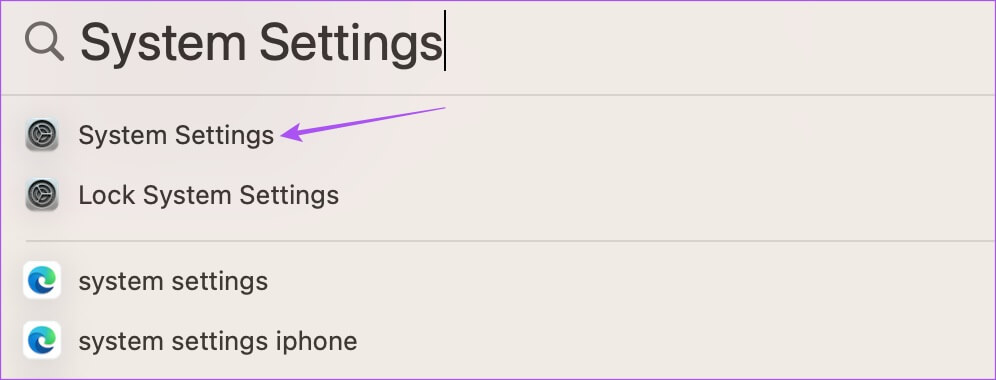
الخطوة 2: قم بالتمرير لأسفل وانقر فوق المستخدمون والمجموعات.
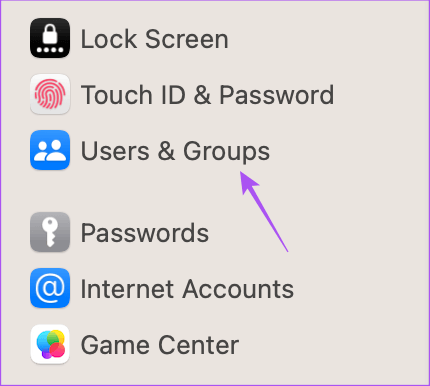
الخطوة 3: انقر على القائمة المنسدلة بجوار “تسجيل الدخول تلقائيًا باسم”.
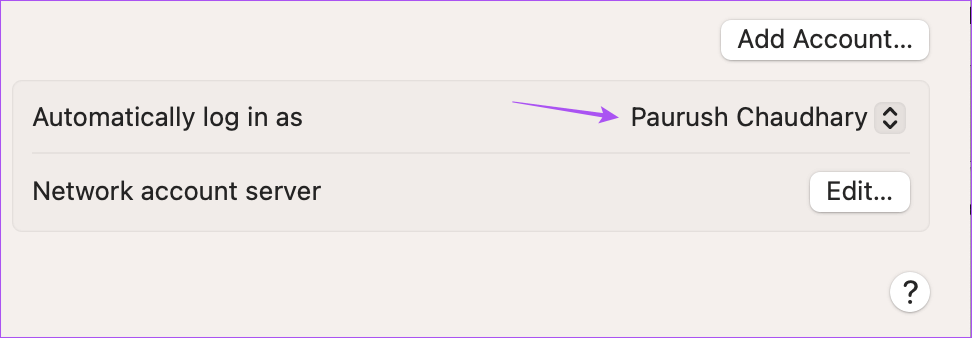
الخطوة 4: حدد إيقاف.
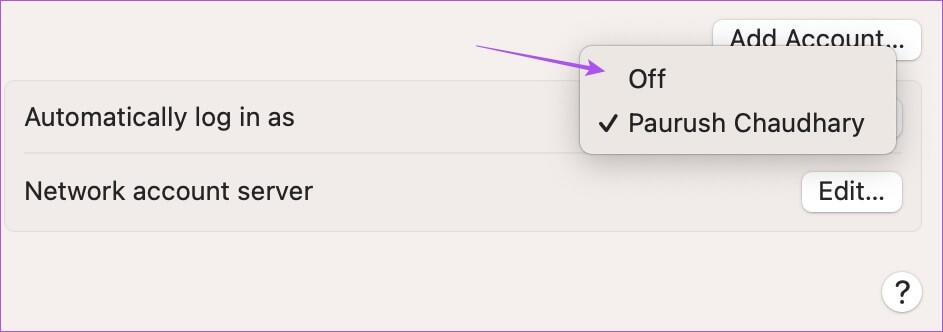
قد تضطر إلى إدخال كلمة مرور جهاز Mac الخاص بك مرة أخرى للتأكيد.
بعد ذلك ، سيتعين عليك إدخال كلمة مرور جهاز Mac أو استخدام معرف اللمس في كل مرة تقوم فيها بتشغيل جهاز Mac وتريد تسجيل الدخول.
سجّل الدخول تلقائيًا على MAC
توفر ميزة تسجيل الدخول التلقائي بضع ثوانٍ وتمنحك وصولاً سريعًا إلى سطح مكتب Mac. ولكن لتأمين بياناتك ، فإن تعيين كلمة مرور أو استخدام Touch ID يضيف طبقة من الأمان ويمنحك راحة البال بشأن بياناتك على جهاز Mac. ومع ذلك ، قد تكون هناك بعض السيناريوهات عندما تنسى كلمة مرور جهاز Mac الخاص بك. يحدث مع أفضل منا. اقرأ منشورنا حول ما يجب فعله عندما تنسى كلمة مرور جهاز Mac.
