كيفية قفل جهاز الكمبيوتر Windows 11
عندما تغادر جهاز الكمبيوتر الذي يعمل بنظام Windows 11 ، فمن الجيد إبقائه مغلقًا (باستخدام ميزة خاصة ببرنامج Windows) حتى لا يتمكن الآخرون من استخدامه. فيما يلي عدة طرق للحفاظ على جهاز الكمبيوتر الخاص بك آمنًا عن طريق قفله.
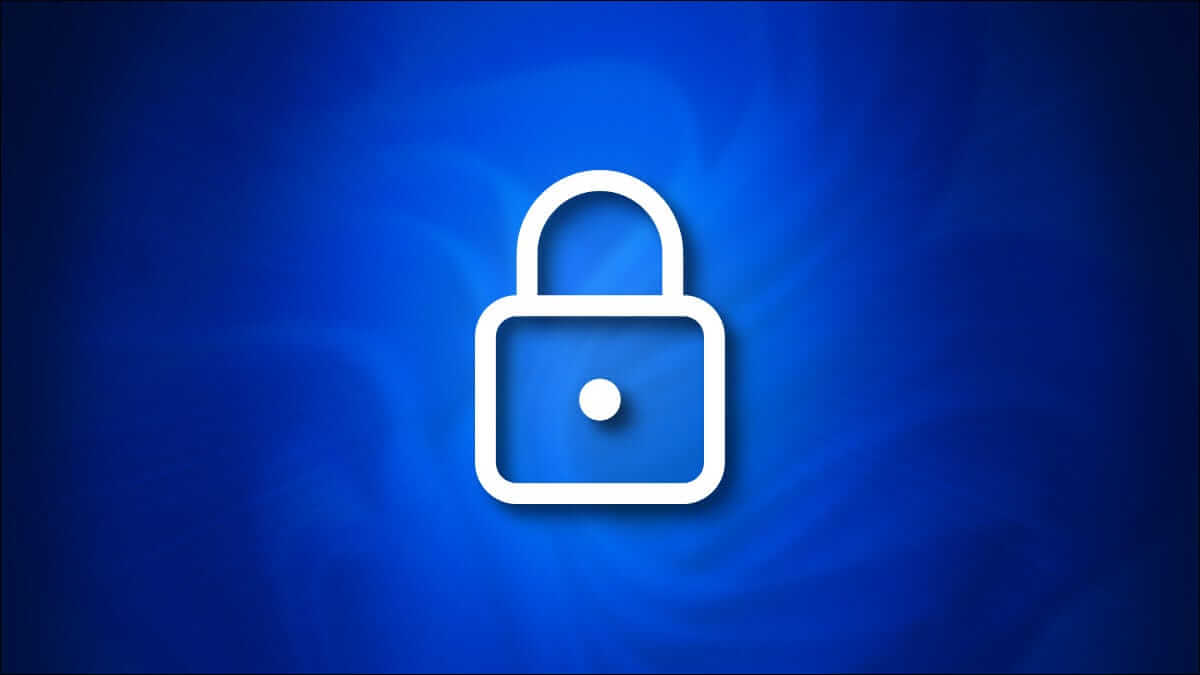
القفل مقابل تسجيل الخروج أو الإغلاق
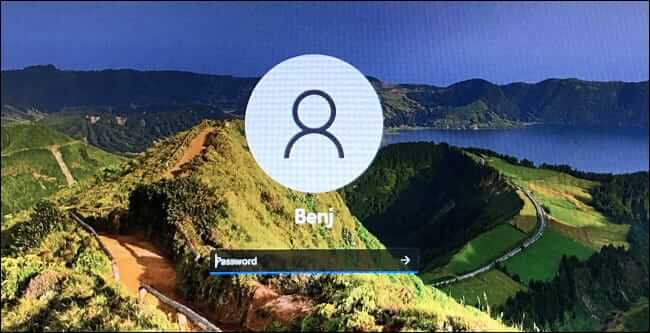
عندما نقول “قفل” جهاز الكمبيوتر الخاص بك ، فإننا لا نتحدث عن استخدام قفل مادي (أو حتى قفل ثقب المفتاح مثل تلك الموجودة على أجهزة الكمبيوتر في الثمانينيات والتسعينيات.) بدلاً من ذلك ، نتحدث عن استخدام ميزة قفل البرنامج مدمج في Windows.
عندما تقوم بقفل جهاز الكمبيوتر الخاص بك ، يعرض Windows شاشة تسجيل دخول ، ولكنه يبقي جلسة Windows نشطة في الخلفية. يمكنك استئناف ما كنت تفعله (قبل قفله) في أي وقت عن طريق تسجيل الدخول إلى حسابك على شاشة تسجيل الدخول باستخدام كلمة مرور أو رمز PIN أو طريقة تسجيل دخول أخرى.
في المقابل ، يمكن أن يمنع “تسجيل الخروج” الآخرين من استخدام جهاز الكمبيوتر الخاص بك أيضًا ، ولكنه سيغلق كل شيء كنت تعمل عليه في Windows وسيحرر موارد النظام (مثل ذاكرة الوصول العشوائي ووقت وحدة المعالجة المركزية). ويؤدي الإغلاق إلى إغلاق كل شيء وإيقاف تشغيل جهاز الكمبيوتر الخاص بك تمامًا.
قفل باستخدام اختصار لوحة المفاتيح
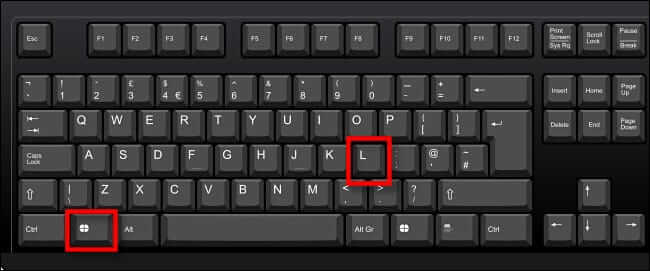
أسرع طريقة مطلقة لقفل جهاز الكمبيوتر الخاص بك الذي يعمل بنظام Windows 11 هي استخدام اختصار لوحة المفاتيح. في أي وقت ، اضغط على Windows + L على لوحة المفاتيح ، وسيقفل Windows ويتحول إلى شاشة تسجيل الدخول على الفور.
قفل باستخدام قائمة ابدأ
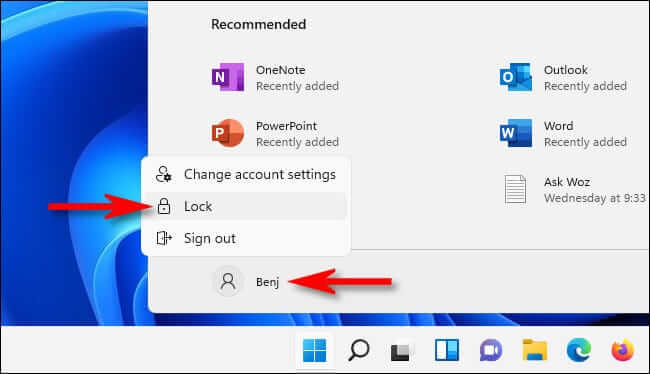
يمكنك أيضًا قفل جهاز الكمبيوتر الخاص بك بسرعة باستخدام قائمة ابدأ. للقيام بذلك ، انقر فوق الزر “ابدأ” ، ثم حدد اسم حسابك في الزاوية السفلية اليسرى من شاشة البدء. في القائمة التي تظهر ، حدد “قفل”. سيتم قفل جهاز الكمبيوتر الخاص بك ، وستحتاج إلى تسجيل الدخول مرة أخرى لاستخدامه.
قفل باستخدام Ctrl + Alt + Delete Screen
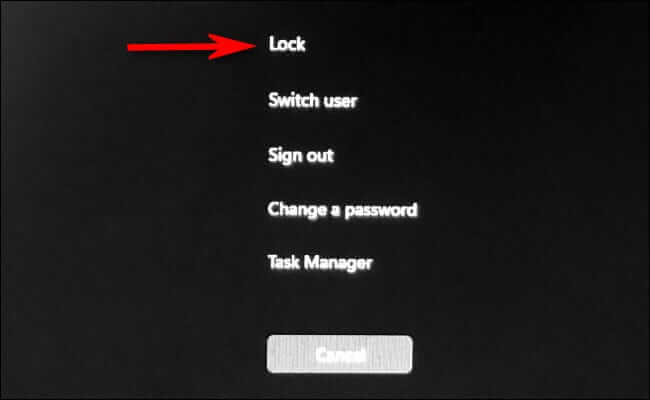
هناك طريقة سريعة أخرى لقفل جهاز الكمبيوتر الخاص بك وهي استخدام شاشة Ctrl + Alt + Delete. لاستخدامها ، اضغط على Ctrl + Alt + Delete في لوحة المفاتيح ، وسترى شاشة سوداء خاصة بها قائمة في المنتصف. انقر فوق “قفل” ، وسيتم قفل جهاز الكمبيوتر الخاص بك على الفور.
قفل تلقائيا باستخدام القفل الديناميكي
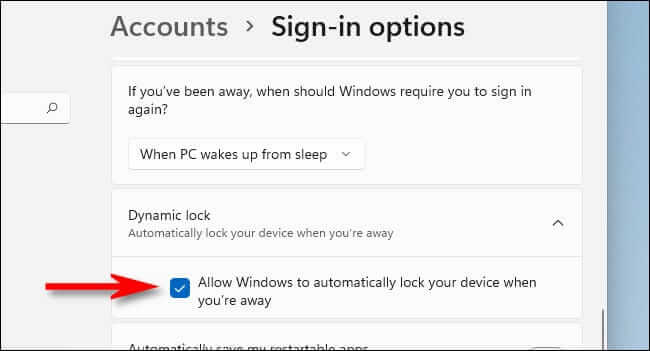
يمكنك أيضًا قفل جهاز الكمبيوتر الخاص بك تلقائيًا عند الابتعاد عنه باستخدام ميزة تسمى Dynamic Lock. أولاً ، تحتاج إلى إقران هاتفك الذكي بجهاز الكمبيوتر الخاص بك كجهاز Bluetooth. ثم افتح الإعدادات (اضغط على Windows + i) وانتقل إلى الحسابات> خيارات تسجيل الدخول. مرر لأسفل إلى قسم “القفل الديناميكي” وحدد المربع بجوار “السماح لـ Windows بقفل جهازك تلقائيًا عندما تكون بعيدًا”. ثم أغلق الإعدادات. في المرة التالية التي تبتعد فيها عن جهاز الكمبيوتر الخاص بك ، سيكتشف Windows أنك تحركت وقفلت تلقائيًا.
قفل تلقائيا عند عدم النشاط
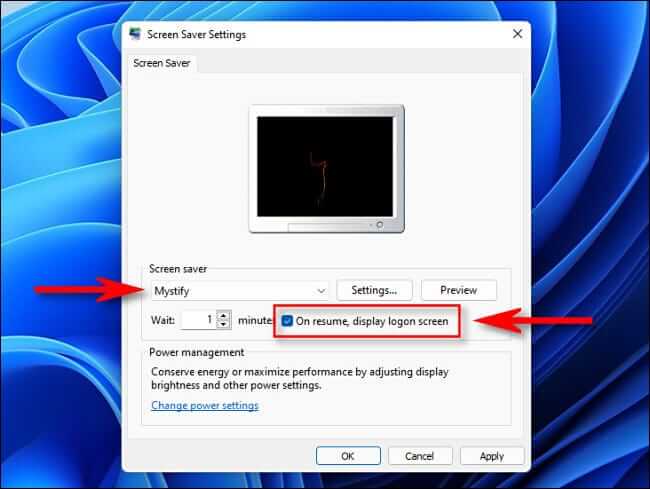
إذا كنت تبتعد كثيرًا عن جهاز الكمبيوتر الخاص بك في مساحة مشتركة مع أشخاص آخرين ، فإنك تقوم أيضًا بإغلاق Windows 11 تلقائيًا بعد فترة زمنية معينة. للقيام بذلك ، افتح قائمة ابدأ وابحث عن “شاشة التوقف” ، ثم انقر على “تشغيل أو إيقاف تشغيل شاشة التوقف” في نتائج “الإعدادات”.
عندما تفتح نافذة “إعدادات شاشة التوقف” ، اختر شاشة توقف من القائمة المنسدلة ، ثم قم بتعيين وقت في مربع “انتظار” للمدة التي تريد أن يظل فيها جهاز الكمبيوتر الخاص بك نشطًا بدون قفل. أخيرًا ، ضع علامة اختيار بجوار “عند الاستئناف ، اعرض شاشة تسجيل الدخول.” ثم انقر فوق “موافق”. في المرة التالية التي يتم فيها تشغيل شاشة التوقف ، سيتم قفل جهاز الكمبيوتر الخاص بك تلقائيًا.
بالمناسبة ، إذا لم تعجبك طريقة ظهور شاشة التأمين ، فيمكنك تخصيصها في الإعدادات> التخصيص> قفل الشاشة. حظا طيبا وفقك الله!
