كيفية قفل علامات تبويب التصفح المتخفي في Google Chrome على Android وسطح المكتب
على مر السنين ، وضعت Google معيارًا ذهبيًا لتصفح الويب باستخدام Chrome. كان هذا ممكنًا من خلال تحديث المتصفح باستمرار بميزات مثل أوضاع الذاكرة وموفر الطاقة. مع آخر تحديث لنظام Android ، يمكنك الآن استخدام بصمة إصبع أو كلمة مرور لقفل علامات تبويب التصفح المتخفي على Google Chrome. في هذه المقالة ، سنعرض لك كل ما تحتاج إلى معرفته.
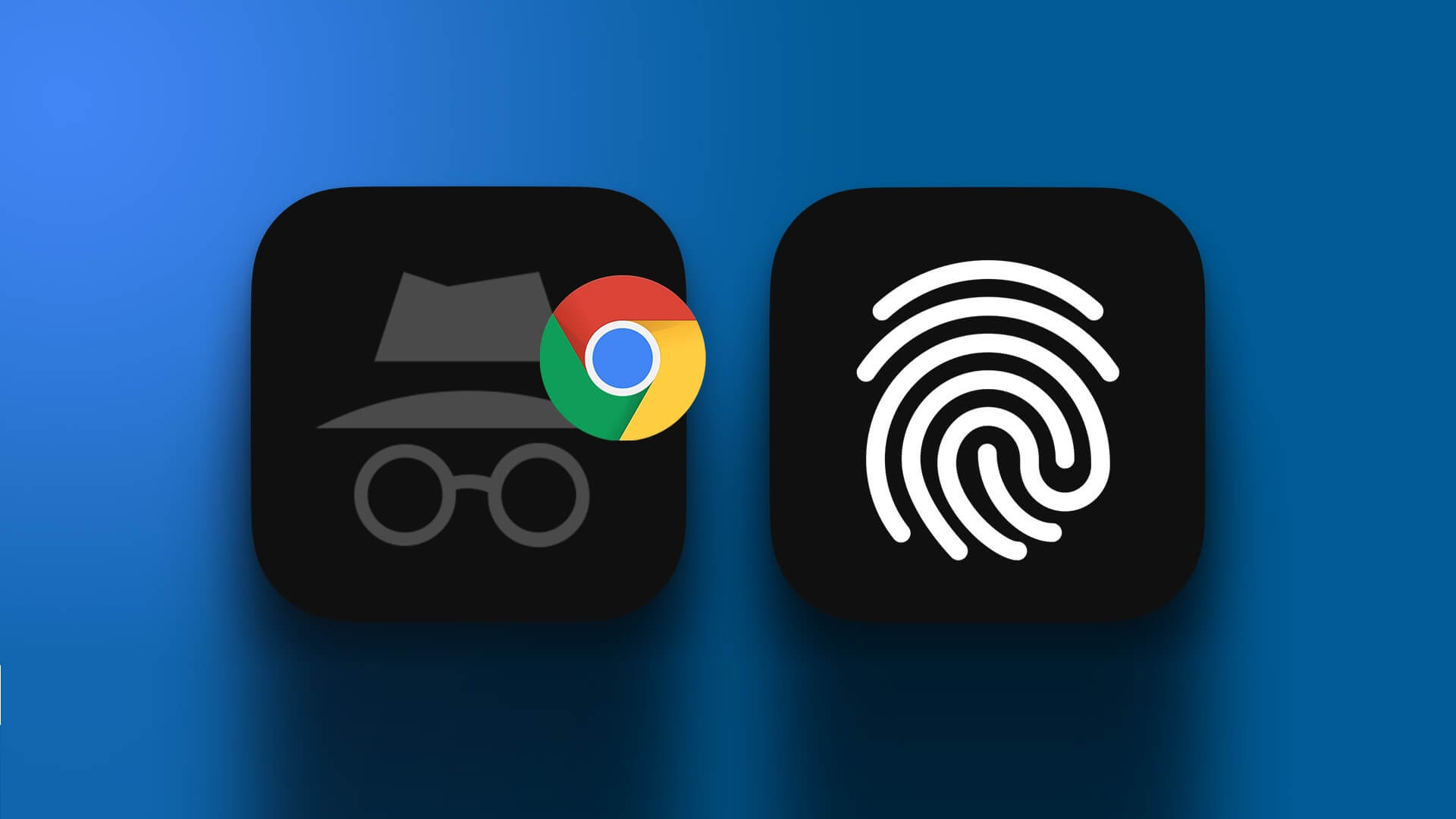
الغرض الكامل من استخدام علامة تبويب التصفح المتخفي هو تصفح الويب خلف الأبواب المغلقة. إن إغلاق علامة التبويب يعزز بالفعل هذا الغرض. ومع ذلك ، فإن الميزة متاحة فقط على تطبيق Android في الوقت الحالي ، ويفقد مستخدمو iPhone للأسف ذلك. لا يتوفر على إصدار سطح المكتب من Chrome أيضًا ولكننا وجدنا حلاً لاستخدام هذه الميزة. اقرأ المزيد لمعرفة المزيد!
3 طرق لتأمين وضع التصفح المتخفي على GOOGLE CHROME على ANDROID
على الرغم من وجود خيار مدمج لقفل وضع التصفح المتخفي في متصفح Chrome بآخر تحديث ، فلدينا أيضًا بعض البدائل في حالة عدم تمكنك من تحديث Google Chrome إلى أحدث إصدار. إذن ، إليك ثلاث طرق مختلفة لقفل وضع التصفح المتخفي في Google Chrome على Android.
الطريقة 1: استخدم الميزة المضمنة في Google Chrome لقفل جلسة التصفح المتخفي
في تحديث جديد لتطبيق Android ، أعلنت Google عن ميزة لقفل علامات تبويب التصفح المتخفي عن طريق تعديل علامة Chrome – وهي صفحة مخفية مليئة بالتبديل التجريبي لتحسين تجربة تصفح الويب على Chrome.
لاستخدام هذه الميزة ، تأكد من أنك موجود على أحدث إصدار من Google Chrome في متجر Play. إذا لم يكن كذلك ، فقم بتنزيل أحدث إصدار من Chrome من موقع ويب تابع لجهة خارجية. بمجرد الانتهاء ، اتبع الخطوات التالية.
الخطوة 1: افتح Google Chrome وأدخل العنوان أدناه في شريط URL للوصول إلى العلم.
chrome://flags/#incognito-reauthentication-for-android
الخطوة 2: سيتم تمييز علامة تسمى “تمكين إعادة مصادقة الجهاز للتصفح المتخفي”. اضغط على القائمة المنسدلة لنفسه.
الخطوة 3: الآن ، حدد المربع للتمكين.
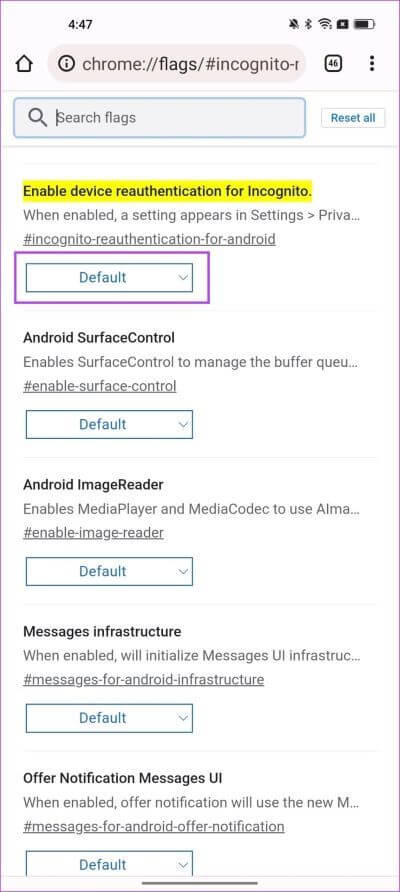
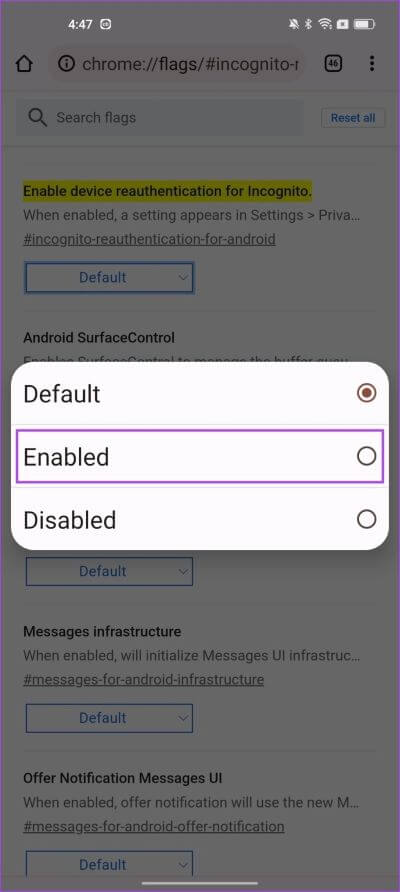
الخطوة 4: أنت الآن بحاجة إلى إعادة تشغيل Chrome لتطبيق الإعدادات. اضغط على إعادة التشغيل.
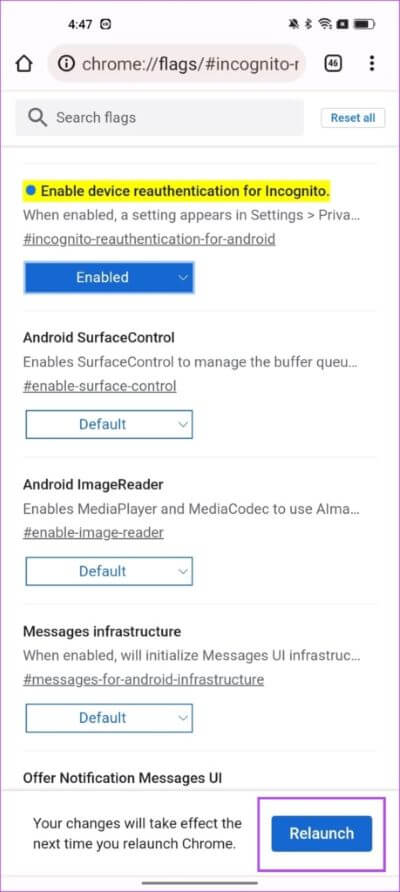
الخطوة 5: بعد إعادة تشغيل Google Chrome ، اضغط على أيقونة النقاط الثلاث في الزاوية اليمنى العليا وحدد الإعدادات.
الخطوة 6: اضغط على “الخصوصية والأمان”.
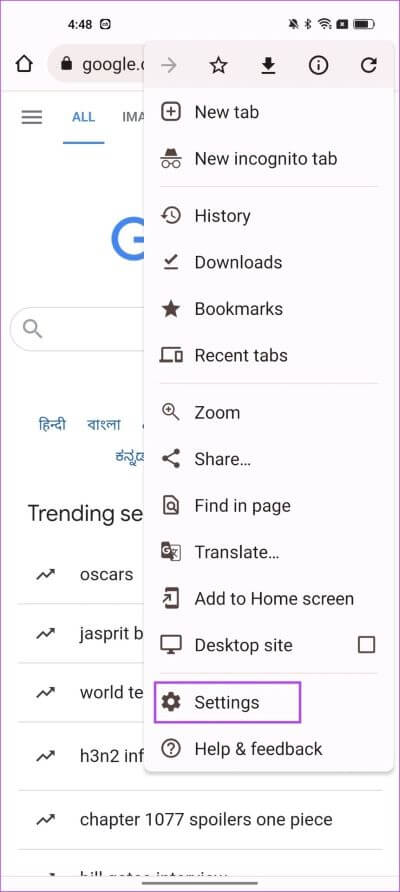
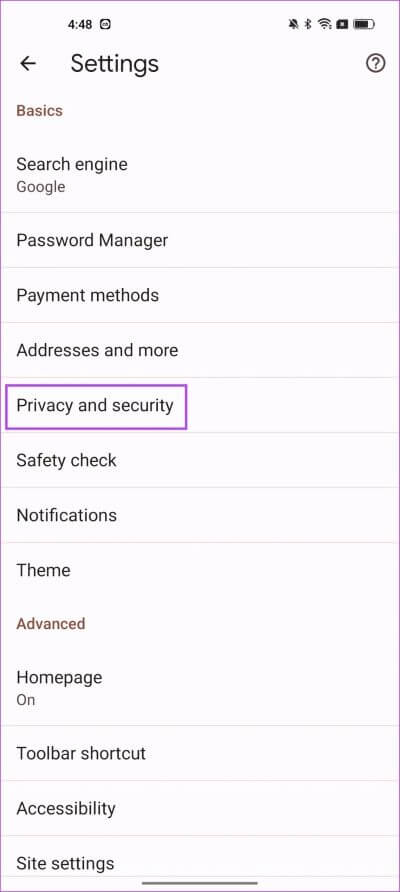
الخطوة 7: الآن ، قم بتشغيل التبديل لـ “قفل علامات تبويب التصفح المتخفي عند مغادرة Chrome”.
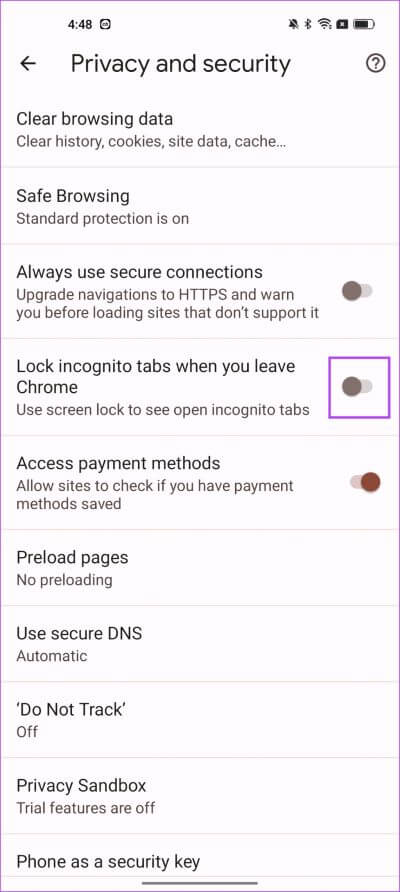
بمجرد تشغيل هذا التبديل ، سيتم قفل جلسة التصفح المتخفي بمجرد الخروج من Chrome وتحتاج إلى استخدام كلمة المرور أو مصادقة بصمات الأصابع للوصول إليها مرة أخرى.
ومع ذلك ، حتى مع التحديث الأخير ، قد لا تتوفر هذه الميزة بسبب عدد قليل من المناطق والقيود الخاصة بالجهاز. في هذه الحالة ، انتقل إلى الطرق القليلة التالية.
الطريقة 2: استخدم قفل التطبيق لقفل Google Chrome
تأتي جميع أجهزة Android تقريبًا مزودة بميزة مدمجة لقفل التطبيقات بكلمة مرور / بصمة. بهذه الطريقة ، تحتاج إلى تقديم كلمة مرورك / بصمة إصبعك في كل مرة تحاول فيها فتح تطبيقك المقفل.
هذه طريقة بديلة لقفل علامات تبويب التصفح المتخفي على Google Chrome أيضًا ، ومع ذلك ، فهي تغلق التطبيق بالكامل وليس فقط علامة تبويب التصفح المتخفي. لكنها لا تزال تخدم الغرض ، فلماذا لا؟
ملاحظة: لقد استخدمنا جهاز OnePlus لشرح التعليمات. ستظل الخطوات متشابهة إذا كنت تستخدم أي جهاز Android آخر أيضًا.
الخطوة 1: افتح تطبيق الإعدادات.
الخطوة 2: حدد الخصوصية.
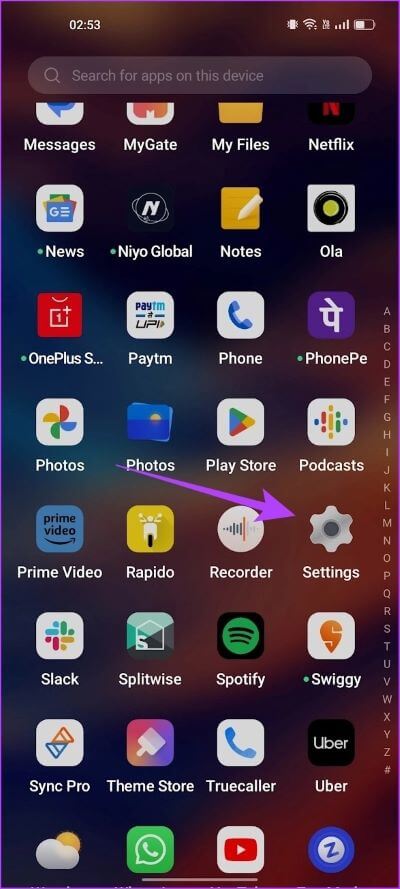
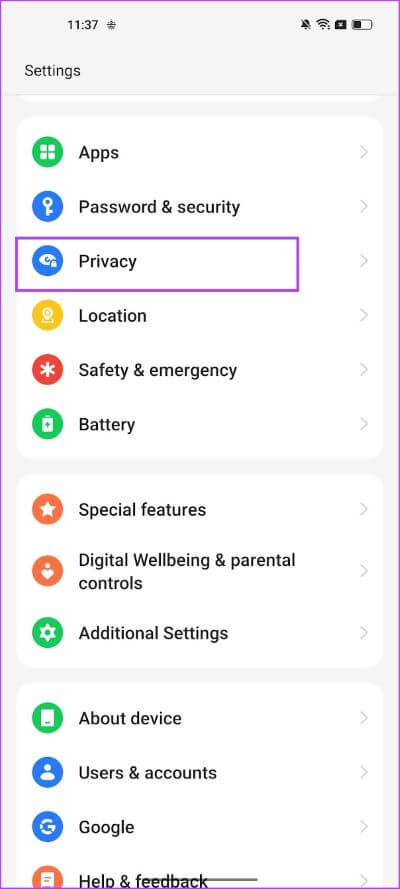
الخطوة 2: اضغط على قفل التطبيق. سيُطلب منك الآن تعيين كلمة مرور لقفل التطبيقات.
الخطوة 3: بعد تعيين كلمة مرور لقفل التطبيقات ، قم بتشغيل التبديل لقفل التطبيقات.
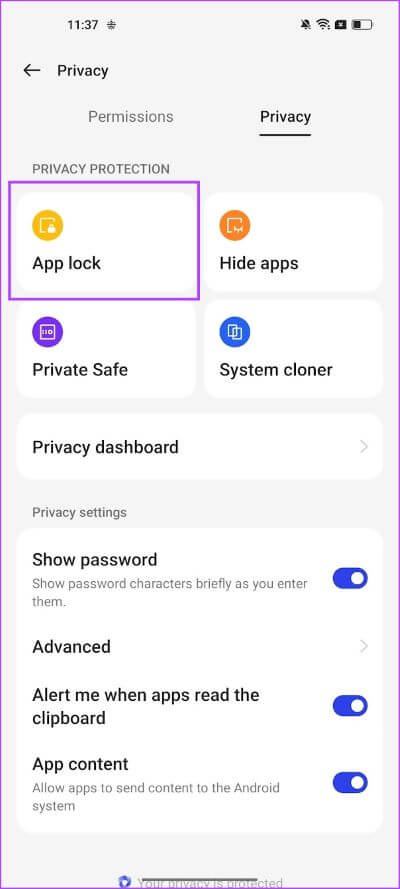
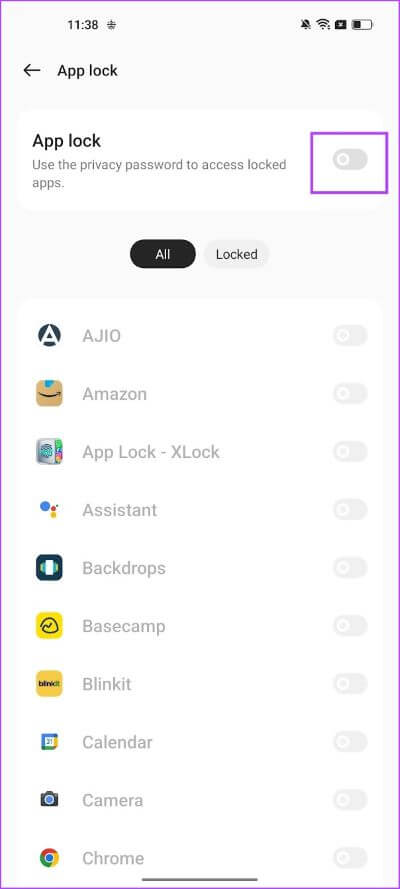
الخطوة 4: قم بالتمرير لأسفل في قائمة التطبيقات وقم بتشغيل التبديل لقفل Google Chrome.
الخطوة 5: إذا كنت ترغب أيضًا في استخدام بصمة إصبعك لمصادقة ميزة قفل التطبيق ، فامنح إذنًا لاستخدامها لنفسه.
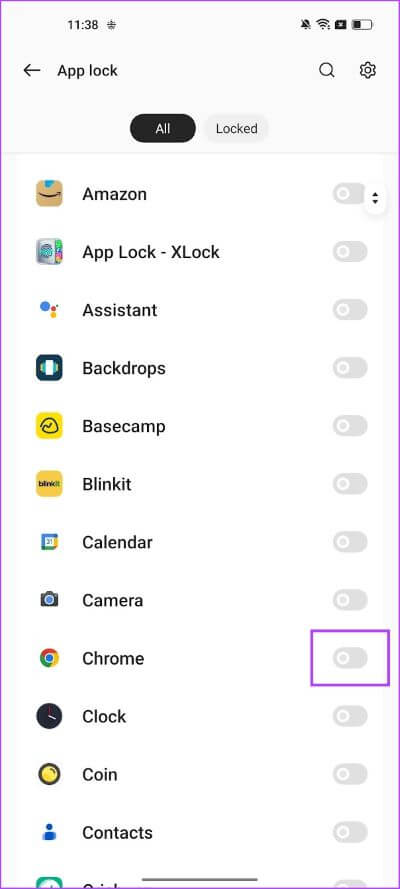
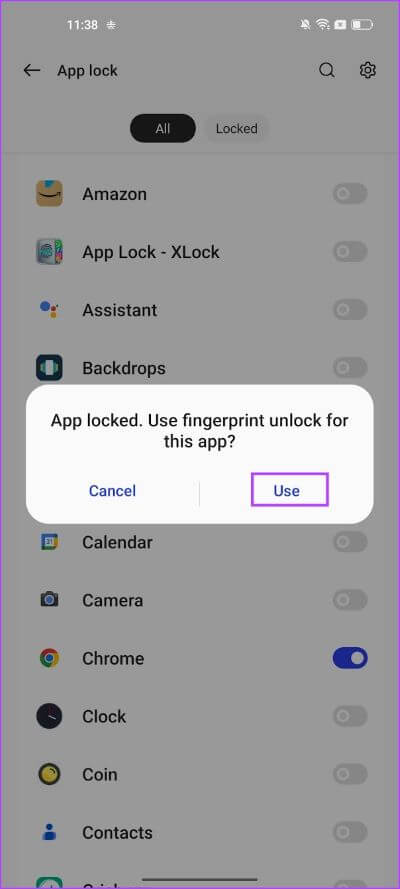
في المرة التالية التي تخرج فيها من Google Chrome وتحاول فتحه مرة أخرى ، سيُطلب منك تقديم بصمة إصبعك أو رمز المرور لفتحه.
ولكن إذا لم يكن لديك ميزة قفل التطبيق ، أو إذا كنت غير قادر على استخدامها ، فلا داعي للقلق. يمكنك أيضًا استخدام تطبيق تابع لجهة خارجية.
الطريقة 3: استخدم تطبيق جهة خارجية لقفل Google Chrome
تتيح لك العديد من التطبيقات قفل التطبيقات على جهاز Android الخاص بك. لكننا نريد أن نظهر لك ذلك الذي يحتوي على ردود فعل إيجابية في الغالب من مجموعة كبيرة من المستخدمين بأكثر من عشرة ملايين عملية تنزيل. بهذه الطريقة ، يمكنك قفل Google Chrome دون متاعب.
الخطوة 1: قم بتنزيل App Lock – Xlock من متجر Play باستخدام الرابط أدناه.
الخطوة 2: سيكون لديك مقدمة موجزة عن ميزاته وسيُطلب منك تعيين نمط.
الخطوة 3: حدد Google Chrome من قائمة التطبيقات التي تريد قفلها وانقر على قفل.
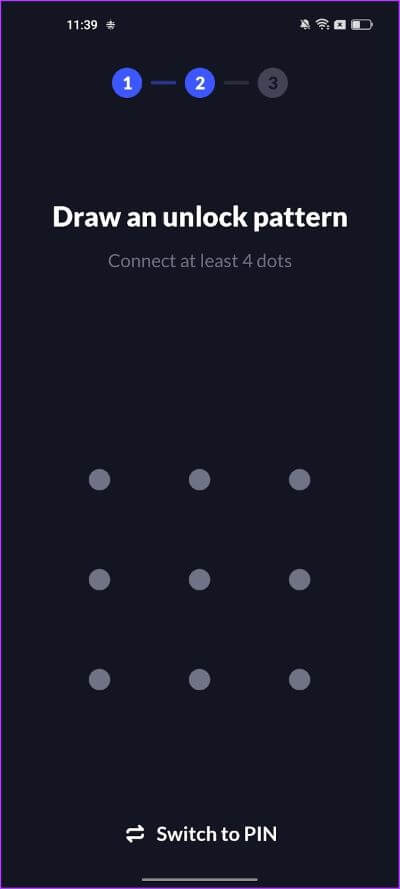
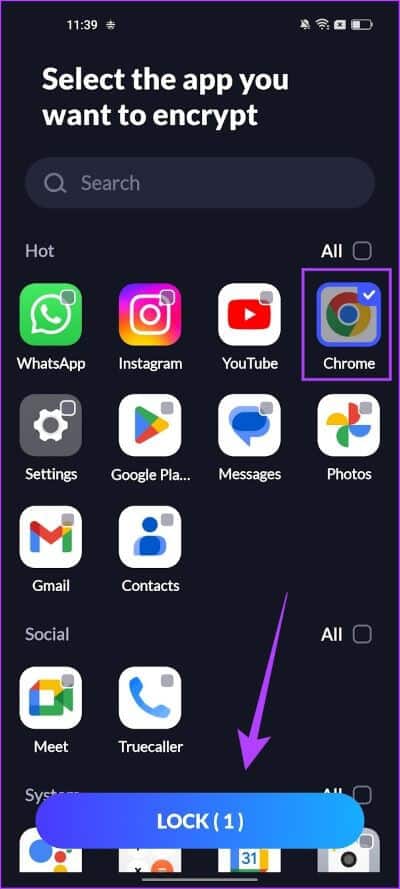
الخطوة 4: قم بتوفير جميع الأذونات اللازمة ، انقر فوق Go To Set وحدد App Lock – Xlock وقم بتشغيل التبديل من أجله حيث تتم إعادة توجيهك إلى تطبيق الإعدادات.
الخطوة 5: اضغط على السماح للسماح بتشغيل التطبيق في الخلفية.
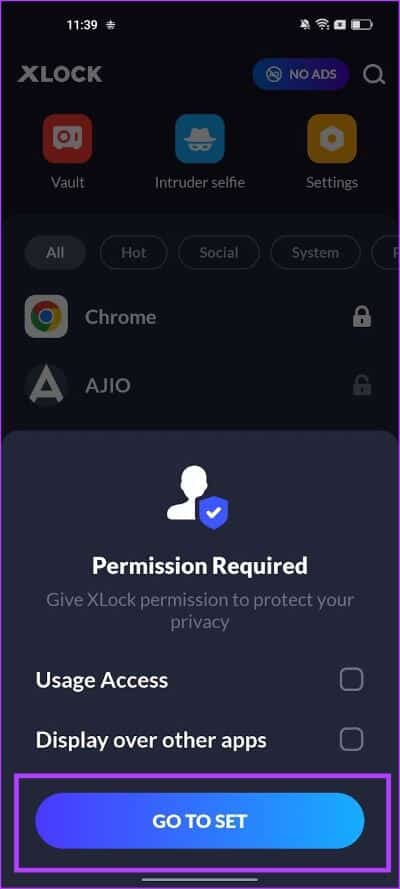
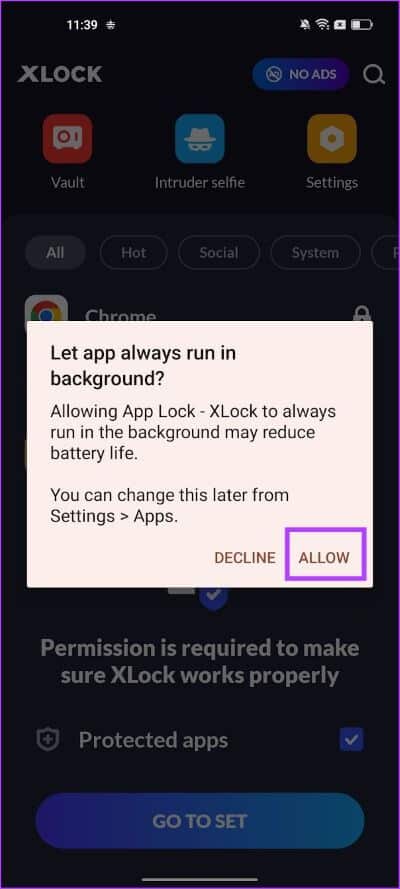
سيؤدي هذا إلى قفل Google Chrome بشكل فعال وستحتاج إلى المصادقة باستخدام كلمة المرور أو بصمة الإصبع في كل مرة تفتح فيها التطبيق.
بعد ذلك ، دعونا ننظر في كيفية القيام بذلك على إصدار سطح المكتب من Google Chrome.
كيفية قفل وضع التصفح المتخفي على سطح مكتب Google Chrome
يبدو أن Google قد فاتها إضافة هذه الميزة إلى إصدار سطح المكتب من Google Chrome. تقتصر القدرة على قفل أوضاع التصفح المتخفي باستخدام الإعداد المدمج حاليًا على أجهزة Android فقط.
ومع ذلك ، يمكنك تثبيت ملحق على Google Chrome على جهاز الكمبيوتر الشخصي أو جهاز Mac لقفل Google Chrome في كل مرة عند الخروج. على الرغم من أنه لا يقفل علامات تبويب التصفح المتخفي على وجه التحديد ، فإنه لا يزال يضيف طبقة من الخصوصية إلى Google Chrome.
الخطوة 1: قم بزيارة صفحة الامتداد على Chrome Webstore باستخدام الرابط أدناه.
الخطوة 2: انقر فوق إضافة إلى Chrome> إضافة ملحق.
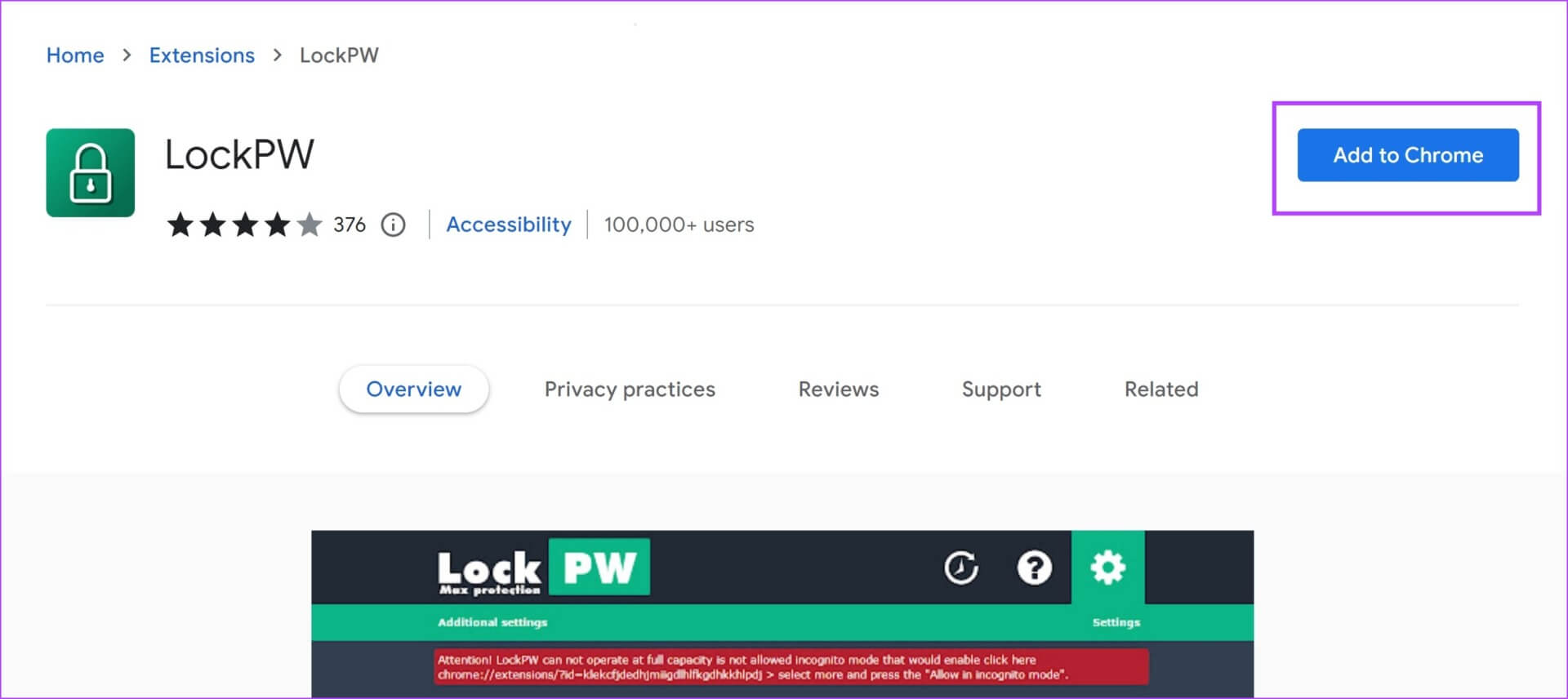
الخطوة 3: بمجرد تثبيت الامتداد ، انقر فوق رمز الامتدادات وحدد زر القائمة ثلاثي النقاط بجوار امتداد LockPW.
الخطوة 4: اضغط على الخيارات.
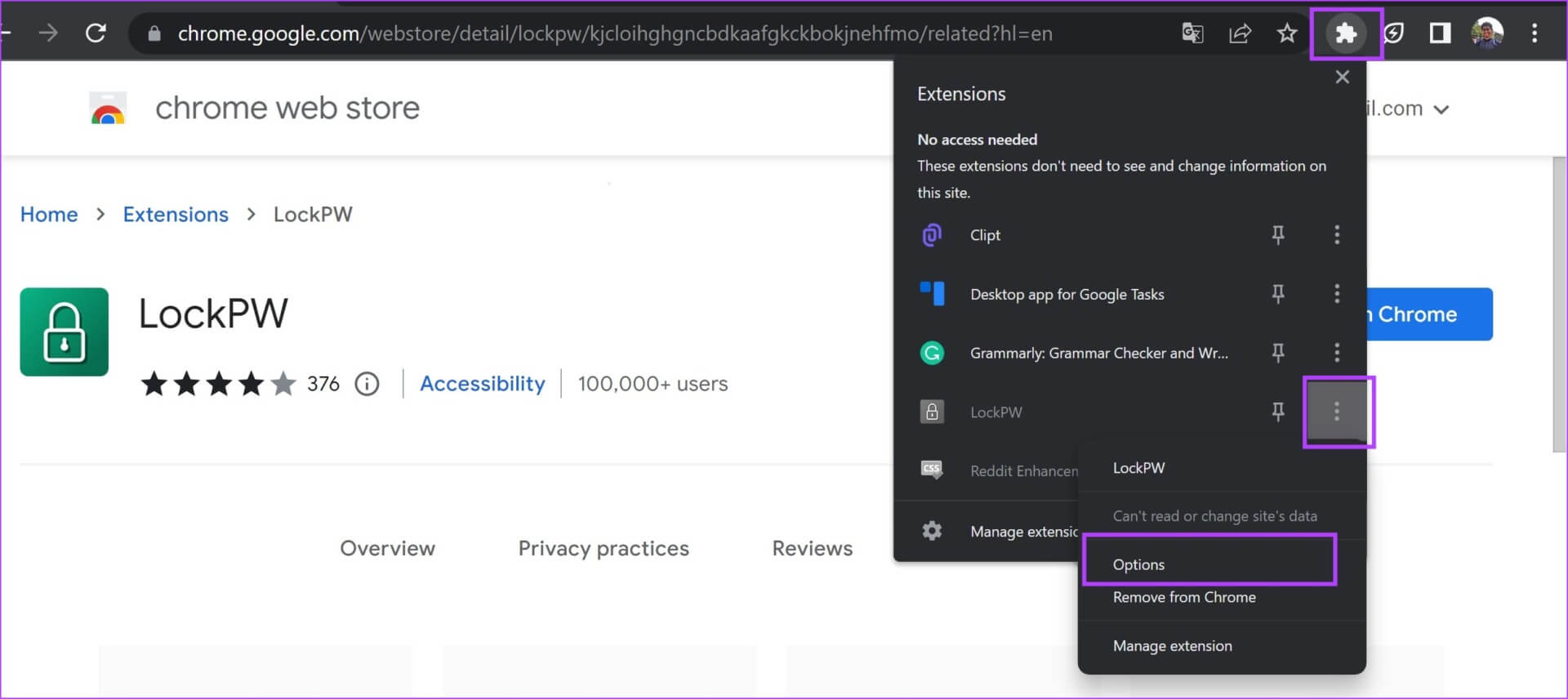
الخطوة 5: في هذه النافذة ، يمكنك تعيين كلمة مرور لقفل Google Chrome. أدخل كلمة المرور وانقر فوق حفظ.
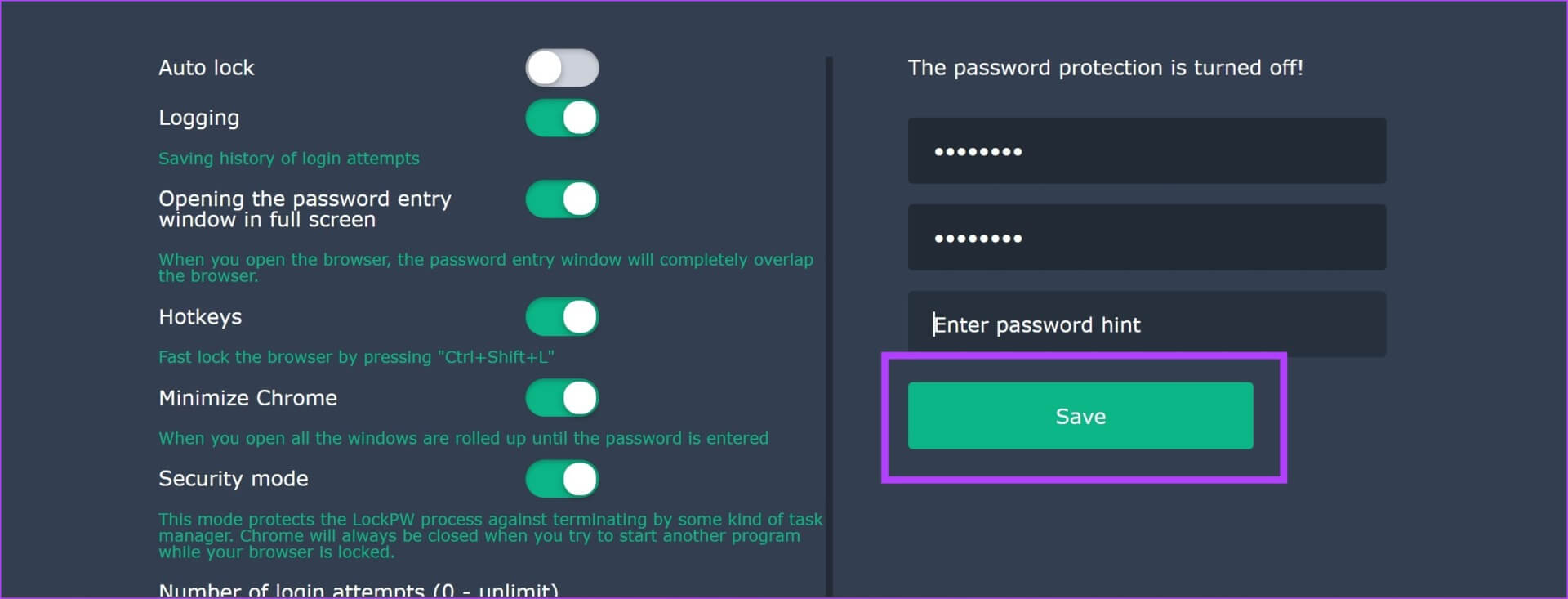
الخطوة 6: الآن ، سيُطلب منك إدخال كلمة المرور الخاصة بك في كل مرة تفتح فيها Google Chrome على جهاز الكمبيوتر أو جهاز Mac. أدخل كلمة المرور الخاصة بك وانقر فوق تسجيل الدخول.
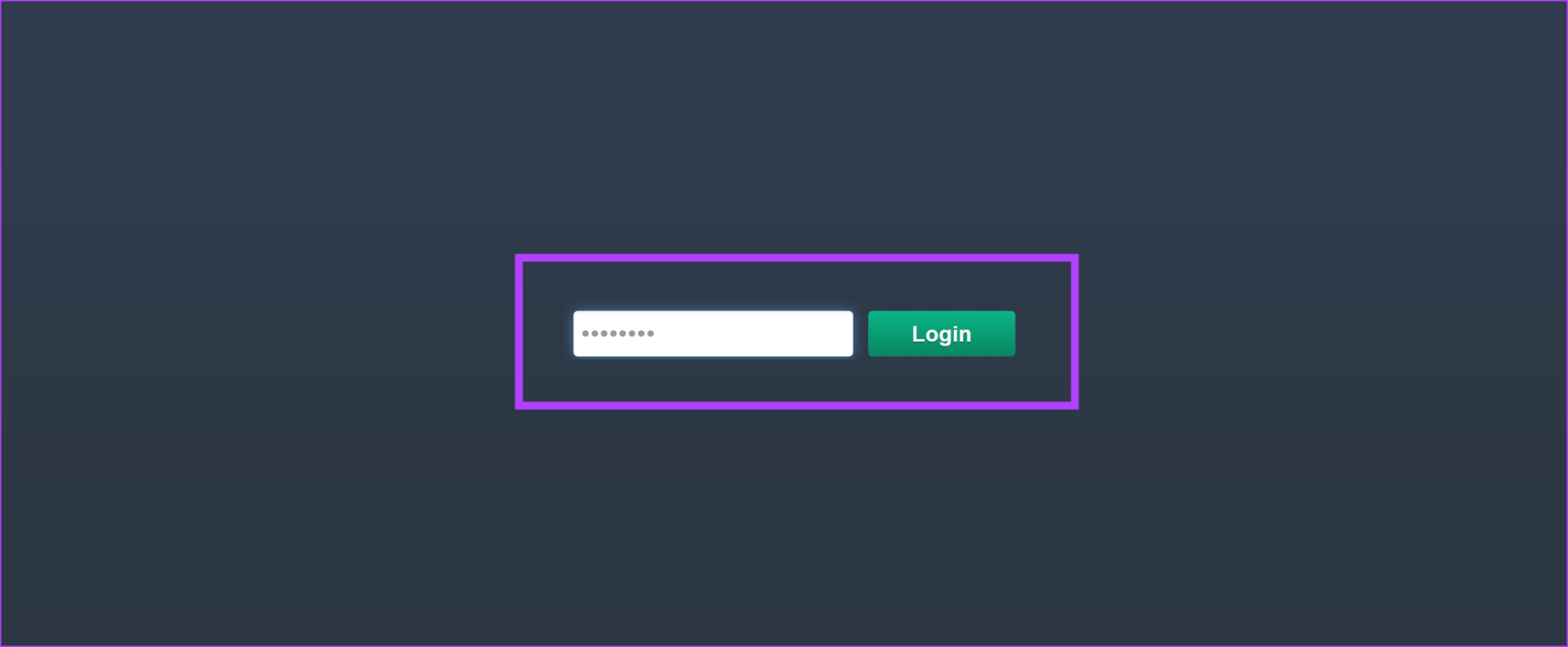
لإيقاف تشغيل كلمة المرور: توجه إلى صفحة الإعدادات الخاصة بالملحقات (كما هو موضح في الخطوة 3 في هذا القسم) وانقر على زر إيقاف التشغيل لكلمة المرور.
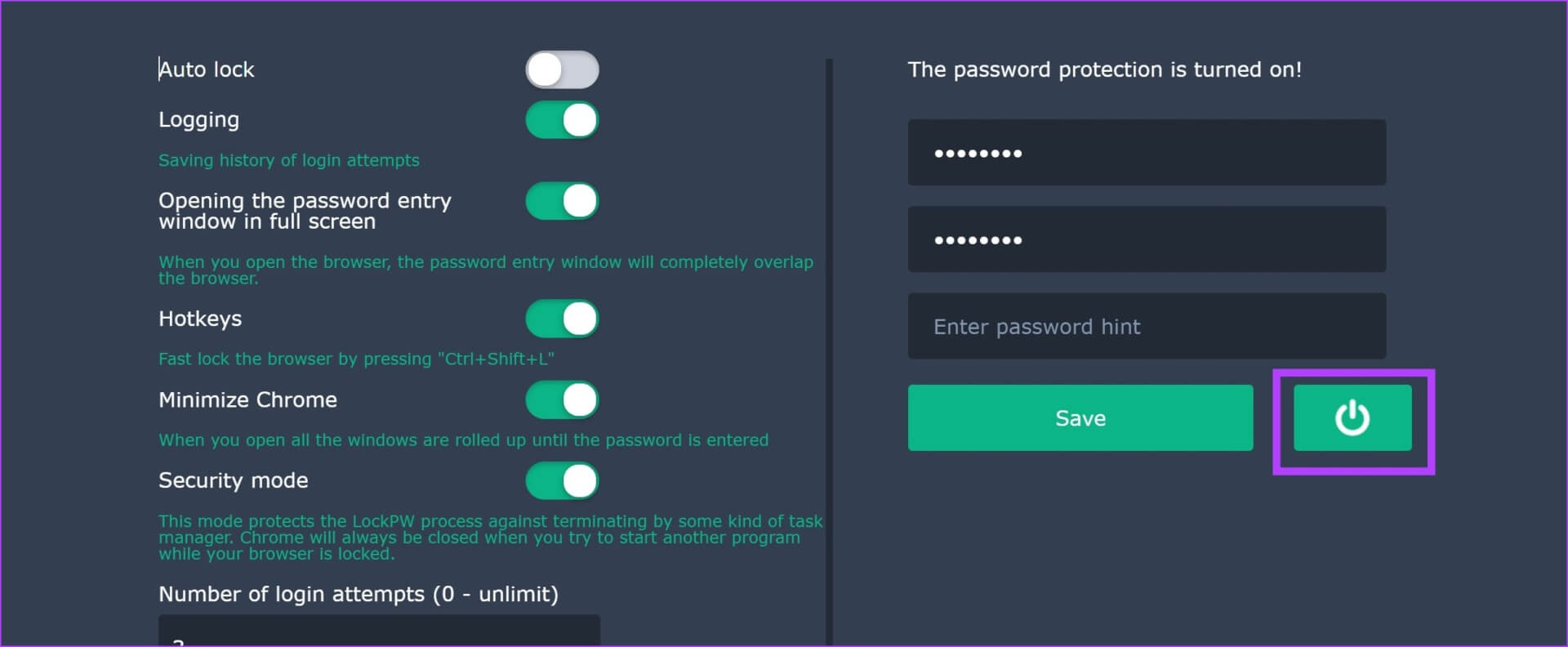
ها أنت ذا. هذا هو كل ما تحتاج لمعرفته حول كيفية قفل وضع التصفح المتخفي في Google Chrome بكلمة مرور. إذا كان لديك المزيد من الأسئلة ، فراجع قسم الأسئلة الشائعة أدناه.
أسئلة متداولة حول وضع قفل التصفح المتخفي في Chrome
1. هل ميزة قفل التطبيقات متاحة على iPhone؟
حتى الآن ، ليس لدى iPhone خيار قفل التطبيق أو تطبيق جهة خارجية موثوق به لنسخ الوظيفة المفقودة في Google Chrome.
2. هل يمكن لأحد الوالدين تعطيل وضع التصفح المتخفي على Google Chrome؟
نعم ، إذا قمت بإعداد حساب Google لطفلك ، فلن يتمكن من استخدام وضع التصفح المتخفي في Google Chrome عند استخدامه على حساب الطفل.
احفظ أسرارك
نأمل أن تساعدك هذه المقالة في قفل وضع التصفح المتخفي في Google Chrome على أجهزة Android وأجهزة سطح المكتب. نأمل أن تتضمن Google هذه الميزة المدمجة لقفل وضع التصفح المتخفي على iPhone وتطبيقات سطح المكتب أيضًا. علاوة على ذلك ، نحن نقدر Google تمامًا لإضافة هذه الميزة ونأمل أن يستمر هذا الاتجاه بمرور الوقت!
