كيفية قفل قناة Discord على سطح المكتب والجوال
كواحدة من أدوات بناء المجتمع الشهيرة ، يوفر Discord وسيلة للأصدقاء والعائلة والمعارف للبقاء على اتصال. على خادم Discord ، يمكنك إنشاء قنوات متعددة لأغراض مختلفة. على سبيل المثال ، قنوات مختلفة قائمة على العلاقات للعائلة أو الأصدقاء. يمكنك أيضًا إنشاء قنوات بناءً على اهتمامات مثل الفن والألعاب وما إلى ذلك.

ومع ذلك ، إذا تم إنشاء قنوات مختلفة على الخادم ، يمكن للأعضاء الآخرين على الخادم الوصول إليها. لإدارة حقوق الوصول إلى قناة ، يمكنك قفلها إما بجعلها خاصة أو تقييد إجراءات معينة مثل إرسال الرسائل. إليك كيفية استخدام أي من الطريقتين.
قفل القناة بجعلها خاصة
يصبح جعل قناة Discord خاصة مخفيًا عن الأعضاء الآخرين على الخادم. يعتمد الوصول إلى هذه القنوات على أدوار الخادم أو دعوات المشرفين. فيما يلي الخطوات التي يجب اتباعها لجعل القناة خاصة.
الخطوة 1: قم بتشغيل تطبيق Discord.
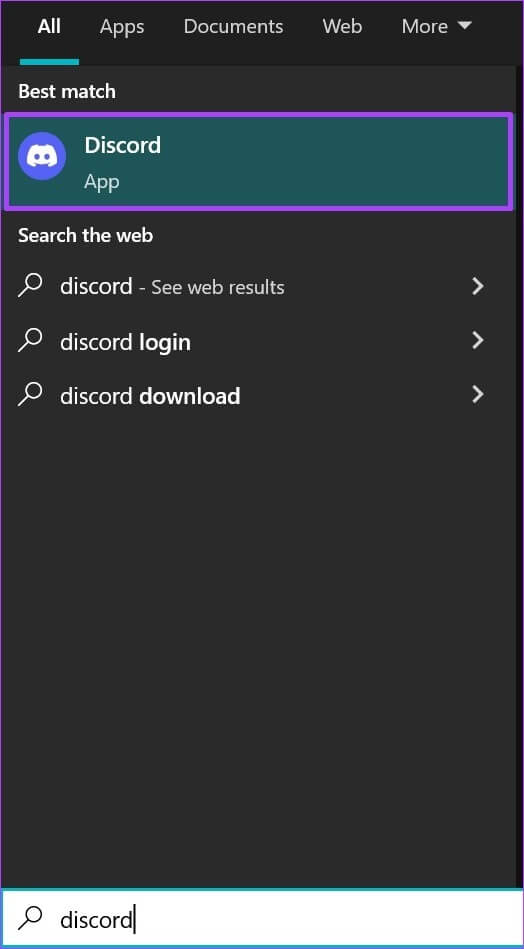
لجعل قناة Discord خاصة ، يجب أن تكون إما مسؤول خادم أو لديك الأذونات الصحيحة.
الخطوة 2: على يسار تطبيق Discord الخاص بك ، سترى قائمة بالخوادم التي يمكنك الوصول إليها. انقر فوق الخادم الذي يستضيف القناة التي تريد إخفاءها.
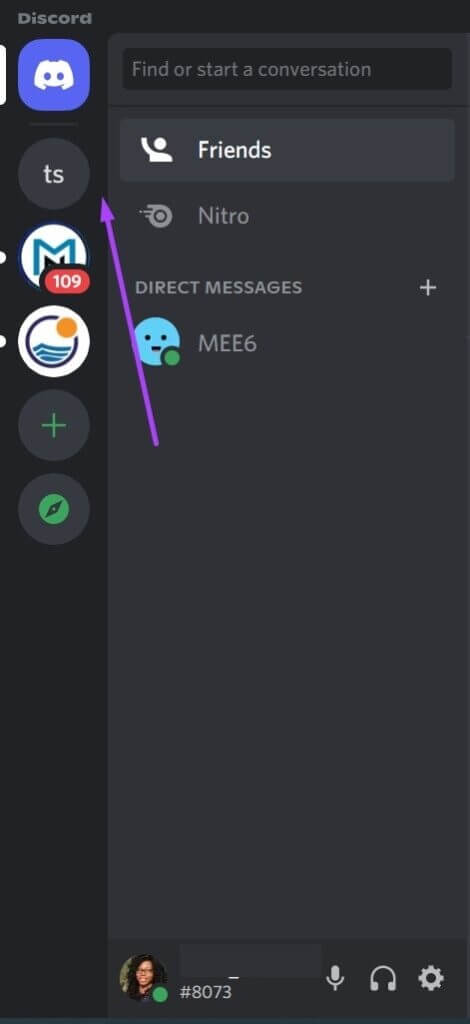
خطوة 3: بمجرد فتح خادم Discord ، يجب أن ترى القنوات النصية والصوتية المختلفة المتاحة. لإخفاء اسم القناة ، انقر فوق “تعديل القناة” التي يمثلها رمز الترس.
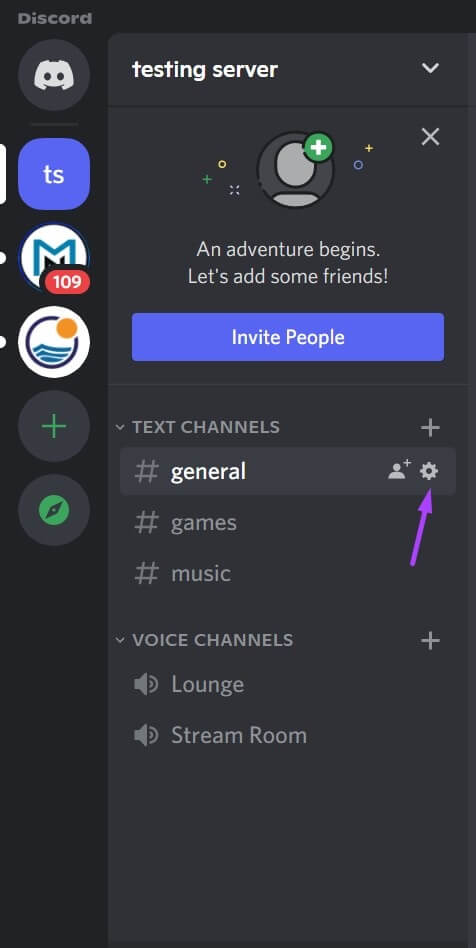
للعثور على رمز الترس لقناة ما ، يجب عليك تحريك المؤشر فوق اسم القناة.
الخطوة 4: في النافذة الجديدة ، انقر فوق أذونات.

الخطوة 5: انقر فوق التبديل بجوار القناة الخاصة حتى تظهر تعبئة خضراء. تدل التعبئة الخضراء على تمكين الخيار الخاص.
بمجرد تمكين تبديل القناة الخاصة ، يمكن فقط لمستخدمي القناة المضافة مسبقًا رؤيتها. أيضًا ، يمكن لكل مستخدم لديه دور مالك خادم أو مسؤول على الخادم رؤية القناة والاستفادة منها.
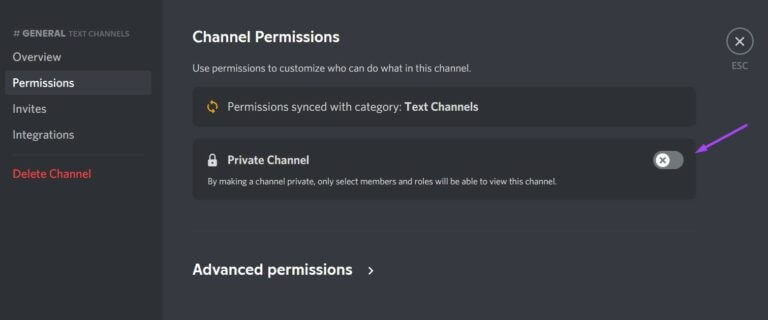
خطوة 6: لمنح أفراد معينين حق الوصول إلى القناة الخاصة ، انقر فوق الزر إضافة أعضاء أو أدوار.
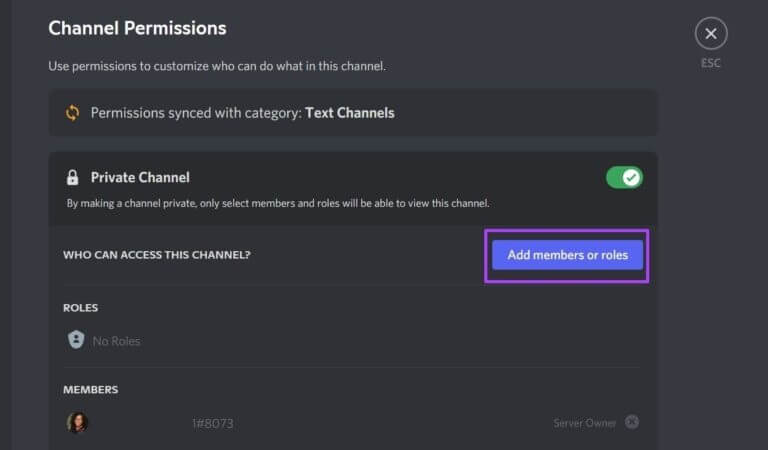
الخطوة 7: بعد إضافة الأعضاء أو الأدوار ، انقر فوق تم.
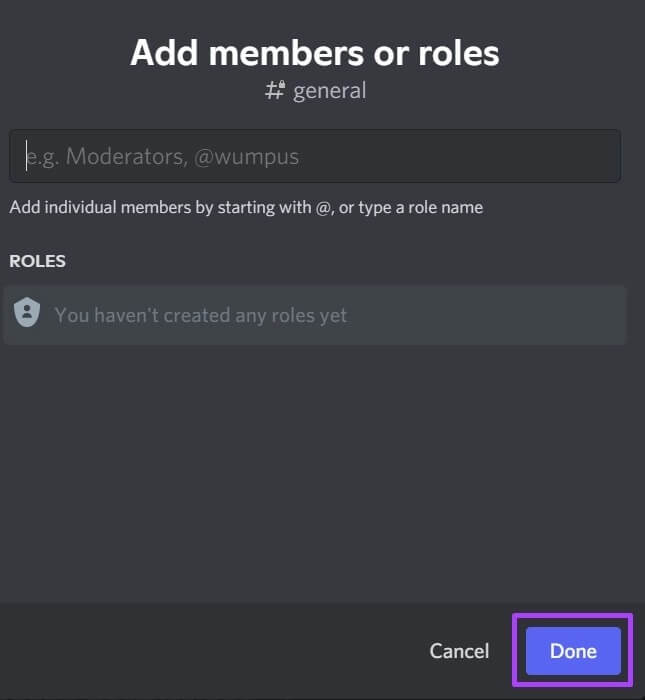
الخطوة 8: انقر فوق أذونات متقدمة.
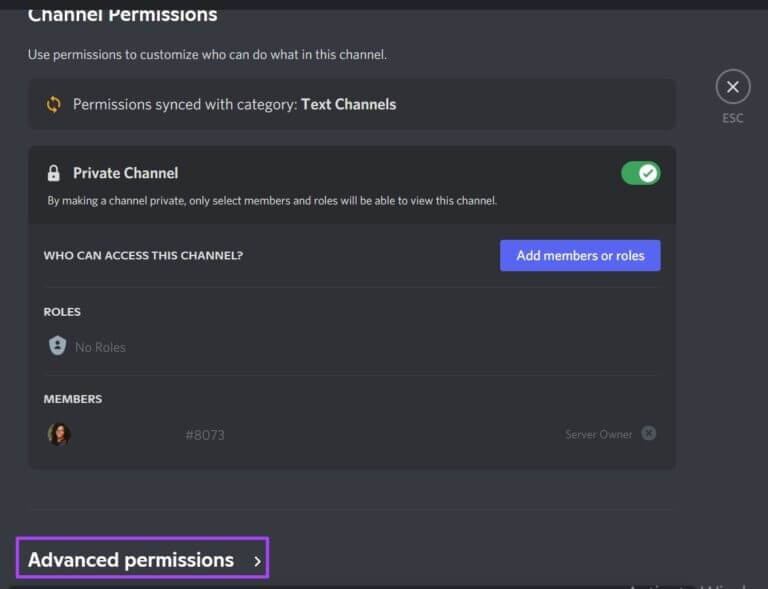
خطوة 9: ضمن الأدوار / الأعضاء ، سترى الأدوار أو الأعضاء. انقر على دور أو عضو وتحت أذونات القناة العامة ، انقر فوق الزر x بجوار عرض القناة لإزالة وصولهم.
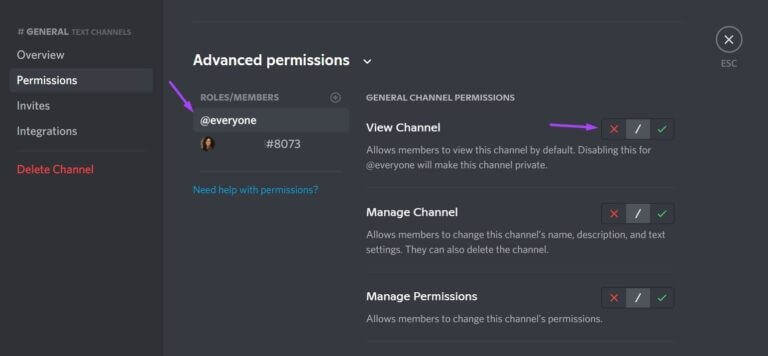
الخطوة 10: بمجرد اختيار الأذونات ، انقر فوق حفظ التغييرات الذي يظهر كنافذة منبثقة على الصفحة.

تشبه عملية جعل القناة خاصة على Android أو iPhone العملية الموضحة أعلاه.
قفل قناة عن طريق تعطيل التعليقات
يمكنك أيضًا تعطيل التعليقات بدلاً من حظر العرض تمامًا لقناة معينة. قد يكون هذا الخيار مفضلًا إذا كنت بحاجة إلى إنشاء قناة لإرسال الإعلانات أو القواعد. من خلال تعطيل التعليقات ، فإنك تجعل القناة قناة للقراءة فقط. إليك ما يجب عليك فعله لتعطيل التعليقات على القناة فقط:
الخطوة 1: في الجزء العلوي من النافذة ، انقر فوق سهم القائمة المنسدلة بجانب اسم الخادم.
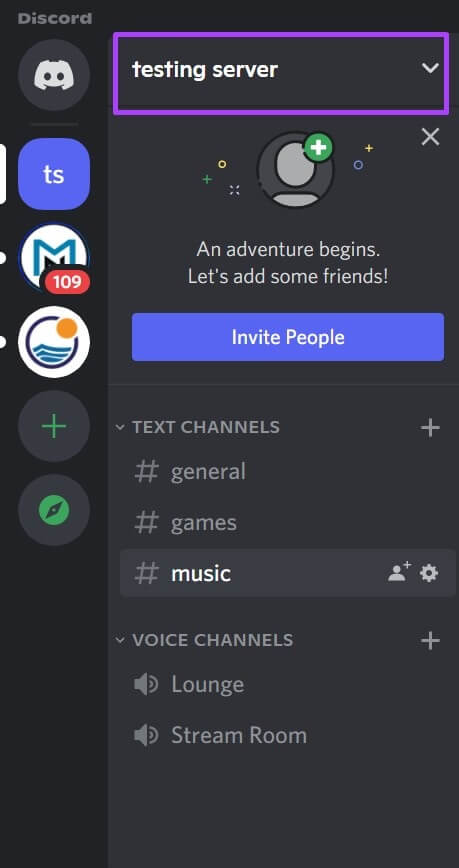
الخطوة 2: انقر فوق إعدادات الخادم.
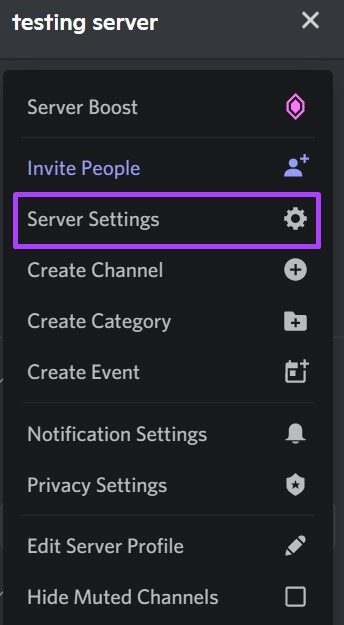
خطوة 3: انقر فوق “إنشاء دور” لتعيين الأدوار لأعضاء الخادم.
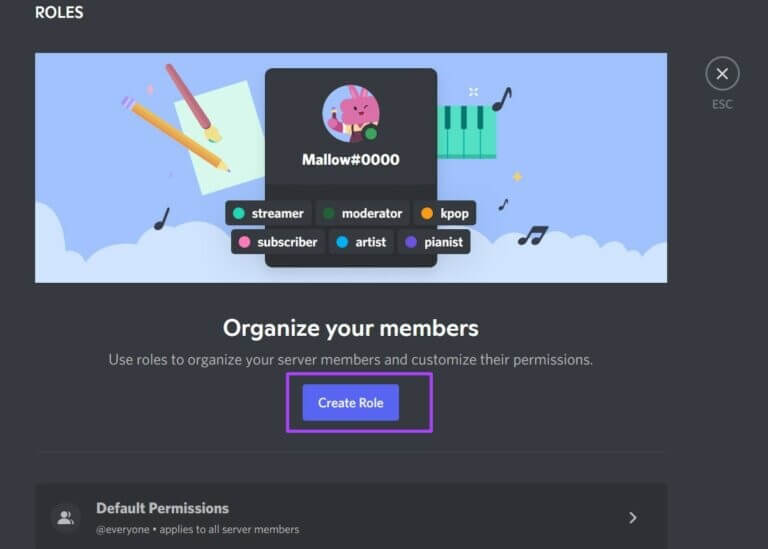
الخطوة 4: اذهب إلى أسفل النافذة وانقر على حفظ.

الخطوة 5: انتقل مرة أخرى إلى الصفحة الرئيسية للخادم وانقر على أيقونة الترس بجانب اسم القناة.
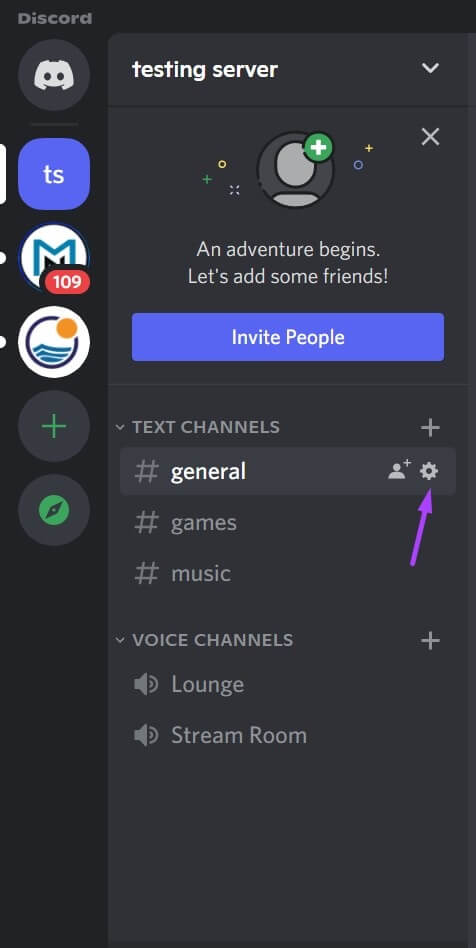
خطوة 6: انقر فوق أذونات وأذونات متقدمة.
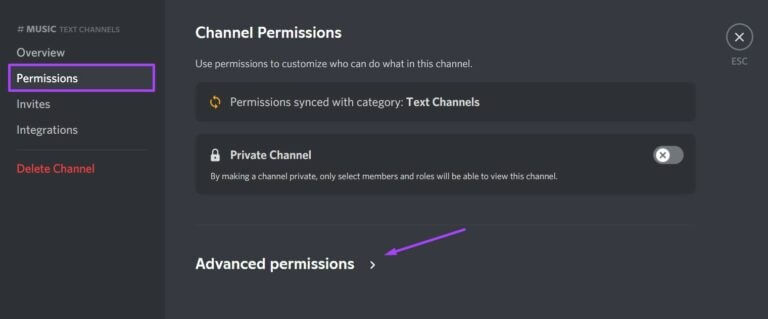
الخطوة 7: ضمن الأدوار / الأعضاء ، يجب أن ترى الأدوار أو الأعضاء الذين أنشأتهم. انقر على دور أو عضو.
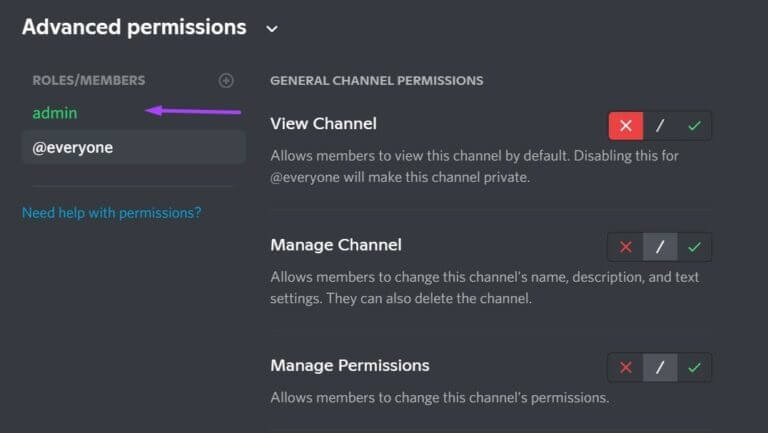
الخطوة 8: قم بالتمرير لأسفل إلى أذونات قناة النص.
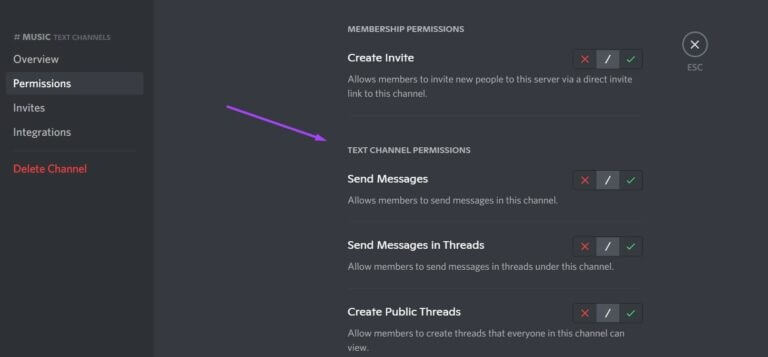
خطوة 9: بجانب حقل إرسال الرسائل ، انقر فوق الزر x لمنع الأعضاء من إرسال رسائل إلى القناة. لمنح عضو معين حق الوصول ، انقر فوق اسمه وانقر فوق علامة الاختيار للتأكد من أنه يمكنه إرسال الرسائل.
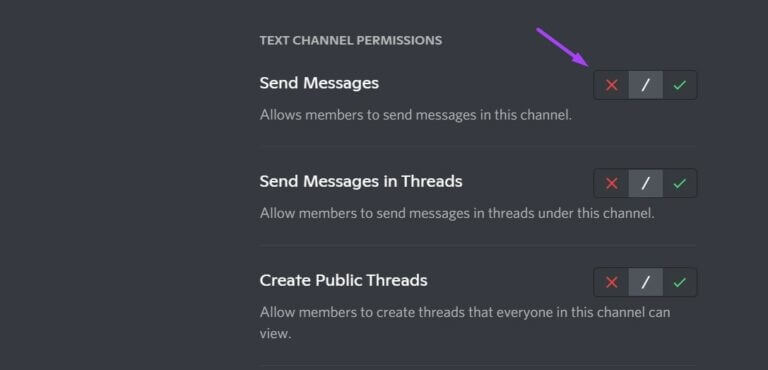
الخطوة 10: انتقل إلى أسفل النافذة وانقر فوق حفظ لتطبيق التغييرات.

الظهور في وضع عدم الاتصال بالإنترنت
أنت الآن تعرف كيفية قفل قناة Discord. تعمل كلتا الطريقتين المذكورتين أعلاه بنفس الطريقة على جميع الأجهزة. هناك احتمال كبير أنه إذا قمت فجأة بإنشاء قنوات عامة سابقة ، خاصة ، فقد يرسل أعضاء الخادم رسائل إليك. بديل آخر هو جعل ملف تعريف Discord الخاص بك يظهر في وضع عدم الاتصال.
