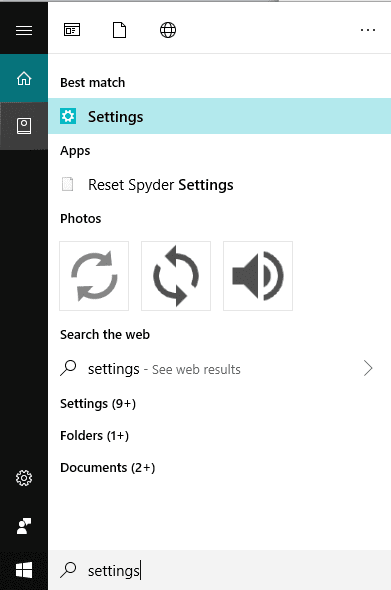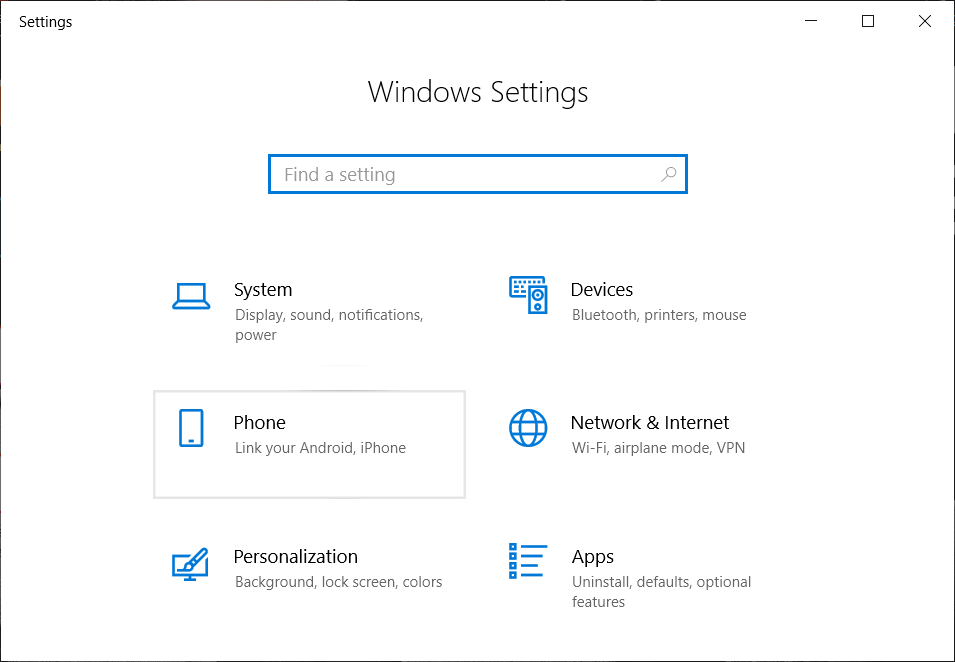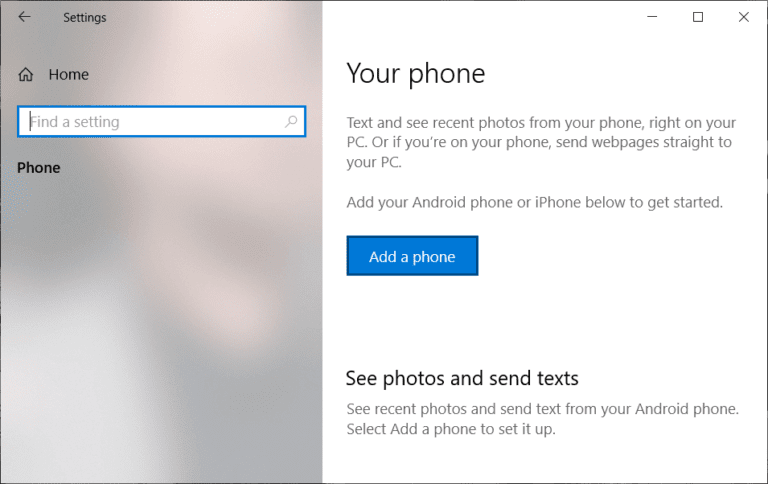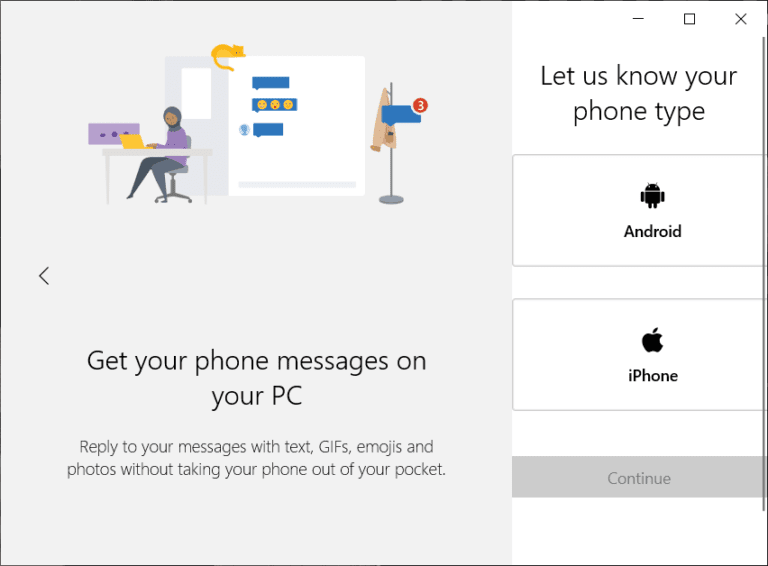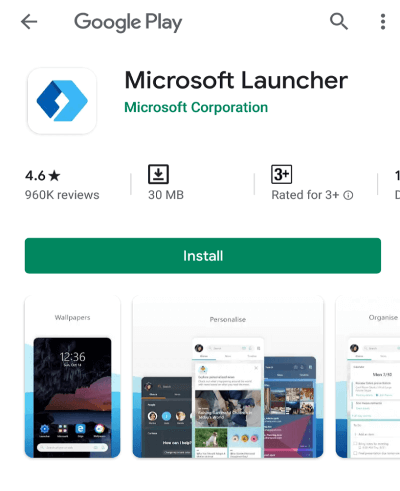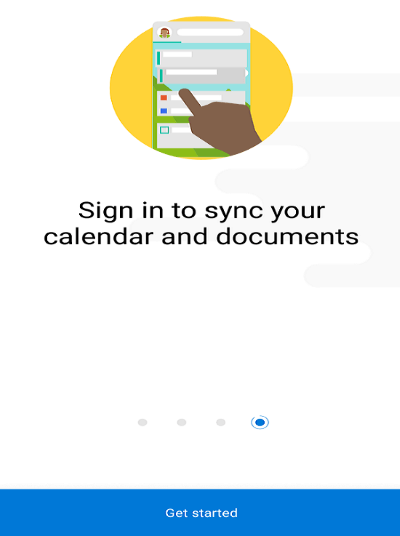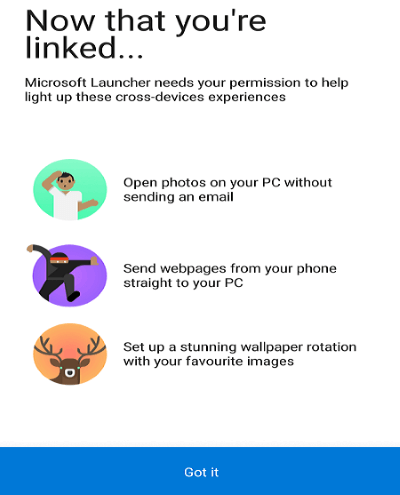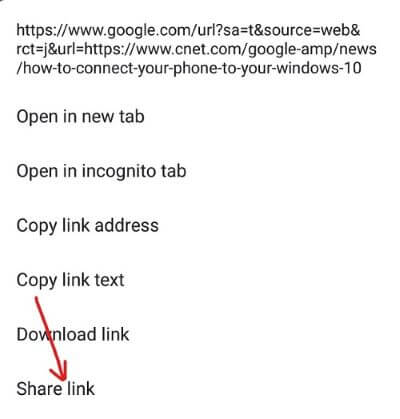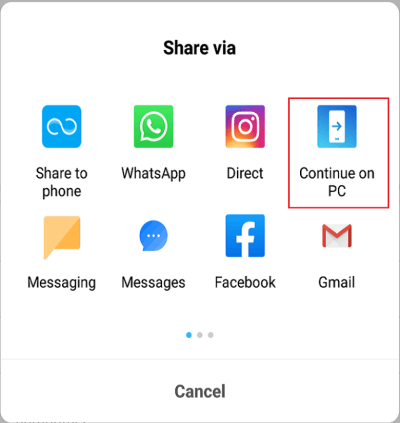كيفية ربط هاتف Android الخاص بك بنظام Windows 10؟
كيفية توصيل هاتف Android الخاص بك بـ Windows 10: أخبار جيدة لمستخدمي Windows 10 ، يمكنك الآن ربط هاتف Android الخاص بك بجهاز الكمبيوتر الخاص بك بمساعدة تطبيق Windows 10 على هاتفك. بمجرد مزامنة هاتفك مع جهاز الكمبيوتر الخاص بك ، سوف تتلقى جميع الإخطارات على جهاز الكمبيوتر وكذلك على هاتفك المحمول ، وسوف تكون قادر على نقل الصور لاسلكيًا ذهابًا وإيابًا. ولكن لاستخدام هذه الميزة ، يجب أن تقوم بتشغيل Windows 10 Fall Creators Update. يمكنك استخدام الخطوات المذكورة في هذا المنشور لربط هاتفك بجهاز كمبيوتر يعمل بنظام Windows 10 بكل سهولة.
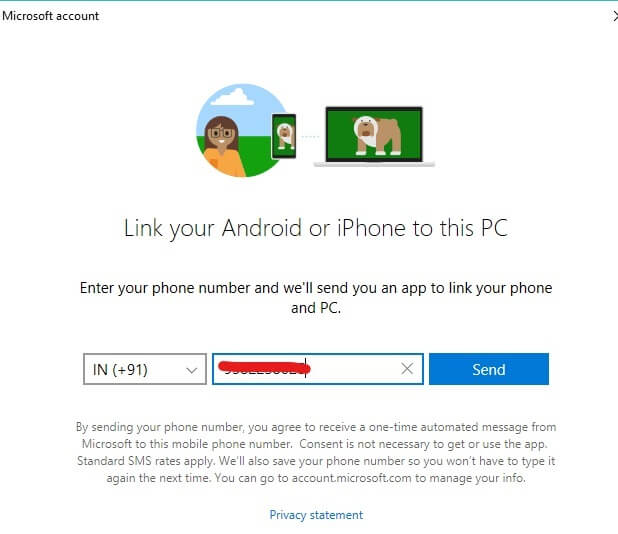
في عصر اليوم ، يوجد الكثير من الهواتف الذكية التي تستخدم الكثير من الميزات التي يمكنك من خلالها أداء جميع الأعمال على هاتفك الذكي بدلاً من استخدام سطح المكتب أو جهاز الكمبيوتر الخاص بك ولكن مع ذلك ، هناك القليل من الأشياء التي لا تستطيع الهواتف الذكية القيام بها ولهذا الغرض ، تحتاج لاستخدام جهاز الكمبيوتر الخاص بك لإكمال المهمة. وما هي أفضل طريقة للعمل من دمج هاتفك مع جهاز الكمبيوتر الخاص بك؟ حسنًا ، تتفهم Microsoft ذلك وقد قامت بتطبيق ميزة تسمى “Your Phone” والذي يمكنك من خلاله ربط هاتف Android الخاص بك بجهاز كمبيوتر يعمل بنظام Windows 10.
كيفية ربط هاتف أندرويد الخاص بك مع ويندوز 10
بمجرد توصيل هاتفك بجهاز الكمبيوتر أو الكمبيوتر باستخدام تطبيق Your Phone ، ستتمكن من تنفيذ جميع إجراءات الهاتف باستخدام جهاز الكمبيوتر الخاص بك. هناك العديد من مزايا استخدام تطبيق Your Phone:
- سيتيح لك ذلك ارسال صفحات الويب من هاتفك إلى جهاز الكمبيوتر الخاص بك
- ستتلقى إشعارات من تطبيقات Android ، المثبتة في هاتفك ، في مركز عمل Windows 10 الخاص بك.
- يمكنك الرد على أي نص ستتلقاه على هاتفك من جهاز كمبيوتر يعمل بنظام Windows 10
- يمكنك نقل الصور ومقاطع الفيديو والملفات والمستندات الأخرى لاسلكيًا ذهابًا وإيابًا
الآن قد تتساءل عن كيفية توصيل هاتفك فعليًا بجهاز الكمبيوتر الخاص بك باستخدام تطبيق Your Phone ، فلا تقلق لأن هذا الدليل سوف نغطي الطريقة خطوة بخطوة ، وشرح كيف يمكنك بسهولة توصيل هاتف Android الخاص بك مع Windows الخاص بك 10 جهاز كمبيوتر.
كيفية ربط هاتف أندرويد الخاص بك بنظام Windows 10 PC
قبل البدء في توصيل هاتفك بجهاز الكمبيوتر الخاص بك ، يجب أن يكون لديك رقم هاتف وجهاز Android وجهاز كمبيوتر أو كمبيوتر يعمل بنظام Windows 10 OS. بمجرد ترتيب جميع المتطلبات المسبقة ، فلنبدأ في ربط هاتفك بالكمبيوتر:
1. اضغط على مفتاح Windows + I لفتح الإعدادات أو قم بالبحث عن الإعدادات في شريط بحث Windows.
2. من تطبيق الإعدادات ، انقر فوق خيار الهاتف.
3. الآن لربط هاتف Android الخاص بك بجهاز الكمبيوتر الخاص بك ، انقر فوق الزر “إضافة هاتف“.
ملاحظة: تأكد من أن هاتف Android الذي ترغب في توصيله والكمبيوتر الشخصي ، يجب أن يكون كلاهما به اتصال إنترنت نشط.
4. الآن من شاشة “أخبرنا عن نوع هاتفك” ، حدد Android.
5. في الصفحة التالية ، حدد رمز البلد الخاص بك من القائمة المنسدلة ، ثم أدخل رقم هاتفك الذي تريد ربط هاتف Android به باستخدام Windows 10.
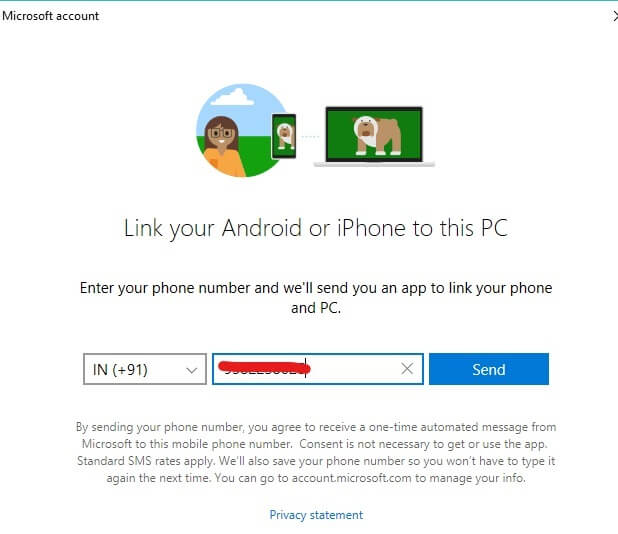
6. بعد ذلك ، انقر فوق الزر “إرسال” لتلقي رمز التحقق على هاتفك.
7. تحقق من هاتفك وسوف تجد رسالة نصية تحتوي على رابط.
8. عند النقر فوق هذا الرابط ، سيعيد توجيهك إلى تطبيق Microsoft Launcher المتاح في متجر Google Play على هاتف Android.
9. انقر فوق الزر “تثبيت” لتنزيل التطبيق أعلاه وتثبيته من أجل البدء في ربط هاتفك بالكمبيوتر.
10. بمجرد الانتهاء من تثبيت التطبيق ، انقر على زر البدء.
11. على الشاشة التالية ، انقر فوق الزر “حصلت عليه” للمتابعة.
12. أخيرًا ، سيتم ربط هاتفك بجهاز الكمبيوتر الخاص بك الذي يعمل بنظام Windows 10 ويمكنك الوصول إليه تحت خيار Windows 10 اعدادات > هاتف.
ملاحظة: يمكنك تأكيد ما إذا كان هاتفك مرتبطًا بجهاز الكمبيوتر الخاص بك أم لا عن طريق الانتقال إلى خيار الهاتف ضمن إعدادات Windows 10.
13. اختبر الآن ما إذا كان هاتفك متصلاً بشكل صحيح بجهاز الكمبيوتر الخاص بك أم لا باتباع الخطوات التالية:
- افتح أي موقع على هاتفك باستخدام أي متصفح.
- اضغط لفترة طويلة على الرابط الذي تريد مشاركته على جهاز الكمبيوتر.
- قائمة سوف تفتح. انقر فوق خيار مشاركة الرابط من القائمة.
- انقر فوق الخيار”متابعة للكمبيوتر” .
ملاحظة: إذا كنت تشارك لأول مرة ، فستحتاج إلى تسجيل الدخول إلى حساب Microsoft الخاص بك والموافقة على الاتصال عبر Microsoft Authenticator. بمجرد تسجيل الدخول ، لن تحتاج إلى تكرار هذه العملية ما لم تقم بتسجيل الخروج من حسابك أو اختيار جهاز مختلف.
بعد تسجيل الدخول بنجاح ، سيقوم هاتفك بمسح الشبكة المتاحة والقادرة على استلام العناصر التي تشاركها.
حدد جهاز الكمبيوتر أو سطح المكتب الذي تريد مشاركة العنصر فيه.
عندما ترسل عنصرًا معينًا إلى جهاز الكمبيوتر الخاص بك ، ستتلقى إشعارًا في مركز الإجراءات يفيد بأنه تم إرسال عنصر من هاتف Android الخاص بك إلى جهاز الكمبيوتر الخاص بك.
بمجرد الانتهاء من الخطوات المذكورة أعلاه ، سيتم ربط هاتفك الذي يعمل بنظام Android بنجاح بجهاز الكمبيوتر الشخصي الذي يعمل بنظام Windows 10 وستكون مشاركة البيانات ناجحة أيضًا.