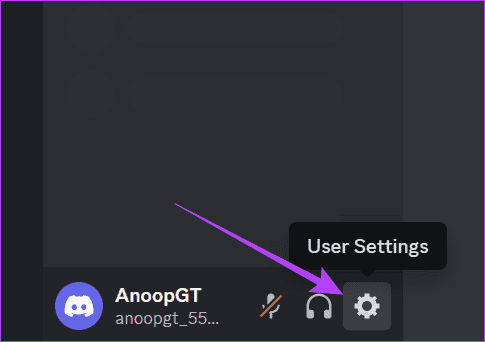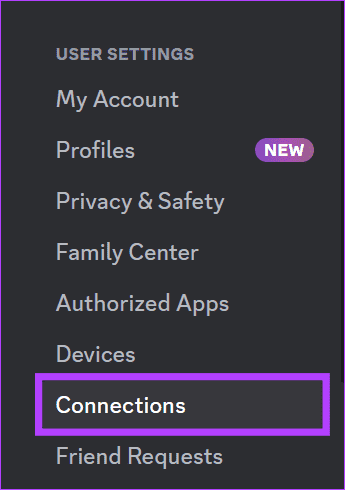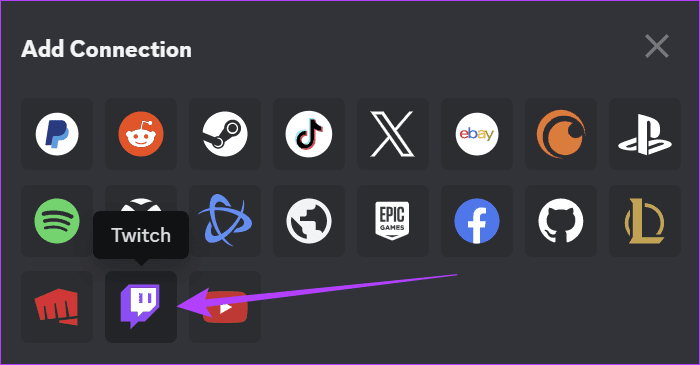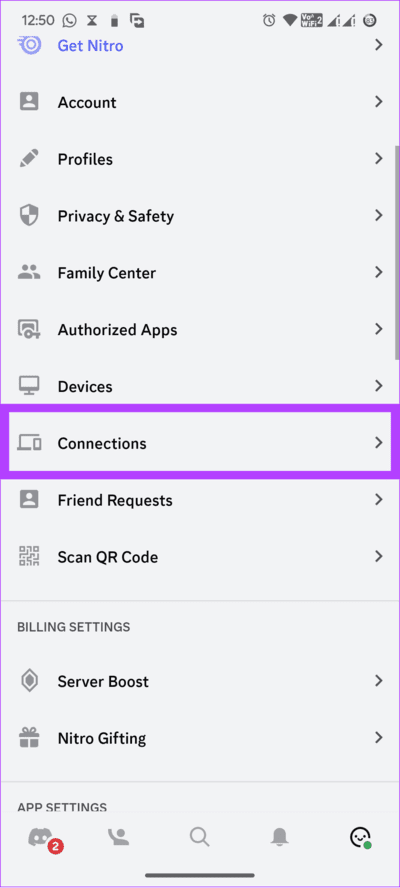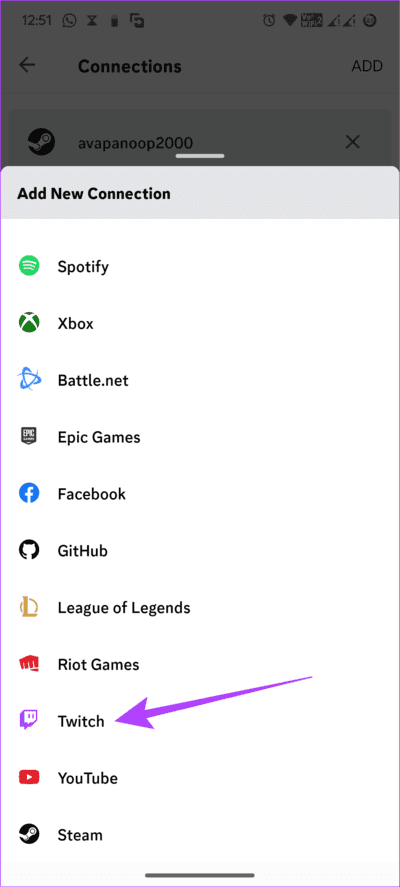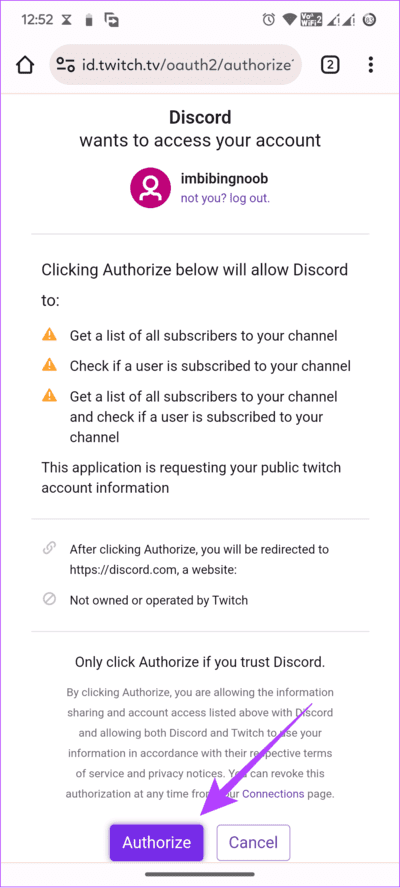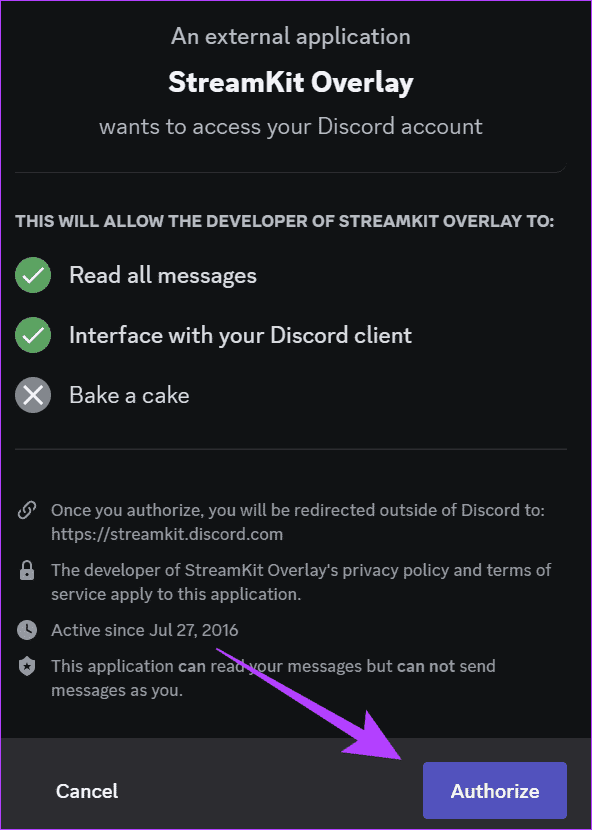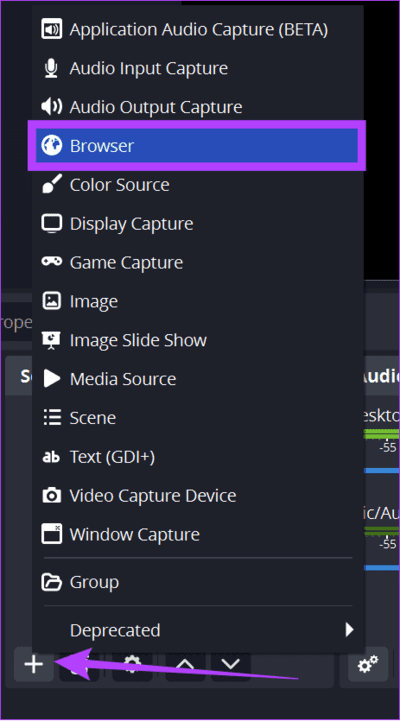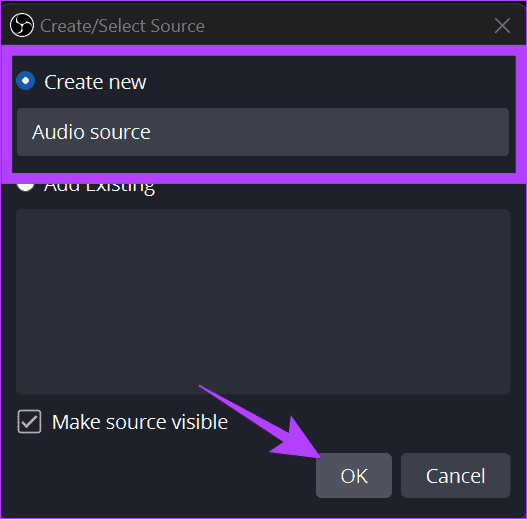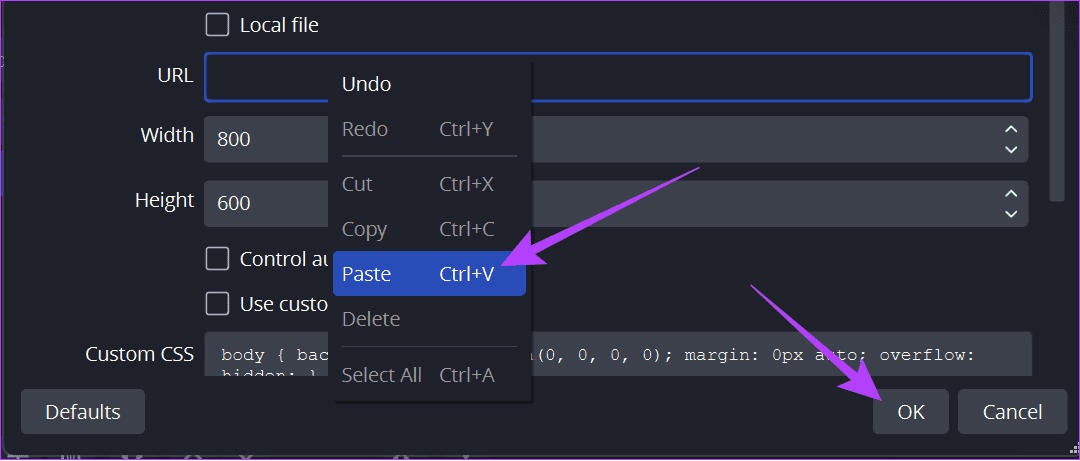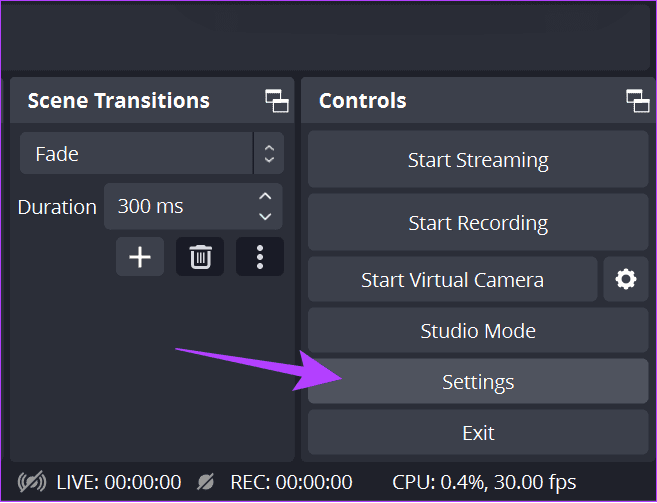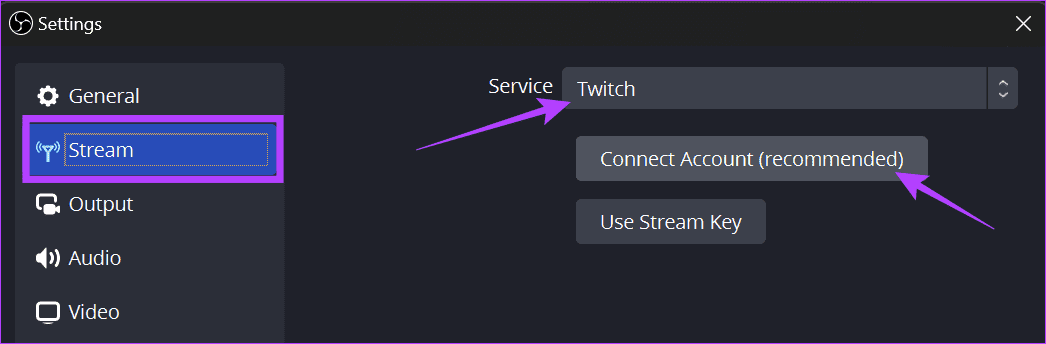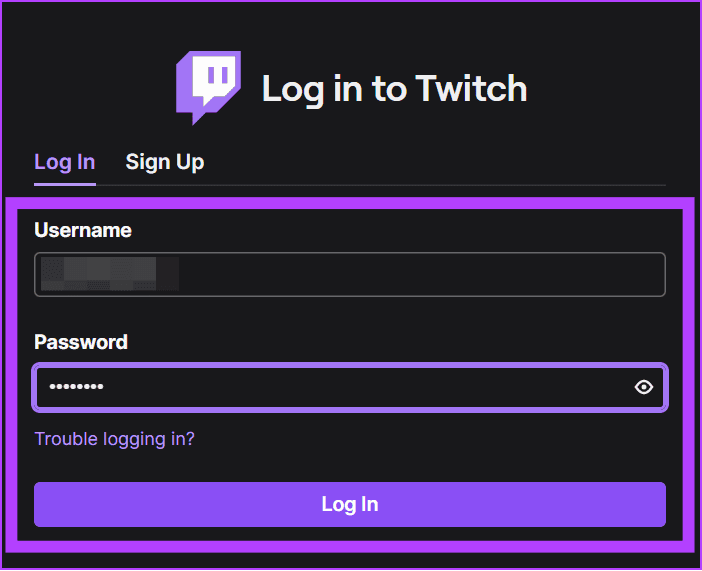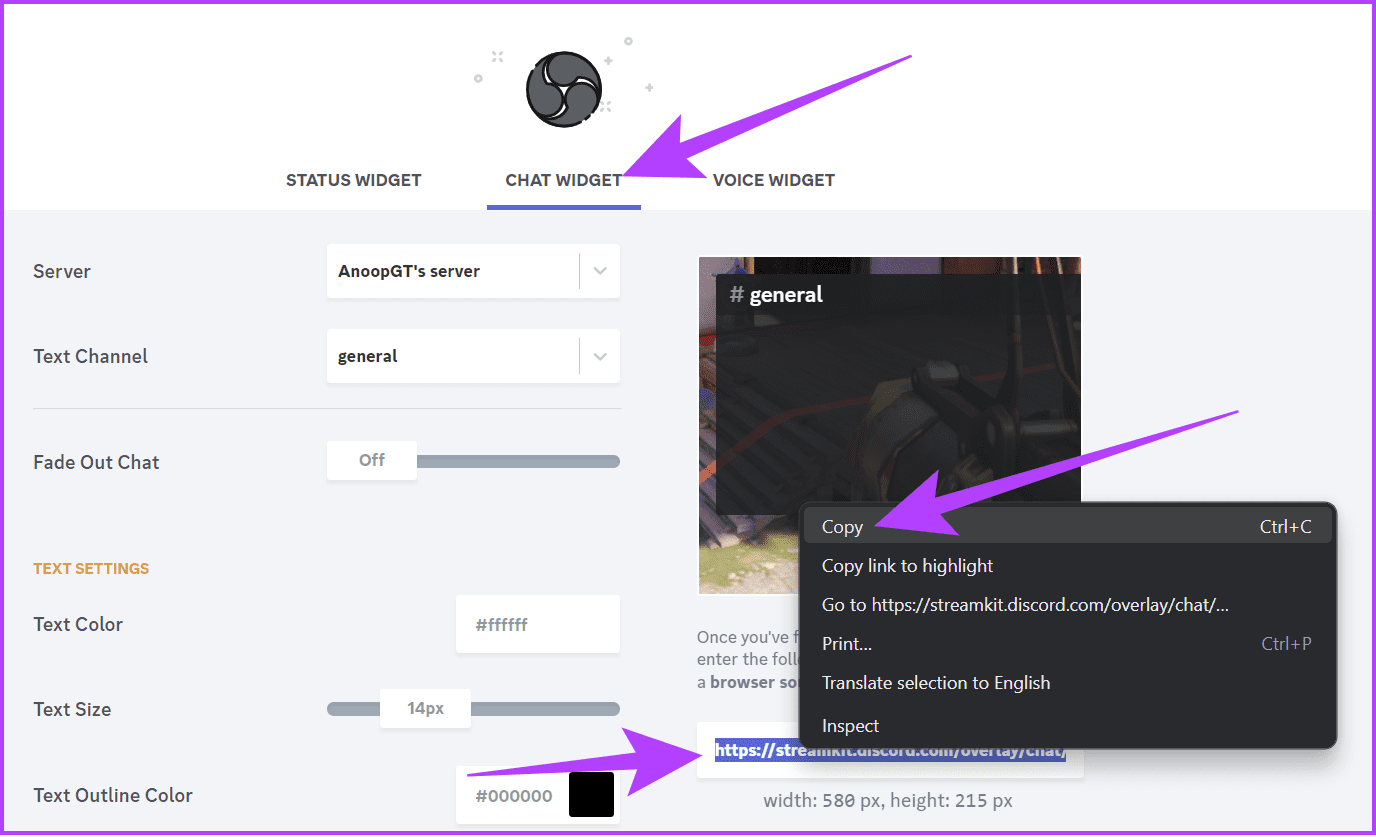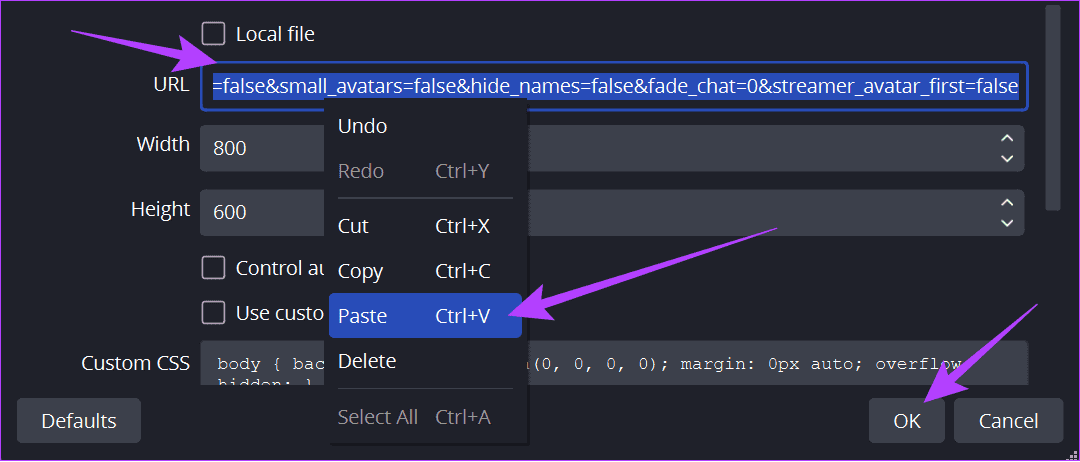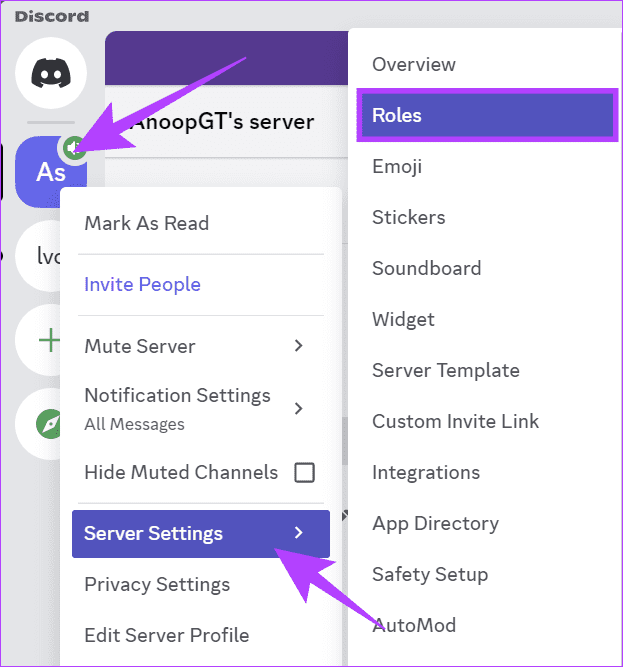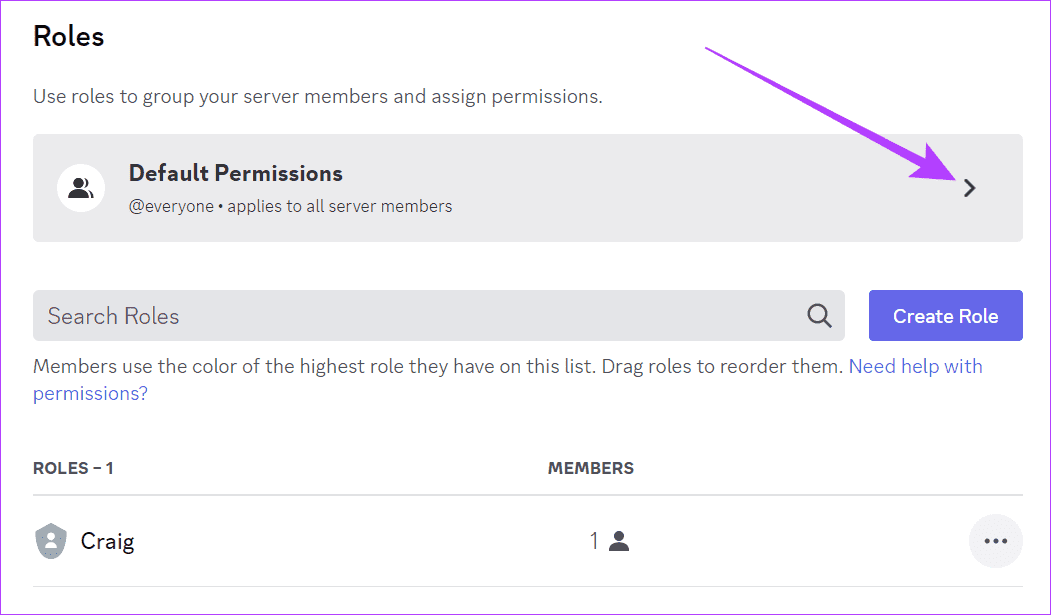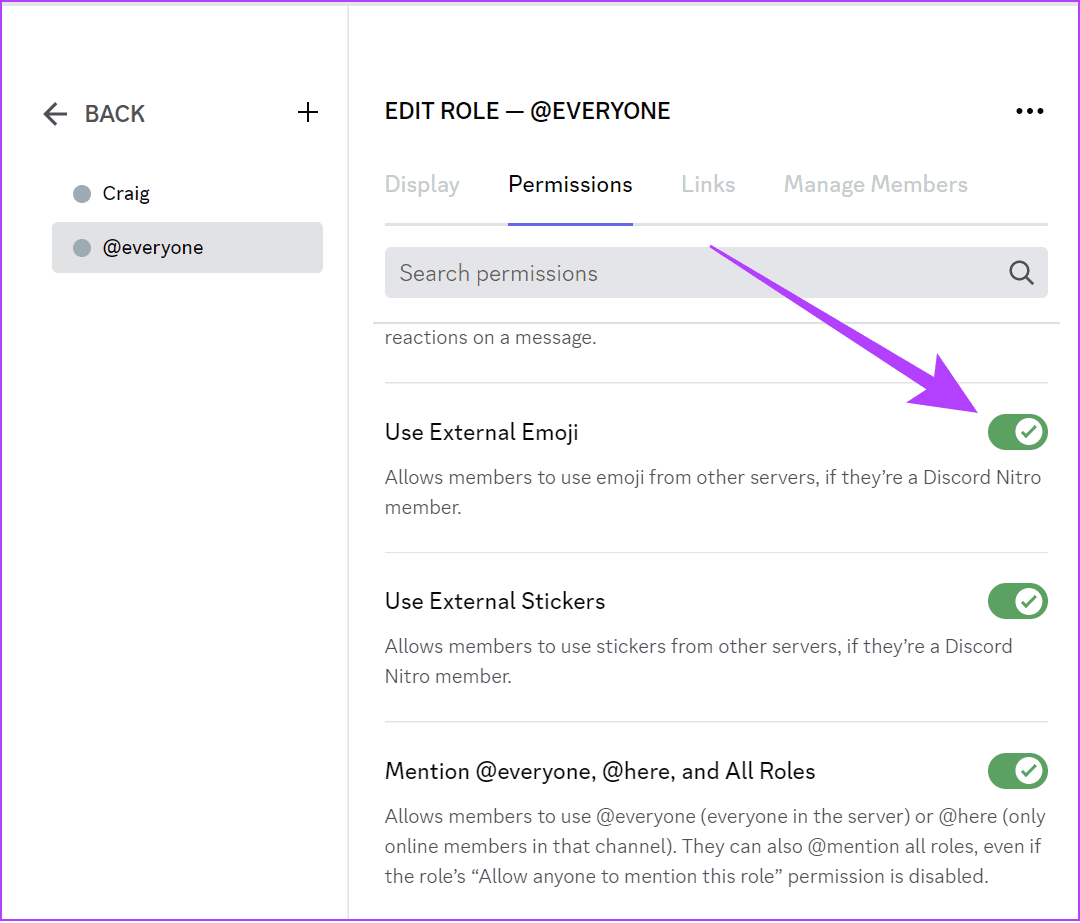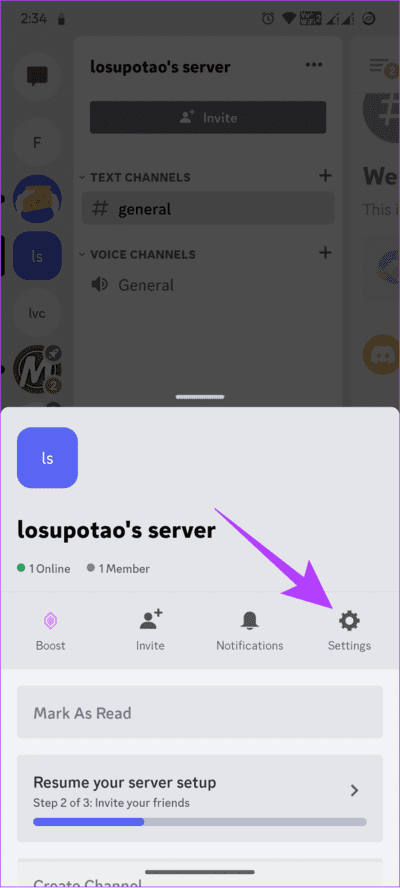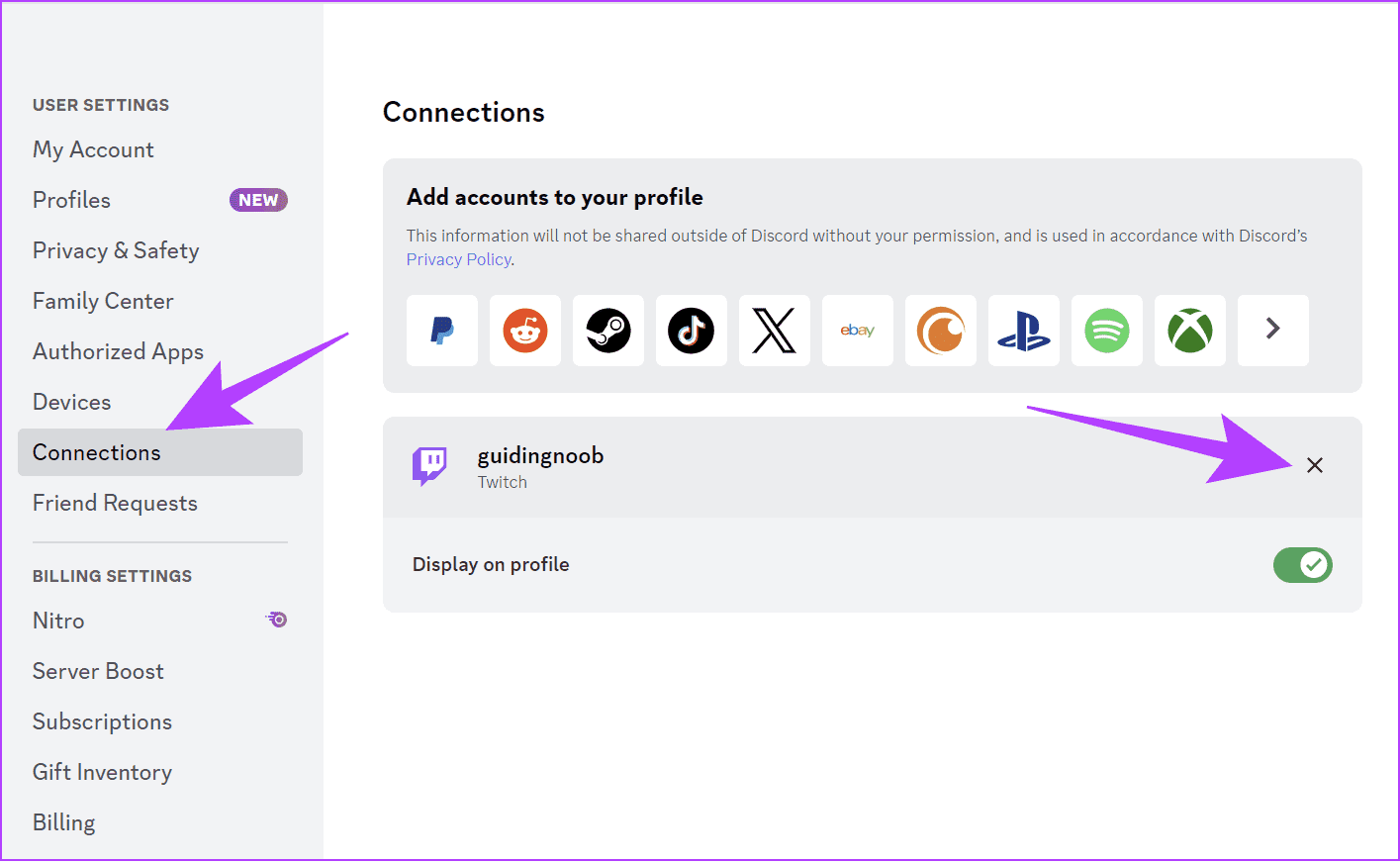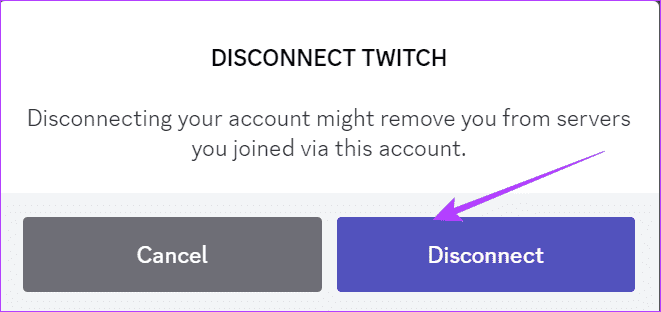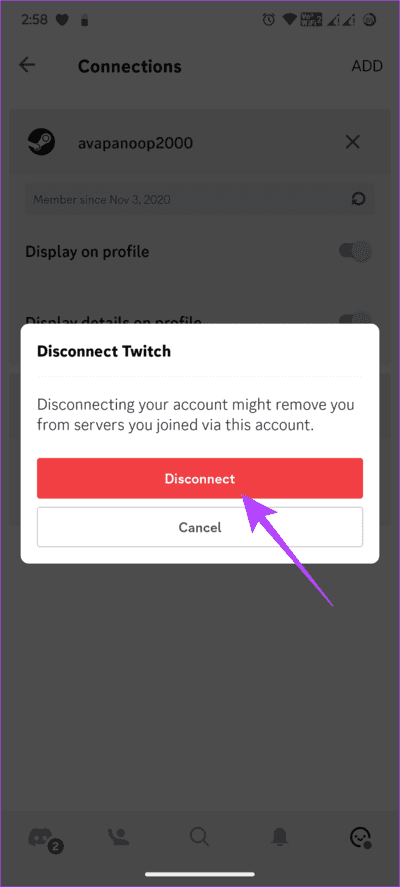كيفية ربط Twitch بـ Discord: دليل شامل
يعد Twitch وDiscord مكانين رائعين للدردشة مع الأصدقاء والمتابعين. ولكن ألن يكون رائعًا لو تمكنت من الجمع بين كلا المنصتين؟ سيوضح لك هذا الدليل كيفية ربط Twitch بـ Discord.
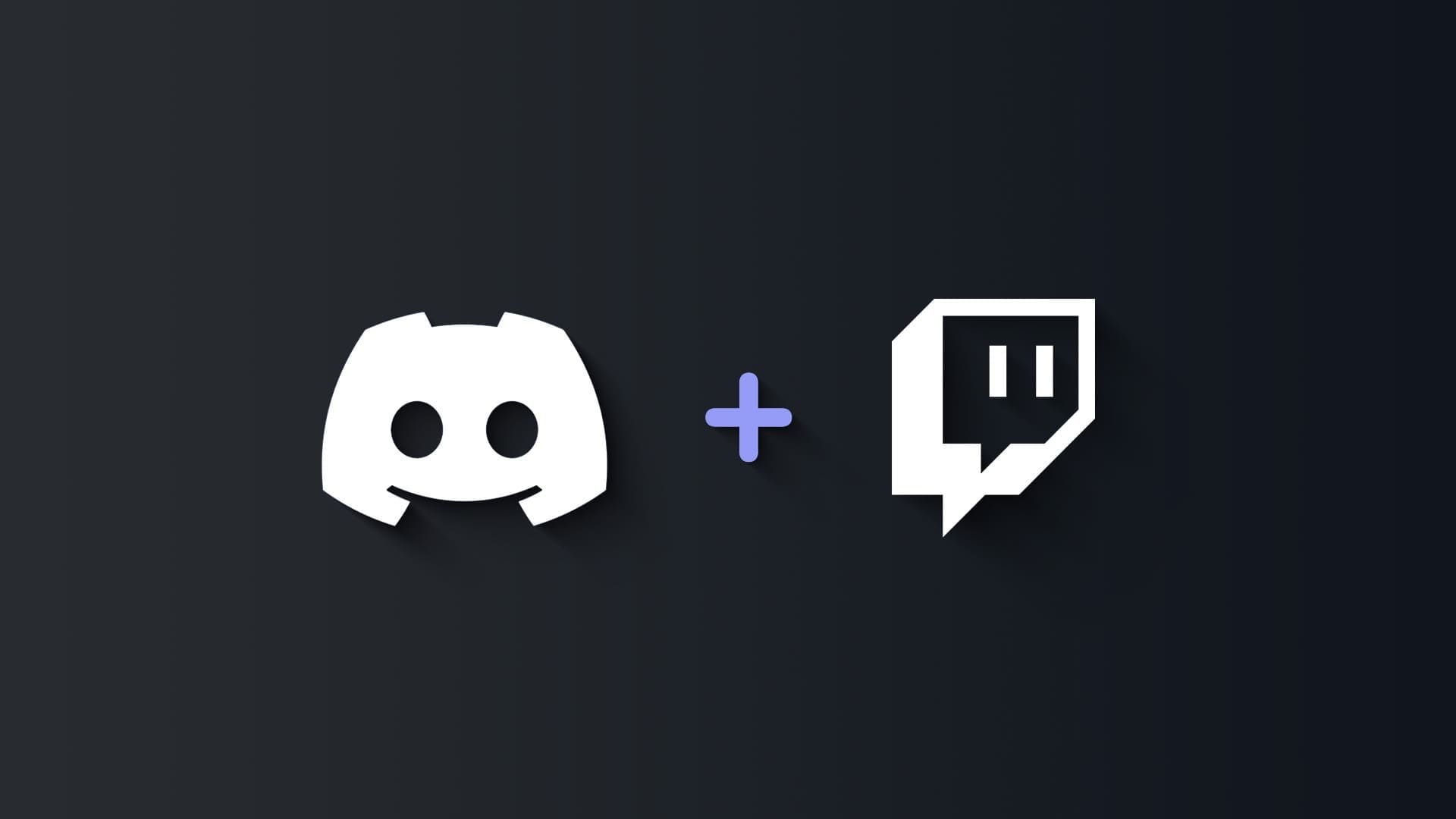
ربط قناة Twitch بـ Discord
يمكن أن يؤدي ربط قناة Twitch الخاصة بك بـ Discord إلى تعزيز مشاركة المجتمع وتبسيط عملية مشاركة المحتوى الخاص بك. لإبقاء الأمور بسيطة وسهلة، ذكرنا جميع الخطوات التي يتعين عليك اتباعها بالتفصيل هنا. هيا نبدأ.
كيفية ربط قناة Twitch بـ Discord
خطوات ربط Discord-Twitch بسيطة جدًا. يمكنك اتباع الخطوات وفقًا لجهازك أدناه.
ملاحظة: يمكنك اتباع الخطوات التالية لربط Twitch Studio بـ Discord.
على جهاز الكمبيوتر
الخطوة 1: افتح تطبيق Discord أو الويب وقم بتسجيل الدخول إلى حسابك.
الخطوة 2: انقر على أيقونة إعدادات المستخدم.
اختر إعدادات المستخدم بجوار اسم الملف الشخصي
إلى الخطوة 3: اختر الاتصالات.
الخطوة 4: حدد Twitch .
نصيحة: إذا لم تجد الخيار، فاختر السهم لتوسيع اللوحة وابحث عن Twitch.
الخطوة 5: قم بتسجيل الدخول إلى حساب Twitch الخاص بك واختر “تفويض”.
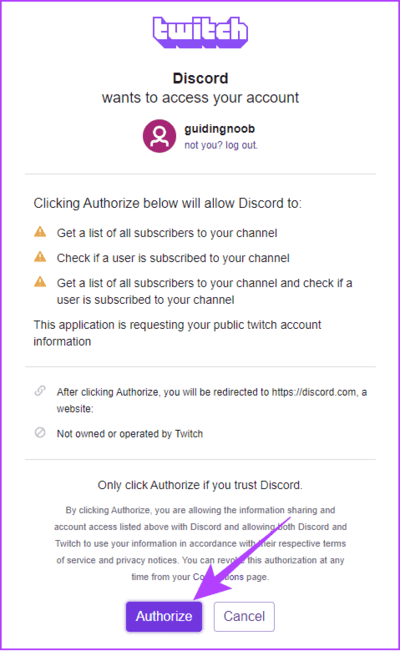
على الجوال
الخطوة 1: افتح تطبيق Discord وقم بتسجيل الدخول إلى حسابك.
الخطوة 2: اضغط على ملف التعريف الخاص بك في الأسفل واختر الاتصالات.
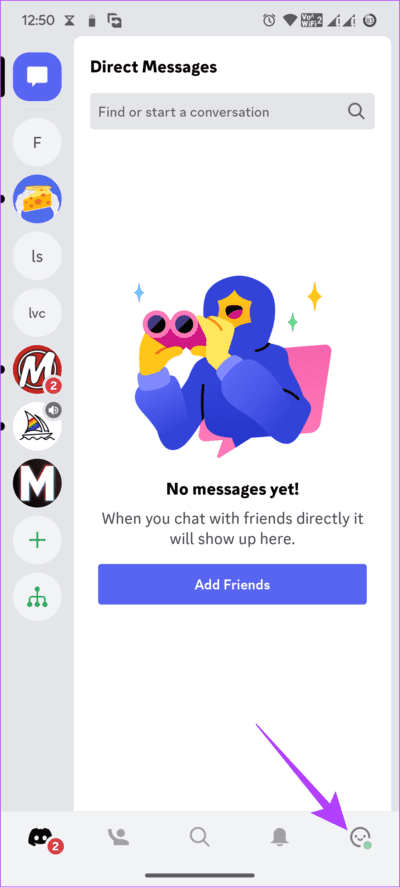
إلى الخطوة 3: اختر إضافة.
الخطوة 4: حدد Twitch .
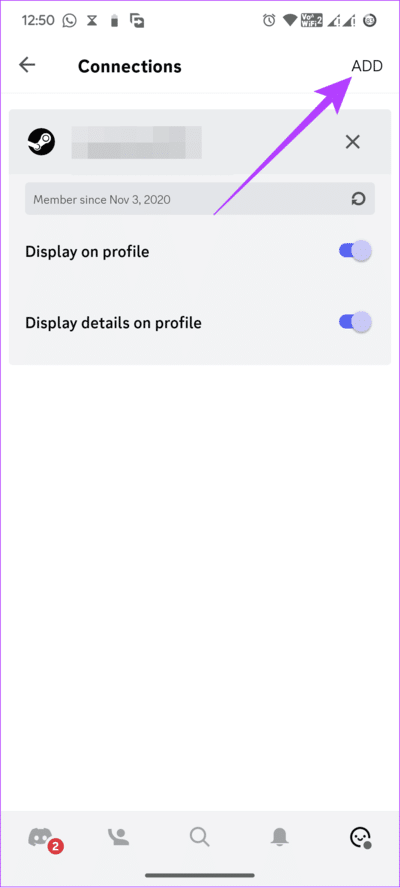
الخطوة 5: قم بتسجيل الدخول إلى حسابك.
إلى الخطوة 6: اضغط على إذن.
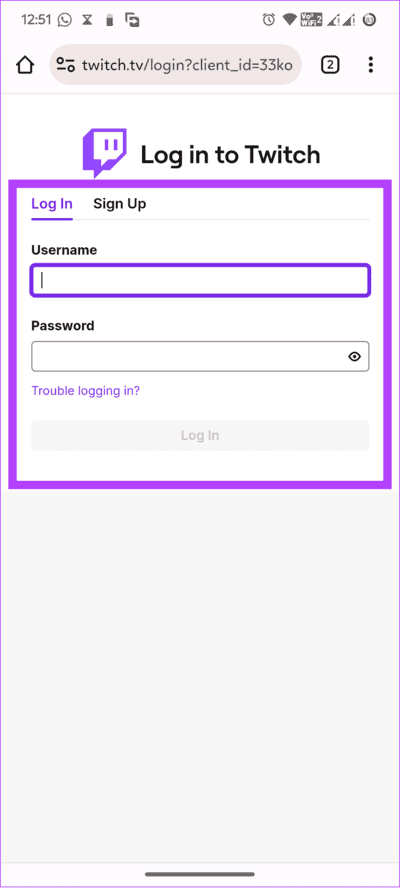
كيفية توصيل صوت Discord بـ Twitch
إذا كنت مهتمًا ببث محادثاتك الصوتية على Discord، فهذا ممكن أيضًا. على الرغم من عدم وجود طريقة رسمية، لا يزال هناك حل بديل. علاوة على ذلك، لا يمكنك القيام بذلك إلا على جهاز الكمبيوتر الخاص بك أثناء كتابة هذا الدليل. الآن، تحتاج أولاً إلى ربط قناة Twitch بـ Discord ثم:
الخطوة 1: قم بتثبيت “Discord Streamkit Overlay for OBS” من الرابط أدناه.
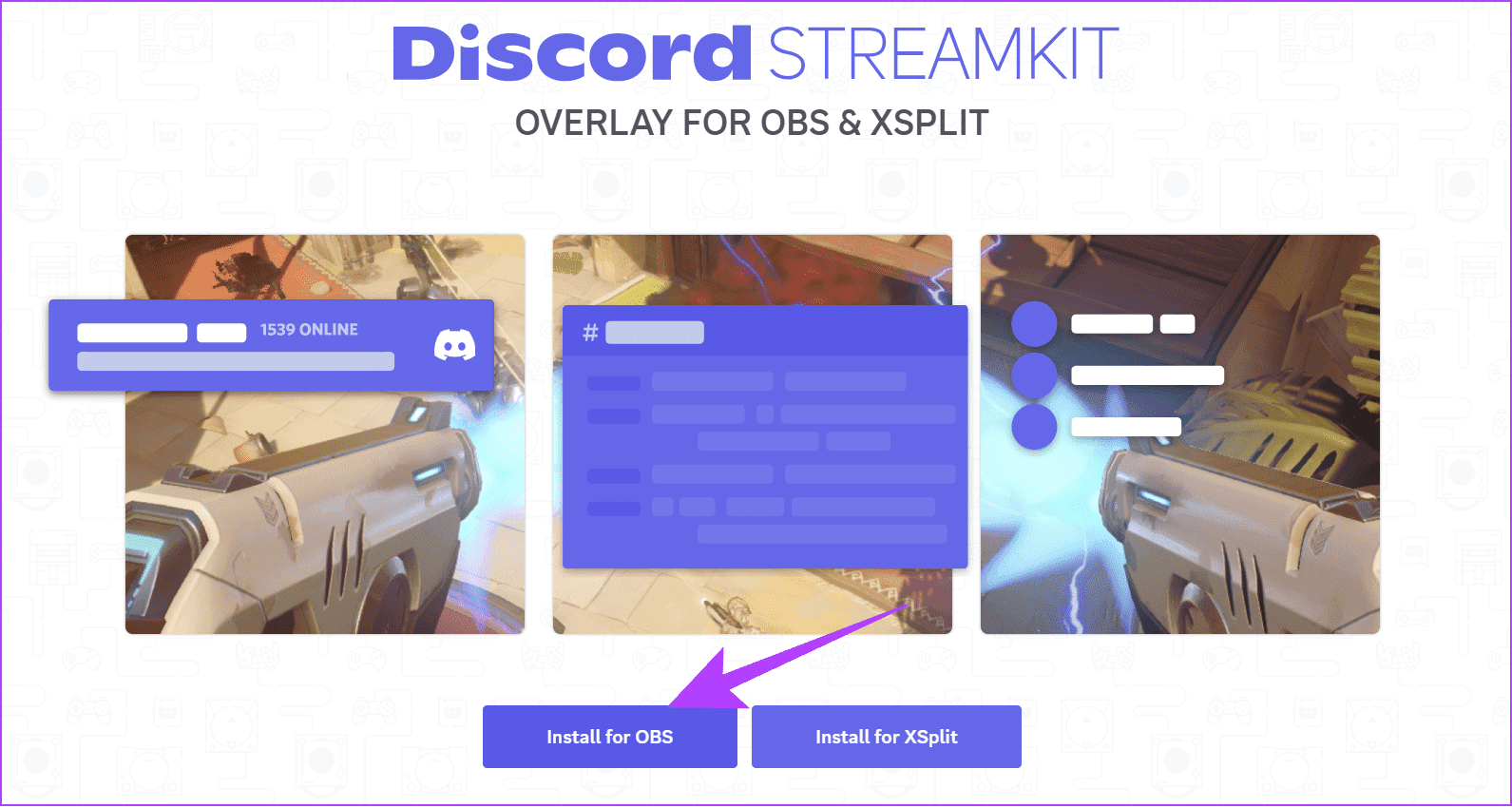
اختر تثبيت لـ OBS
الخطوة 2: انقر فوق “تفويض” للتأكيد.
إلى الخطوة 3: ارجع إلى نفس الصفحة وحدد Voice Widget.
الخطوة 4: قم بتكوينه وفقًا لاختيارك وانسخ عنوان URL الخاص بأداة الصوت.
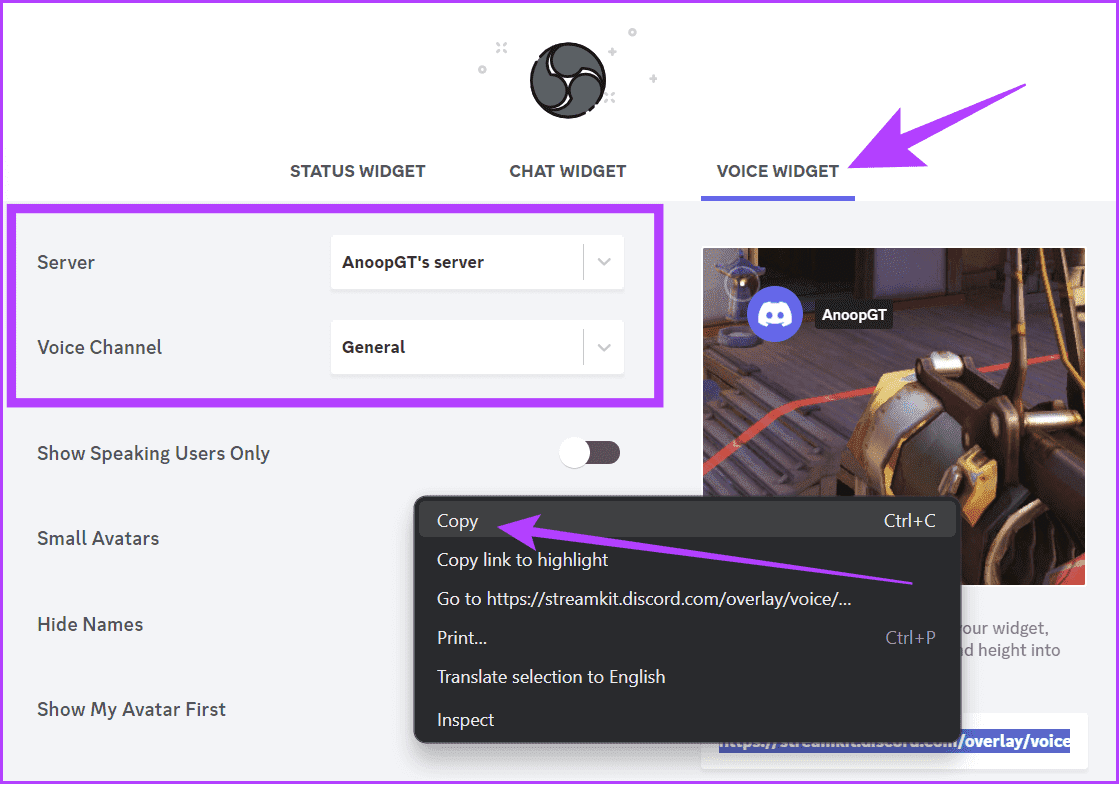
الخطوة 5: افتح تطبيق OBS > اضغط على زر علامة الجمع
إلى الخطوة 6: اختر المتصفح من الخيارات.
الخطوة 7: أضف اسمًا ضمن إنشاء جديد وانقر فوق موافق.
الخطوة 8: الآن، قم بلصق عنوان URL لعنصر واجهة المستخدم الصوتي في مربع نص عنوان URL الخاص بـ OBS.
إلى الخطوة 9: انقر فوق موافق لحفظ التغييرات.
ومع ذلك، فقد وصلت إلى نصف الطريق فقط إذا لم تقم بربط قناة Twitch الخاصة بك مع OBS. خطوات ربط OBS وTwitch مذكورة أدناه.
ربط Twitch مع OBS
الخطوة 1: افتح OBS Studio > انقر على الإعدادات في أسفل اليمين.
نصيحة: يمكنك أيضًا الانتقال إلى ملف > الإعدادات.
الخطوة 2: حدد البث على اليسار وحدد Twitch.
إلى الخطوة 3: انقر فوق ربط الحساب.
الخطوة 4: أدخل بيانات اعتماد تسجيل الدخول إلى Twitch وانقر فوق “تطبيق” لتأكيد التغييرات.
ربط دردشة Discord بـ Twitch
يمكنك أيضًا إضافة دردشة خادم Discord الخاصة بك مع تدفق Twitch الخاص بك. والخطوات هي كما يلي:
الخطوة 1: قم بتثبيت “Discord Streamkit Overlay for OBS” باستخدام الرابط أدناه.
تحميل Discord streamkit
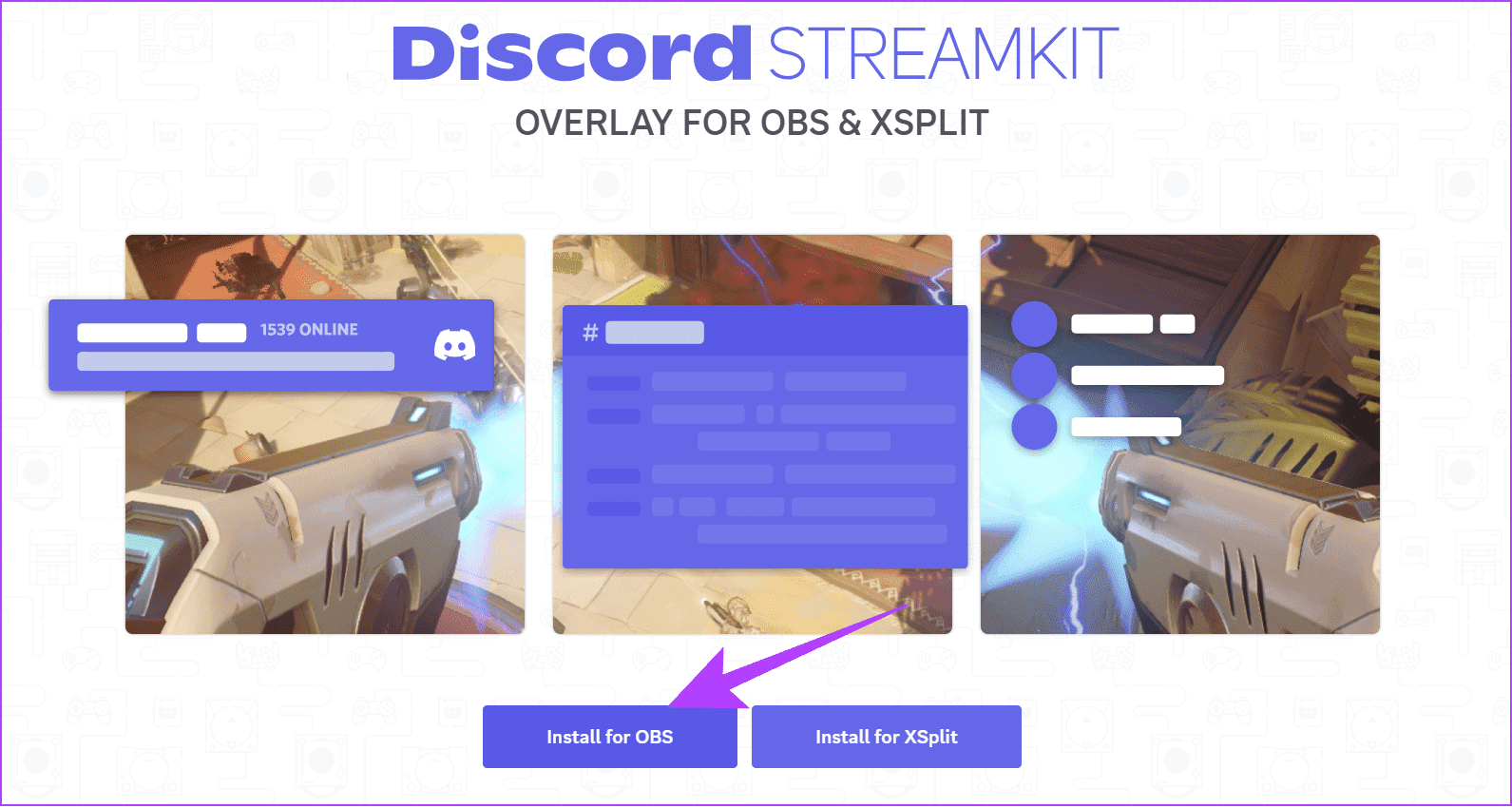
الخطوة 2: امنح الأذونات اللازمة وانقر فوق “تفويض“.
إلى الخطوة 3: حدد أداة الدردشة وقم بتكوينها وفقًا لاختيارك.
الخطوة 4: انسخ عنوان URL لأداة الدردشة.
الخطوة 5: الآن، افتح OBS > اضغط على زر علامة الجمع.
إلى الخطوة 6: اختر المتصفح.
الخطوة 7: أضف اسمًا ضمن إنشاء جديد وانقر فوق موافق.
الخطوة 8: الآن، قم بلصق عنوان URL لعنصر واجهة المستخدم للدردشة في مربع النص OBS URL.
إلى الخطوة 9: انقر فوق موافق لحفظ التغييرات.
الآن، قم بربط قناتك على Twitch مع OBS باتباع الخطوات التالية.
ربط Twitch مع OBS
الخطوة 1: افتح OBS > انقر فوق الإعدادات.
نصيحة: يمكنك أيضًا الانتقال إلى ملف > الإعدادات.
الخطوة 2: اختر Stream على اليسار ثم اختر Twitch.
إلى الخطوة 3: حدد ربط الحساب.
الخطوة 4: قم بتسجيل الدخول باستخدام بيانات اعتماد تسجيل الدخول إلى Twitch الخاصة بك.
ربط عواطف TWITCH بـ Discord
رموز Twitch أو العواطف هي صور تشبه الرموز التعبيرية تم إنشاؤها لاستخدامها في البث المباشر لـ Twitch ومحادثات Twitch. يمكنك جلب هذه الميزات إلى Discord بمجرد ربط Discord وTwitch. فيما يلي الخطوات التي يجب اتباعها:
على جهاز الكمبيوتر
خطوة 1: افتح Discord > انقر بزر الماوس الأيمن على الخادم لإضافة عواطف Twitch وحدد إعدادات الخادم.
الخطوة 2: اختر الأدوار.
إلى الخطوة 3: اختر الأذونات الافتراضية.
الخطوة 4: قم بالتبديل إلى “استخدام الرموز التعبيرية الخارجية”.
هنا، قم بتعيين الأذونات لمن يمكنه استخدام هذه المشاعر الخارجية على الخادم الخاص بك.
على الجوال
الخطوة 1: افتح Discord . انقر مع الاستمرار على الخادم > اختر “المزيد من الخيارات” ثم انقر فوق “الإعدادات“.
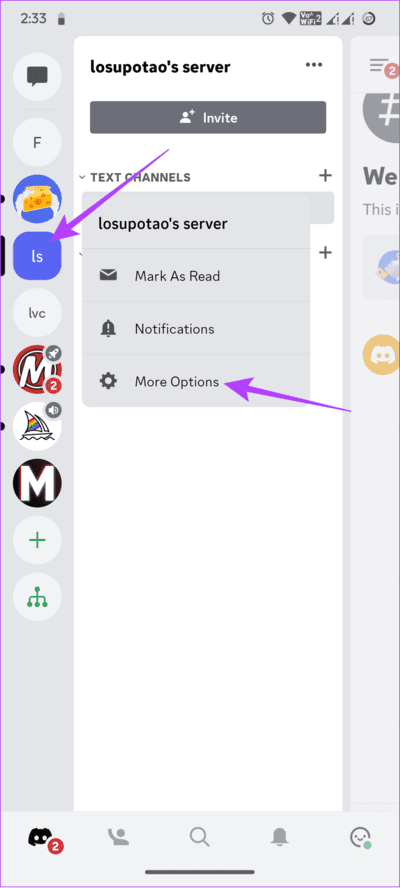
الخطوة 2: قم بالتمرير لأسفل > اختر الأدوار ثم اضغط على @everyone.
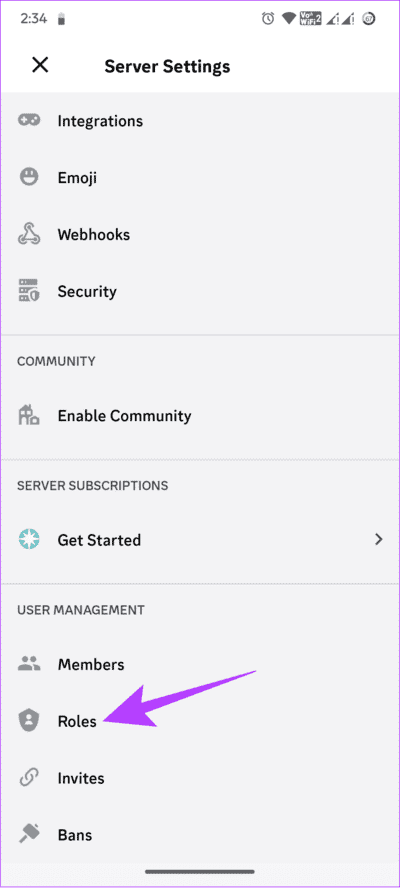
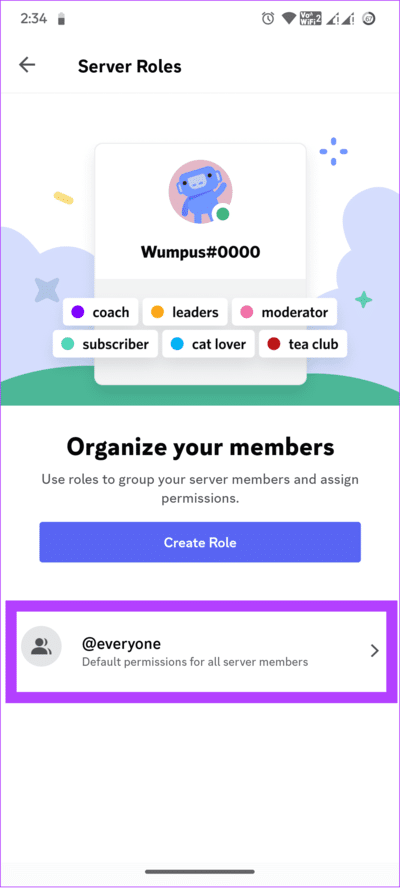
إلى الخطوة 3: قم بالتبديل إلى “استخدام الرموز التعبيرية الخارجية”.
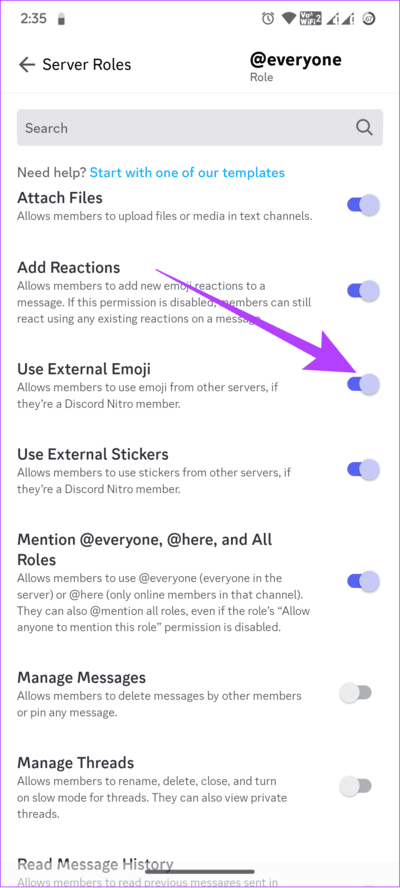
كيفية فصل Twitch عن Discord
ألا ترغب في الجمع بين المجتمعات من كلا الجانبين؟ الوداع صعب لكنه ليس مستحيلا. إليك كيفية إلغاء ربط Twitch وDiscord.
على جهاز الكمبيوتر
الخطوة 1: افتح Discord وانقر فوق الإعدادات.
الخطوة 2: اختر Connections وانقر فوق X عبر Twitch.
إلى الخطوة 3: انقر فوق قطع الاتصال للتأكيد.
على الجوال
الخطوة 1: افتح Discord، وانقر على زر المستخدم في الزاوية اليسرى السفلية، واختر الاتصالات.
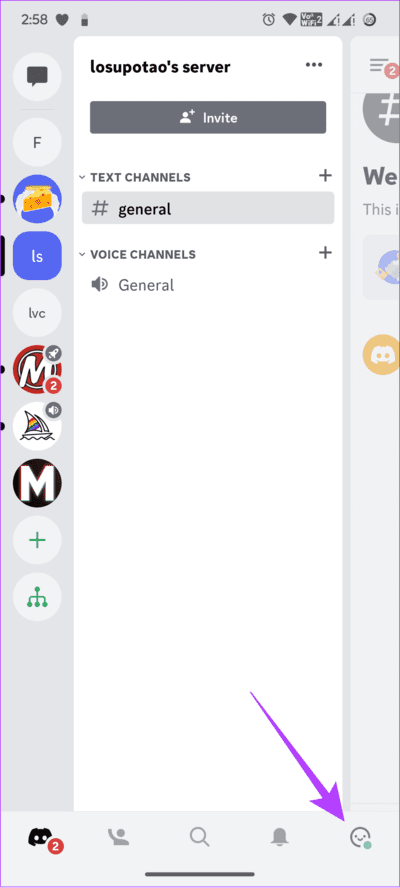
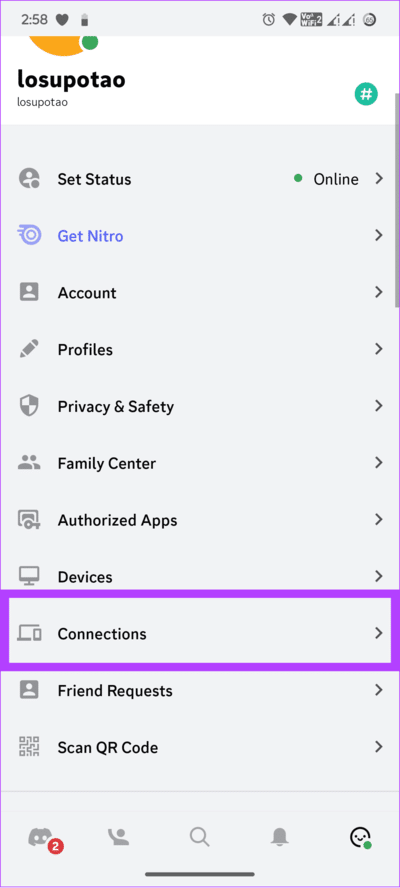
الخطوة 2: اختر الزر X بجوار اسم مستخدم Twitch.
إلى الخطوة 3: اضغط على قطع الاتصال للتأكيد.
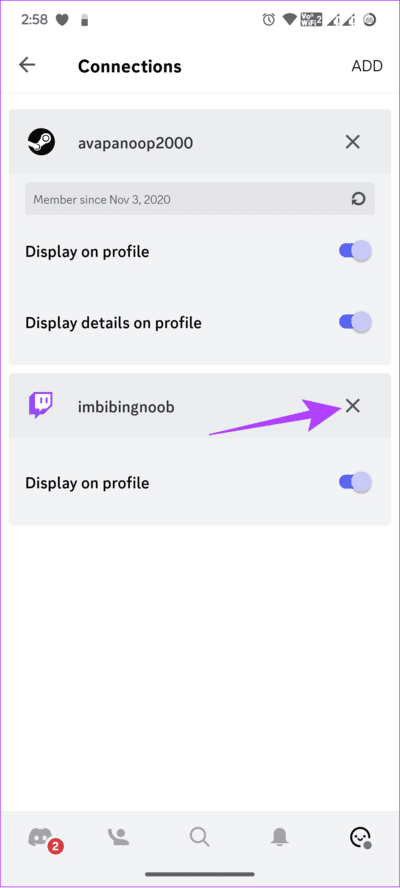
الأسئلة الشائعة حول ربط DISCORD-TWITCH
1. هل يحتاج القائمون على البث على Twitch إلى Discord؟
على الرغم من أنه ليس من الضروري أن يكون لديك مجتمع Discord عند البث على Twitch، فإن وجود خادم Discord لمجتمع Twitch الخاص بك سيساعدك على التفاعل معهم حتى لو لم تكن تقوم بالبث. سيساعدك المجتمع القوي في رحلتك على Twitch.
2. هل يمكن لمقدمي البث على Twitch رؤية الدردشة؟
نعم، يمكن لمستخدمي Twitch رؤية الدردشات في البث المباشر وخادم Discord.
انضم إلى مجتمعين معًا
يعد كل من Discord وTwitch طريقة رائعة للتفاعل مع مجتمعك. الآن بعد أن عرفت كيفية ربط Twitch بـ Discord، يمكنك ربط المجتمعين معًا في مكان واحد. إذا كان لا يزال لديك استفسارات، فأخبرنا بذلك في التعليقات أدناه.