كيفية ربط شريحة بأخرى في Google Slides
لتسهيل الانتقال إلى شريحة معينة في عرض Google التقديمي الخاص بك ، يمكنك استخدام ارتباط تشعبي. قم بربط نص أو صورة أو كائن آخر بشريحة ثم انتقل إليها بنقرة واحدة أثناء عرض الشرائح.
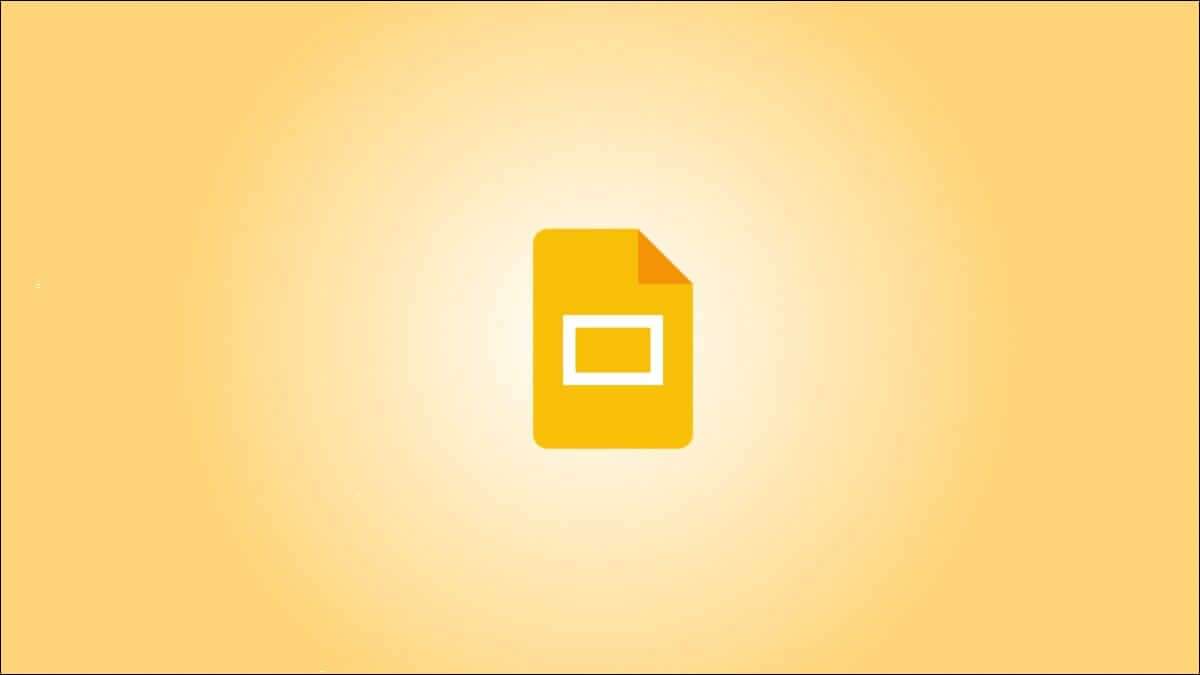
أضف الرابط في العروض التقديمية من Google
توجه إلى العروض التقديمية من Google ، وسجّل الدخول وافتح العرض التقديمي. انتقل إلى الشريحة وحدد العنصر الذي تريد ربطه. يمكن أن يكون نصًا ، مثل كلمة أو جملة كاملة. يمكنك أيضًا ربط صورة أو شكل أو حتى رسم تخطيطي.
مع تحديد العنصر ، قم بأحد الإجراءات التالية لفتح مربع الارتباط:
- انقر فوق إدراج> ارتباط من القائمة.
- استخدم الزر “إدراج ارتباط” في شريط الأدوات.
- انقر بزر الماوس الأيمن فوق العنصر واختر “ارتباط” (قد لا يكون هذا متاحًا للصور).
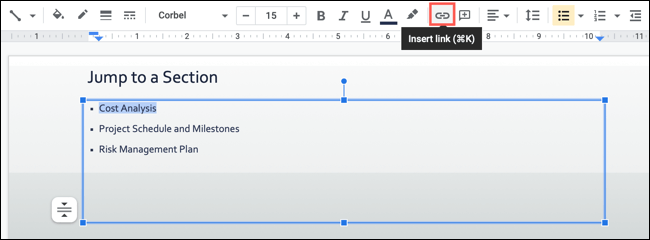
عندما يظهر مربع إضافة ارتباط أسفل العنصر ، يمكنك تحديد إحدى الشرائح المقترحة في عرض الشرائح الخاص بك. إذا كنت لا ترى العرض الذي تريده ، فانقر على “الشرائح في هذا العرض التقديمي” في أسفل المربع.
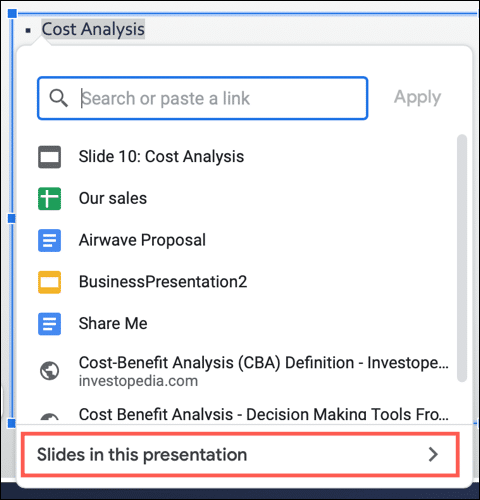
ثم اختر الشريحة التي تريدها من القائمة.
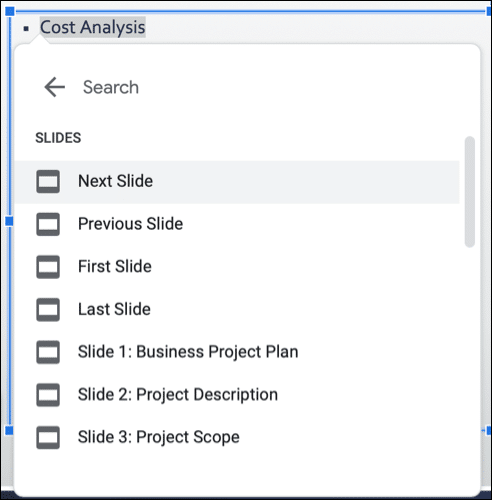
نسخ ارتباط أو تحريره أو إزالته
بمجرد ربط عنصر في العروض التقديمية من Google ، ما عليك سوى تحديد هذا العنصر لعرض الارتباط بالشريحة. يمكنك بعد ذلك استخدام الإجراءات الموجودة في شريط الأدوات الذي يتم عرضه لنسخ الارتباط أو تحريره أو إزالته.

استخدم الارتباط أثناء العرض التقديمي الخاص بك
إذا اخترت ربط النص في عرض الشرائح ، فسترى الخط باللون الأزرق بشكل افتراضي ومسطر ، تمامًا كما ترى عادةً نصًا مرتبطًا على الويب أو في رسالة بريد إلكتروني. فقط انقر فوق هذا النص للانتقال إلى الشريحة المرتبطة.
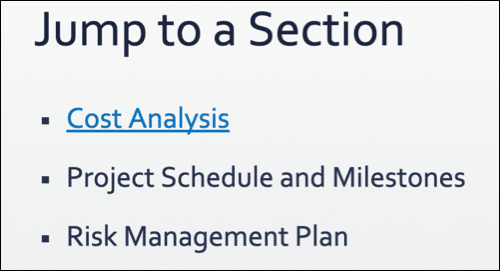
بالنسبة لأنواع العناصر الأخرى مثل الصور أو الأشكال ، لن ترى مؤشرًا على ارتباطها أثناء العرض التقديمي. ومع ذلك ، يجب أن ترى المؤشر يتغير إلى رمز يد عند التمرير فوق العنصر. بعد ذلك ، ما عليك سوى النقر للانتقال إلى الشريحة المرتبطة.

يعد الارتباط بالشرائح في عرض تقديمي مناسبًا لشريحة جدول المحتويات ، خاصة إذا كنت تشارك العرض التقديمي مع جمهورك. ولكن يمكن أن يكون مفيدًا أيضًا للشرائح التي تحتوي على معلومات إضافية حول العنصر أو طريقة سريعة للعودة إلى الشريحة الأولى.
