كيفية ربط الفقرات أو الأقسام في Google Docs
تعد القدرة على التنقل بين الأقسام أو الصفحات باستخدام الارتباطات التشعبية أحد الأسباب العديدة التي تجعل الناس يحبون المستندات الرقمية. بالتأكيد ، في مستند قصير يحتوي على عدد قليل من الصفحات ، من السهل التبديل ذهابًا وإيابًا سريعًا للعثور على الأقسام التي تبحث عنها. ومع ذلك ، لا يمكن قول الشيء نفسه عن المستندات الأطول (العقود والتقارير والأطروحة وما إلى ذلك) التي تحتوي على مئات الصفحات. بدون روابط داخلية ، ستضطر إما إلى التمرير أو البحث عن كلمات للعثور على أقسام أو فقرات.
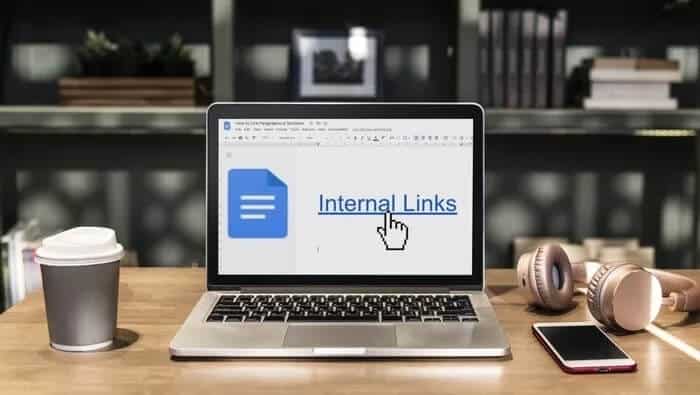
يمكنك إضافة روابط داخلية داخل مستند في محرر مستندات Google والسماح للقارئ بالقفز إلى الأقسام المرتبطة على وجه التحديد. يساعدك ذلك إذا كنت تقوم بإنشاء كتيب في محرر مستندات Google أو تقوم بإنشاء قالب مخصص.
سنغطي طرق ربط الفقرات والأسطر المحددة وإنشاء جدول محتويات في محرر مستندات Google.
كيفية ربط الأقسام في Google Docs
في Google Docs ، يمكنك إنشاء ارتباط تشعبي لعناوين قسم / فصل معين داخل مستند باستخدام خيار الارتباط. إليك الطريقة.
الخطوة 1: توجه إلى القسم أو الفصل من المستند الذي ترغب في ربطه.
الخطوة 2: الآن قم بتصميم عنوان هذا القسم كعنوان باستخدام قائمة النمط. للقيام بذلك ، انقل المؤشر إلى العنوان. قم بتوسيع قائمة النمط من الأعلى واختر أيًا من أنماط العناوين المتاحة.
لتطبيق العنوان 1 على سبيل المثال ، انتقل إلى العنوان 1 وحدد تطبيق خيار “العنوان 1”. إذا كنت تريد تطبيق العنوان دون تغيير تنسيق النص ، فاختر خيار “تحديث” العنوان 1 “للتوافق”.
بدلاً من ذلك ، يمكنك أيضًا استخدام Ctrl + Alt + (رقم العنوان) لتصميم العناوين بسرعة.
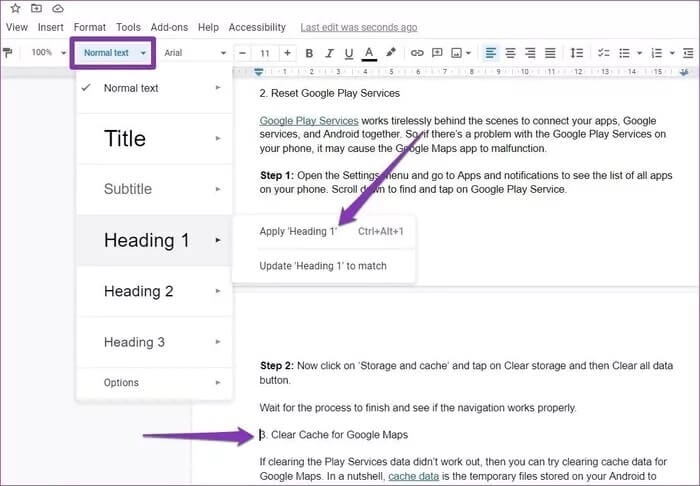
الخطوة 3: بمجرد إنشاء العناوين ، حدد موقع النص وقم بتمييزه لإنشاء نص تشعبي. استخدم اختصار Ctrl + K لفتح مربع حوار الارتباط واختيار اسم العنوان المناسب من القائمة.
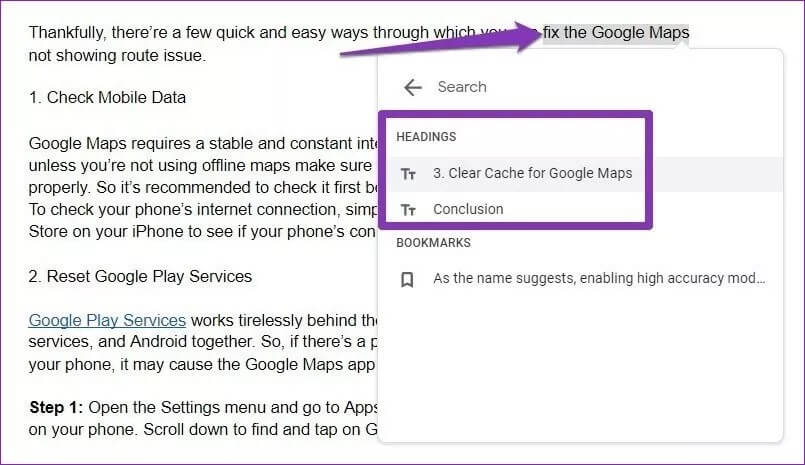
بهذه الطريقة ، يمكنك بسهولة إنشاء روابط “الرجوع إلى الأعلى” أو “الانتقال إلى الاستنتاج” داخل المستند. لإزالة الارتباط التشعبي ، انقر فوق النص الأزرق الذي تحته خط وحدد خيار “إزالة الرابط”.
كيفية ربط فقرة في Google Docs
من السهل ربط فصل أو قسم من المستند باستخدام خيار العنوان. إذا كنت تريد ربط فقرة أو سطر أو كلمة ، فيمكنك استخدام خيار الإشارة المرجعية في محرر مستندات Google. إليك كيف يمكنك استخدامه.
الخطوة 1: افتح المستند في Google Docs. حرك المؤشر إلى فقرة أو سطر معين تريد ربطه.
الخطوة 2: حدد الآن من قائمة الإدراج في الأعلى واختر خيار الإشارة المرجعية من القائمة. سيظهر رمز إشارة مرجعية حيث تم وضع المؤشر.
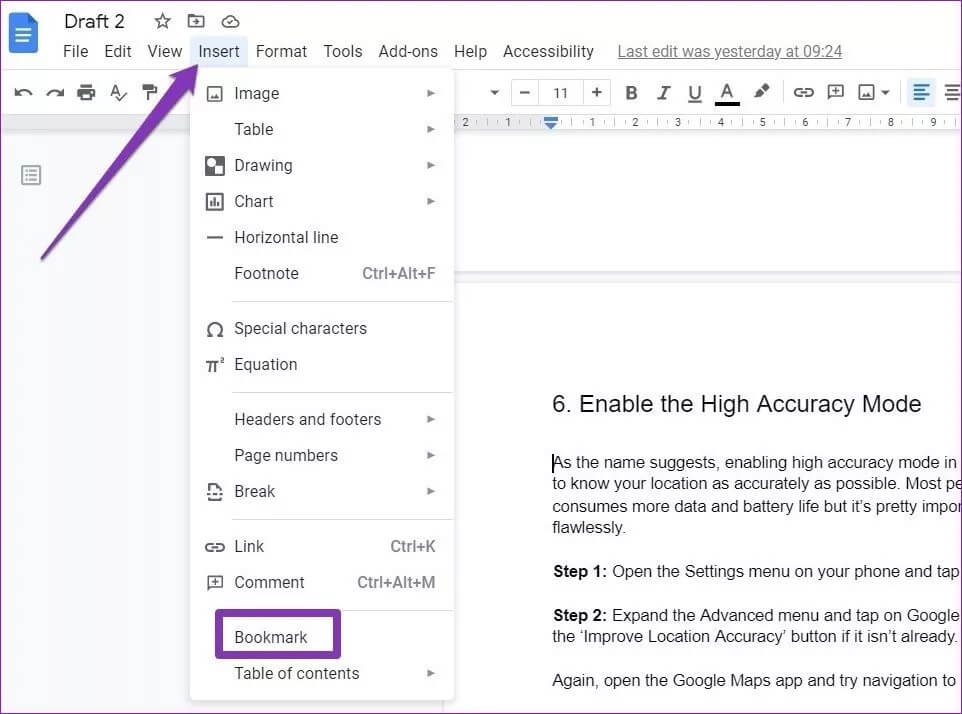
الخطوة 3: انتقل الآن إلى النص الذي ترغب في ربطه بهذه الإشارة المرجعية.
الخطوة 4: قم بتمييز النص واستخدم اختصار Ctrl + K لفتح قائمة الارتباط. هناك ، وسّع خيار “العناوين والإشارة المرجعية” لتحديد الإشارة المرجعية التي تم إنشاؤها في الخطوة 2.
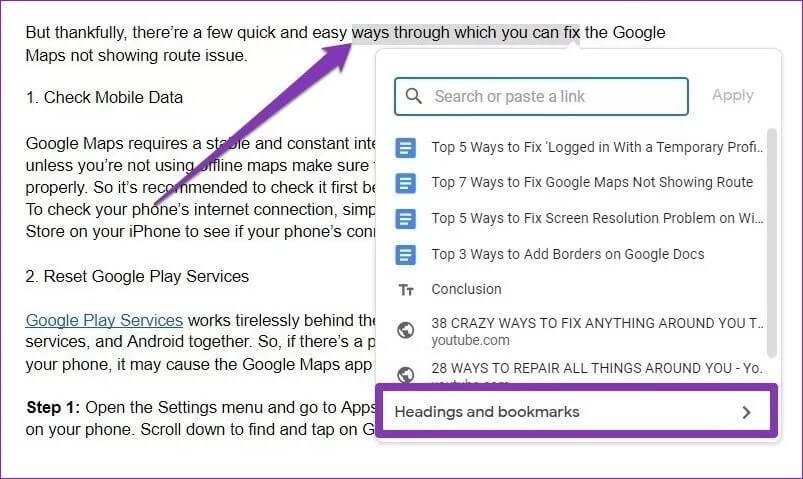
سيظهر النص المرتبط على هيئة نص مسطر باللون الأزرق وستتمكن من الانتقال إلى هذه الإشارة المرجعية المحددة من خلال النقر على النص المرتبط. لإزالة الإشارة المرجعية التي تم إنشاؤها ، ما عليك سوى النقر على أيقونة الإشارة المرجعية بجوار النص واختيار إزالة.
كيفية إنشاء جدول المحتويات في Google Docs
يحتوي Google Docs على وظيفة مضمنة لإنشاء جدول محتويات تلقائيًا.
الخطوة 1: حدد عنوان كل فصل تريد تضمينه في الجدول كعناوين.
الخطوة 2: الآن حرك المؤشر حيث تريد إضافة الجدول. بعد ذلك ، انقر على قائمة “إدراج” في الجزء العلوي وانتقل إلى “جدول المحتويات” للاختيار بين جدول به أرقام أو روابط.
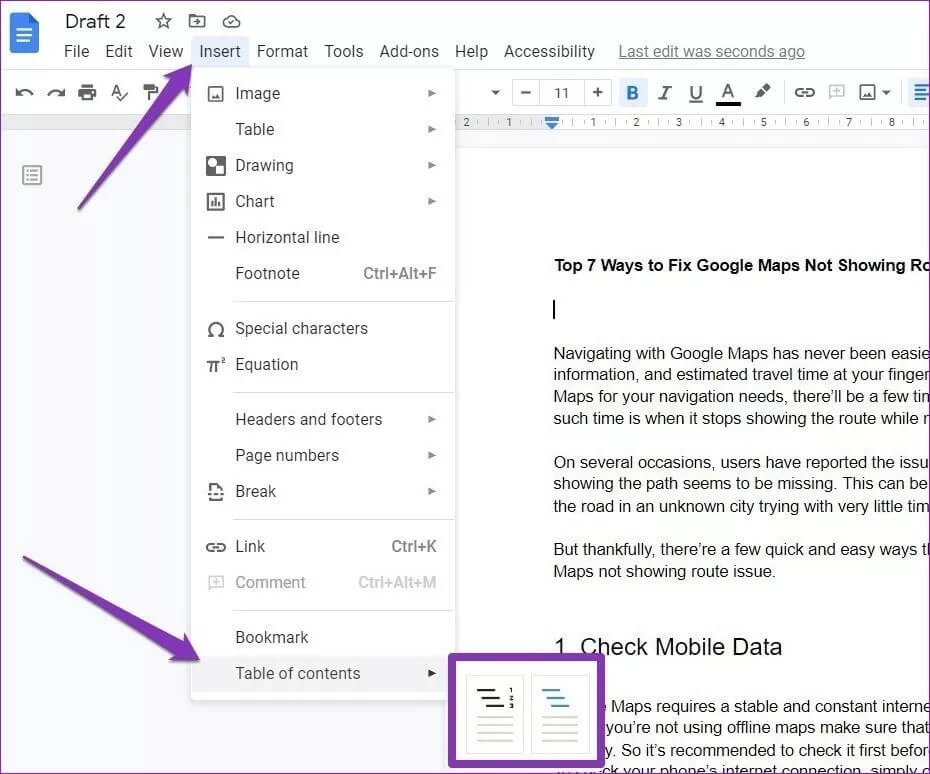
لتطبيق التغييرات ، انقر بزر الماوس الأيمن في أي مكان على الجدول وحدد خيار التحديث أو الحذف من القائمة.
المكافأة: ربط صفحة ويب في Google Docs
على غرار ربط العنوان أو الإشارة المرجعية ، يمكنك أيضًا إضافة روابط خارجية لصفحات الويب في محرر مستندات Google باستخدام خيار الارتباط.
الخطوة 1: توجه إلى صفحة الويب التي ترغب في ربطها وانسخ عنوان URL لها من شريط العناوين.
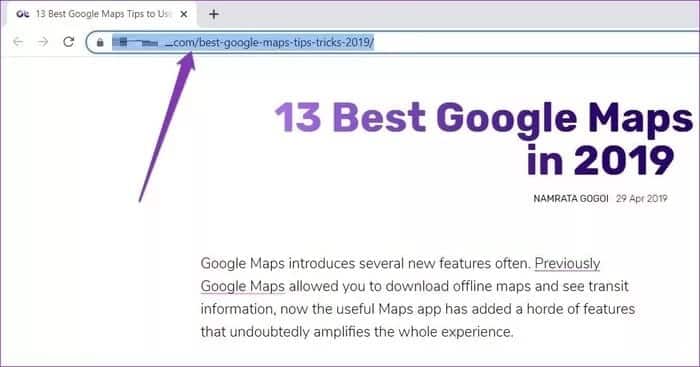
الخطوة 2: افتح مستند Google Docs وقم بتمييز النص المطلوب لإضافة ارتباط. انقر بزر الماوس الأيمن فوق النص المميز وحدد خيار الارتباط من القائمة. الصق عنوان URL المنسوخ في مربع الرابط واضغط على Enter.
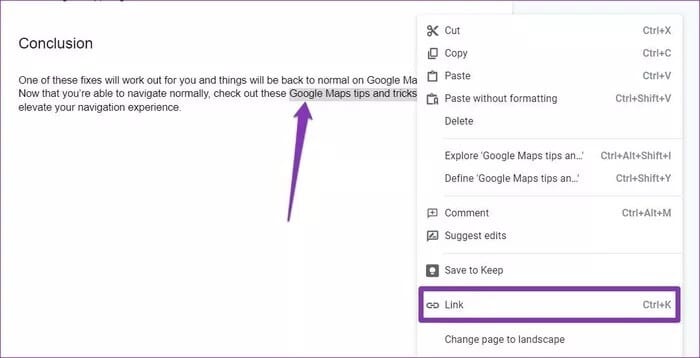
هذا هو. يمكنك تحريك المؤشر إلى النص الأزرق الذي تحته خط لفتح الصفحة المرتبطة بسرعة.
وثائق ملائمة للملاحة
يعد ربط الفقرات أو الأقسام ميزة مفيدة لجعل مستنداتك أكثر ثراءً في Google Docs. يعد هذا مفيدًا لحل مشاكل التنقل والتمرير بين الأقسام أثناء العمل على المستندات الطويلة والكتيبات والقوالب المخصصة وما إلى ذلك.
