كيفية ربط الملاحظات ذات الصلة في Apple Notes
تلقى تطبيق تدوين الملاحظات الافتراضي من Apple ميزة مطلوبة بشدة مع تحديثات iOS 17 وiPadOS 17 وmacOS Sonoma. يمكنك الآن ربط الملاحظات ذات الصلة في Apple Notes والتبديل بينها بنقرة واحدة أو نقرة واحدة. لم تعد بحاجة إلى البحث في المجلدات والمجلدات الفرعية للعثور على ملاحظة ذات صلة في Apple Notes. يمكنك ربط الملاحظات ذات الصلة في Apple Notes على iPhone وiPad وMac.
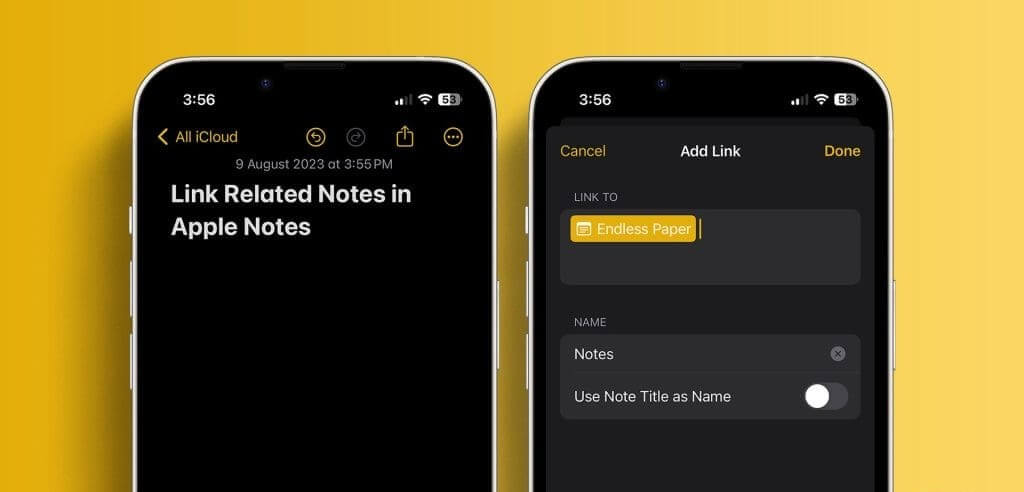
يفضل الكثيرون Apple Notes بسبب بساطته، ودعم Apple Pencil، ووظيفة الملاحظة السريعة، والمشاركة السلسة، ومحرر PDF المدمج، وخيار تحرير Apple Notes في الصفحات، والمزيد. مع آخر تحديث للنظام، يمكنك ربط Apple Notes والارتقاء بإنتاجيتك إلى المستوى التالي.
ملاحظة: كما ذكرنا سابقًا، تتوفر أحدث وظيفة Apple Notes على تحديثات iOS 17 وiPadOS 17 وmacOS Sonoma. إصدار البرنامج موجود حاليًا في النسخة التجريبية العامة، ومن المتوقع أن تقوم شركة Apple بإصدار الإصدار المستقر.
ماذا يعني ربط الملاحظات ذات الصلة في Apple Notes
أصبحت الملاحظات المتعلقة بالربط شائعة بسرعة بين المهووسين بالإنتاجية. إن تطبيقات الإنتاجية الشاملة في العصر الجديد، مثل Notion وRoam Research وObsidian وCraft وما إلى ذلك، تدعم نفس الشيء بالفعل.
يمكن أن تكون القدرة على ربط الملاحظات ذات الصلة مفيدة في عدة سيناريوهات. لنفترض أنك تخطط لعطلة الصيف في Apple Notes. يمكنك إنشاء ملاحظة رئيسية وربط الملاحظات الأخرى مثل النفقات وحجوزات الفنادق ومسارات السفر واقتراحات المطاعم والمزيد. لم تعد بحاجة إلى تشويش كل شيء في ملاحظة واحدة. يمكنك ربط الملاحظات الأخرى والانتقال إليها بنقرة واحدة.
إذا قمت بإنشاء قاعدة بيانات للعملاء أو العملاء المحتملين في ملاحظة وتريد إرفاقها بملاحظات أخرى، فاربطها باستخدام الخطوات الموضحة أدناه وقم بالوصول إلى المعلومات ذات الصلة أثناء التنقل. احتمالات حالة الاستخدام لا حصر لها هنا. دون مزيد من اللغط، دعونا التحقق من ذلك في العمل.
كيفية الارتباط بملاحظة أخرى في Apple Notes على IPHONE
الآن بعد أن عرفت مزايا ربط الملاحظات في Apple Notes، فلنتحقق من ذلك عمليًا.
الخطوة 1: افتح تطبيق Notes على جهاز iPhone الخاص بك.
الخطوة 2: حدد ملاحظة حيث تريد ربط ملاحظة أخرى. اضغط لفترة طويلة على أي منطقة، وستظهر قائمة عائمة في الأعلى. اضغط على أيقونة السهم الأيمن.
خطوة 3: حدد إضافة رابط.
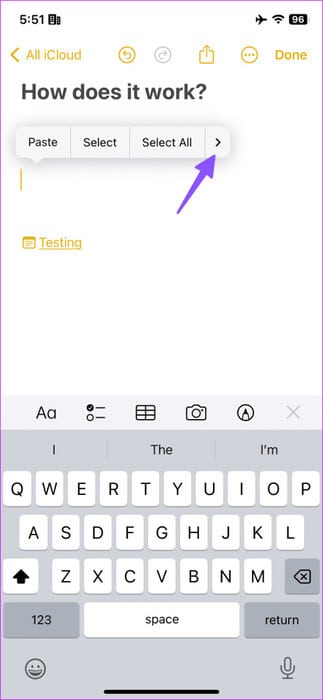
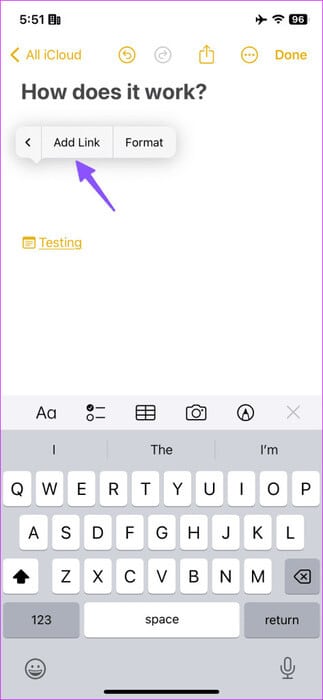
الخطوة 4: أدخل عنوان الملاحظة. تحقق من الملاحظة من الاقتراحات أدناه. اضغط عليها.
الخطوة 5: يمكنك تعطيل مفتاح التبديل “استخدام عنوان الملاحظة كاسم” وإدخال اسم اختياري. اضغط على تم.
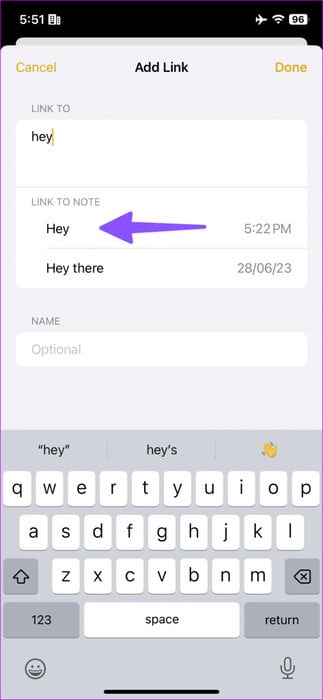
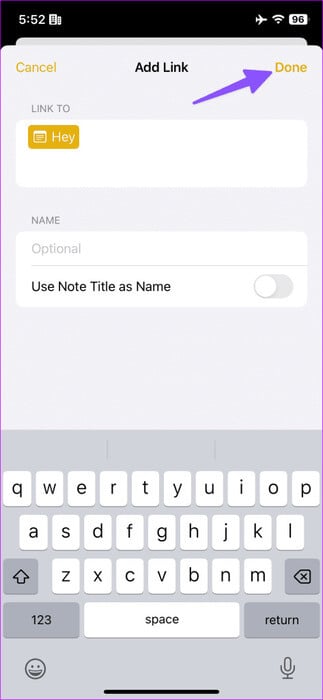
أصبحت ملاحظتك المرتبطة متاحة الآن. اضغط عليها للانتقال إلى الملاحظة المرتبطة في أي وقت من الأوقات.
كيفية ربط الملاحظات في Apple Notes على iPad
تعد تجربة ربط Apple Notes بأكملها أفضل بكثير على جهاز iPad نظرًا لشاشته الكبيرة. دعنا ننتقل سريعًا إلى الخطوات أدناه.
الخطوة 1: قم بتشغيل Notes على iPad وحدد ملاحظة.
الخطوة 2: يمكنك أيضًا كتابة كلمة والنقر عليها لفترة طويلة لربط ملاحظة. حدد إضافة رابط في الأعلى.
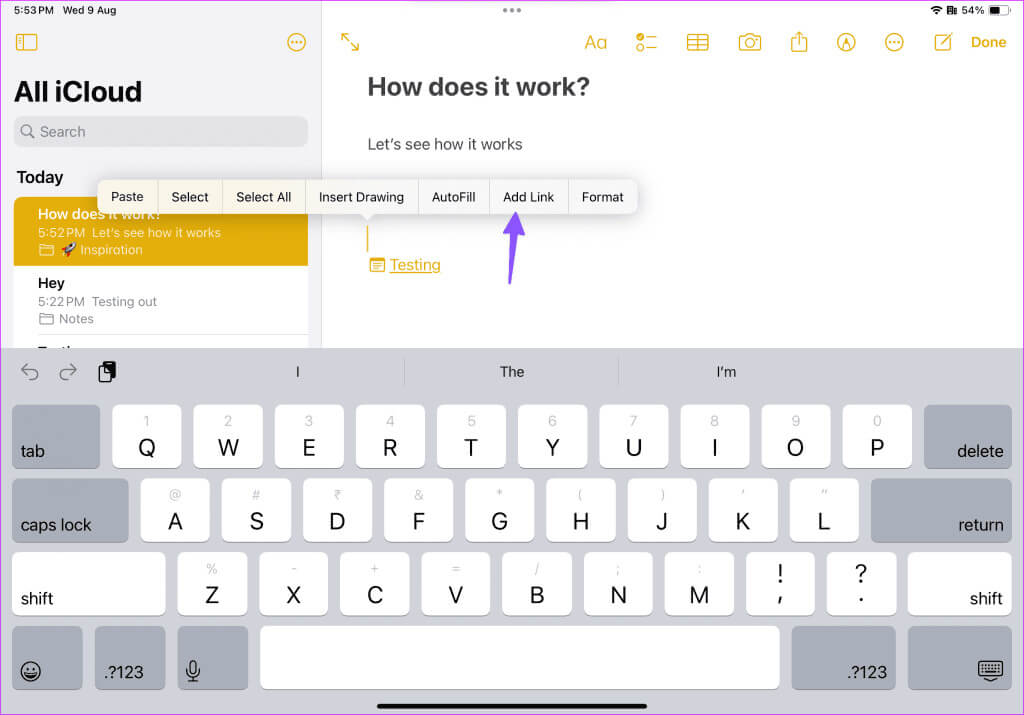
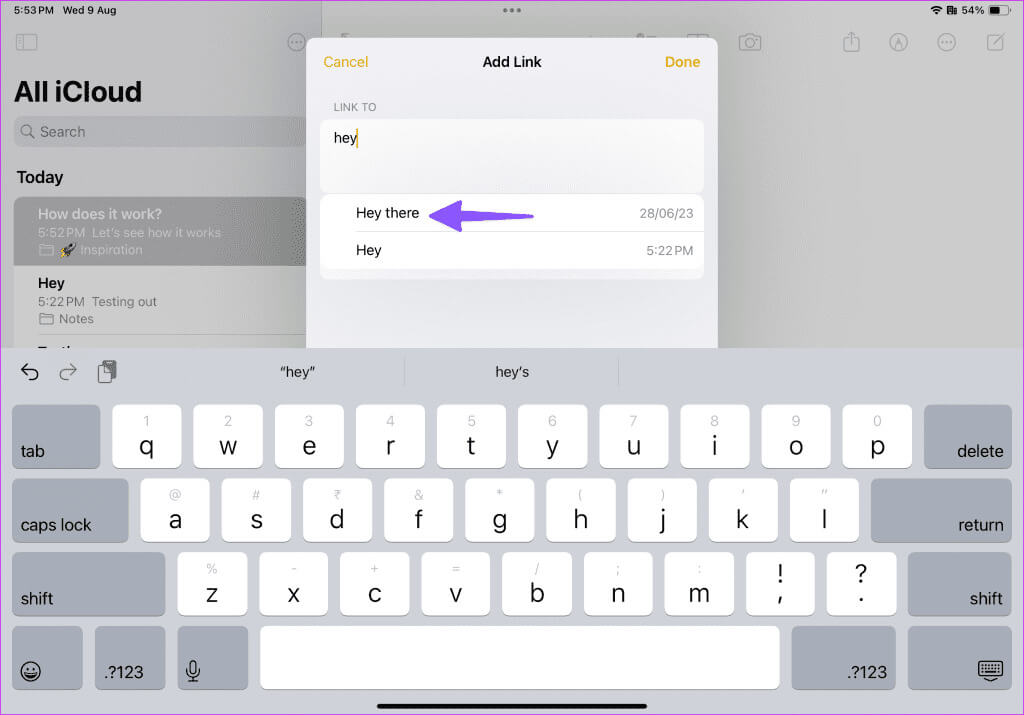
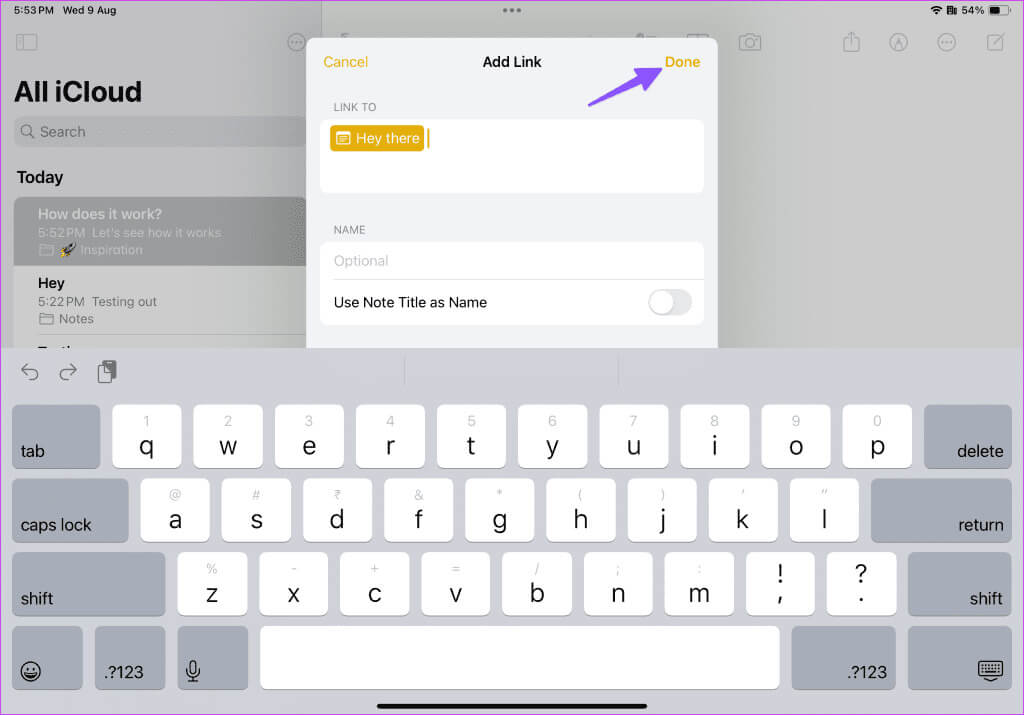
كيفية ربط الملاحظات ذات الصلة في Apple Notes على جهاز MAC
يمكنك ربط الملاحظات ذات الصلة في تطبيق الملاحظات على نظام Mac أيضًا. إليك ما عليك القيام به.
الخطوة 1: افتح تطبيق Notes على نظام Mac. حدد ملاحظة.
الخطوة 2: انقر بزر الماوس الأيمن على أي منطقة وحدد إضافة رابط من قائمة السياق. يمكنك أيضًا استخدام اختصار لوحة المفاتيح Command + K.
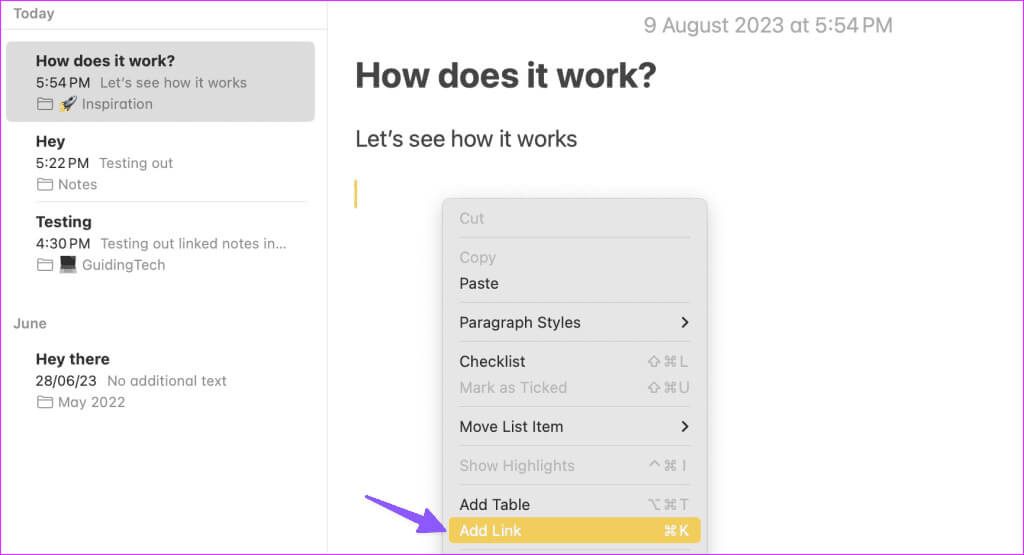
خطوة 3: أدخل عنوان الملاحظة وحدده من الاقتراحات.
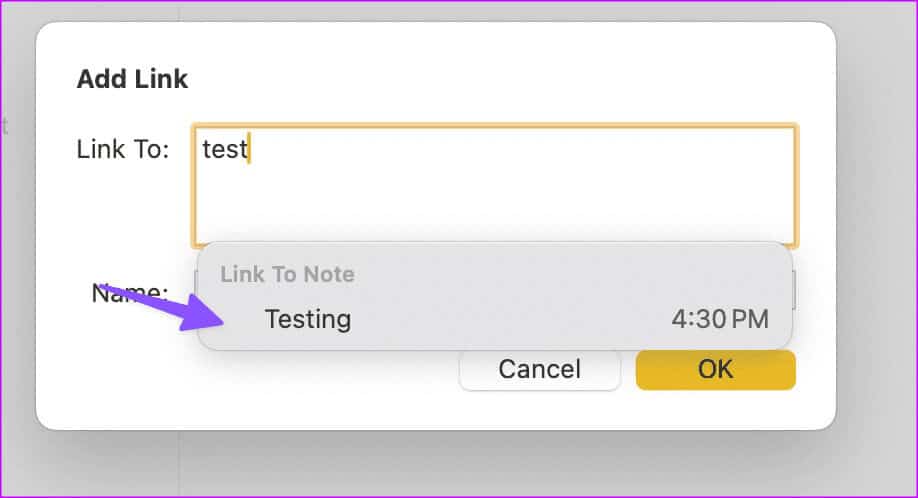
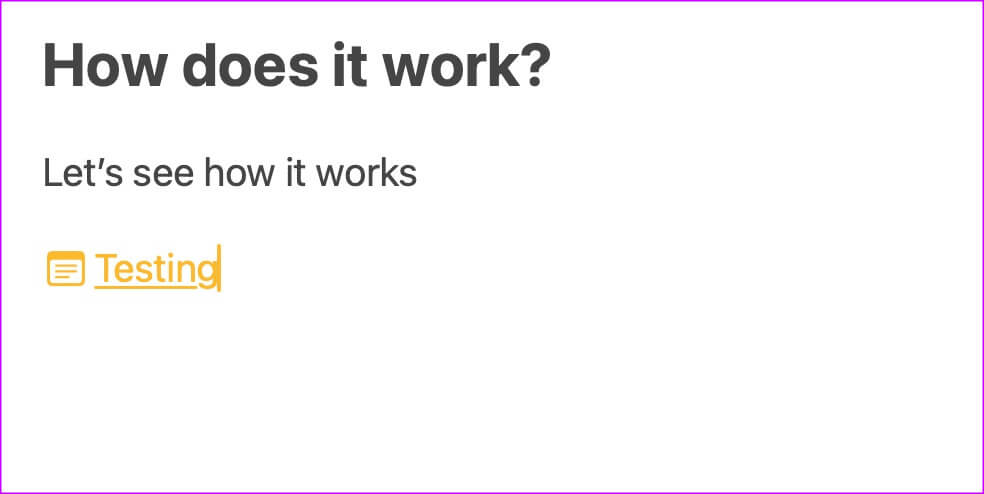
كيفية إزالة الملاحظات ذات الصلة في Apple Notes
إذا كنت تريد إزالة ملاحظة مرتبطة، فيمكنك حذفها باستخدام مفتاح مسافة للخلف.
يمكن لمستخدمي Mac أيضًا استخدام الخطوات أدناه.
الخطوة 1: حدد ملاحظة مرتبطة وانقر عليها بزر الماوس الأيمن. انقر فوق تحرير الارتباط.
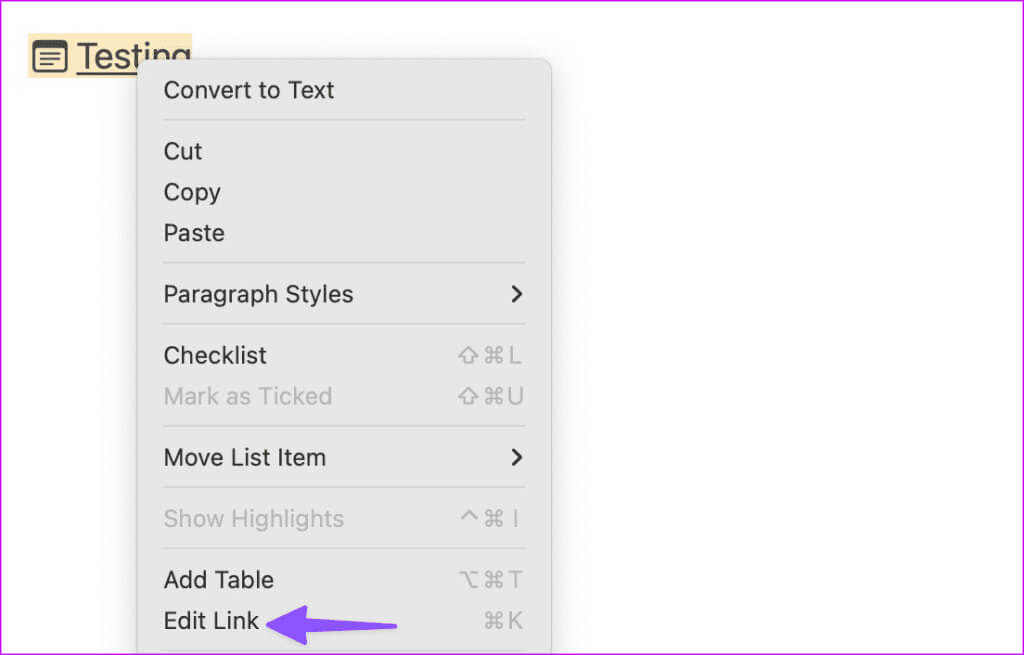
الخطوة 2: حدد إزالة.
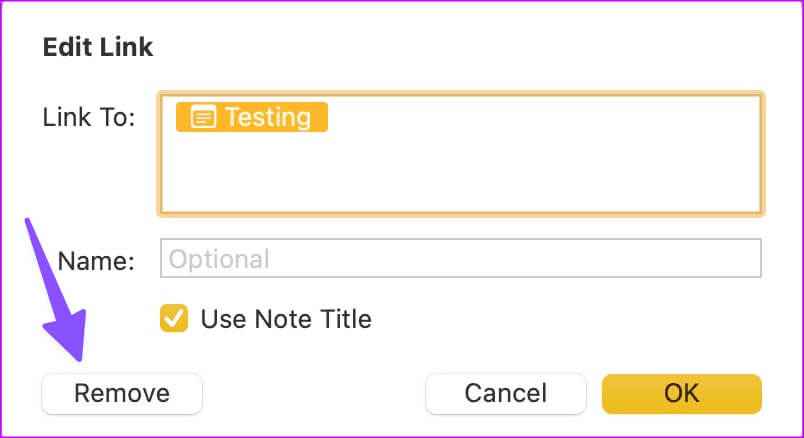
تجربتنا مع ربط الملاحظات في Apple Notes
- يمكنك استخدام الرموز التعبيرية كعنوان للملاحظة أثناء ربط الملاحظة.
- ليس لديك خيار التحقق من أي رسم بياني تفصيلي للملاحظات المتصلة.
- عندما تنتقل إلى ملاحظة متصلة وتضغط على زر الرجوع، فإنها تنقلك إلى صفحة الملاحظات الرئيسية بدلاً من العودة إلى الملاحظة الرئيسية. يمكن أن يكون مزعجا بالنسبة للبعض.
توصيل أفكارك مثل المحترفين
يعد التنفيذ الشامل لربط الملاحظات قويًا ويعمل بشكل جيد عبر جميع الأجهزة. ومع ذلك، لا تتوقع رسمًا بيانيًا تفصيليًا للملاحظات المتصلة مثل Obsidian أو Roam Research في تطبيق Notes. إنها محاولة جيدة من شركة Apple، ولا يمكننا الانتظار حتى نرى الشركة تأخذها إلى أبعد من ذلك في التحديثات المستقبلية.
