3 طرق لانهاء عملية في نظام التشغيل Windows 10
في كل مرة تنقر فيها على أيقونة التطبيق لتشغيلها ، يقوم Windows تلقائيًا بإنشاء عملية للملف القابل للتنفيذ ويتم تعيين معرف عملية فريد لها.

على سبيل المثال: عند فتح متصفح الويب Google Chrome والتحقق من إدارة المهام ، سترى عملية تسمى chrome.exe أو Chrome مدرجة ضمن علامة تبويب العمليات مع PID 4482 أو 11700 ، إلخ. ، تكون عرضة للتجمد وتصبح غير مستجيبة.
النقر على أيقونة X أو إغلاق لإغلاق هذه التطبيقات المجمدة في كثير من الأحيان ، لا يسفر عن أي نجاح. في مثل هذا السيناريو ، قد تحتاج إلى إنهاء العملية بقوة لإغلاقها. سبب آخر لقتل العملية هو عندما تستهلك الكثير من طاقة وحدة المعالجة المركزية والذاكرة ، أو أنها مجمدة أو لا تستجيب لأي مدخلات.
إذا تسبب أحد التطبيقات في حدوث مشكلات في الأداء أو منعك من تشغيل التطبيقات المرتبطة ، فسيكون من الحكمة الخروج منه. هناك ثلاث طرق مختلفة حول كيفية إنهاء عملية في نظام التشغيل Windows 10 ، وهي من خلال إدارة المهام وموجه الأوامر و PowerShell ، كما هو موضح في هذه المقالة.
3 طرق لقتل وإنهاء عملية في نظام التشغيل Windows 10
إذا توقف أحد البرامج عن الاستجابة أو تصرف بشكل غير متوقع ولم يسمح لك حتى بإغلاقه ، فيمكنك إنهاء عمليته لإغلاق البرنامج بالقوة. تقليديًا ، يسمح Windows للمستخدمين بالقيام بذلك من خلال إدارة المهام وموجه الأوامر. بالإضافة إلى ذلك ، يمكنك أيضًا استخدام PowerShell.
الطريقة 1: استخدم إنهاء المهمة في إدارة المهام
يعد إنهاء العملية من “إدارة المهام” الطريقة الأكثر تقليدية ومباشرة. هنا ، يمكنك مراقبة موارد النظام المستخدمة في كل عملية ، والتحقق من أداء الكمبيوتر. يمكن فرز العمليات بناءً على أسمائها ، واستهلاك وحدة المعالجة المركزية ، واستخدام القرص / الذاكرة ، و PID ، وما إلى ذلك لتضييق القائمة وفقًا لراحتك. إليك كيفية إنهاء عملية باستخدام مدير المهام:
1. اضغط على مفتاحي Ctrl + Shift + Esc معًا لفتح إدارة المهام.
2. في حالة الطلب ، انقر فوق “مزيد من التفاصيل” لعرض كافة العمليات التي تعمل على نظامك حاليًا.
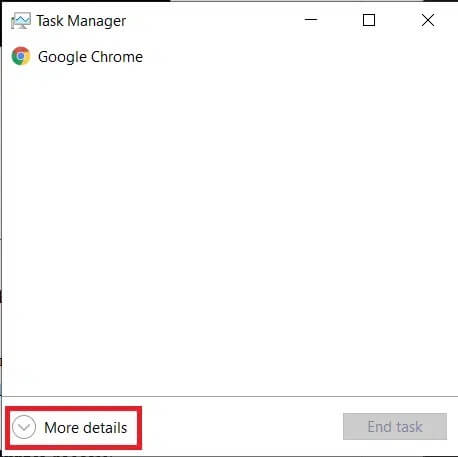
3. انقر بزر الماوس الأيمن فوق العملية التي تريد إنهاؤها وانقر فوق “إنهاء المهمة” ، كما هو موضح. لقد أظهرنا Google Chrome كمثال.
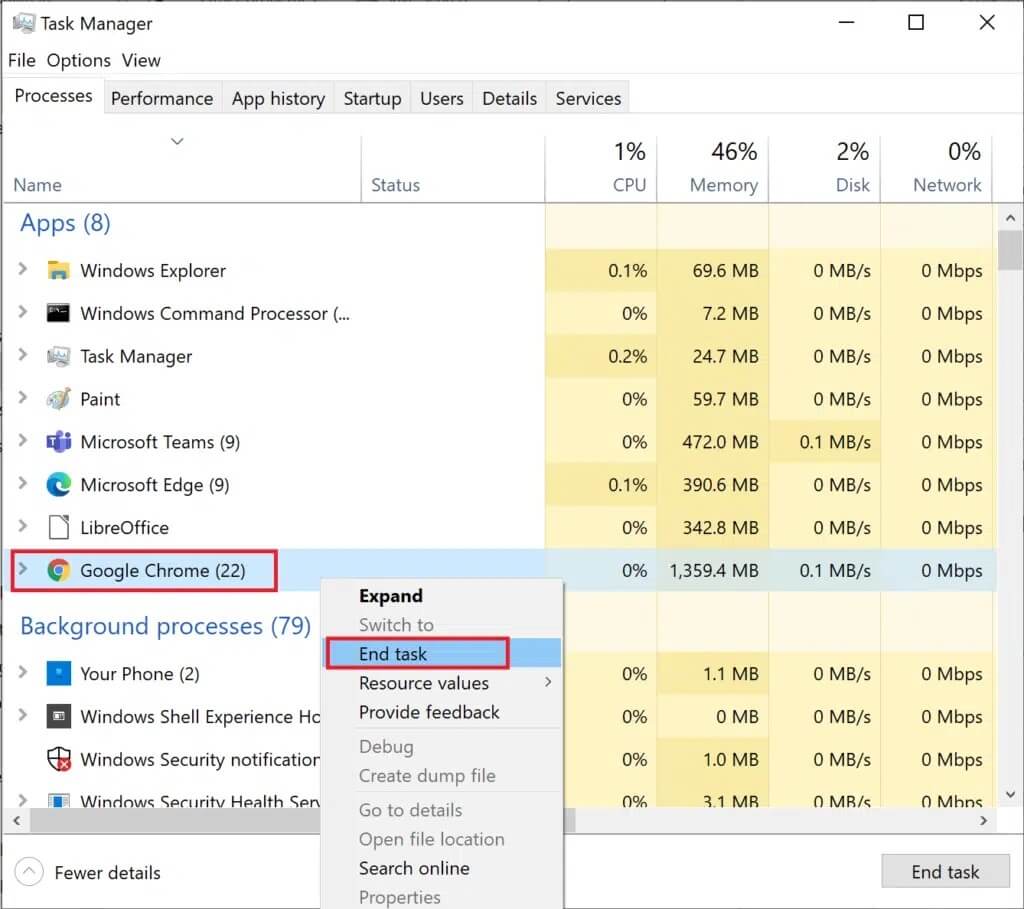
الطريقة 2: استخدم Taskkill في موجه الأوامر
في حين أن إنهاء العمليات من Task Manager هو نزهة ، عليك أن تعترف بأنها باهتة للغاية. عيوب استخدام إدارة المهام هي:
- لا يسمح لك بإنهاء عمليات متعددة في وقت واحد.
- لا يمكنك إنهاء تشغيل التطبيقات بامتيازات إدارية.
وبالتالي ، يمكنك استخدام موجه الأوامر بدلاً من ذلك.
ملاحظة: لإنهاء عملية تعمل بحقوق إدارية ، ستحتاج إلى تشغيل موجه الأوامر كمسؤول.
1. في شريط بحث Windows ، اكتب cmd وانقر فوق تشغيل كمسؤول كما هو موضح.
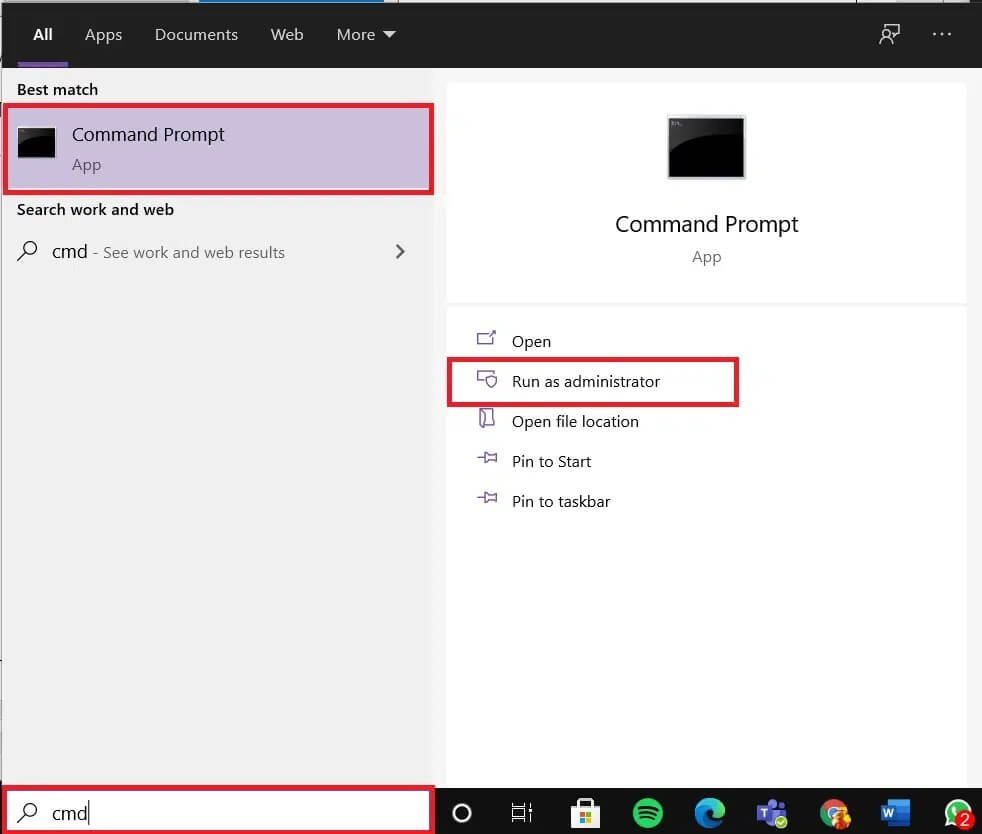
2. اكتب قائمة المهام واضغط على مفتاح Enter للحصول على قائمة بجميع العمليات الجارية.
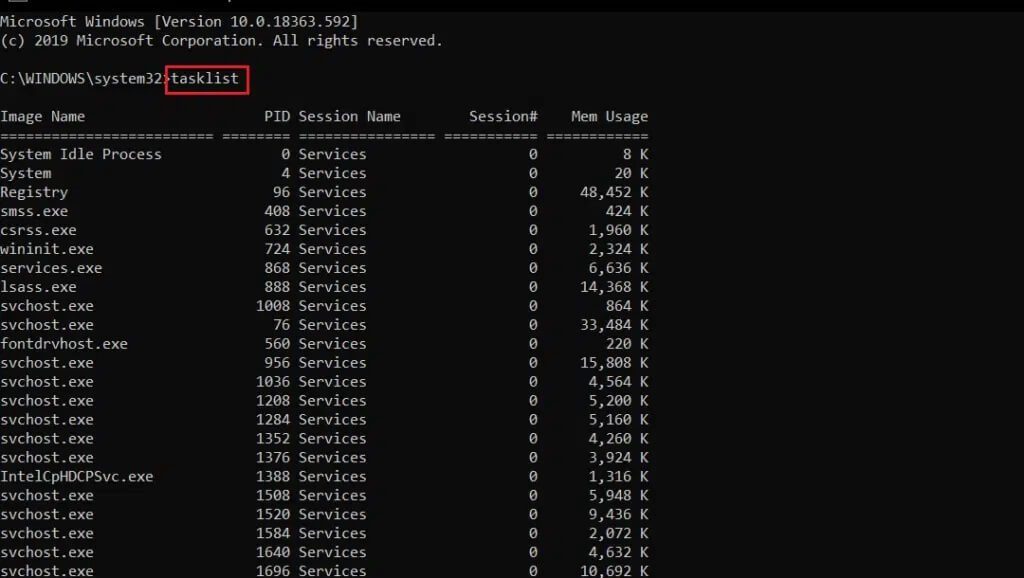
الخيار 1: قتل العمليات الفردية
3 أ. اكتب الأمر taskkill / IM Image Name لإنهاء العملية باستخدام اسم الصورة الخاص بها واضغط على Enter.
على سبيل المثال: لإنهاء عملية المفكرة ، قم بتشغيل الأمر taskkill / IM notepad.exe ، كما هو موضح.
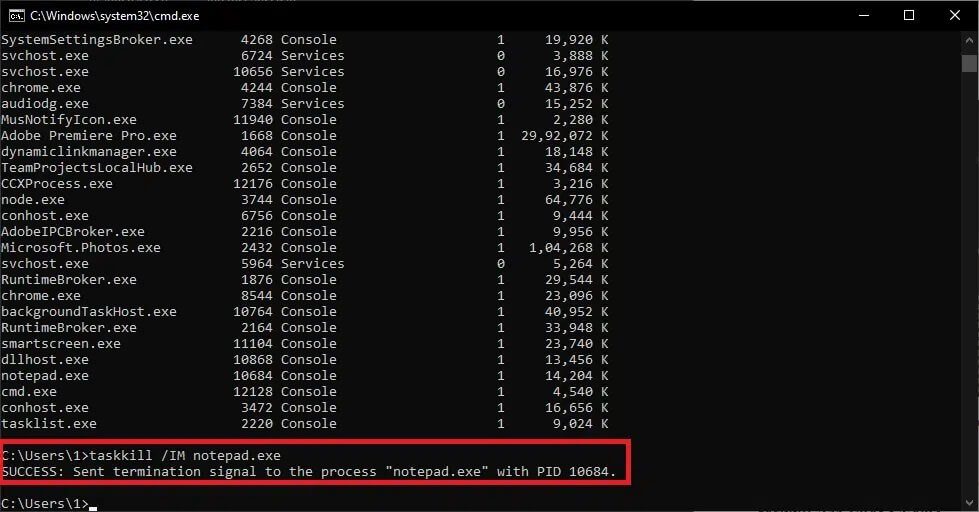
3 ب. اكتب رقم Taskkill / PID PID لإنهاء عملية باستخدام رقم PID الخاص بها واضغط على مفتاح Enter للتنفيذ.
على سبيل المثال: لإنهاء برنامج “المفكرة” باستخدام رقم PID الخاص به ، اكتب taskkill / PID 11228 كما هو موضح أدناه.
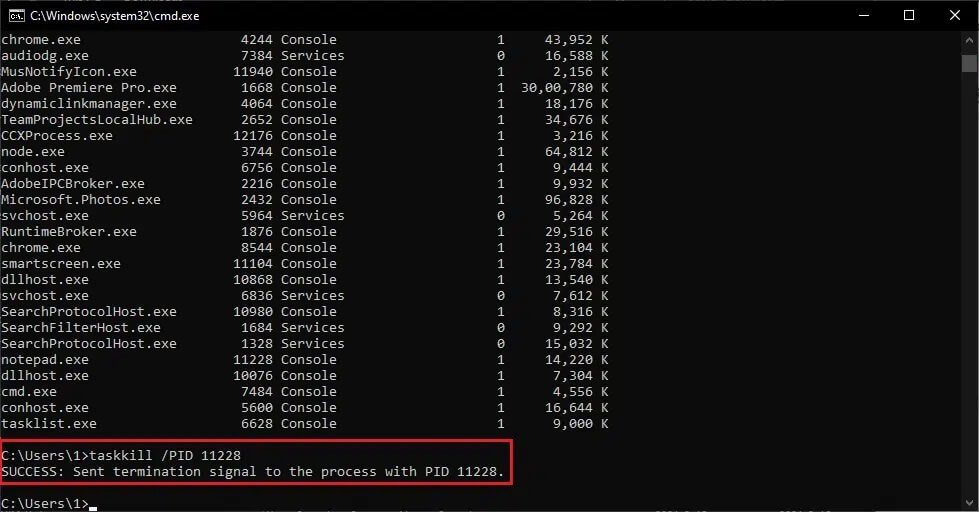
الخيار 2: قتل عمليات متعددة
4 ا. قم بتشغيل Taskkill / IM Image Name1 / IM Image Name2 لقتل عمليات متعددة ، في وقت واحد ، باستخدام أسماء الصور الخاصة بكل منها.
ملاحظة: سيتم استبدال اسم الصورة 1 بالعملية الأولى اسم الصورة (مثل chrome.exe) وكذلك اسم الصورة 2 مع العملية الثانية اسم الصورة (على سبيل المثال ، notepad.exe).
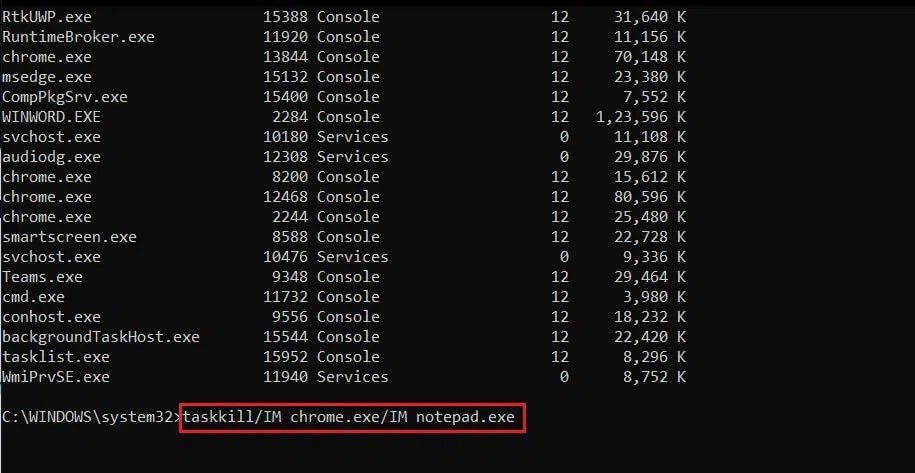
4 ب. وبالمثل ، قم بتنفيذ الأمر taskkill / PID PID num1 / PID PID num2 لقتل عمليات متعددة باستخدام أرقام PID الخاصة بها.
ملاحظة: num1 للعملية الأولى PID (على سبيل المثال 13844) و num2 للعملية الثانية PID (على سبيل المثال 14920) وما إلى ذلك.
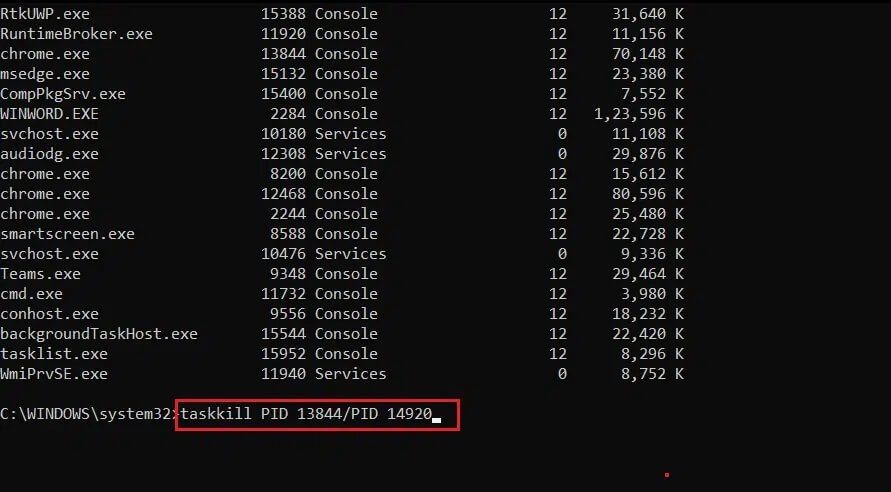
الخيار 3: اقتل العملية بقوة
5. ببساطة ، أضف / F في الأوامر أعلاه لقتل العملية بقوة.
لمعرفة المزيد حول Taskkill ، اكتب taskkill /؟ في موجه الأوامر واضغط على Enter للتنفيذ. بالتناوب ، اقرأ عن Taskkill في مستندات Microsoft هنا.
الطريقة 3: استخدم إيقاف العملية في Windows Powershell
وبالمثل ، يمكنك استخدام أمر قائمة المهام في PowerShell للحصول على قائمة بجميع العمليات قيد التشغيل. على الرغم من إنهاء عملية ما ، إلا أنك ستحتاج إلى استخدام صيغة الأمر Stop-Process. إليك كيفية قتل عملية عبر Powershell:
1. اضغط على مفتاحي Windows + X معًا لإظهار قائمة Power User.
2. هنا ، انقر فوق Windows PowerShell (المسؤول) ، كما هو موضح.
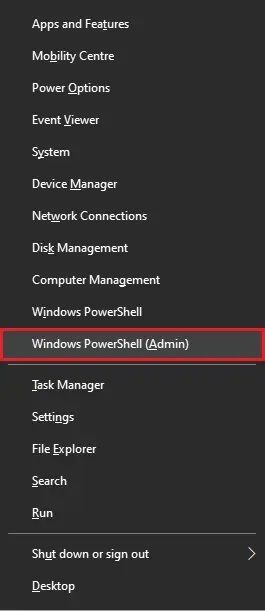
3. اكتب أمر قائمة المهام واضغط على Enter للحصول على قائمة بجميع العمليات.
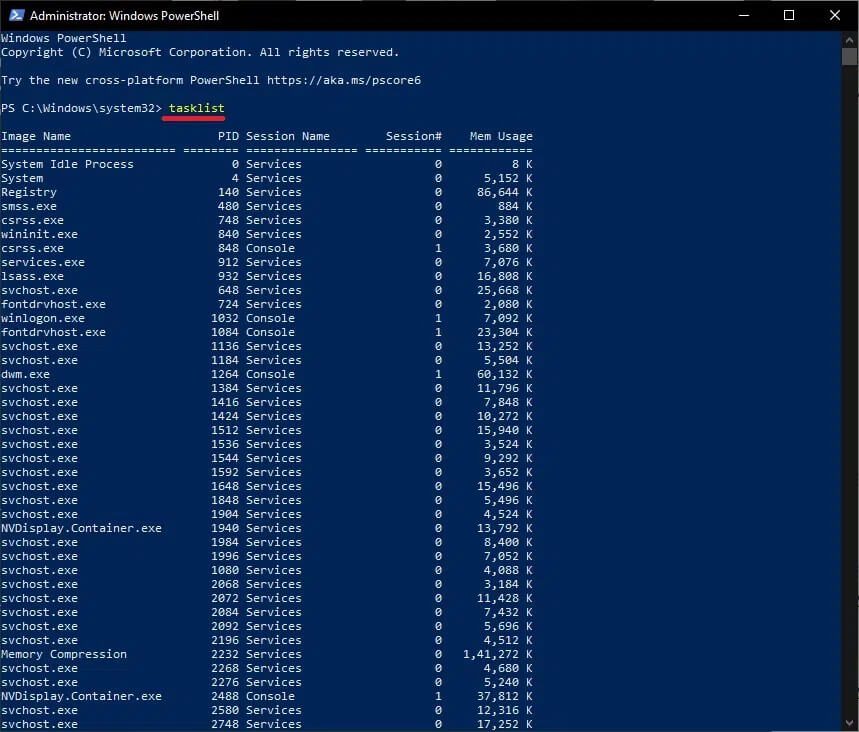
الخيار 1: استخدام اسم الصورة
3 أ. اكتب أمر Stop-Process -Name Image Name لإنهاء عملية باستخدام اسم الصورة واضغط على Enter.
على سبيل المثال: Stop-Process -Name Notepad) كما هو موضح.
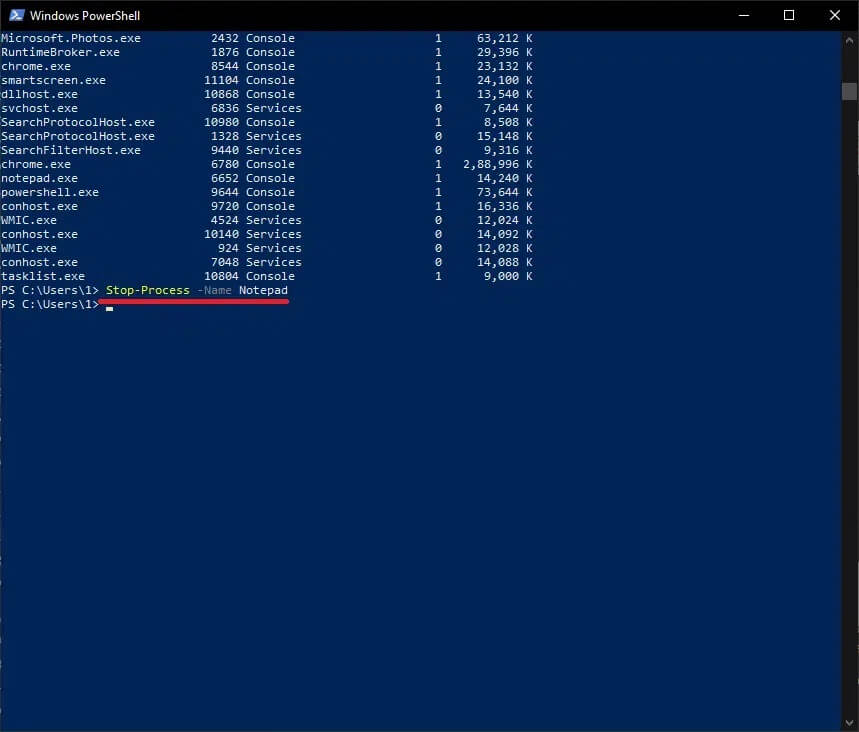
الخيار 2: استخدام PID
3 ب. اكتب Stop-Process -Id processID لإنهاء عملية باستخدام PID واضغط على مفتاح Enter.
على سبيل المثال: قم بتشغيل Stop-Process -Id 7956 لإنهاء مهمة Notepad.
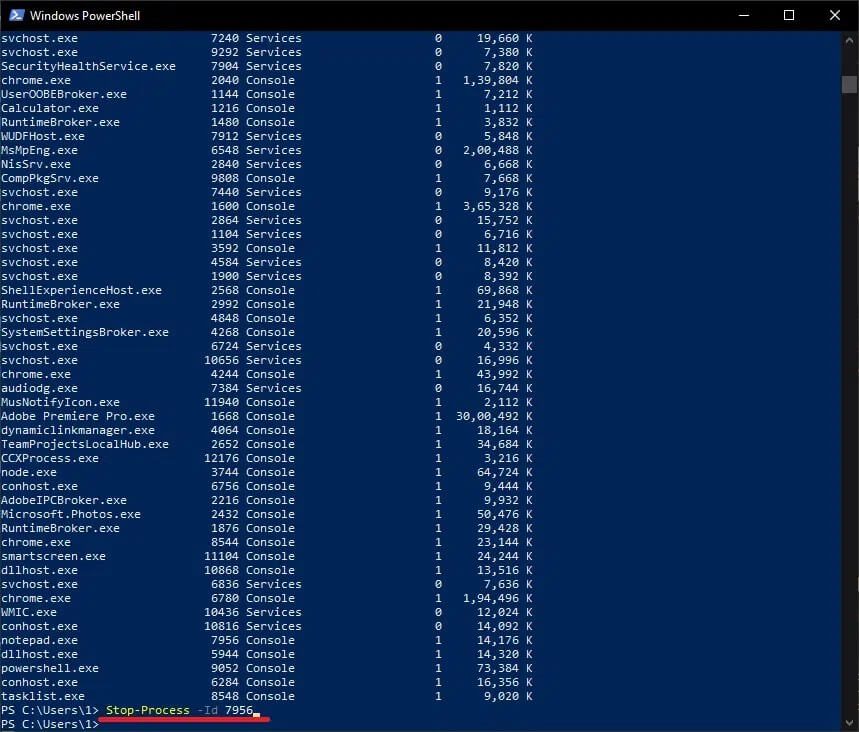
الخيار 3: الإنهاء بالقوة
4. إضافة -Force مع الأوامر المذكورة أعلاه لإغلاق العملية بقوة.
الأسئلة المتداولة (FAQs)
س 1. كيف أجبر على قتل عملية في Windows؟
الجواب. لفرض قتل عملية في Windows ، قم بتنفيذ الأمر Taskkill / IM Process Name / F في موجه الأوامر أو قم بتنفيذ أمر Stop-Process -Name ApplicationName -Force في Windows Powershell.
س 2. كيف أقتل جميع العمليات في Windows؟
الجواب. يتم تجميع عمليات نفس التطبيق تحت عنوان مشترك في إدارة المهام. حتى تقتل جميع عملياتها ، ما عليك سوى إنهاء رأس الكتلة. إذا كنت ترغب في إنهاء جميع عمليات الخلفية ، فاتبع مقالتنا لتعطيل تطبيقات الخلفية. يمكنك أيضًا التفكير في إجراء تمهيد نظيف.
نأمل أن تكون قد تعلمت كيفية قتل عملية على جهاز كمبيوتر يعمل بنظام Windows 10. إذا كان لديك أي استفسارات / اقتراحات بخصوص هذه المقالة ، فلا تتردد في تركها في قسم التعليقات.
