كيفية الحفاظ على الكلمات على نفس السطر في Microsoft Word
بشكل افتراضي ، يقوم Word تلقائيًا بإسقاط النص إلى السطر التالي عند وجود مسافة أو واصلة في نهاية هذا السطر. ولكن ماذا لو كنت تريد الاحتفاظ بهذه الكلمات التي تحتوي على مسافة أو واصلة معًا على نفس السطر؟
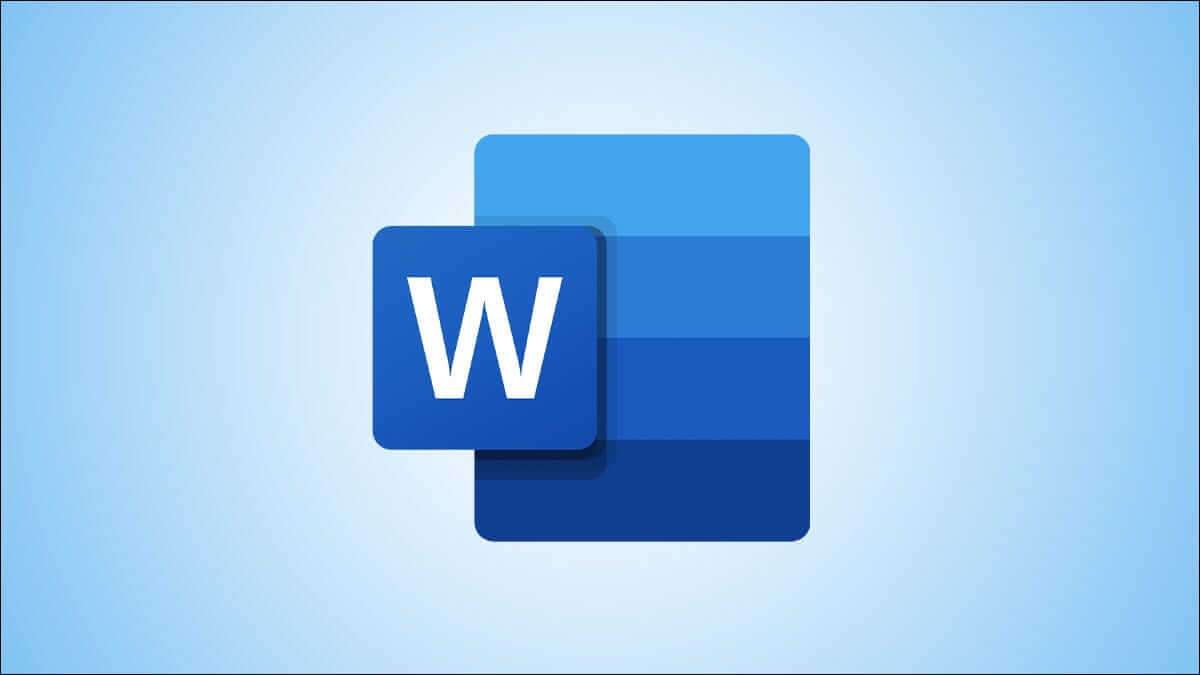
مع القليل من التغيير والتبديل في التباعد أو إدخال فاصل يدوي ، يمكنك بالتأكيد تحقيق ذلك. لكن هناك طريقة أخرى. سنوضح لك كيفية استخدام المسافات والواصلات غير المنقسمة للحفاظ على الكلمات معًا في مستند Microsoft Word.
كيفية إدراج مساحة غير منقسمة
تعتبر المساحة غير المنقسمة في Microsoft Word رمزًا وأحرفا خاصة. لذلك يمكنك ببساطة استبدال المسافة بين الكلمات التي تريد الاحتفاظ بها معًا بمسافة غير منقسمة.
ضع المؤشر في المكان الذي تريد إدخال المساحة غير المنقسمة فيه. إذا كان لديك مساحة بالفعل ، فيمكنك ببساطة تحديدها عن طريق سحب المؤشر من خلالها.

إذا لم يكن الأمر كذلك ، يمكنك وضع الكلمتين مع المؤشر بينهما حيث تريد المسافة.

انتقل إلى علامة التبويب “إدراج” وانقر فوق سهم القائمة المنسدلة رمز. حدد “المزيد من الرموز“.
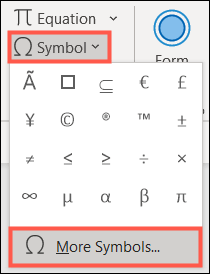
في نافذة الرمز التي تظهر ، انقر فوق علامة التبويب الأحرف الخاصة. حدد “مساحة غير منقسمة” في القائمة ، وانقر على “إدراج” ، ثم “إغلاق“.
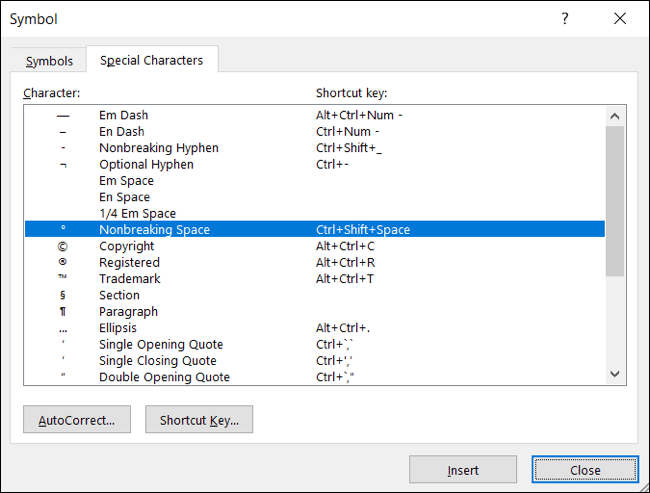
يجب أن ترى بعد ذلك تعديل النص الخاص بك. يجب أن تكون الكلمات الموجودة على جانبي المساحة غير المنقسمة معًا على نفس السطر.

كيفية إدراج واصلة غير فاصلة
تعمل الواصلة غير المنقسمة في Word بنفس طريقة عمل المساحة غير المنقسمة. لكن من الواضح أنك ستستخدم هذه الشخصية للاحتفاظ بالكلمات الموصولة معًا.
ضع المؤشر حيث تريد إدراج الواصلة غير المنقسمة. إذا كانت لديك الواصلة بالفعل ، فيمكنك ببساطة تحديدها عن طريق سحب المؤشر من خلالها.

إذا لم يكن الأمر كذلك ، يمكنك وضع الكلمتين مع المؤشر بينهما حيث تريد الواصلة.

توجه إلى علامة التبويب “إدراج” ، وانقر فوق سهم القائمة المنسدلة “رمز” ، وحدد “المزيد من الرموز“.
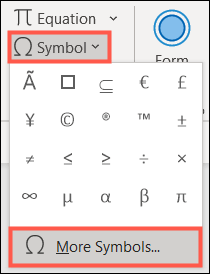
في نافذة الرموز، انقر فوق علامة التبويب الأحرف الخاصة. حدد “واصلة غير منقسمة” في القائمة ، وانقر على “إدراج” ، ثم “إغلاق“.
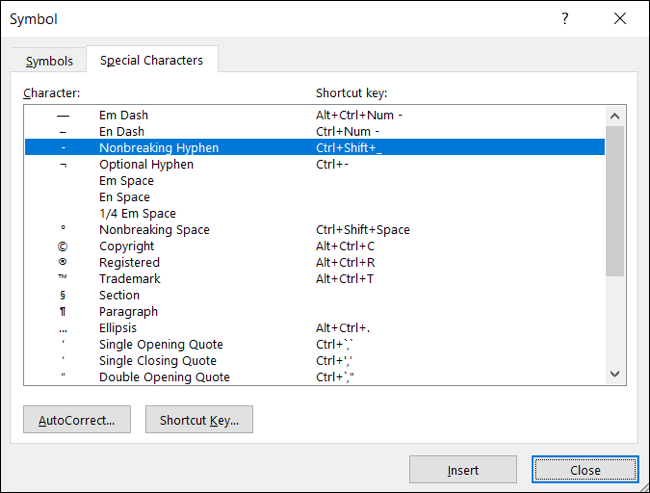
يجب أن ترى بعد ذلك أن النص يتم ضبطه باستخدام الكلمة الموصولة معًا على نفس السطر.
على غرار الاحتفاظ بالكلمات في نفس السطر ، يمكنك الاحتفاظ بأسطر الفقرة معًا ومنعهم من الانقسام بين الصفحات. بالإضافة إلى ذلك ، يمكنك التخلص من الأسطر الأرملة واليتامى في مستندات Word الخاصة بك أيضًا!
