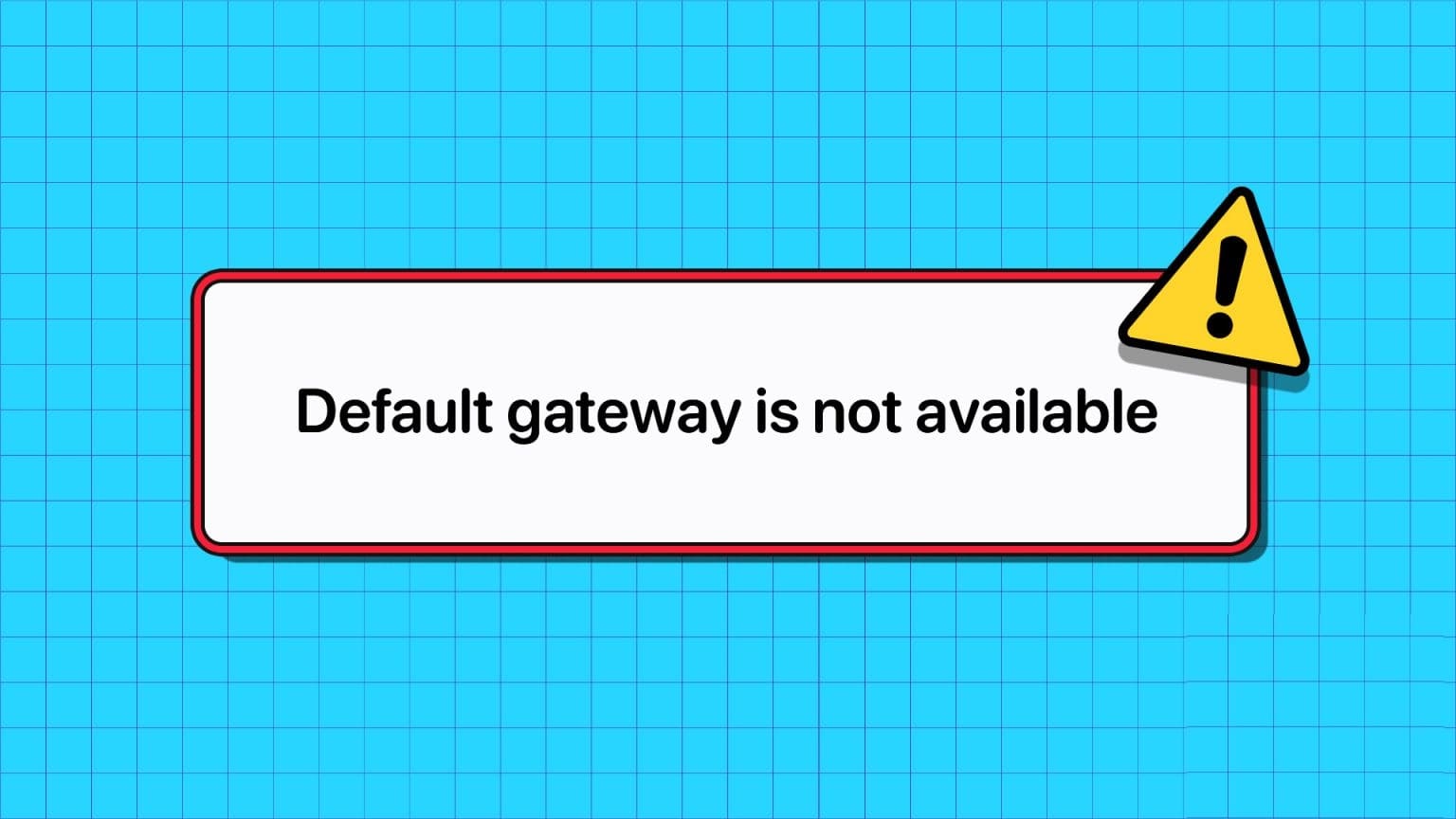أصبحت Microsoft Teams عنصرًا أساسيًا للعديد من الشركات والمؤسسات ، خاصة في ثقافة العمل عن بُعد. ومع ذلك ، في بعض الأحيان قد يكون الأمر محبطًا عندما تضعك المنصة على علامة بالخارج عندما تستخدمه بنشاط. في هذه المقالة ، سنوضح لك كيفية الحفاظ على حالة Microsoft Teams خضراء طوال الوقت وتجنب وضع علامة بالخارج عليها.
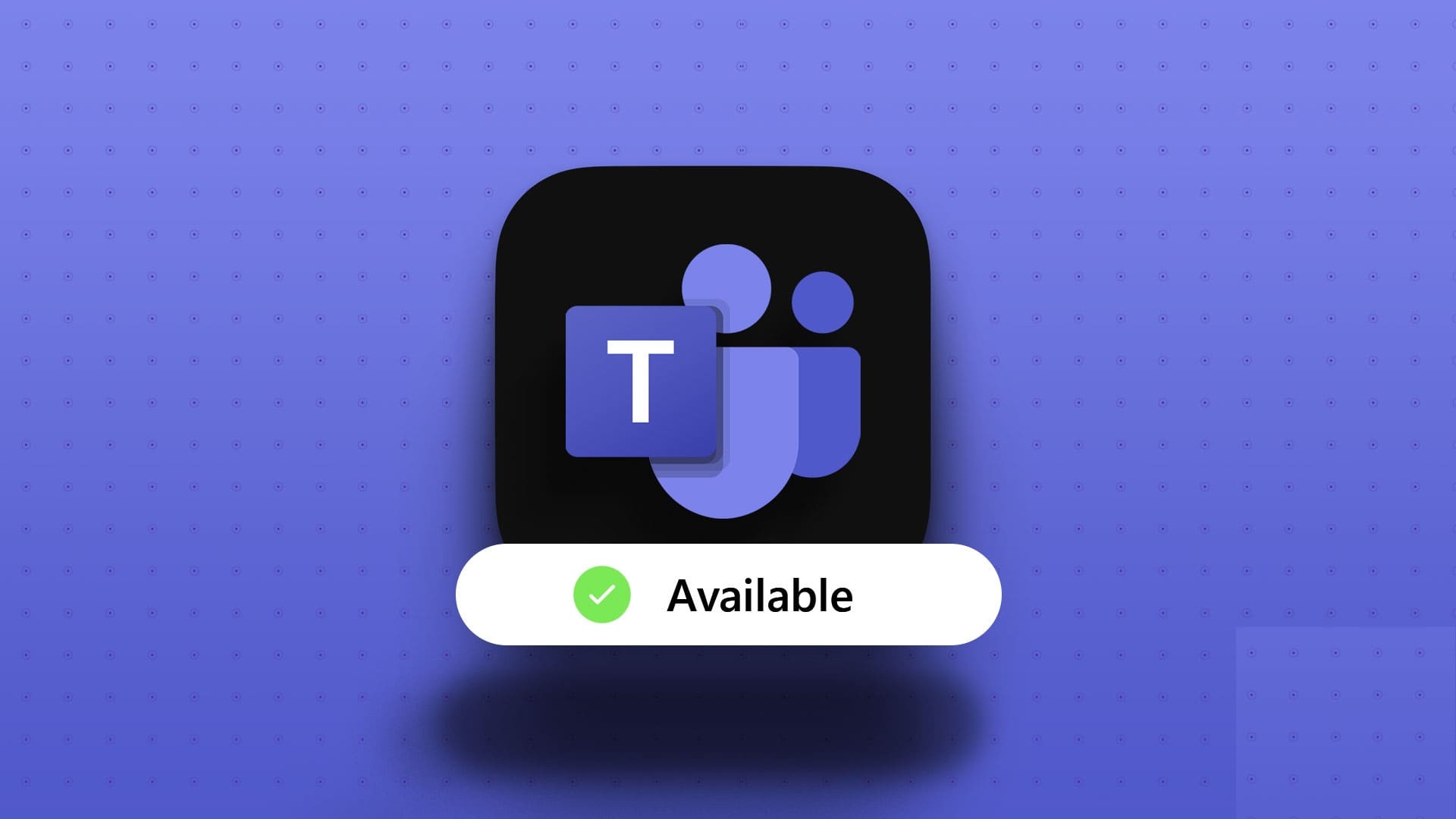
الآن ، قد تتساءل ، ما هي خيارات حالة Microsoft Teams ، ولماذا تظهر Microsoft Teams بالخارج؟ حسنًا ، توفر Microsoft Teams العديد من خيارات الحالة التي يمكنك تعيينها للإشارة إلى مدى توفرك لفريقك ، مثل متاح ، ومشغول ، وبعيد ، والمزيد.
يقوم النظام الأساسي تلقائيًا بتعيين حالتك على أنها بالخارج إذا كنت غير نشط في التطبيق لفترة معينة ، مما قد يكون محبطًا إذا كنت تعمل على شيء آخر على جهاز الكمبيوتر الخاص بك. لكن لا تقلق. لقد حصلت على تغطيتها. هيا نبدأ.
1. امنع جهاز الكمبيوتر أو MAC من الذهاب إلى النوم
الطريقة الأكثر شيوعًا والأسهل للحفاظ على حالة Teams الخاصة بك نشطة هي تغيير إعدادات الطاقة والتأكد من عدم سكون جهاز Windows أو Mac. إليك كيفية القيام بذلك.
على نظام Windows
الخطوة 1: اضغط على مفتاح Windows على لوحة المفاتيح ، واكتب الإعدادات ، وانقر فوق فتح.
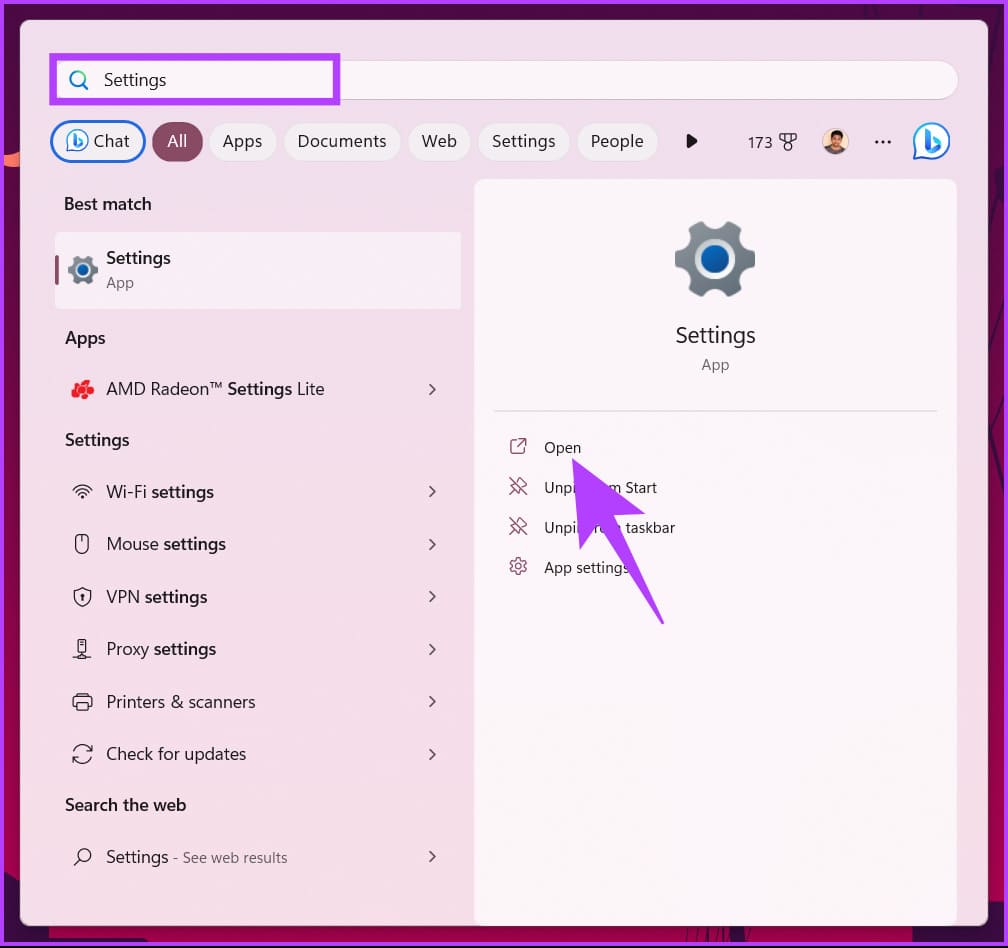
الخطوة 2: ضمن النظام ، انتقل إلى “الطاقة والبطارية”.
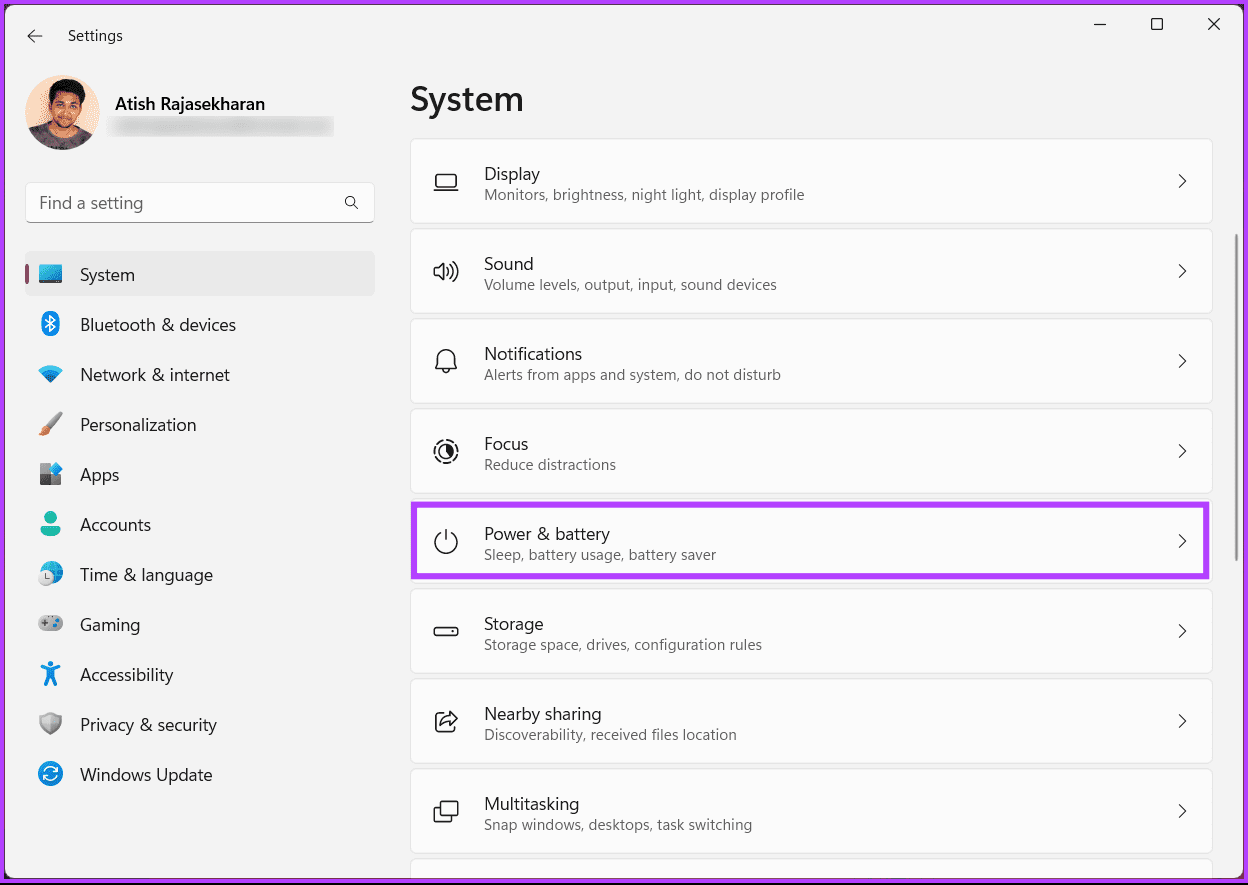
إلى الخطوة 3: حدد “الشاشة والنوم” من قسم الطاقة.
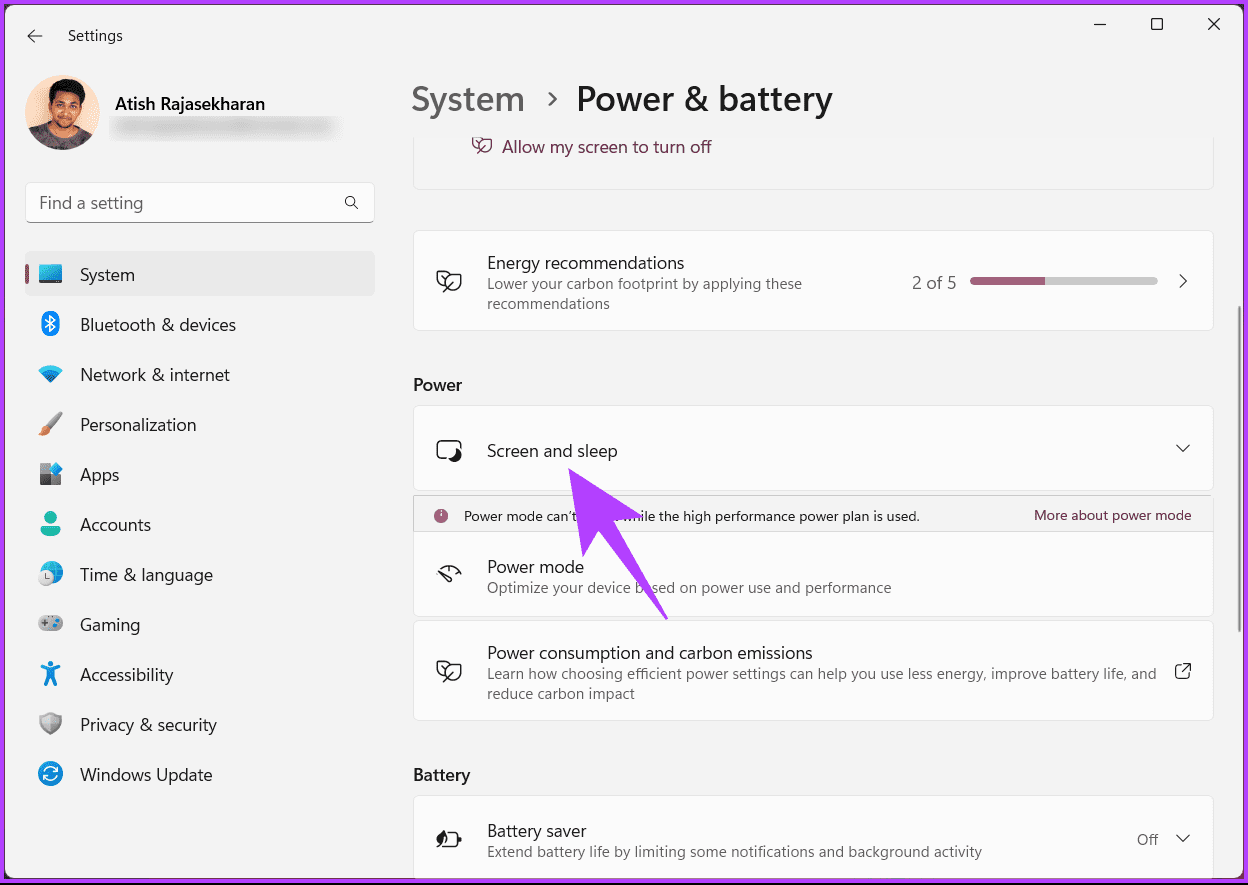
الخطوة 4: من القائمة المنسدلة ، اضبط الوقت الذي تريد أن ينام فيه نظامك عند توصيله بالطاقة وعلى البطارية.
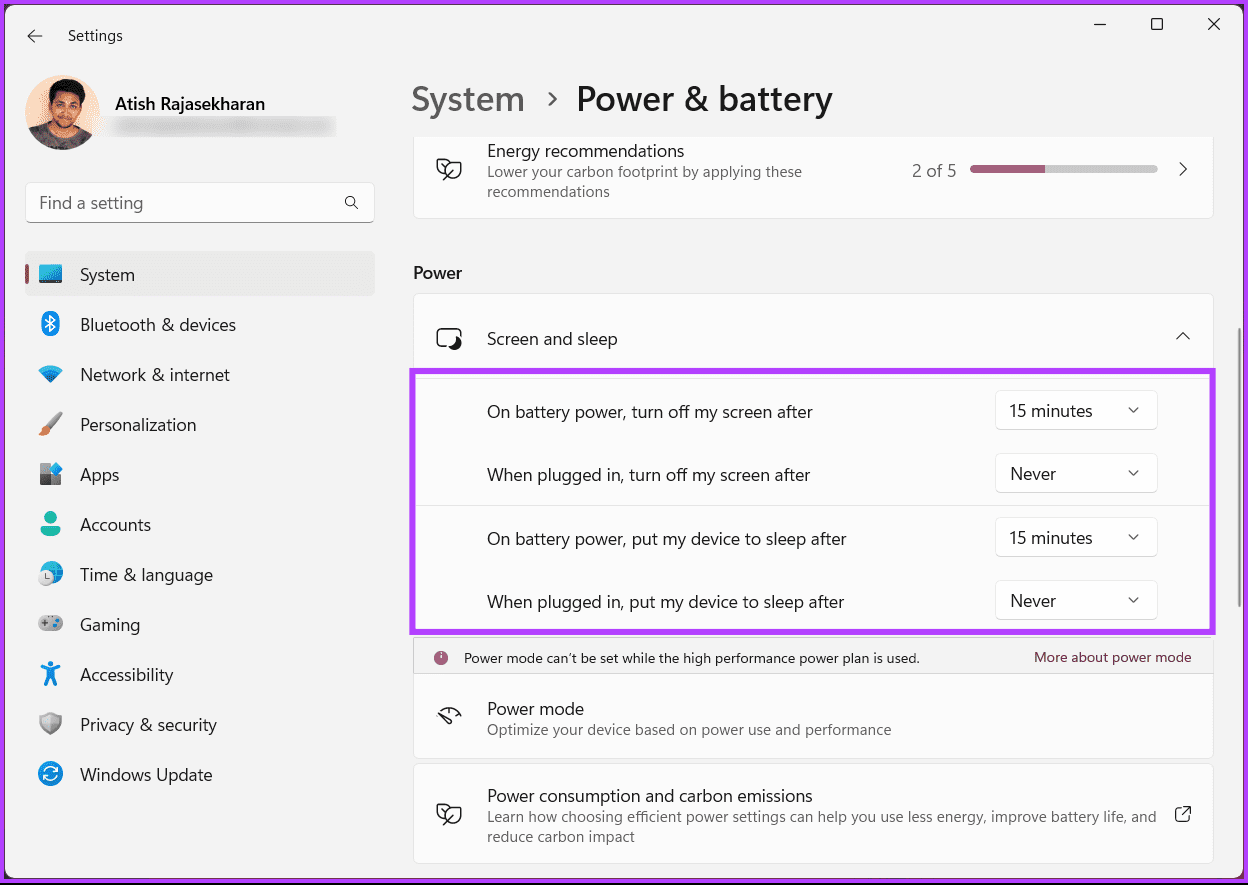
هذا كل شيء. لقد قمت بتغيير إعدادات السكون على Windows ، لذلك لن ينتقل جهاز الكمبيوتر الخاص بك إلى وضع السكون ، مما يبقي حالة Teams الخاصة بك نشطة على ما يبدو. إذا كنت تستخدم جهاز Mac ، فتابع القراءة.
على Mac
الخطوة 1: اضغط على Command + Space على لوحة المفاتيح ، واكتب System Settings ، واضغط على مفتاح العودة. سيؤدي هذا إلى فتح إعدادات النظام.
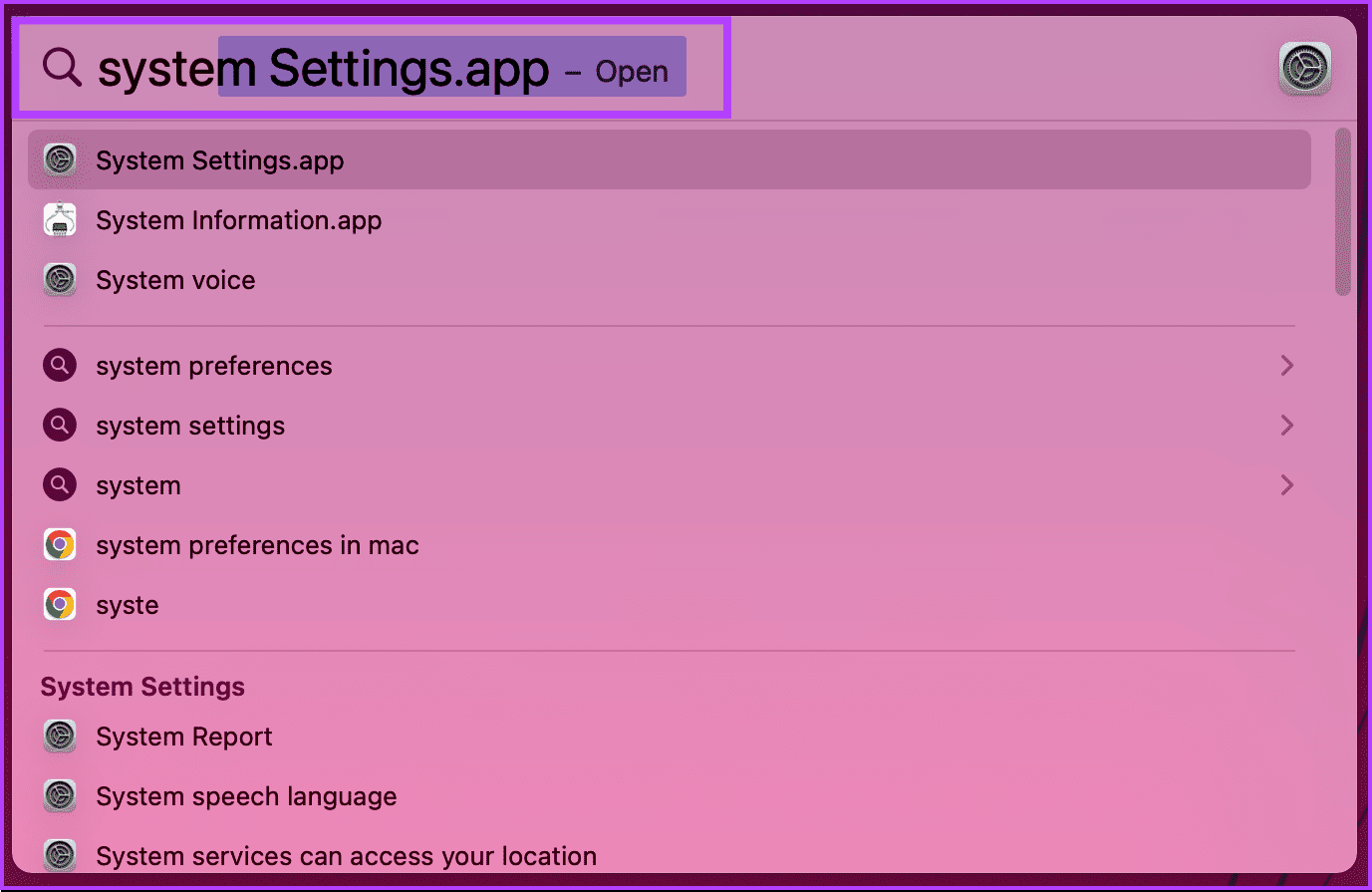
الخطوة 2: في الجزء الأيمن ، حدد قفل الشاشة.
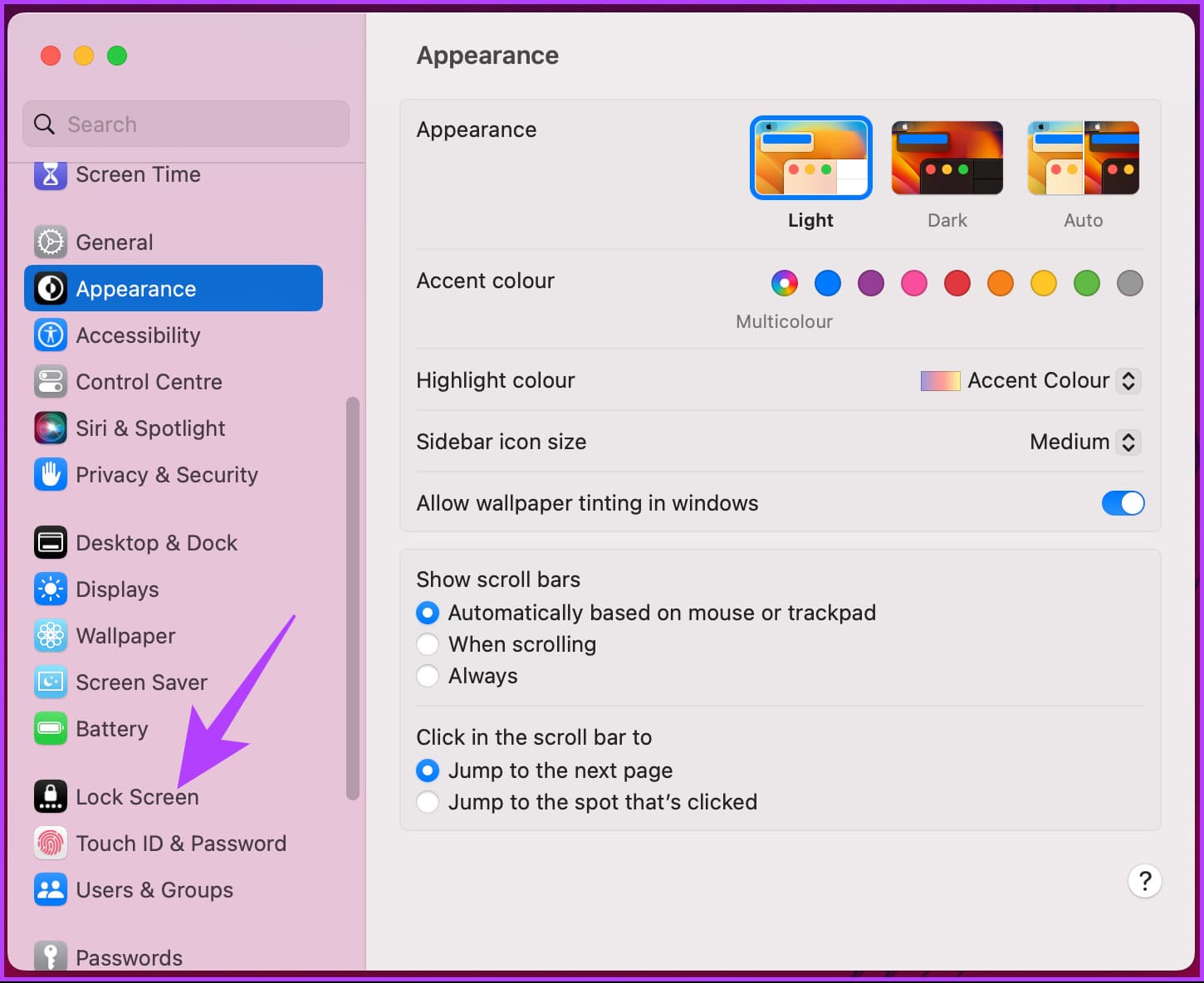
إلى الخطوة 3: ضمن إعدادات قفل الشاشة ، اضبط الوقت الذي تريد أن ينام فيه نظامك – عند توصيله بالبطارية وعلى البطارية.
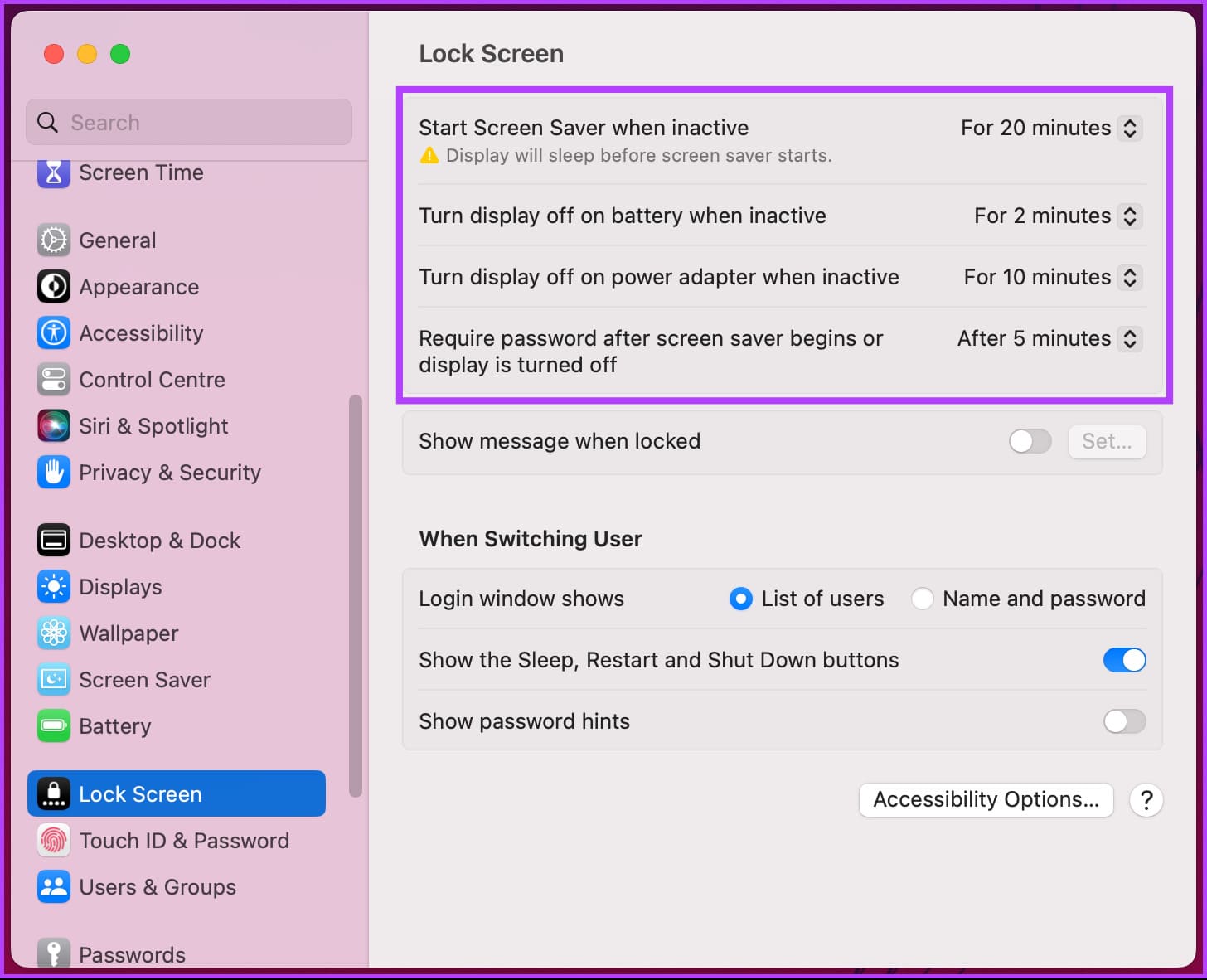
باستخدام هذا ، يمكنك الحفاظ على حالتك نشطة في Teams. ومع ذلك ، يمكنك أيضًا استخدام الطرق الأخرى المذكورة في مقالتنا حول الطرق السريعة لمنع Mac من النوم.
2. حافظ على وضعك نشطًا يدويًا في Team
بدلاً من انتظار قيام Windows أو Mac بتغيير حالة التوفر لديك ، يمكنك تعيينها يدويًا في Microsoft Teams والاحتفاظ بها قيد التشغيل دون القلق بشأن السكون أو الإعدادات الأخرى.
على نظام التشغيل Windows أو Mac
الخطوة 1: قم بتشغيل Microsoft Team بناءً على نظام التشغيل الخاص بك.
ملاحظة: لأغراض العرض التوضيحي ، سنستخدم نظام Mac.
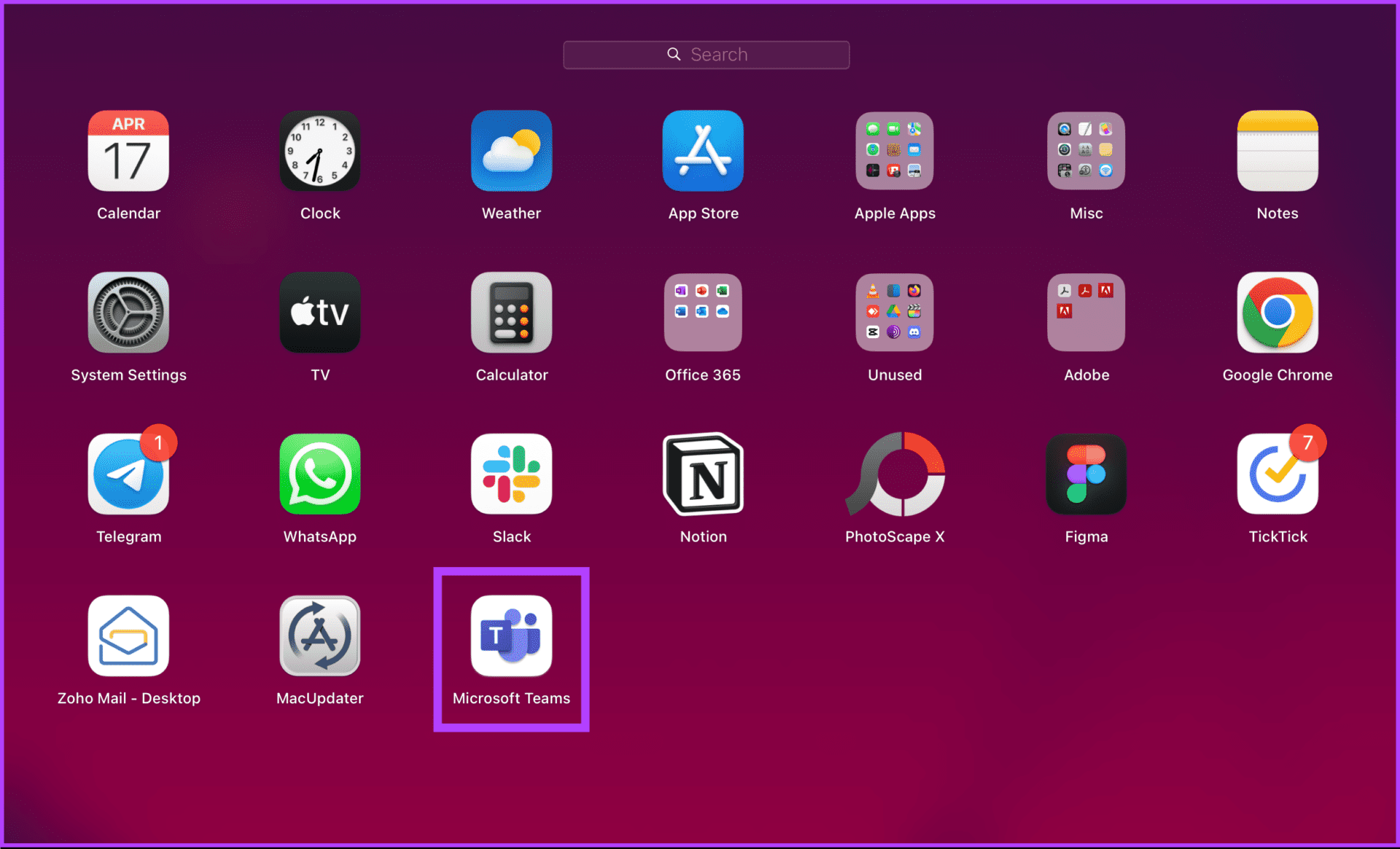
الخطوة 2: بمجرد التشغيل ، انقر فوق صورة ملفك الشخصي في الزاوية اليمنى العليا من شاشتك.
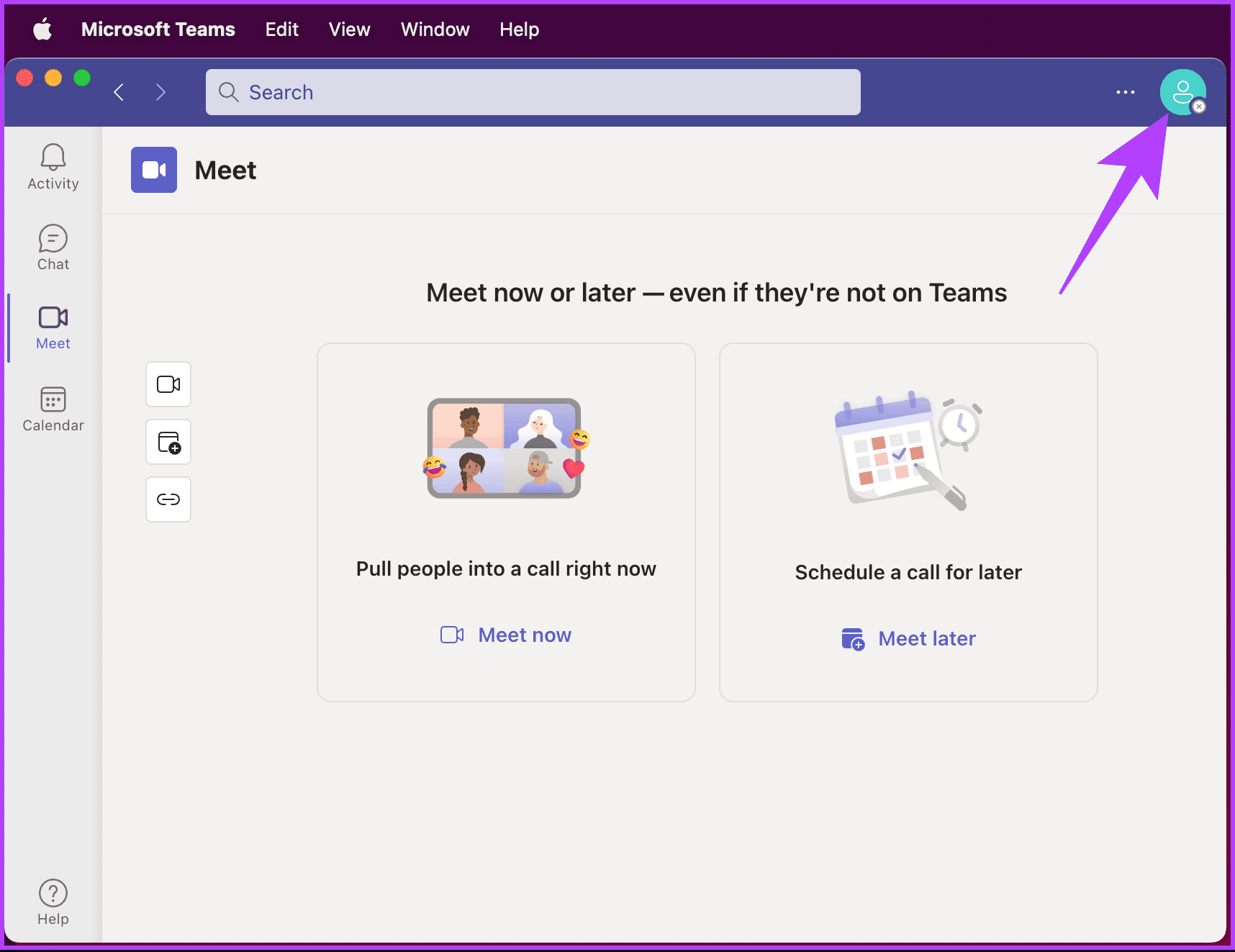
إلى الخطوة 3: انقر فوق خيار التوفر.
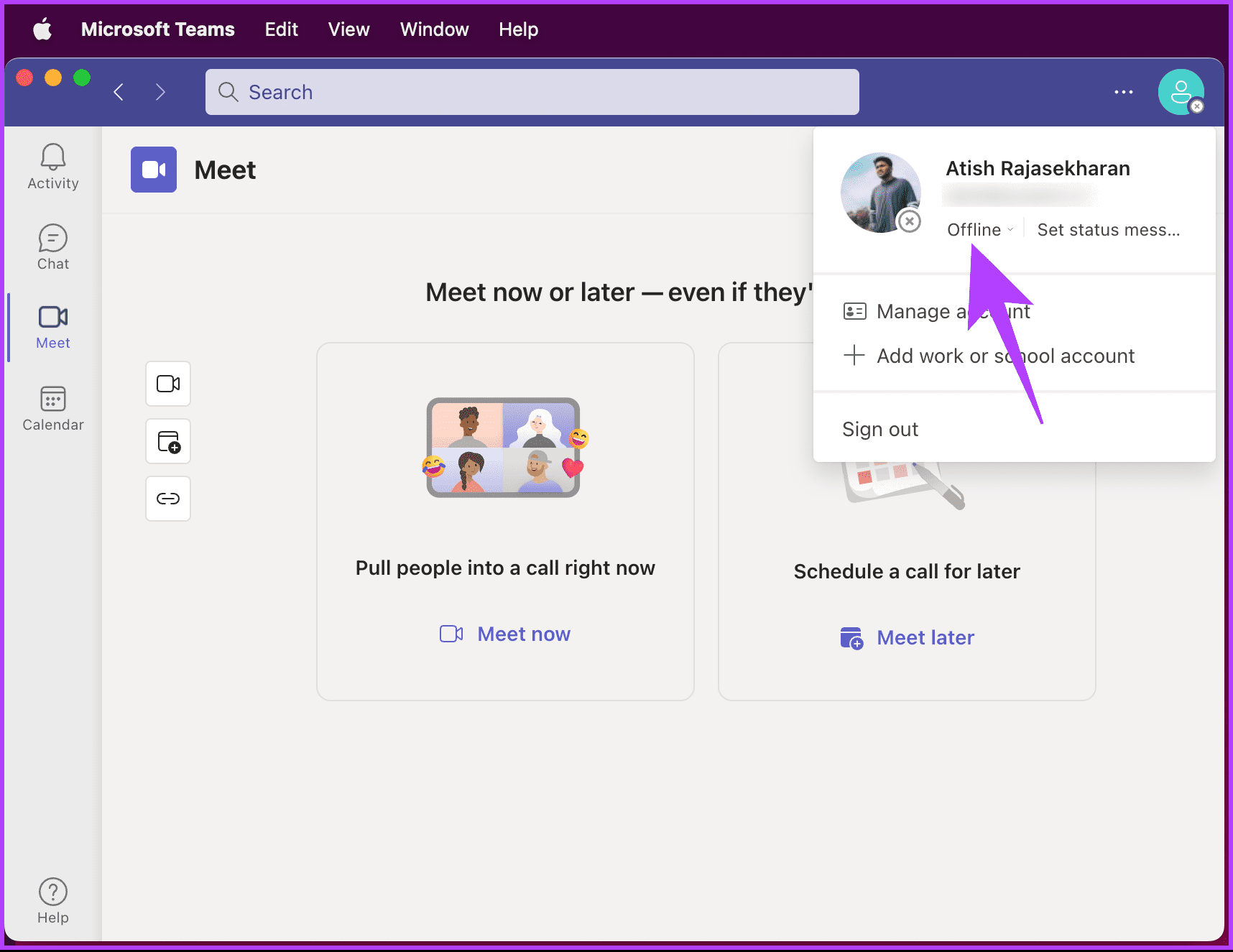
الخطوة 4: في القائمة المنسدلة ، حدد (أخضر) متاح.
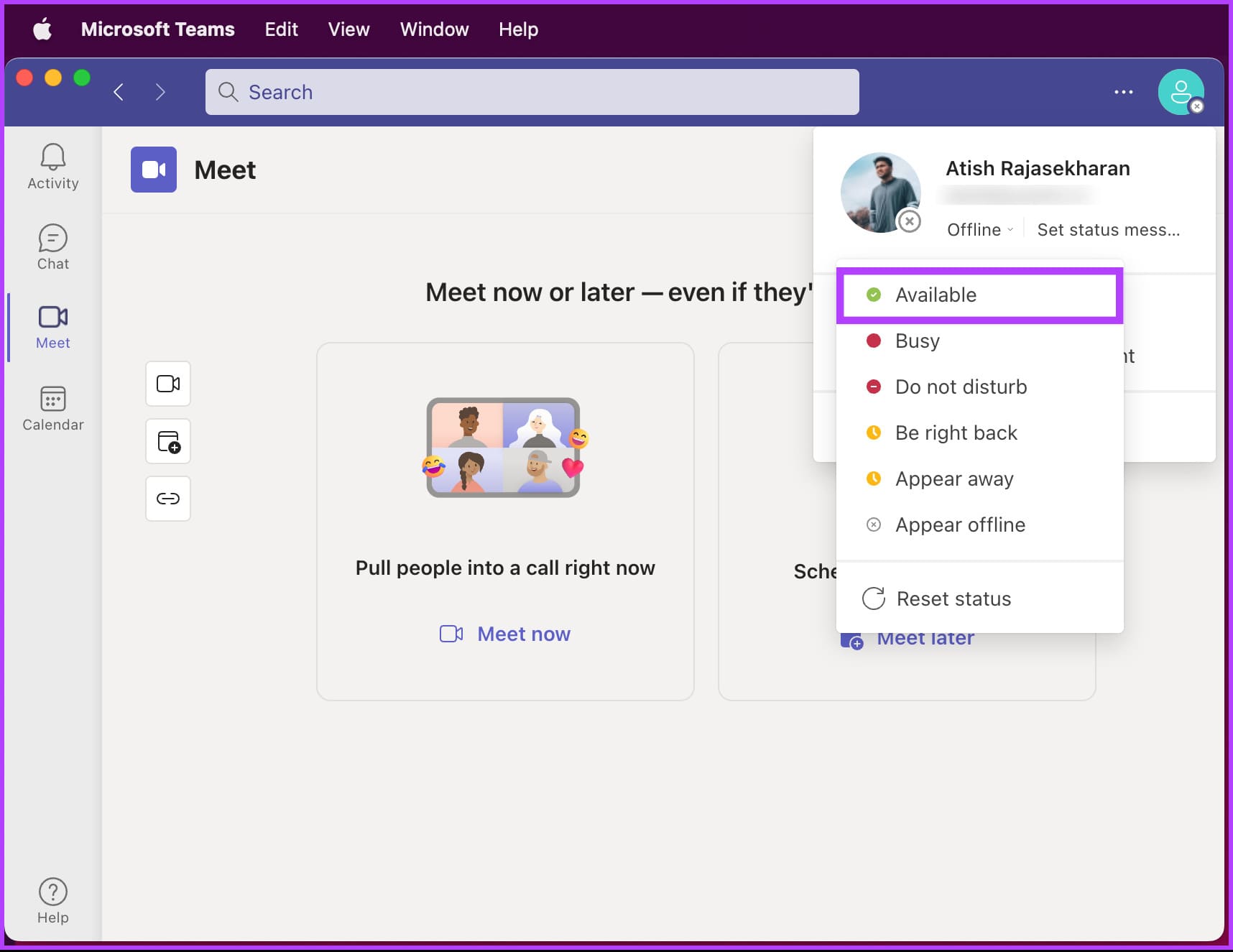
هذا كل شيء. لقد جعلت نفسك متاحًا ، مما يسمح للآخرين برؤيتك نشطًا حتى عندما لا تعمل أو بعيدًا عن جهاز الكمبيوتر الخاص بك.
على Android أو iOS
الخطوات هي نفسها لكل من Android و iOS. ومع ذلك ، من أجل العرض التوضيحي ، سنستخدم Android.
الخطوة 1: قم بتشغيل Teams على جهازك ، ومن الصفحة الرئيسية ، انقر فوق ملف التعريف الخاص بك في الزاوية العلوية اليسرى.
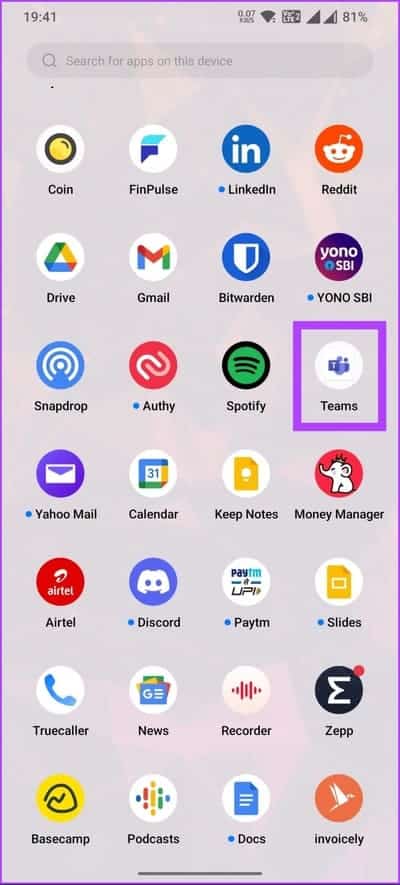
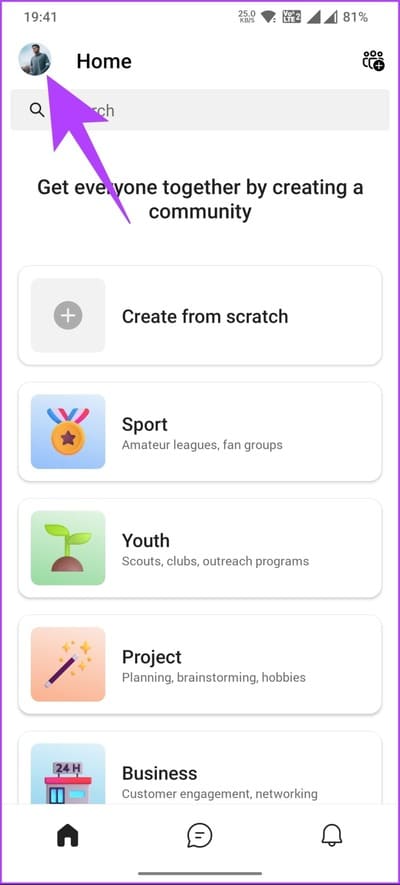
الخطوة 2: في الشريط الجانبي ، انقر فوق Offline أو الخيار الموجود أسفل اسم حسابك. من القائمة المنسدلة ، حدد الخيار المتاح.
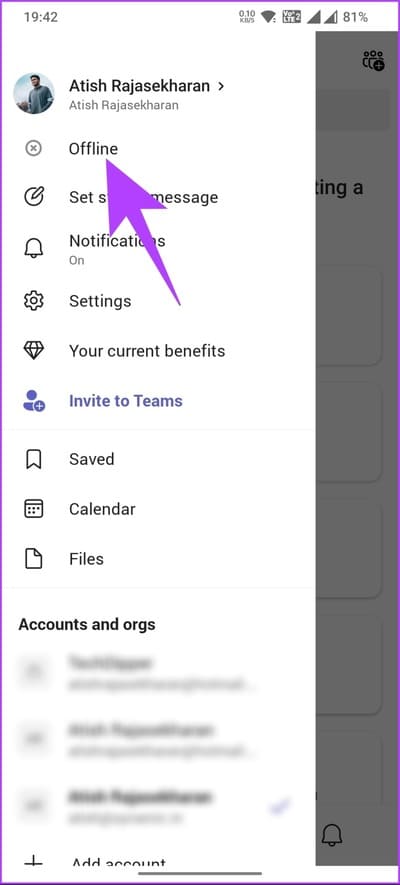
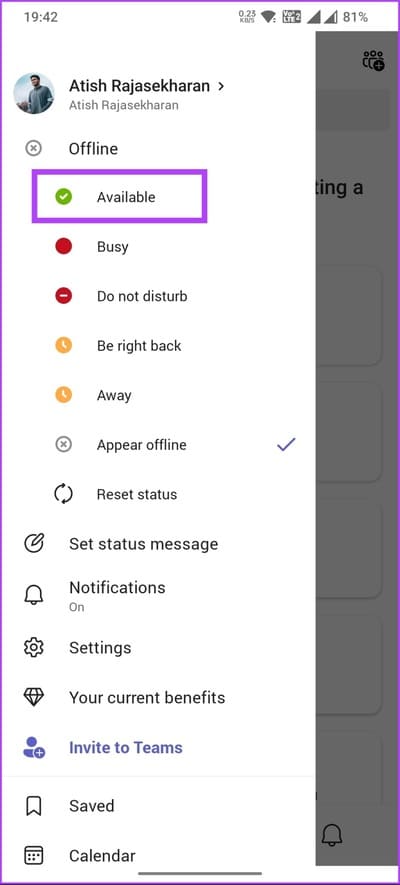
ها أنت ذا. لقد نجحت في تغيير إعداد التوفر لديك ، مع الحفاظ على حالة Microsoft Teams خضراء حتى عندما لا تعمل.
إذا كنت لا تريد التمسك بسلسلة التوفر ، فيمكنك تغيير رسالة الحالة لجعلها أكثر شمولاً. انتقل إلى الطريقة التالية.
3. استخدم حالة الرسالة
تظهر رسائل الحالة في Teams بجوار صور ملفات تعريف المستخدمين. إنها طريقة ممتازة للآخرين لمعرفة ما تفعله ومشاركة المعلومات حول توافرك أو حالتك أو نشاطك الحالي.
من المهم ملاحظة أنك تحتاج فقط إلى اختيار طريقة واحدة لتعيين رسالة الحالة ، أي إما على أجهزة Windows أو Mac أو Android أو iOS. ستتم مزامنة الإعدادات أو التغييرات التي أجريتها تلقائيًا عبر جميع الأجهزة التي قمت بتسجيل الدخول إليها بنفس الحساب.
على نظام التشغيل Windows أو Mac
الخطوات هي نفسها لكل من Windows و Mac. ومع ذلك ، من أجل العرض التوضيحي ، سنذهب مع Mac. اتبع التعليمات التالية.
الخطوة 1: افتح Microsoft Teams على جهاز الكمبيوتر الذي يعمل بنظام Windows أو Mac.
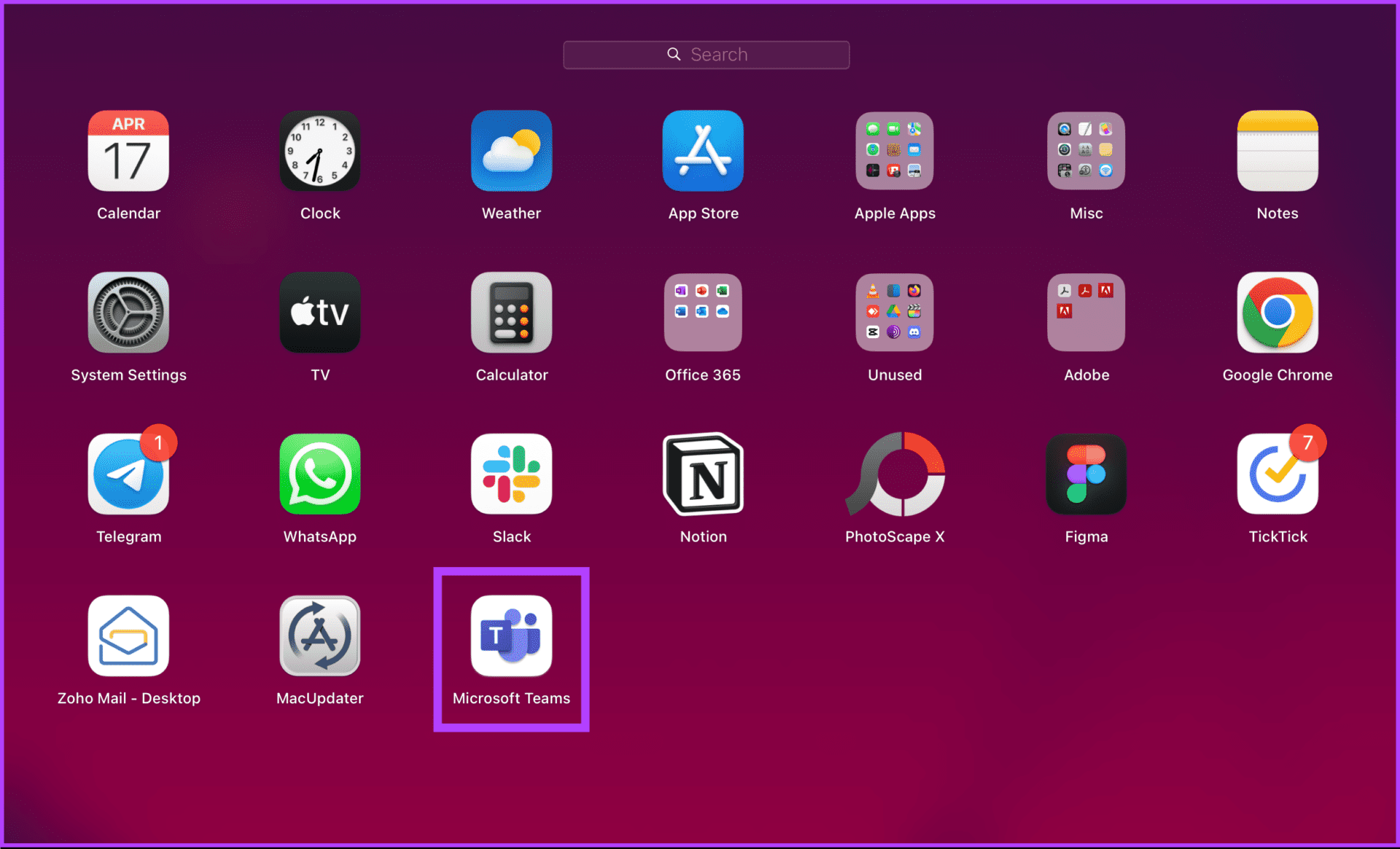
الخطوة 2: بمجرد التشغيل ، انقر فوق صورة ملفك الشخصي في الزاوية اليمنى العليا.
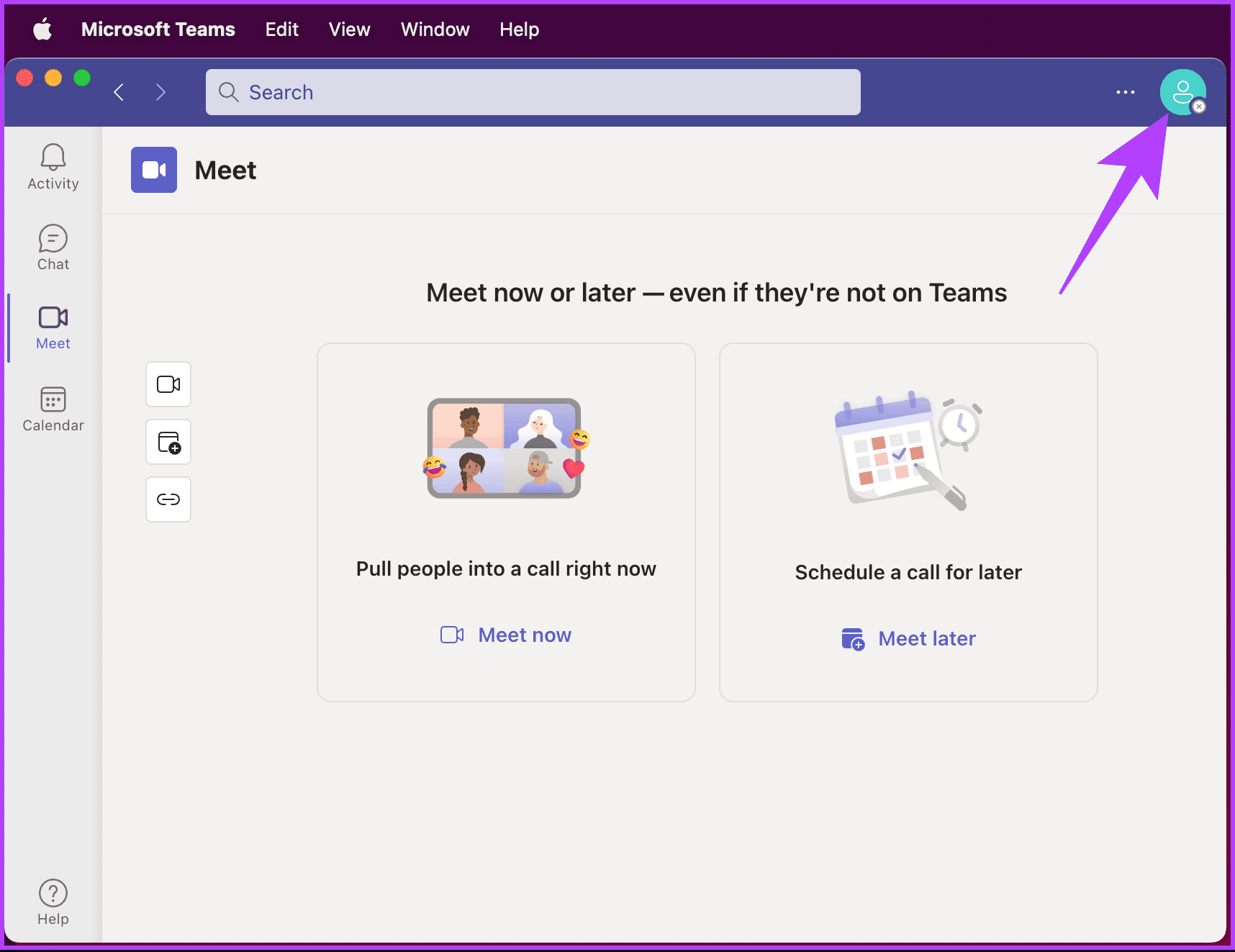
إلى الخطوة 3: انقر فوق “تعيين رسالة الحالة”.
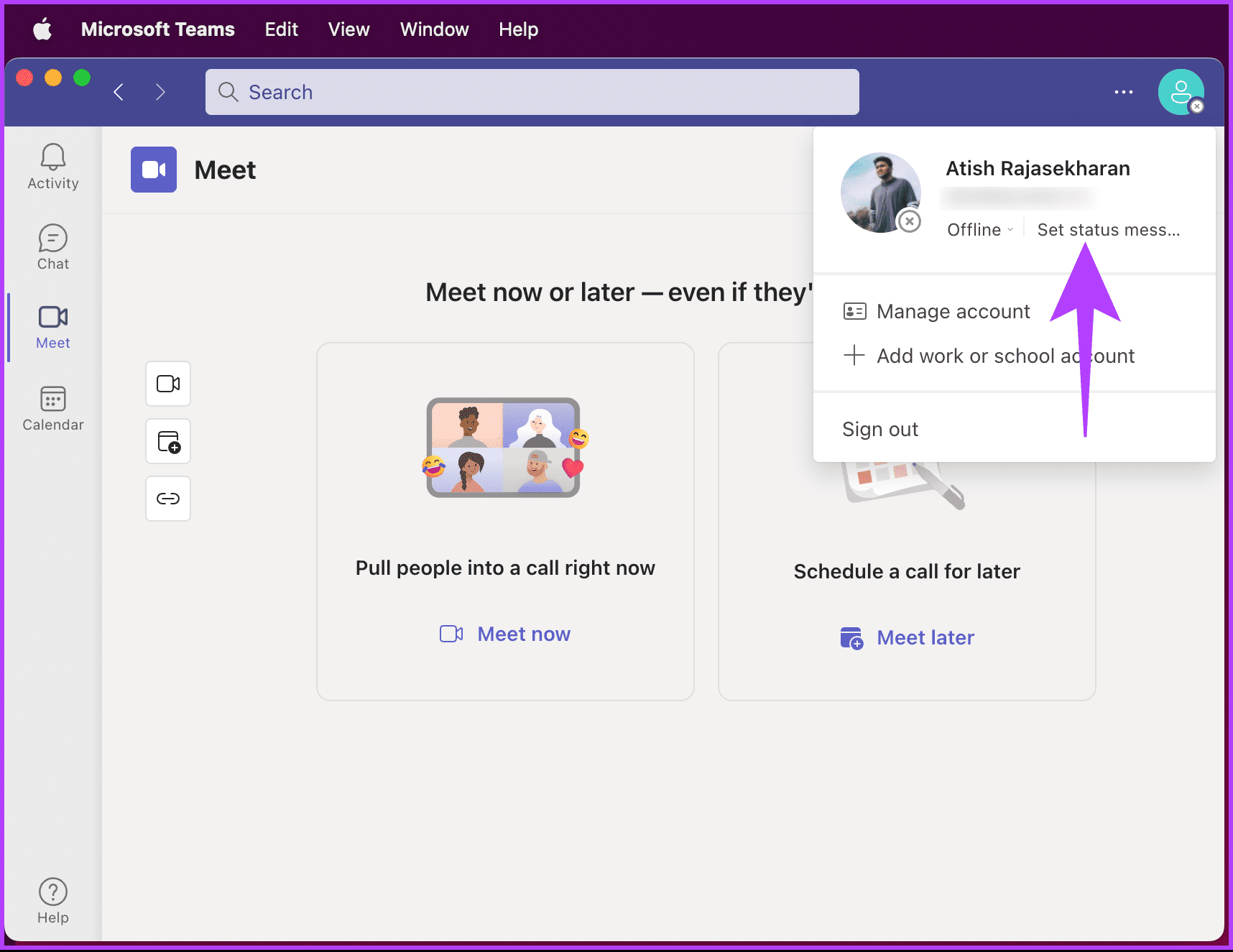
الخطوة 4: اكتب الملاحظة التي تريد إرسالها عندما يقوم شخص ما بإرسال رسالة إليك ، ثم حدد المربع “إظهار عندما يقوم الأشخاص بمراسلتي”.
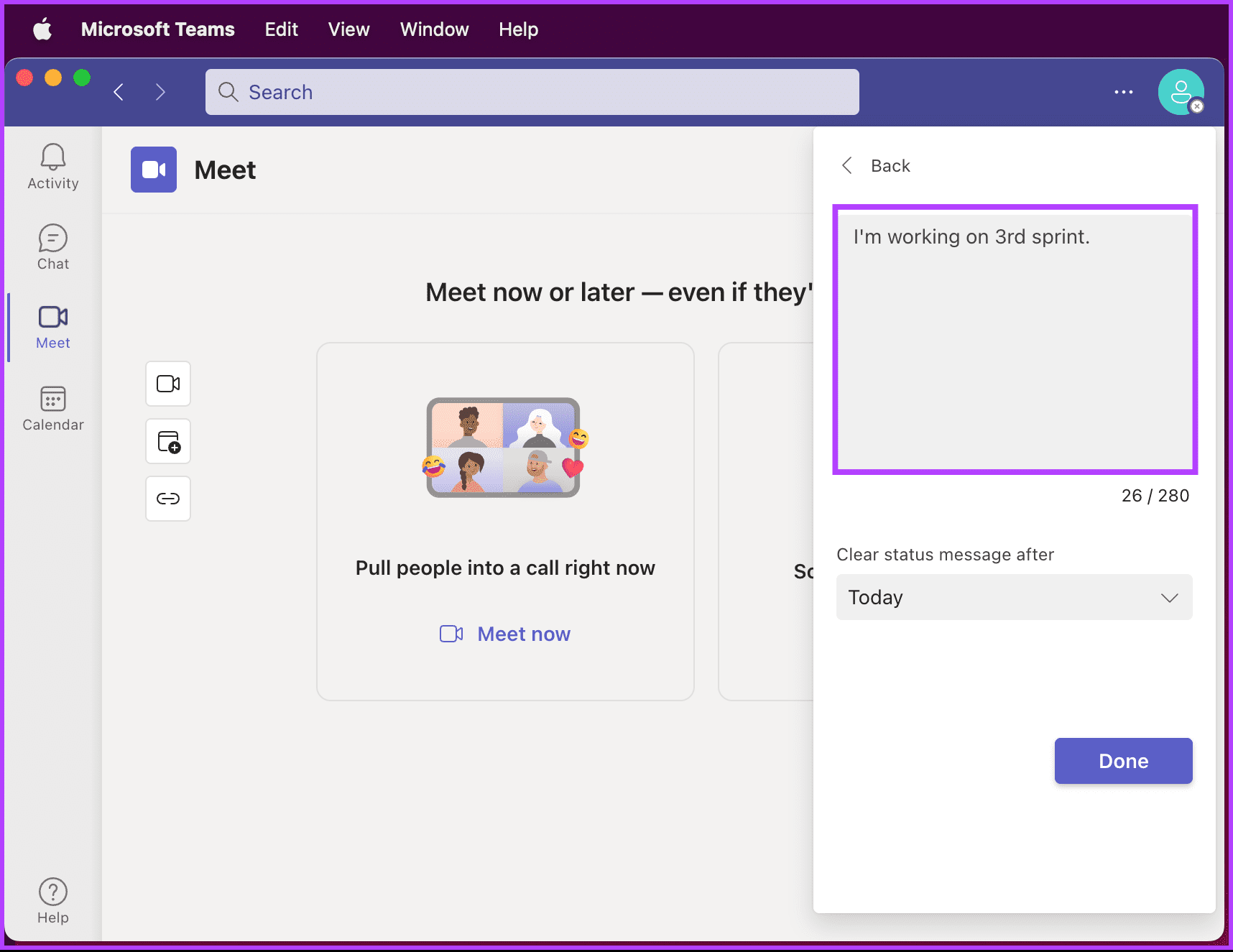
الخطوة 5: ضمن “مسح رسالة الحالة بعد” ، اضبط مدة ظهور الرسالة.
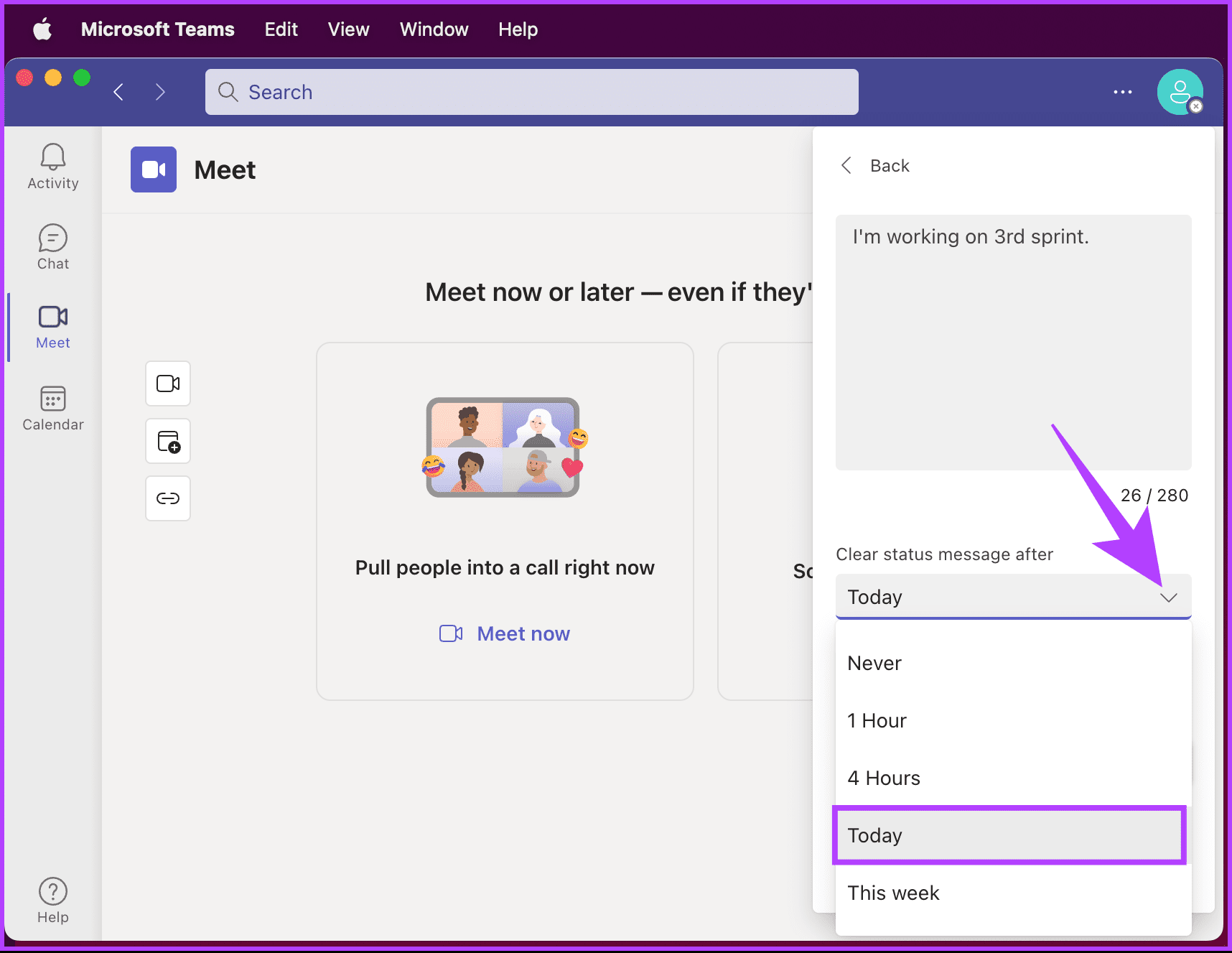
إلى الخطوة 6: أخيرًا ، انقر فوق تم.
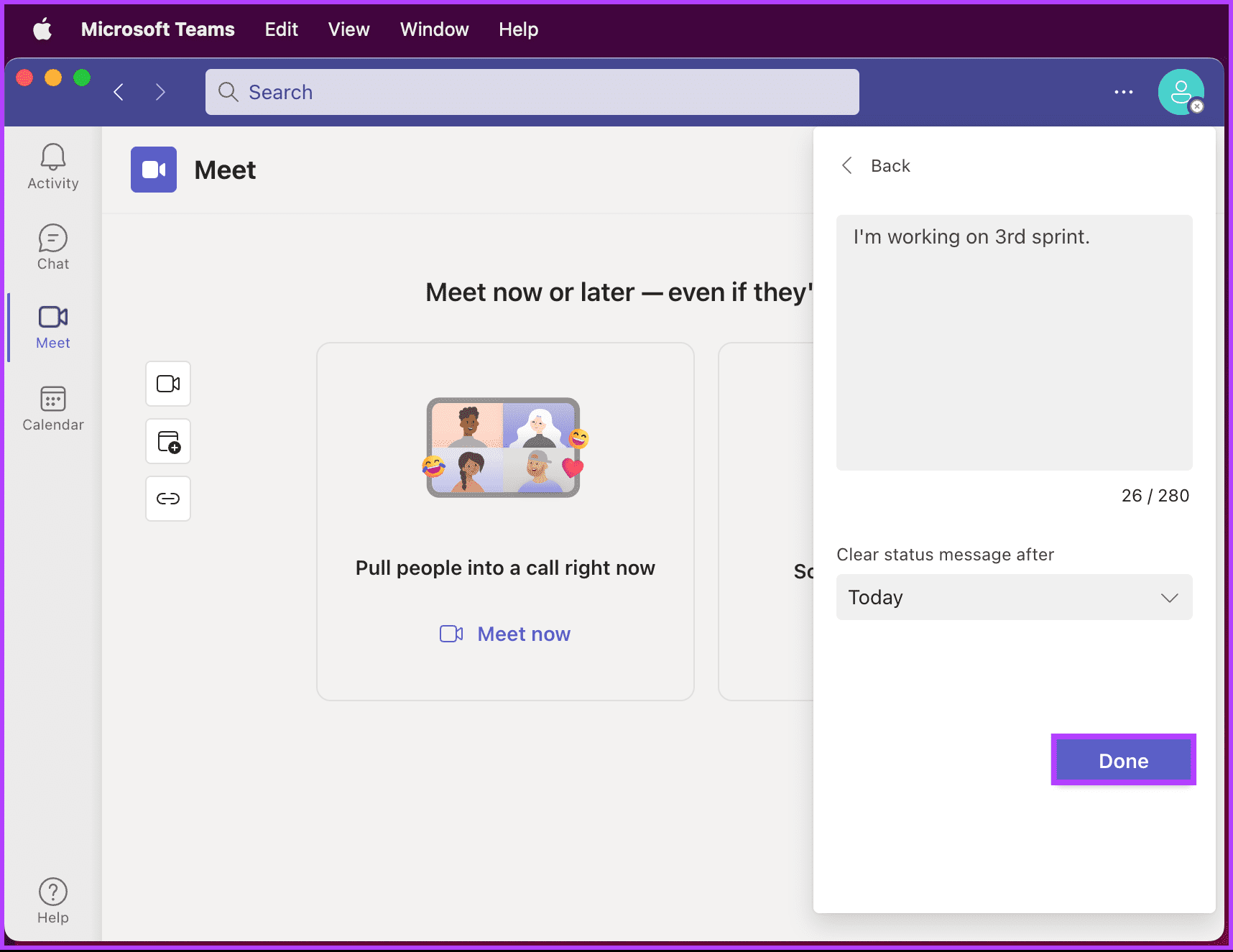
ها أنت ذا. ستظهر رسالة الحالة عندما يتم تسليم رسالة إليك ، ويمكن للمستخدم أيضًا رؤية الرسالة تظهر في ملفك الشخصي. يمكنك تعيين نفس الشيء على تطبيق Teams للأجهزة المحمولة ؛ تابع القراءة.
على Android أو iOS
الخطوات هي نفسها لكل من Android و iOS. ومع ذلك ، من أجل العرض التوضيحي ، سنستخدم Android.
الخطوة 1: قم بتشغيل Teams على جهاز Android أو iOS واضغط على صورة ملفك الشخصي في الزاوية العلوية اليسرى.
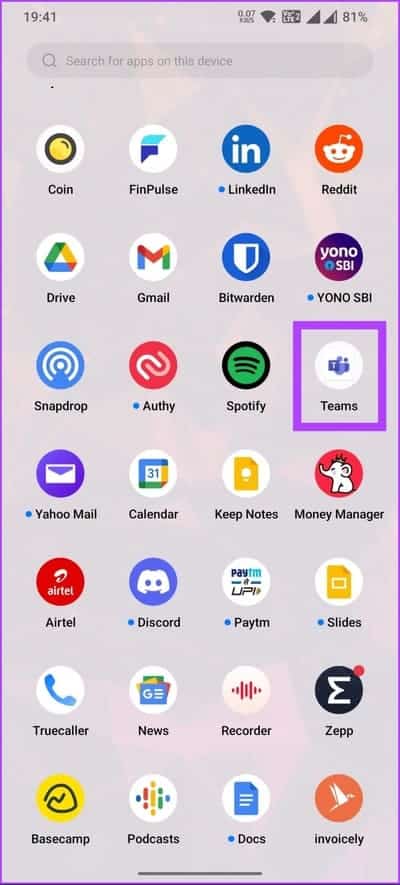
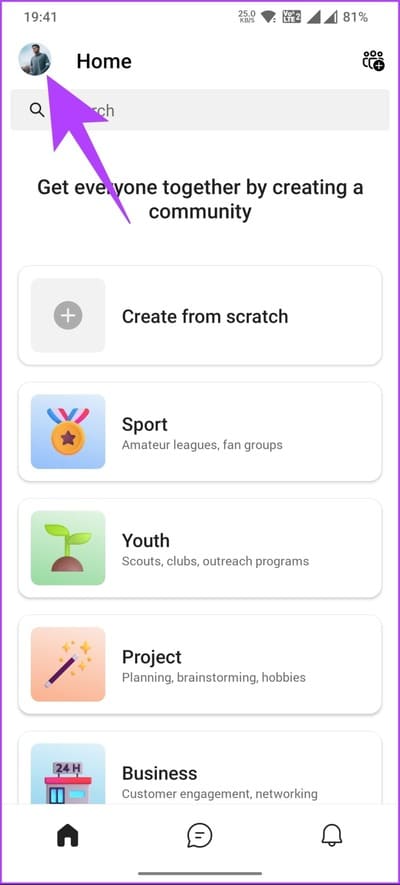
الخطوة 2: من الشريط الجانبي ، انقر فوق “تعيين رسالة الحالة”. اكتب رسالة الحالة الخاصة بك وقم بتعيينها على الشاشة التالية ضمن مربع النص.
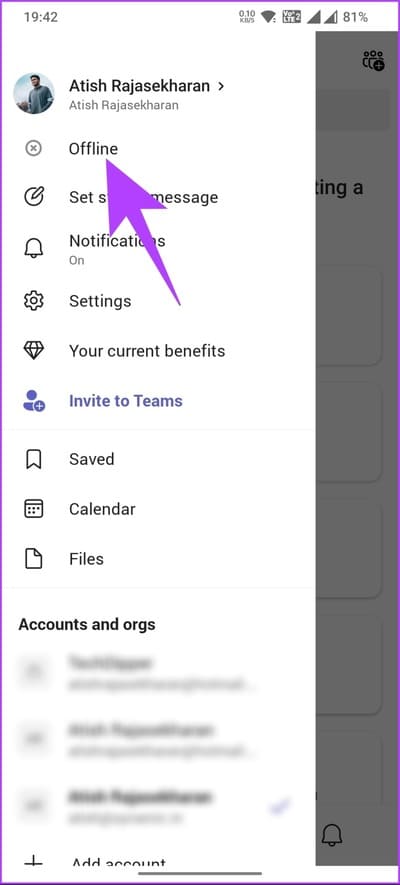
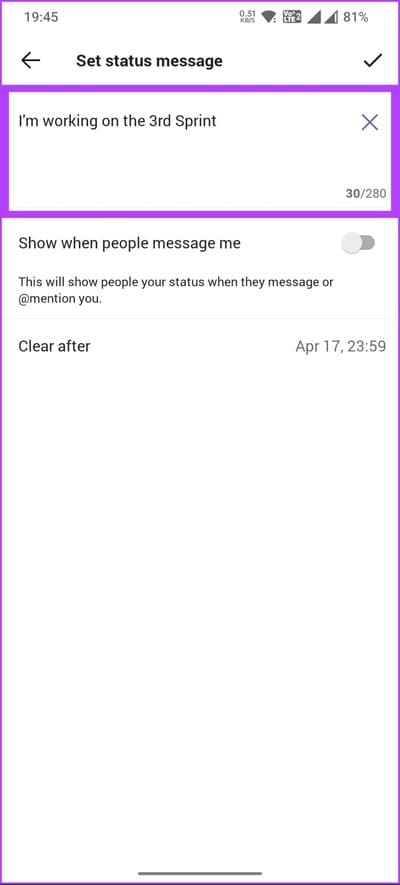
إلى الخطوة 3: قم بتبديل الخيار “إظهار عندما يقوم الأشخاص بإرسال رسالة لي“. وبجوار خيار المسح بعد ، حدد الوقت الذي تريد أن تختفي الرسالة بعده.
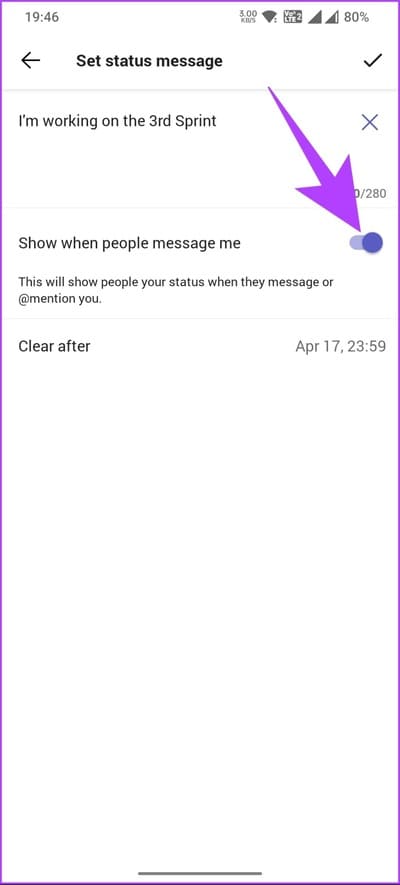
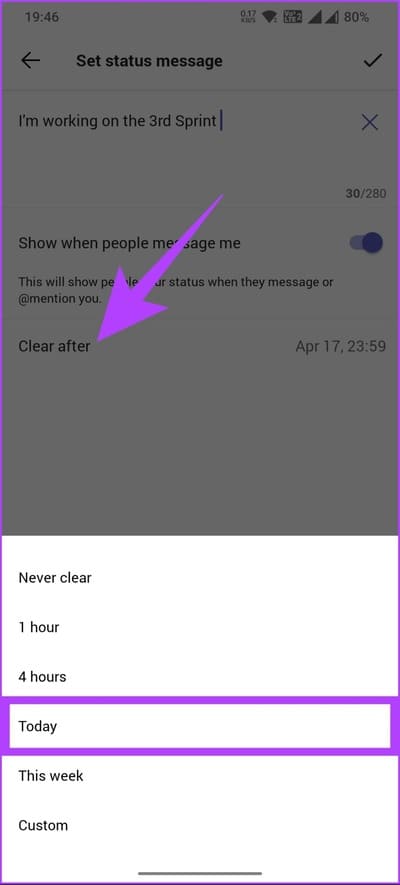
الخطوة 4: أخيرًا ، انقر فوق علامة الاختيار في الزاوية اليمنى العليا.
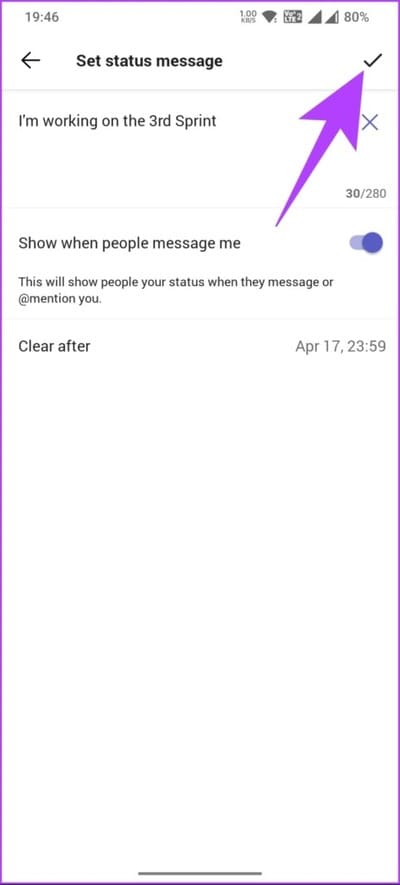
ها أنت ذا. لقد قمت بتعيين رسالة الحالة الخاصة بك على تطبيق Teams للأجهزة المحمولة.
4. استضف اجتماعاً خاصاً
يعد هذا أحد أكثر الخيارات موثوقية في قائمة الطرق المذكورة في هذه المقالة وسيسمح لك بالحفاظ على حالتك نشطة في Teams طوال الوقت. سنستضيف اجتماعًا خاصًا مزيفًا يمنع Teams من عدم النشاط حتى انتهاء الاجتماع. هذا يسمح لك أن تبدو نشيطًا حتى أثناء غيابك.
على نظام التشغيل Windows / Mac
الخطوة 1: افتح تطبيق Microsoft Teams على جهاز Windows أو Mac.
ملاحظة: لأغراض العرض التوضيحي ، سنستخدم نظام Mac.
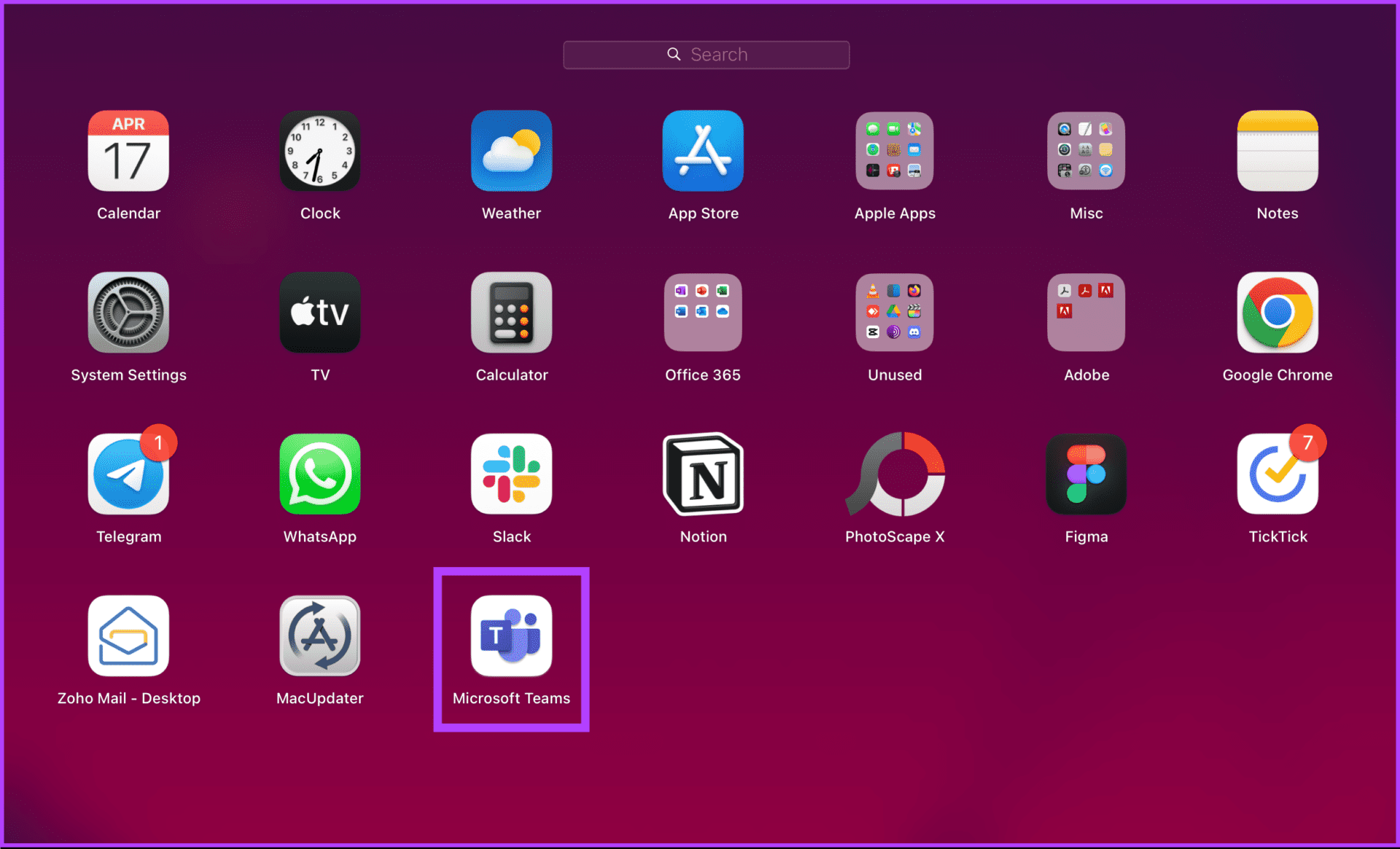
الخطوة 2: من الشريط الجانبي ، انتقل إلى Meet.
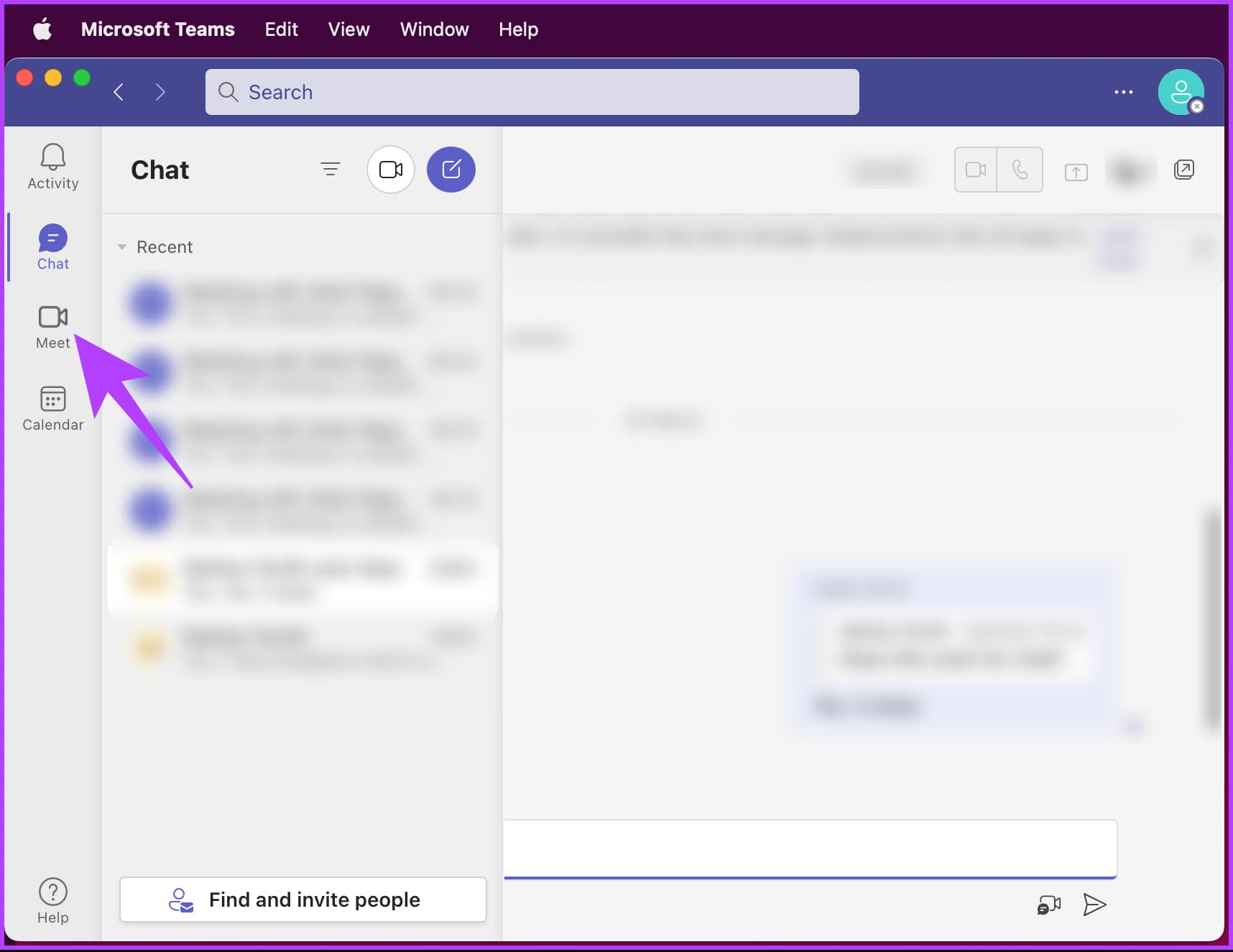
إلى الخطوة 3: ضمن Meet ، انقر فوق Meet now أو Meet later ، اعتمادًا على غيابك.
ملاحظة: يمكنك أيضًا استخدام التقويم لجدولة اجتماع أثناء عدم التوفر.
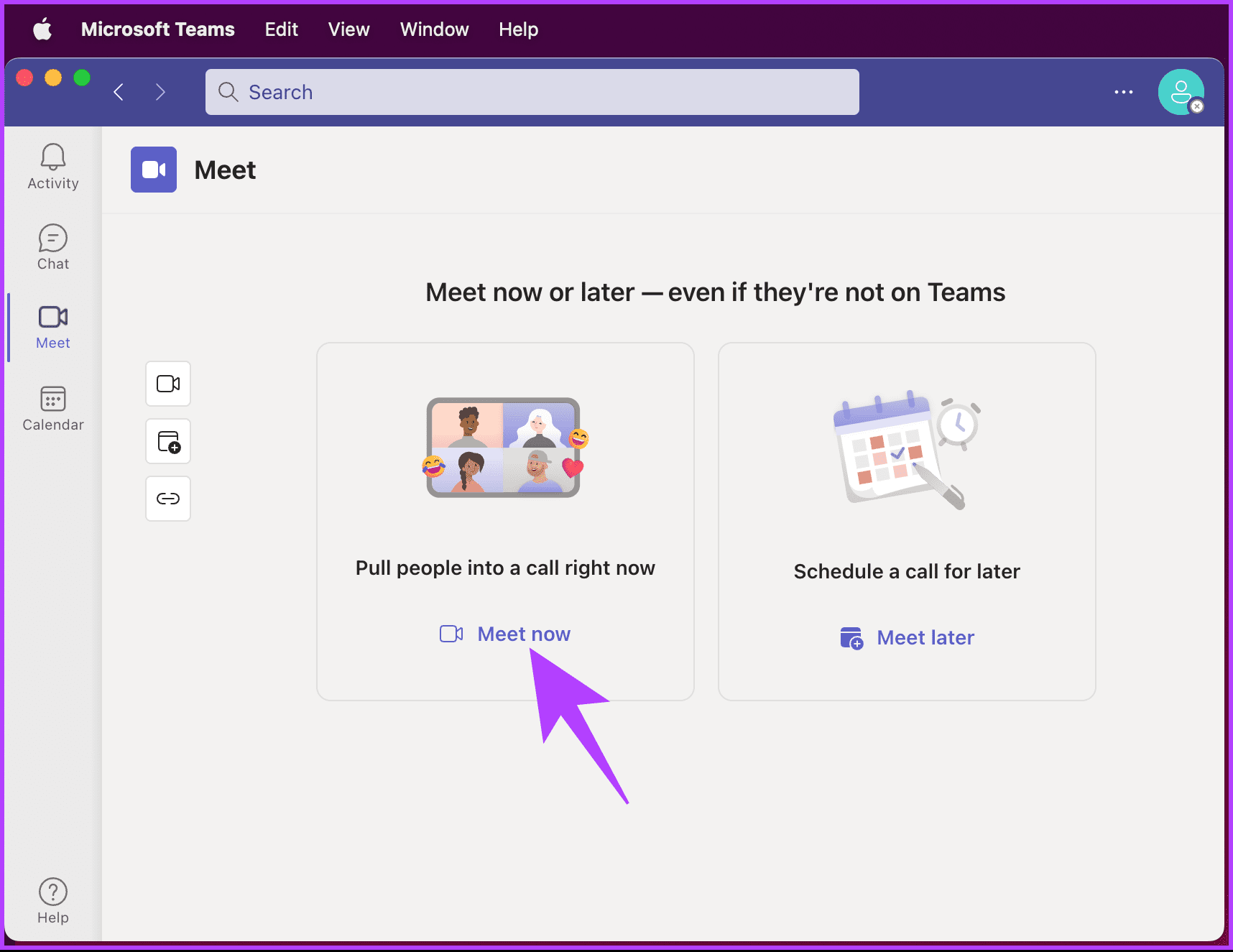
بمجرد تعيين الاجتماع ، انضم إليه ، ولا تقلق بشأن البقاء نشطًا في Teams. يمكن القيام بذلك أيضًا باستخدام جهاز محمول ؛ أكمل القراءة.
على Android / iOS
الخطوة 1: قم بتشغيل Teams على جهاز Android أو iOS واضغط على صورة ملفك الشخصي في الزاوية العلوية اليسرى.
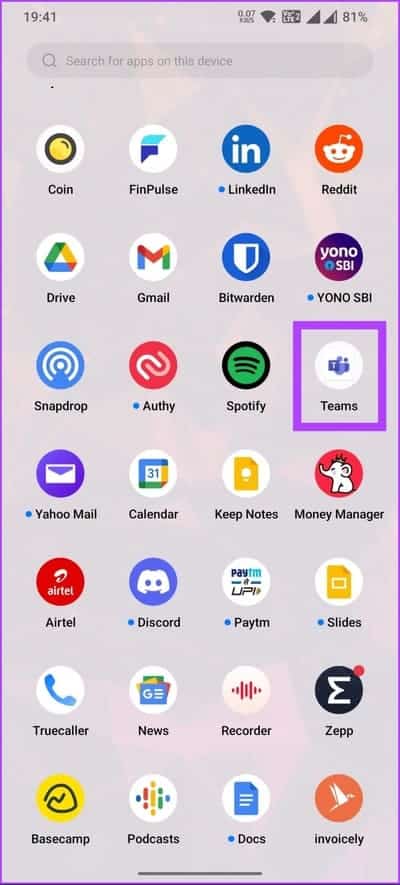
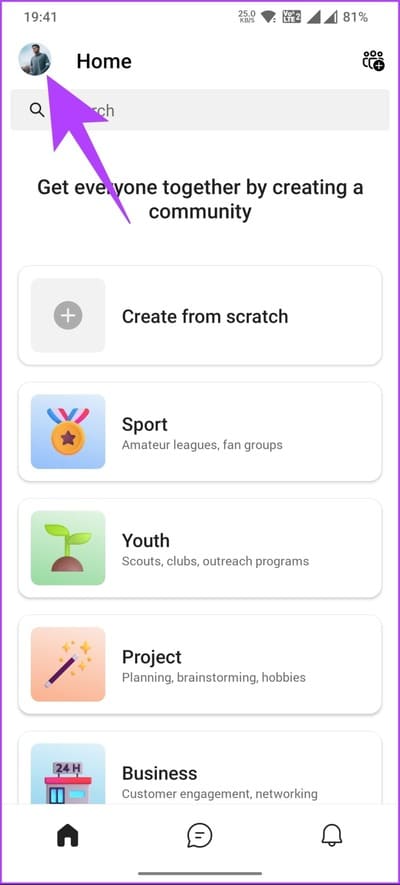
الخطوة 2: من الشريط الجانبي ، اضغط على التقويم. في شاشة التقويم ، حدد Meet في الزاوية اليمنى العليا.
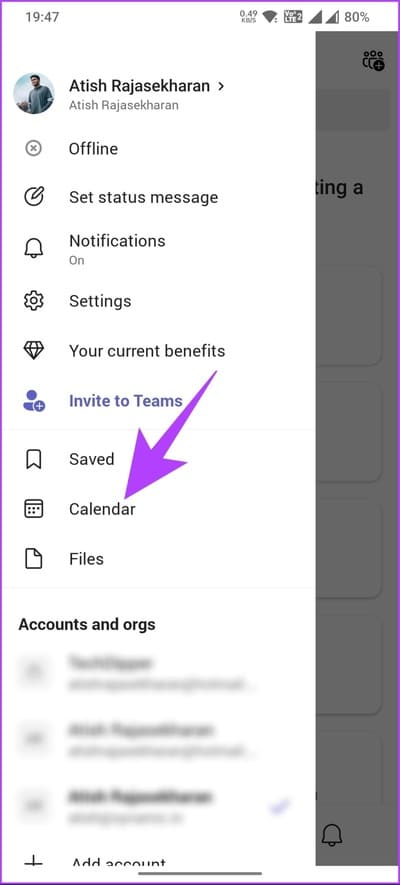
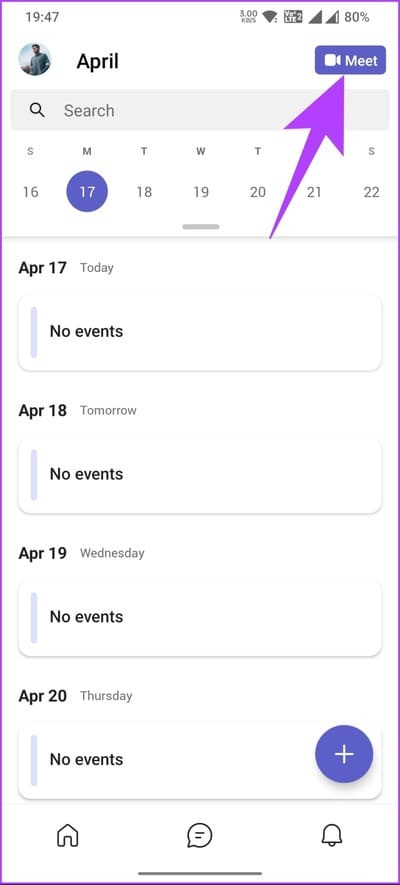
إلى الخطوة 3: ضمن الورقة السفلية للاجتماع الفوري ، انقر فوق بدء الاجتماع.
ملاحظة: تأكد من تعيين المعلمات الضرورية ضمن خيارات الاجتماع. أيضًا ، استخدم التقويم لجدولة الاجتماع في وقت عدم توفرك.
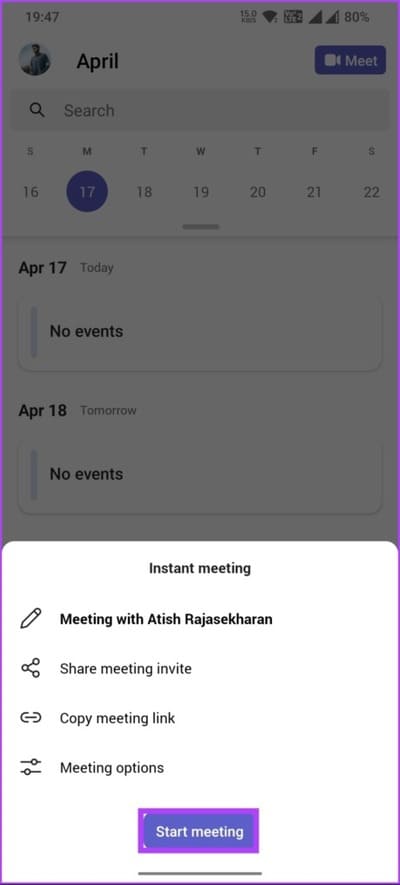
ها أنت ذا. لقد قمت بتعيين مدى تواجدك بكفاءة لتظل صديقًا للبيئة حتى في غيابك. إذا كانت هذه الطريقة أكثر من اللازم بالنسبة لك ، فيجب أن تؤدي الطريقة التالية المهمة.
5. استخدم ماوس JIGGLER
قبل أن نبدأ ، قد تسألما هو ماوس jiggler ؟ ، تقوم تطبيقات Mouse jiggler تلقائيًا بتحريك مؤشر الماوس بشكل دوري لمنع جهاز الكمبيوتر الخاص بك من النوم أو الإغلاق بسبب عدم النشاط. إنه يحاكي نشاط الماوس ، والذي يخدع جهاز الكمبيوتر الخاص بك ليعتقد أن شخصًا ما يستخدمه بنشاط.
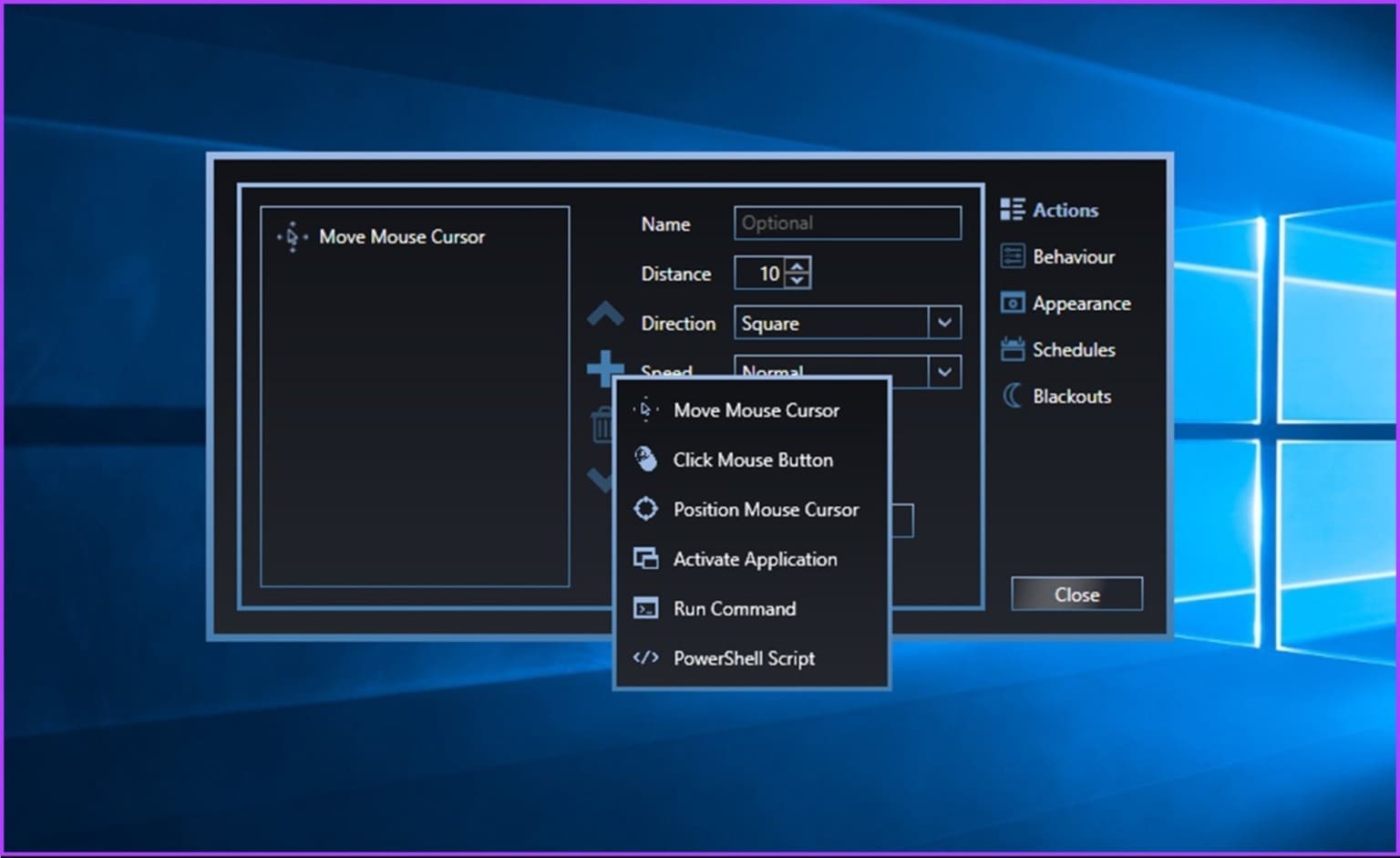
على الرغم من توفر العديد من برامج الجهات الخارجية ، فإننا نوصي باستخدام Move Mouse لنظام التشغيل Windows و Jiggler لنظام التشغيل Mac. إنها تساعدك على البقاء نشطًا والتأكد من عدم تعيين حالتك على غير نشط أو بعيدًا. علاوة على ذلك ، من خلال إبقاء جهاز الكمبيوتر الخاص بك نشطًا ونشطًا ، يمكنك الاستمرار في تلقي الإعلامات والرسائل على Teams. أفضل جزء هو أن البرنامج الموضح أعلاه سهل التثبيت والاستخدام.
إذا فاتنا الرد على أي استفسارات أعلاه ، فراجع قسم الأسئلة الشائعة أدناه.
الأسئلة الشائعة حول حالة Microsoft Teams
1. كم من الوقت يستغرق تحول حالة Teams إلى اللون الأصفر؟
تتغير حالة Teams تلقائيًا إلى اللون الأصفر بعد خمس دقائق من عدم النشاط على الكمبيوتر أو تطبيق Teams للأجهزة المحمولة. ومع ذلك ، يمكنك ضبط اللون الأصفر يدويًا. سيظل أصفر حتى تقوم بتغييره يدويًا أو تبدأ في التفاعل مع الكمبيوتر أو تطبيق Teams.
2. هل يمكن تتبع حالة Microsoft Teams؟
يسمح Microsoft Teams ببعض التعقب الإداري وإعداد التقارير ، مثل حضور الاجتماع واستخدام الدردشة لأغراض التحليلات. من المهم ملاحظة أن أي تتبع أو مراقبة يجب أن يتم وفقًا لسياسات الشركة وقوانين الخصوصية.
3. هل حالة Teams دقيقة؟
تعتبر حالة Microsoft Teams دقيقة بشكل عام ولكنها في بعض الأحيان غير دقيقة بسبب مشاكل فنية أو تأخيرات في تحديث الحالة. بالإضافة إلى ذلك ، قد تكون هناك تأخيرات في مزامنة الحالة عبر الأجهزة أو الأنظمة الأساسية المختلفة.
استعد للبقاء دائما على الانترنت
تعد معرفة كيفية الحفاظ على حالة Microsoft Teams خضراء طوال الوقت أمرًا ضروريًا للتأكد من أنك وفريقك دائمًا متزامنون ويعملون بكفاءة. لذا جرب بعض هذه النصائح اليوم واعرف كيف يمكنها تحسين تعاونك. قد ترغب أيضًا في قراءة كيفية إزالة اجتماعات Microsoft Teams من دعوات Outlook.