كيفية الحفاظ على الحالة متوفر في Microsoft Teams
نظرًا لكونه أحد أكثر التطبيقات شيوعًا بين المحترفين للتواصل ، فقد أصبح Microsoft Teams التطبيق الجديد الذي يجب أن يتوفر لجميع أولئك الذين يعملون من المنزل بسبب جائحة COVID-19. تسهل Microsoft Teams العديد من الميزات مما يجعلها سهلة الاستخدام وموفرة للوقت. إحدى هذه الميزات هي أنه عندما يتم تشغيل التطبيق في الخلفية ، يتم تغيير الحالة إلى بالخارج تلقائيًا. ومع ذلك ، ستعرض نافذة صغيرة في الركن الأيمن السفلي عندما تتلقى مكالمة أو رسالة. يمكنك تغيير إعدادات حالة Teams لتجنب تغيير الحالة إلى بعيد. في هذا الدليل ، سنساعدك في كيفية الحفاظ على الحالة متوفر في Microsoft Teams.
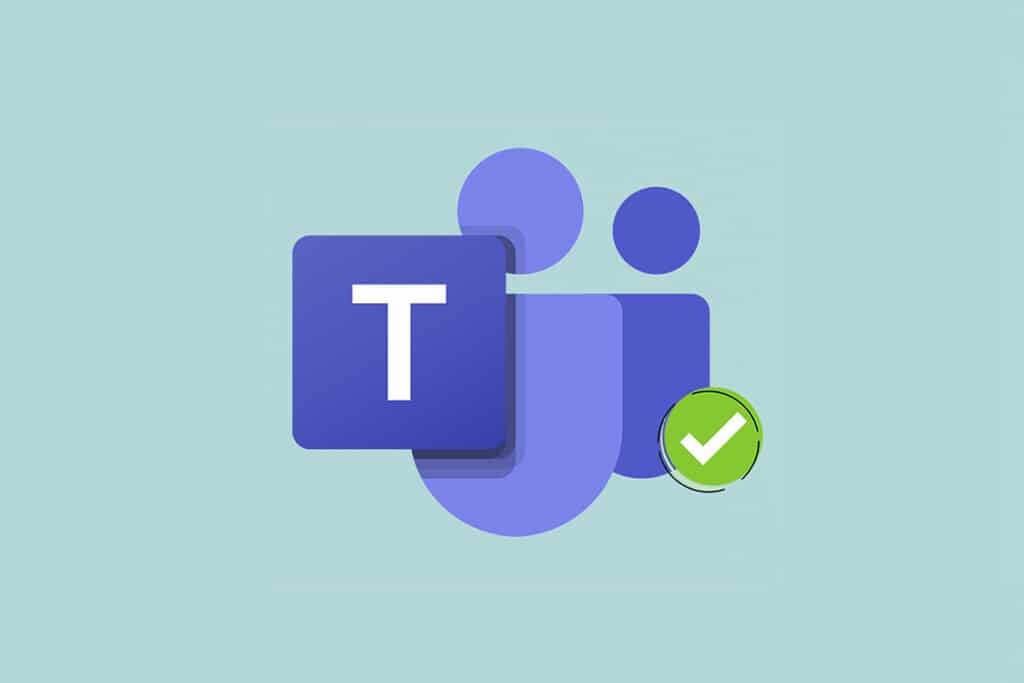
كيفية الحفاظ على الحالة متوفر دائما في Microsoft Teams على نظام التشغيل Windows 10
يقوم Microsoft Teams بتغيير الحالة إلى بالخارج تلقائيًا عندما:
- النظام خامد.
- النظام يذهب للنوم.
- يعمل تطبيق Teams في الخلفية لمدة أطول.
قد يكون هذا التغيير التلقائي مفيدًا إذا كنت لا تريد الاستمرار في تغيير الحالة طوال الوقت. ولكن قد يمثل هذا أيضًا مشكلة إذا تغيرت الحالة إلى بالخارج حتى عندما لا تزال تعمل. ومن ثم ، اتبع أيًا من الطرق المذكورة أدناه لتغيير مهلة عدم نشاط Microsoft Teams.
الطريقة الأولى: تعيين الحالة وإعادة تعيين المدة
يمكنك ببساطة تعيين رسالة حالة ليتم عرضها على أعضاء فريقك لتجنب رؤيتك بالخارج أثناء تصغير Microsoft Teams وتشغيله في الخلفية. لنفعل ذلك:
1. انقر فوق صورة الملف الشخصي في الزاوية اليمنى العليا من الشاشة.
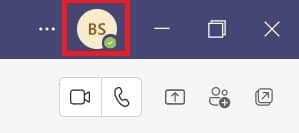
2. انقر فوق الوضع الحالي ، كما هو موضح.
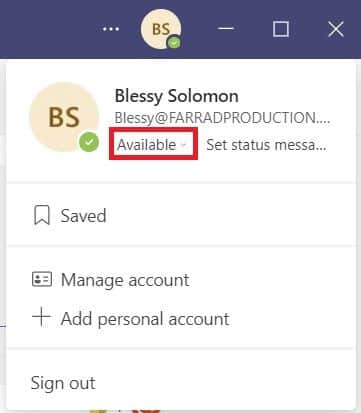
3. انقر فوق المدة.
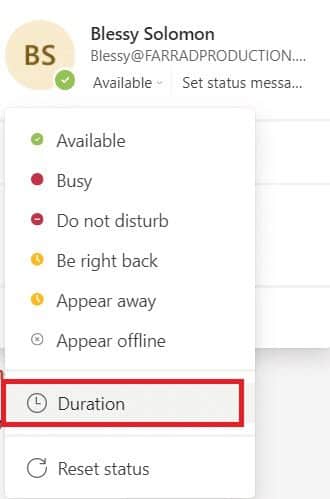
4. حدد حالة ووقت إعادة التعيين في حالة إعادة التعيين بعد العمود حسب الحاجة.
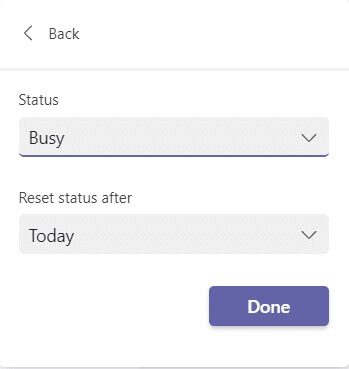
5. أخيرًا ، انقر فوق تم.
الطريقة 2: منع الكمبيوتر من الانتقال إلى وضع السكون
تحدث ميزة التغيير إلى الحالة بعيدًا تلقائيًا عندما ينتقل نظامك إلى وضع السكون. اتبع الإرشادات المقدمة لمنع جهاز الكمبيوتر الذي يعمل بنظام Windows 10 من الانتقال إلى وضع السكون:
1. اضغط على مفتاح Windows. اكتب لوحة التحكم وانقر عليها لفتحها.
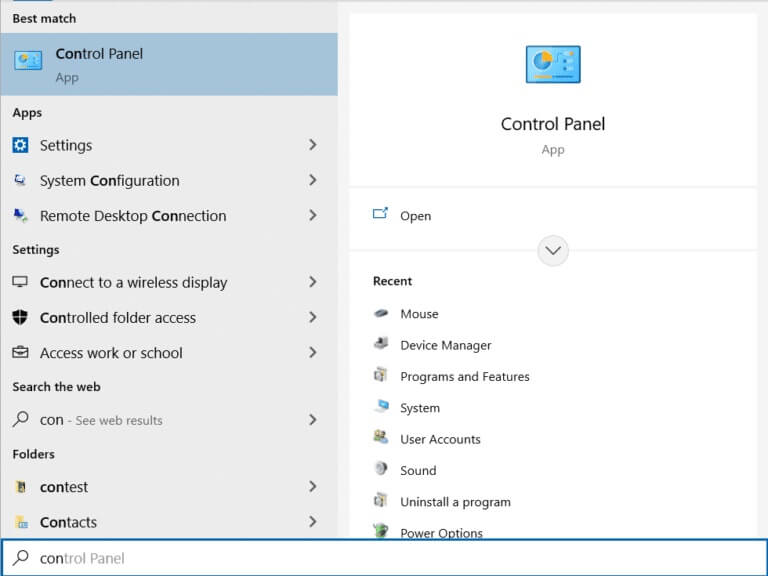
2. اضبط الفئة في عرض حسب وحدد خيار الأجهزة والصوت ، كما هو موضح.
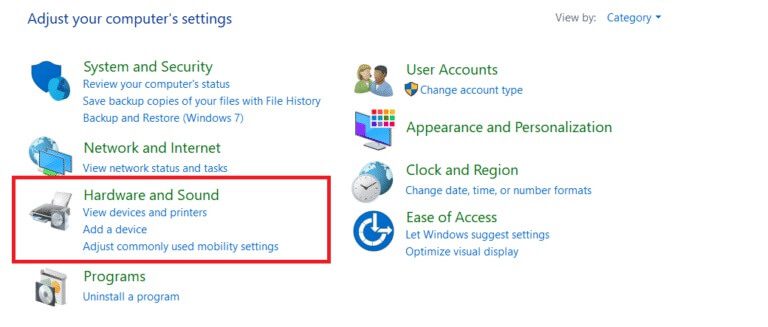
3. انقر فوق خيارات الطاقة.
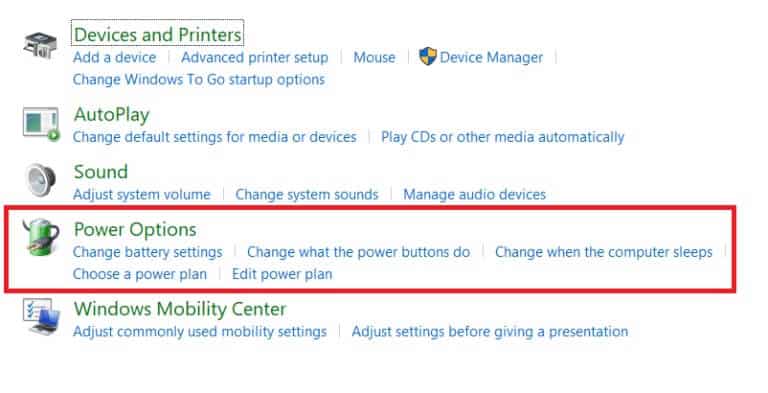
4. في الشاشة التالية ، انقر فوق تغيير إعدادات الخطة.
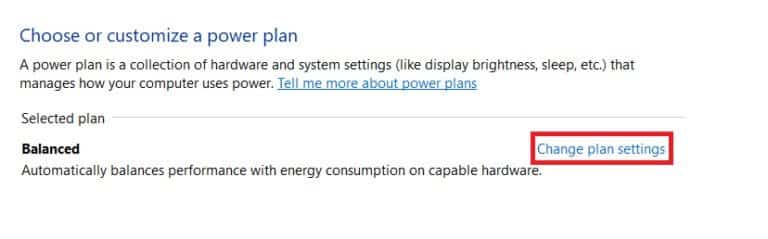
5. غيّر إلى “أبدًا بجانب وضع الكمبيوتر في وضع السكون”
- على خيار البطارية.
- موصول الخيار.
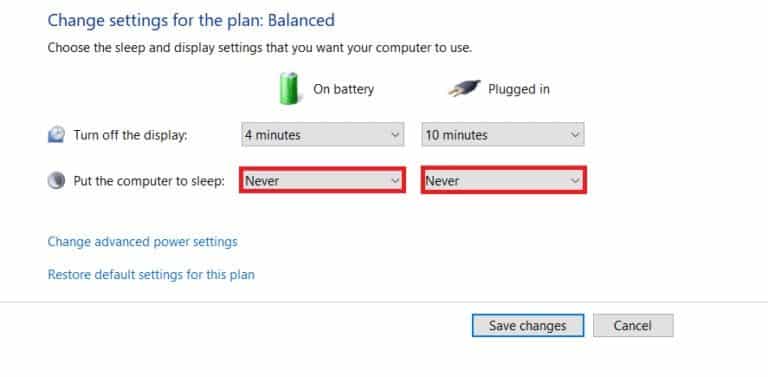
6. أخيرًا ، انقر فوق حفظ التغييرات والخروج.
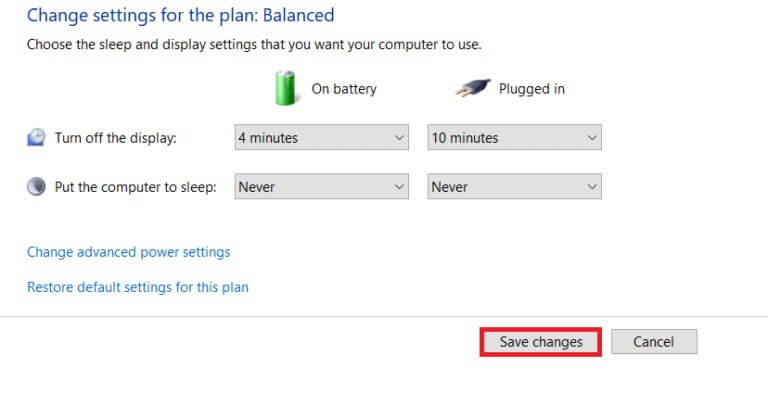
الطريقة الثالثة: منع الكمبيوتر من الجلوس في وضع الخمول
تقدم Microsoft Teams ميزة تلقائية لمهلة عدم نشاط Microsoft Teams لتغييرها عندما ينتقل النظام إلى حالة الخمول. يمكنك تجنب نظامك من الخمول باتباع أي من الطرق أدناه.
- قم بتشغيل أغنية أو فيلم في الخلفية مع كتم الصوت.
- استخدم أدوات الطرف الثالث مثل MouseJiggler أو Caffeine لمنع الكمبيوتر من الانتقال إلى حالة الخمول.
- أدخل مشبك ورق بجانب مفتاح الإدخال للاستمرار في الضغط على مفتاح الإدراج.
نصيحة للمحترفين: كيفية تعيين رسالة الحالة في Microsoft Teams
يمكنك أيضًا تخصيص إعدادات حالة Teams. يمكنك ضبط المدة للحالة التي قمت بتعيينها. اتبع الخطوات التالية.
1. قم بتشغيل Microsoft Teams على سطح المكتب / الكمبيوتر المحمول.
2. انقر فوق صورة الملف الشخصي في الزاوية العلوية اليمنى من الشاشة.
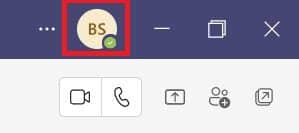
3. انقر فوق “تعيين رسالة الحالة” ، كما هو موضح أدناه.
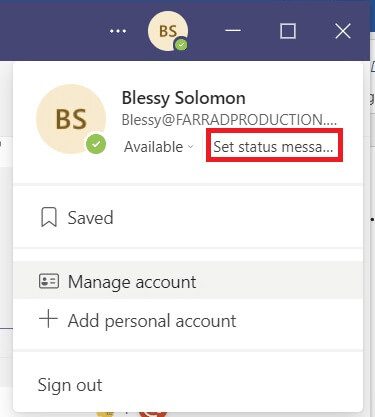
4. اكتب الرسالة التي تريد عرضها بما يصل إلى 280 حرفًا.
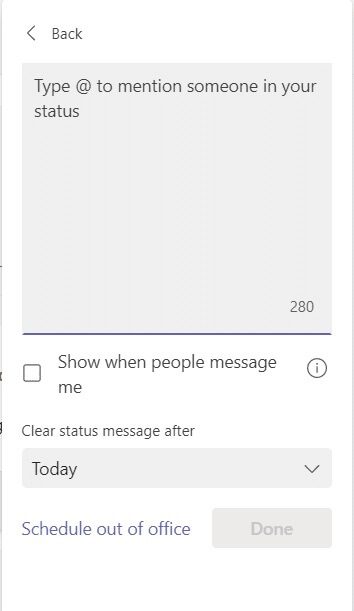
5. حدد أبدًا في قائمة مسح الحالة بعد القائمة المنسدلة.
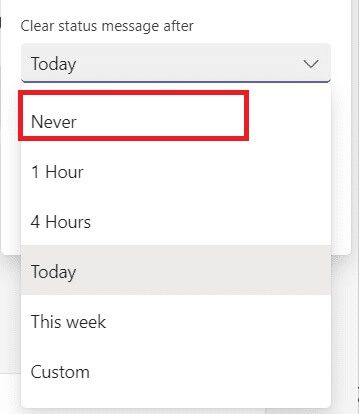
6. أخيرًا ، انقر فوق تم.
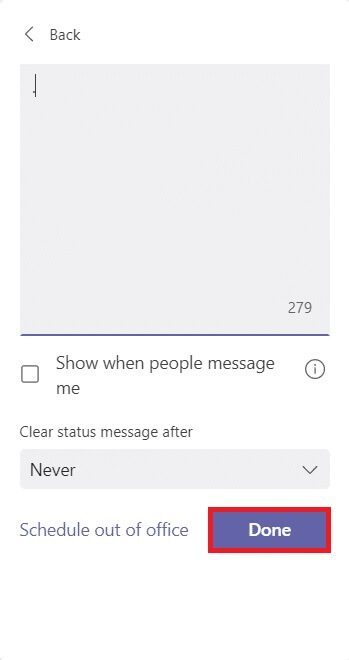
الأسئلة المتداولة (FAQs)
س 1. ما هي الحالات المختلفة الموجودة في Microsoft Teams؟
الجواب. هناك إجمالي ست حالات متوفرة في تطبيق Teams:
- متوفر،
- مشغول،
- ممنوع الإزعاج،
- سأعود حالا،
- الظهور بالخارج ، و
- الظهور غير متصل.
س 2. ما هي أفضل التطبيقات لمنع نظامي من الخمول؟
الجواب. بعض تطبيقات الجهات الخارجية لإبقاء نظامك مستيقظًا هي:
يمثل هذا نهاية دليلنا حول كيفية الحفاظ على حالة متوفر Microsoft Teams. نأمل أن يكون هذا مرجعًا مفيدًا لجميع الطلاب والموظفين ليتم اعتبارهم نشطين بغض النظر عما إذا كانت Microsoft Teams تعمل في الخلفية أو في المقدمة. نرحب بالاقتراحات والتعليقات في قسم التعليقات أدناه.
