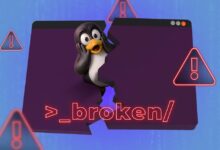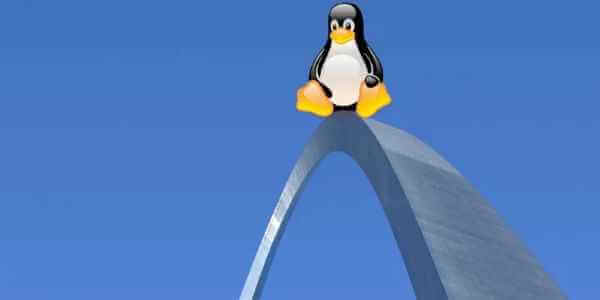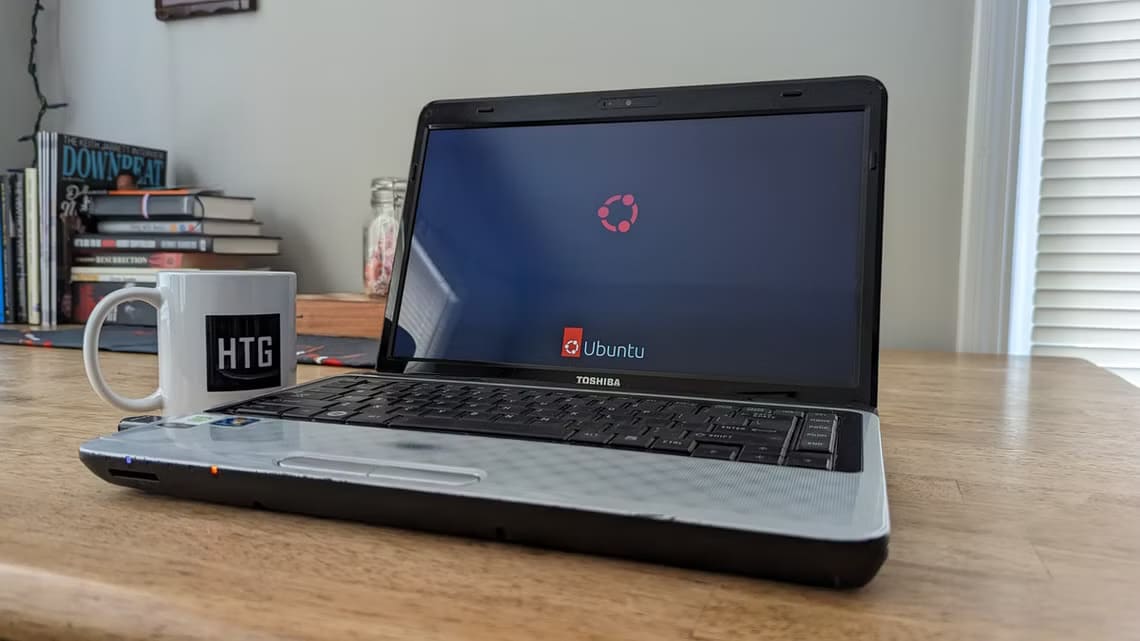تعتبر تطبيقات التواصل مثل Zoom أداة أساسية للعديد من المستخدمين في بيئات العمل والدراسة، وتعد عملية تثبيت التطبيق على أنظمة Linux أحيانًا تحديًا للبعض. لكن، مع وجود الخطوات البسيطة والموثوقة، يمكنك تثبيت Zoom على توزيعات Linux مثل Ubuntu، Fedora، وDebian بسهولة. في هذه المقالة، سنوضح لك الطريقة الصحيحة لتثبيت Zoom على جهازك لتتمكن من الانضمام إلى الاجتماعات عن بُعد بكل سهولة ويسر.
إذا كنت جزءًا من فريق افتراضي، فمن المرجح أنك على دراية ببرنامج Zoom Meetings، برنامج المؤتمرات الشهير. إنه يعمل بشكل جيد للغاية على أي نظام تشغيل تقريبًا، ولكن قد يواجه مستخدمو Linux مشكلات في بعض الأحيان، ولهذا السبب سأشرح كيفية تثبيت Zoom على Linux.
في معظم الحالات، سيستغرق إعداد Zoom على نظامك بضع خطوات بسيطة فقط. ومع ذلك، نظرًا لأن Zoom ليس مفتوح المصدر، فلا يمكنك استخدام مستودعات التخزين المعتادة. بدلاً من ذلك، يحتوي Zoom على إصدارات لجميع توزيعات Linux الرئيسية في مركز التنزيل الخاص به، لذا تأكد من الحصول على الإصدار الأكثر ملاءمة لك قبل البدء.
إذا واجهتك مشكلات في النهاية، فلا تنس أن Zoom سيعمل أيضًا في متصفحك، وإن كان بوظائف أقل. ومع ذلك، إذا واجهتك مشكلات في تشغيل Zoom وتحتاج إلى الوصول بسرعة إلى اجتماع، فيجب أن يعمل بشكل جيد.
توزيعات Debian والتوزيعات المستندة إلى Debian
بالنسبة لتوزيعات Debian وUbuntu وMint والتوزيعات الأخرى المستندة إلى Debian وUbuntu، يمكنك تنزيل الملف الذي تحتاجه من مركز تنزيل Zoom، المرتبط أعلاه.
أو يمكنك استخدام wget في المحطة الطرفية باستخدام الأمر التالي:
wget https://zoom.us/client/latest/zoom_amd64.deb
تعرف على كيفية استخدام wget إذا لم تكن على دراية به؛ فهو أداة رائعة للغاية.
وبغض النظر عن الطريقة التي تحصل بها على ملف Zoom، يمكنك تشغيله في المحطة الطرفية بالانتقال إلى مجلد التنزيل وإدخال الأمر التالي:
sudo apt install ./zoom_amd64.deb
بدلاً من ذلك، يمكنك استخدام واجهتك الرسومية. على سبيل المثال، في Linux Mint، انتقلت إلى مجلد التنزيلات ونقرت نقرًا مزدوجًا فوق الملف.
بغض النظر عن كيفية فتحه، اتبع التعليمات الموجزة التي تظهر على الشاشة، ويجب أن يعمل برنامج Zoom الآن. إذا لم يكن كذلك، فقد تكون هناك مشكلة في تبعيات البرنامج. في معظم الحالات، يكفي تحديث نظامك لحل المشكلة. أدخل ما يلي في المحطة الطرفية:
sudo apt update
في تجربتي، يعمل هذا على إصلاح جميع المشكلات المتعلقة بالتبعيات تقريبًا.
Zoom على Linux Mint
إذا كنت تستخدم Linux Mint، فيمكنك أيضًا استخدام مدير البرامج لديك لتثبيت Zoom. انتقل إلى مدير البرامج وابحث هناك عن “Zoom”.
هناك خياران يمكنك استخدامهما، الخيار الخاص بـ Flathub أو الخيار “العادي”، والذي أبرزته. في تجربتي، الخيار الأخير أكثر استقرارًا، ولكن قد تحصل على نتائج أفضل. ومع ذلك، يبدو أن هذين الخيارين يتأخران دائمًا عن التحديثات، لذا أوصي باستخدام التنزيلات الموجودة على موقع Zoom الإلكتروني بدلاً من ذلك.
Fedora Linux
بالنسبة لـ Fedora والتوزيعات الأخرى المستندة إلى RPM، من الأفضل تنزيل الملف من مركز تنزيل Zoom وفتحه بالنقر المزدوج عليه في مجلد التنزيلات. من هناك، ما عليك سوى اتباع التعليمات التي تظهر على الشاشة ويجب أن يعمل Zoom كما هو مقصود.
وبدلاً من ذلك، يمكنك فتح الملف في المحطة الطرفية بالانتقال إلى المجلد وإدخال الأمر التالي:
sudo yum localinstall zoom_x86_64.rpm
كما هو الحال مع الأنظمة المستندة إلى Debian، إذا كانت هناك مشكلة في التثبيت، فقم بتحديث النظام. يمكنك القيام بذلك عن طريق إدخال الأمر التالي في المحطة الطرفية:
sudo dnf upgrade
Arch Linux والتوزيعات المستندة إلى Arch
sudo pacman -U zoom_x86_64.pkg.tar.xz
إذا كنت تستخدم توزيعًا قائمًا على Arch مع تثبيت مكتبة pamac الرسومية، فما عليك سوى النقر نقرًا مزدوجًا فوق الملف الذي تم تنزيله.
Zoom هو برنامج مؤتمرات قوي يعمل بشكل جيد على Linux في معظم الحالات. لن يستغرق تشغيله أكثر من بضع دقائق.