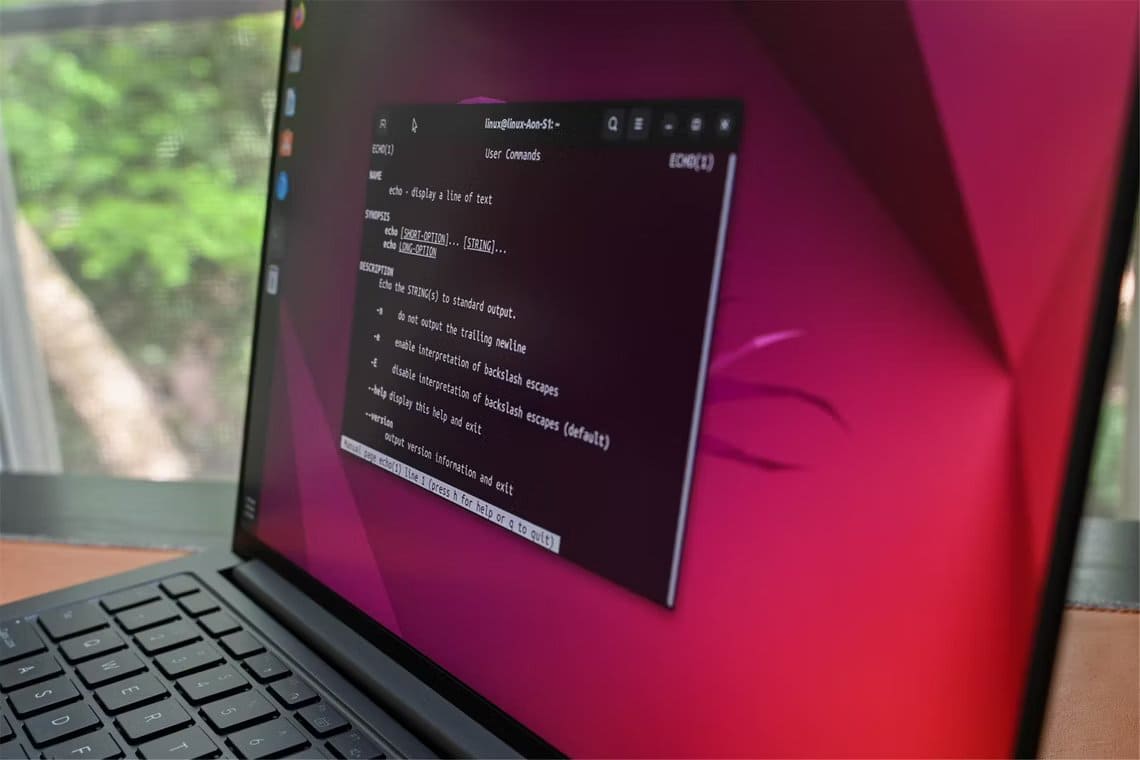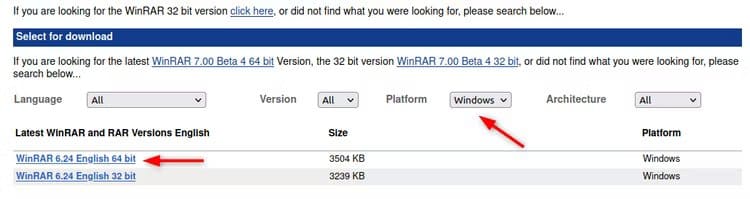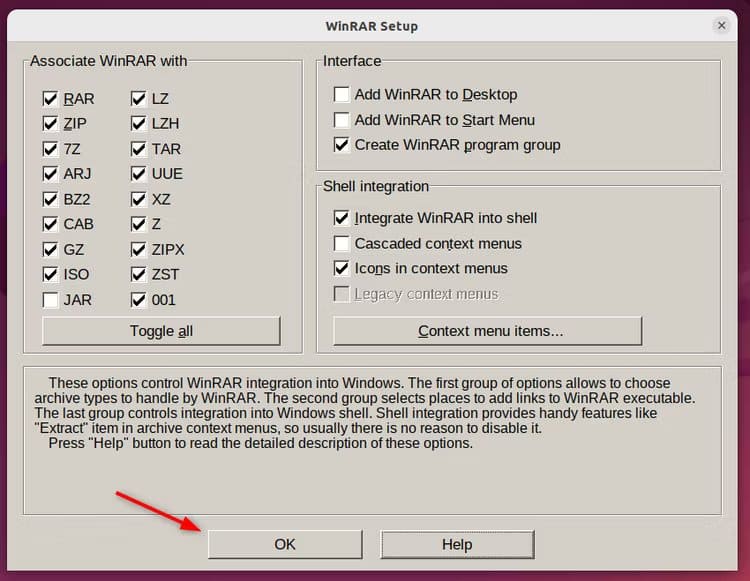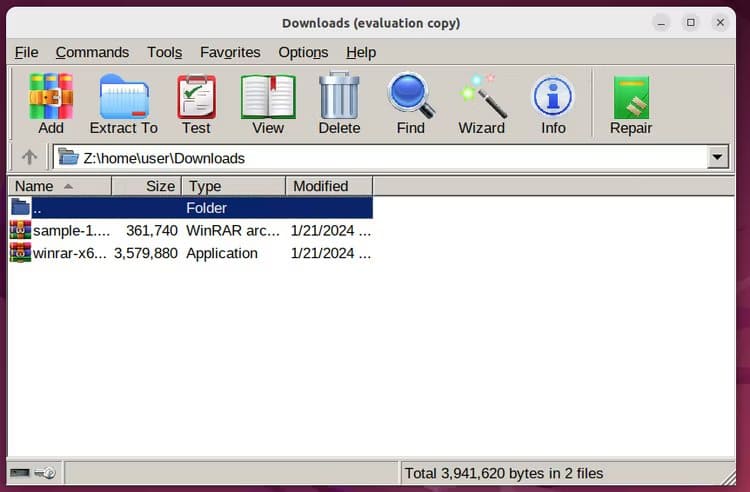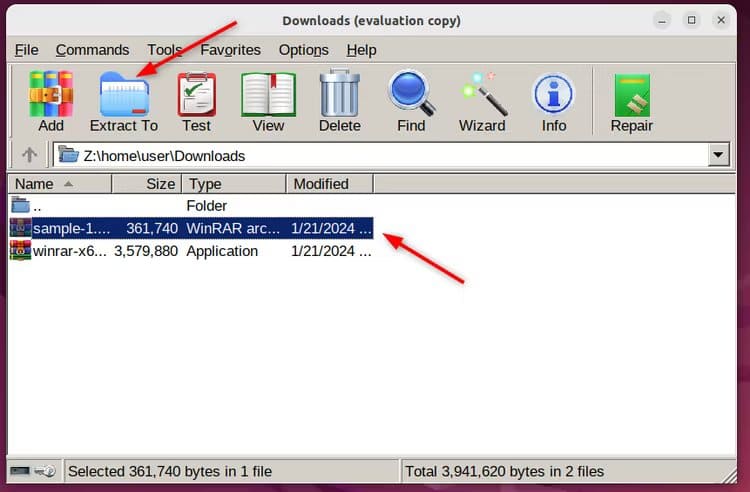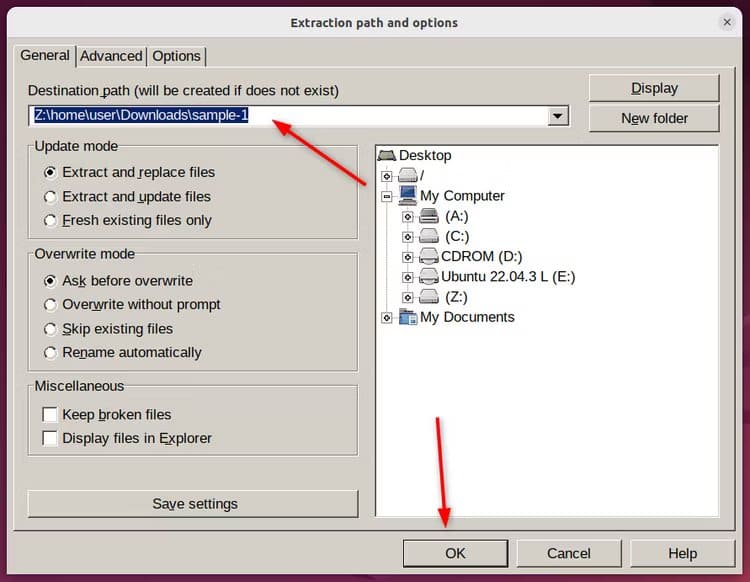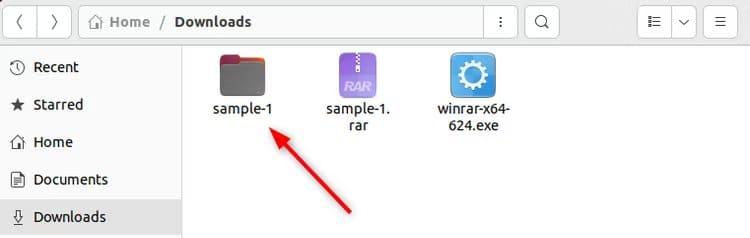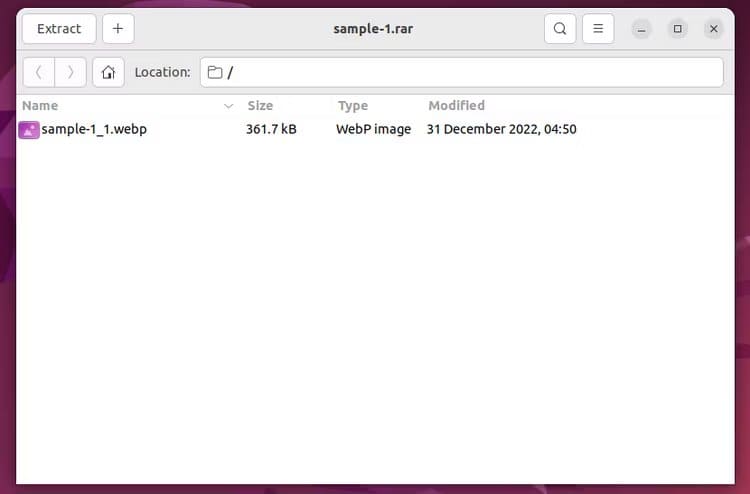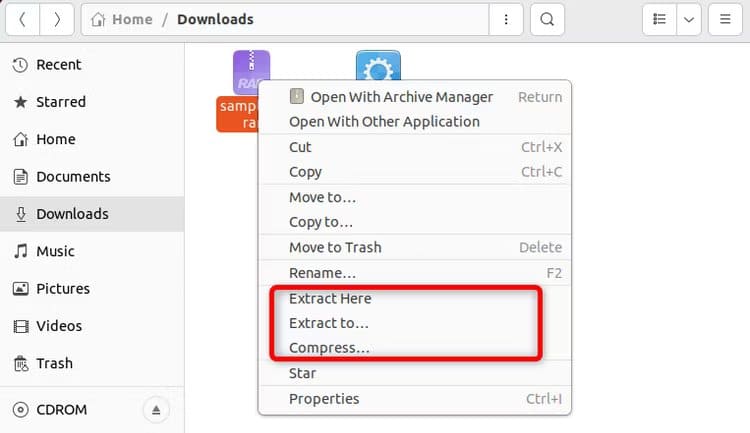يمكنك تثبيت برنامج WinRAR الشهير لإدارة الأرشيف على Linux
WinRAR هو مدير أرشيف شهير لنظام التشغيل Windows يعرفه الكثير من الأشخاص. ومع ذلك، هل تعلم أنه يمكنك استخدام WinRAR على Linux؟ إنها ليست أداة سطر أوامر rar التي يفكر بها معظم الناس. بدلاً من ذلك، يمكنك تشغيل نفس أداة WinRAR الرسومية لنظام Windows على سطح مكتب Linux الخاص بك. سنوضح لك كيف.
هل يمكنك تثبيت برنامج WinRAR على نظام Linux؟
نعم، يمكنك تثبيت WinRAR على نظام Linux. ومع ذلك، فهو أكثر تعقيدًا من تثبيته على نظام Windows. لا يحتوي WinRAR رسميًا على عميل واجهة مستخدم رسومية (GUI) لنظام Linux، لأنه يوفر فقط أداة واجهة سطر أوامر (CLI) تسمى rar أو WinRAR CLI.
حسنًا، هناك طريقة تتيح لك تشغيل Windows WinRAR GUI على Linux دون أي متاعب. الحل هو استخدام Wine، وهي أداة تتيح لك استخدام تطبيقات Windows على Linux. لا يحاكي Wine نظام Windows، ولكنه يوفر طبقة توافقية تحول مكالمات نظام Windows إلى مكالمات نظام Linux. باستخدام Wine، يمكنك تثبيت WinRAR وتشغيله على Linux مثلما هو الحال على Windows.
كيفية تثبيت برنامج WinRAR على نظام Linux
لتثبيت WinRAR على Linux، قم أولاً بتثبيت Wine باستخدام مدير الحزم الافتراضي لديك. بمجرد الانتهاء من ذلك، قم بتنزيل برنامج تثبيت Windows WinRAR وتشغيله باستخدام Wine. بعد ذلك، ستكون جاهزًا لاستخدام WinRAR GUI لاستخراج RAR وضغط الملفات على نظام Linux الخاص بك.
لنبدأ بتثبيت Wine على نظام Linux الخاص بك. لتثبيت Wine على الأنظمة المستندة إلى Ubuntu أو Debian، قم بتشغيل:
sudo apt install wine
للحصول على Wine على RHEL وFedora، قم بتشغيل هذا الأمر:
sudo dnf install wine
لتثبيت Wine على نظام Arch Linux ومشتقاته، استخدم pacman:
sudo pacman -S wine
بعد تثبيت Wine، تابع تنزيل ملف WinRAR القابل للتنفيذ. تأكد من تحديد نظام التشغيل Windows والإصدار 64 بت للحصول على الأداء الأمثل.
بعد ذلك، انتقل إلى الدليل الذي قمت بحفظ الملف فيه باستخدام الأمر cd:
cd Downloads
أخيرًا، يمكنك تثبيت WinRAR وبدء معالج تثبيت Wine باستخدام:
wine winrar-*.exe
إذا وجدت أن معالج التثبيت صغير جدًا، فقم بتغيير دقة النبيذ إلى 100-200 نقطة في البوصة. وهذا سيجعلها أكبر وأوضح. للقيام بذلك، ما عليك سوى كتابة winecfg في الوحدة الطرفية والتوجه إلى علامة التبويب “الرسومات”. ثم قم بتغيير قيمة دقة الشاشة إلى الدقة المفضلة لديك.
الآن، انقر فوق خيار “التثبيت” وحدد أنواع الملفات التي تريد أن يتعامل معها WinRAR. بعد تحديد الإعدادات المفضلة لديك، انقر فوق “موافق” ثم “تم” لإنهاء تثبيت WinRAR.
بمجرد تثبيت WinRAR، يمكنك تشغيله من قائمة التطبيق.
استخراج ملف RAR باستخدام WinRAR على Linux
لاستخراج ملف RAR، ما عليك سوى النقر بزر الماوس الأيمن على الملف ثم النقر على “فتح باستخدام WinRAR”. سيؤدي هذا إلى تشغيل WinRAR ويعطيك الملف المستخرج. هناك طريقة أخرى لفتح ملف RAR وهي تشغيل WinRAR من قائمة التطبيق واختيار الملف لاستخراجه.
لنفكر في ملف “example.rar”. لاستخراج هذا الملف، حدد الملف أولاً ثم انقر فوق الزر “استخراج إلى”. علاوة على ذلك، يمكنك سحب وإفلات ملف RAR مباشرة في WinRAR لاستخراجه.
بعد ذلك، حدد المسار الذي تريد حفظ الملف المستخرج فيه. بعد ذلك اضغط على “موافق” وانتظر حتى يكتمل الاستخراج. يمكنك بعد ذلك إغلاق WinRAR والوصول إلى الملفات المستخرجة.
في المسار المحدد، ترى ملفك المستخرج بنفس اسم ملف RAR.
كما ذكرنا سابقًا، يوفر WinRAR رسميًا ملف rar لنظام التشغيل Linux فقط، وهو أداة سطر أوامر. إذا كنت تفضل استخراج ملفات RAR باستخدام سطر الأوامر، فيمكنك استخدام الأمر rar.
بدائل WinRAR لنظام التشغيل Linux
يعد WinRAR أحد أفضل الأدوات لإدارة ملفات RAR على نظام Windows. ومع ذلك، عندما يتعلق الأمر بنظام Linux، يفتقر WinRAR إلى إصدار واجهة المستخدم الرسومية الأصلية (GUI). لتثبيت WinRAR GUI، عليك الاعتماد على Wine. بالنظر إلى هذا، من المفيد استكشاف بعض البدائل الرائعة لبرنامج WinRAR على نظام التشغيل Linux.
File Roller
File Roller هي الأداة الافتراضية لإدارة الأرشيفات على نظام Linux باستخدام سطح مكتب GNOME. تحتوي هذه الأداة على واجهة مستخدم رسومية بسيطة وبديهية تتيح لك إنشاء ملفات أرشيف متنوعة واستخراجها وتعديلها، مثل RAR وZIP وTAR وغيرها.
للحصول على File Roller على Ubuntu، يمكنك استخدام هذا الأمر:
sudo apt install file-roller
بالنسبة إلى Fedora وRHEL، قم بتشغيل هذا الأمر:
sudo dnf -y install file-roller-nautilus
لتثبيت File Roller في نظام Arch Linux، قم بتشغيل:
sudo pacman -S file-roller
بعد تثبيت File Roller، يمكنك استخراج أو إضافة أو فتح أي ملف RAR.