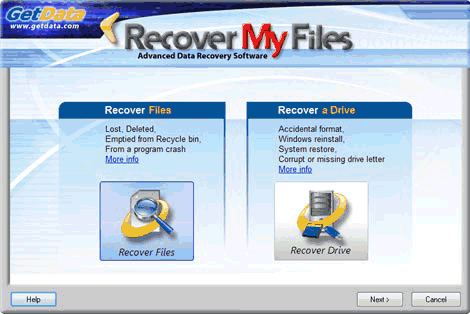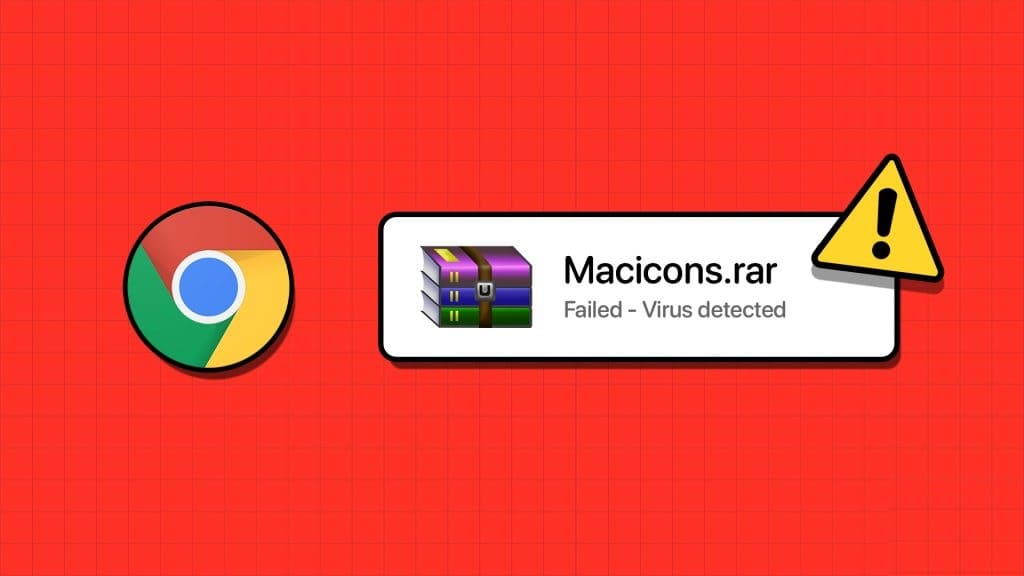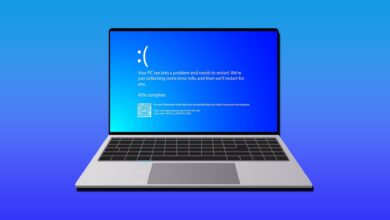VirtualBox هو برنامج افتراضي شائع يسمح لك بتشغيل أنظمة تشغيل متعددة على جهاز كمبيوتر واحد. يمكن أن يكون هذا مفيدًا إذا كنت ترغب في اختبار نظام تشغيل جديد أو تشغيل برنامج متوافق فقط مع نظام تشغيل معين. تشرح هذه المقالة كيفية تثبيت Windows 11 على VirtualBox.
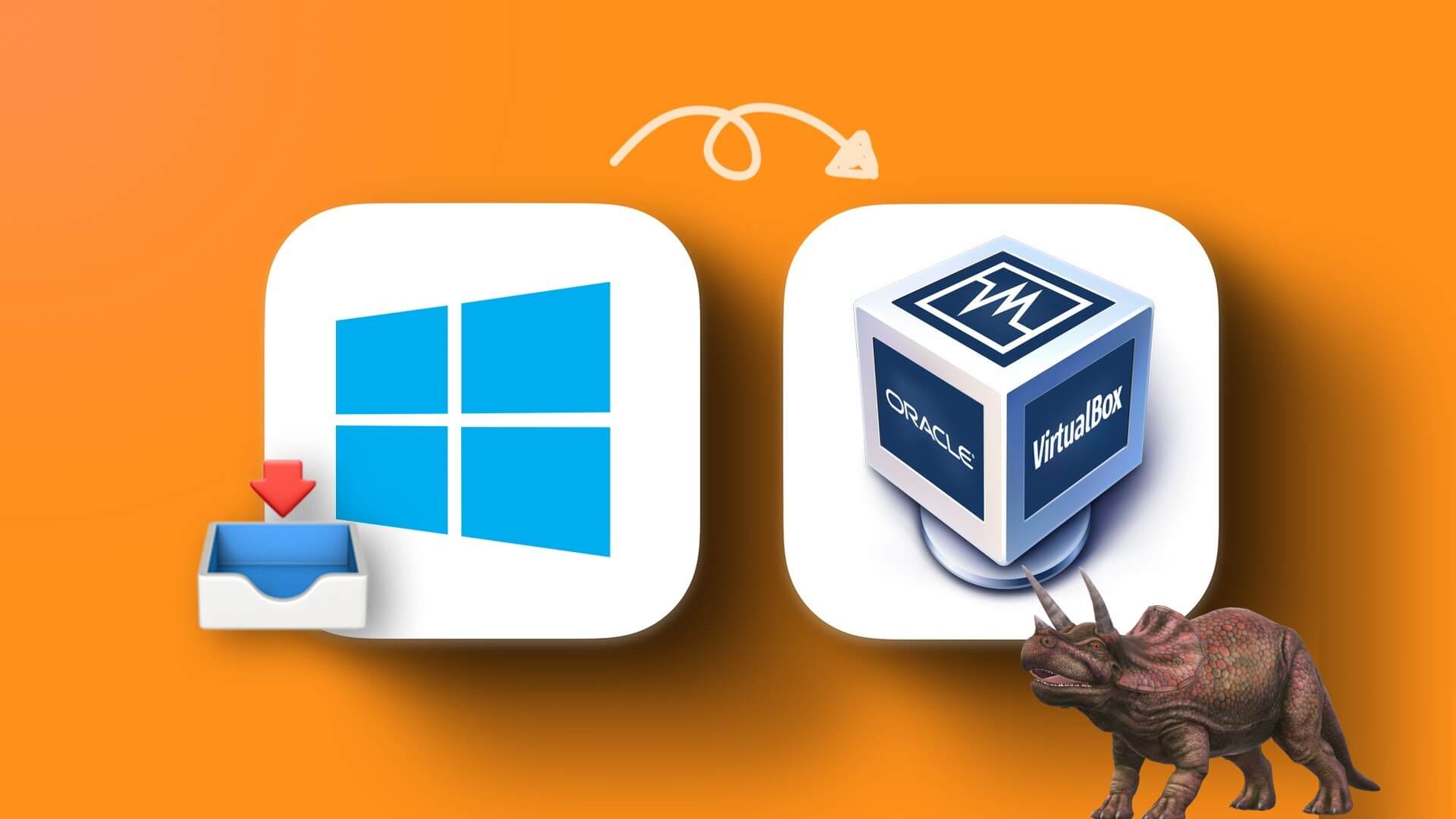
باتباع خطوات هذه المقالة ، يمكنك إعداد جهاز Windows 11 الظاهري على VirtualBox والبدء في استخدامه. ولكن قبل أن تتمكن من تثبيت Windows 11 على VirtualBox والحصول على جهاز الكمبيوتر الافتراضي الثاني ، ستحتاج إلى تشغيل الظاهرية على جهاز الكمبيوتر الذي يعمل بنظام Windows 11. لنبدأ بالعملية.
كيفية تمكين VIRTUALIZATION على WINDOWS 11
يتضمن تمكين الظاهرية على Windows عادةً الدخول إلى إعدادات BIOS أو UEFI وتمكين الدعم ، والذي قد يختلف اعتمادًا على طراز وطراز جهاز الكمبيوتر الخاص بك. اتبع الخطوات التالية.
ملاحظة: نحن نعمل على جهاز ASUS بمعالج AMD Ryzen 7. قد تختلف الخطوات حسب الشركة المصنعة التي تعمل معها.
الخطوة 1: أعد تشغيل الكمبيوتر واضغط على مفتاح التمهيد.
ملاحظة: يختلف مفتاح التمهيد حسب الشركة المصنعة. يمكنك البحث عن مفتاح التمهيد للوحة الأم أو الشركة المصنعة أو رقم الطراز عبر الإنترنت.
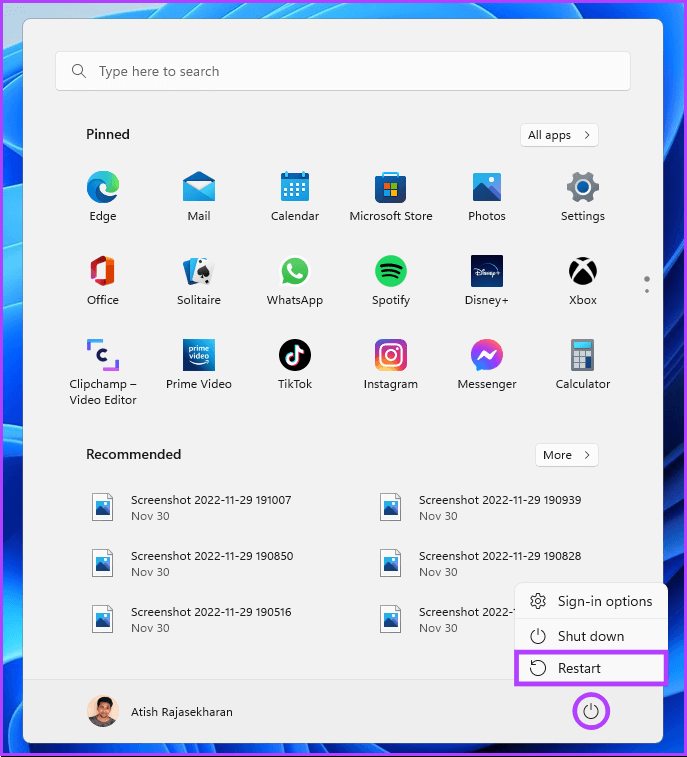
الخطوة 2: اضغط على F7 للانتقال إلى الوضع المتقدم.
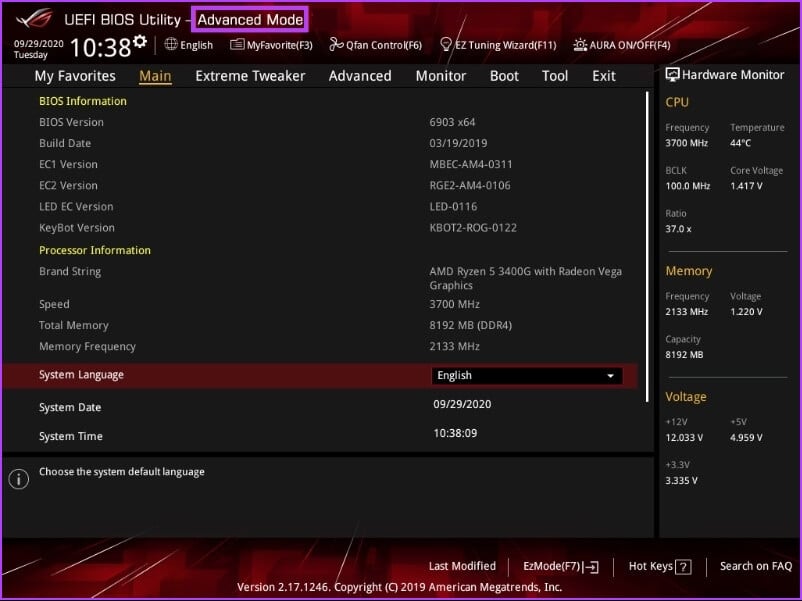
الخطوة 3: ضمن الوضع المتقدم ، انتقل إلى خيارات متقدمة وانقر فوق تكوين وحدة المعالجة المركزية.
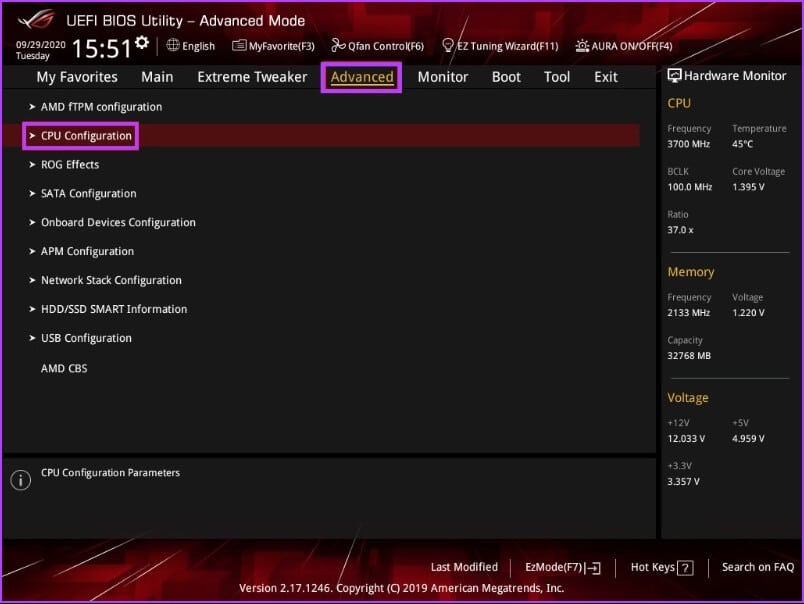
الخطوة 4: قم بتمكين وضع SVM من القائمة المنسدلة.
ملاحظة: إذا كنت تستخدم معالج Intel ، فيجب عليك تمكين تقنية المحاكاة الافتراضية من Intel (VMX).
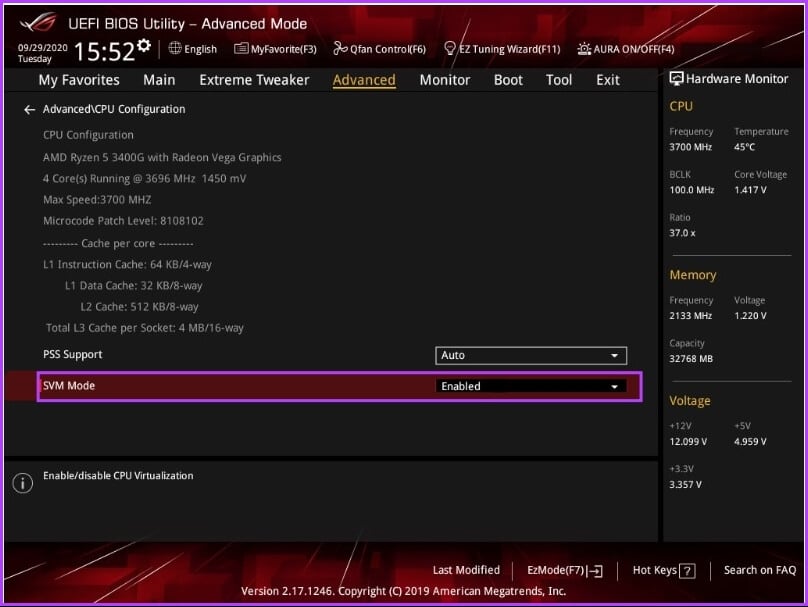
الخطوة 5: أخيرًا ، اضغط على F10 وانقر فوق موافق لإعادة تشغيل النظام.
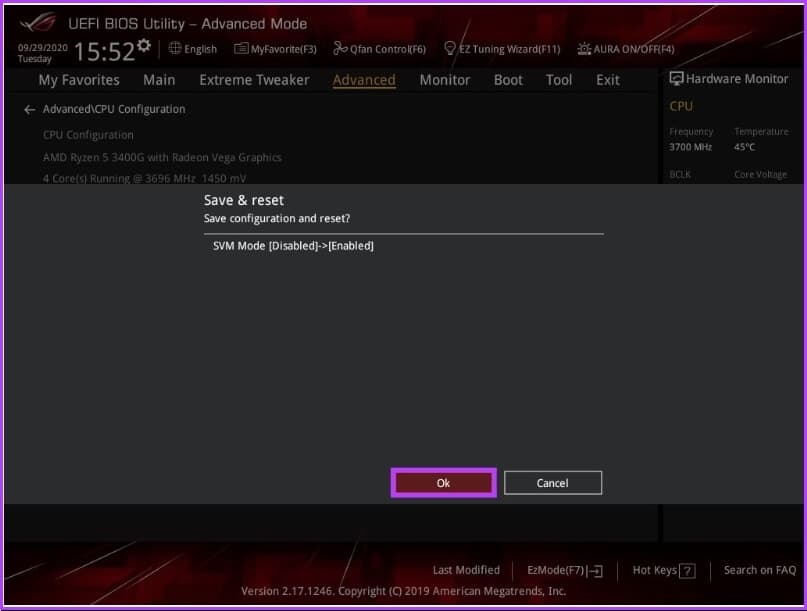
باستخدام هذا ، قمت بتمكين الظاهرية على جهاز الكمبيوتر الشخصي الذي يعمل بنظام Windows. أنت جاهز تمامًا للمضي قدمًا في إعداد جهاز افتراضي. انتقل إلى الخطوة التالية في العملية.
كيفية تنزيل ملف Windows 11 ISO لـ VIRTUALBOX
إذا كان لديك بالفعل ملف Windows 11 ISO ، فيمكنك تخطي هذه الخطوة والانتقال إلى الخطوة التالية. ومع ذلك ، إذا لم تقم بذلك ، فأنت بحاجة إلى تنزيل Windows 11 ISO من موقع Microsoft على الويب. اتبع على طول.
الخطوة 1: انتقل إلى موقع Microsoft على الويب لتنزيل Windows 11 ISO باستخدام الرابط أدناه.
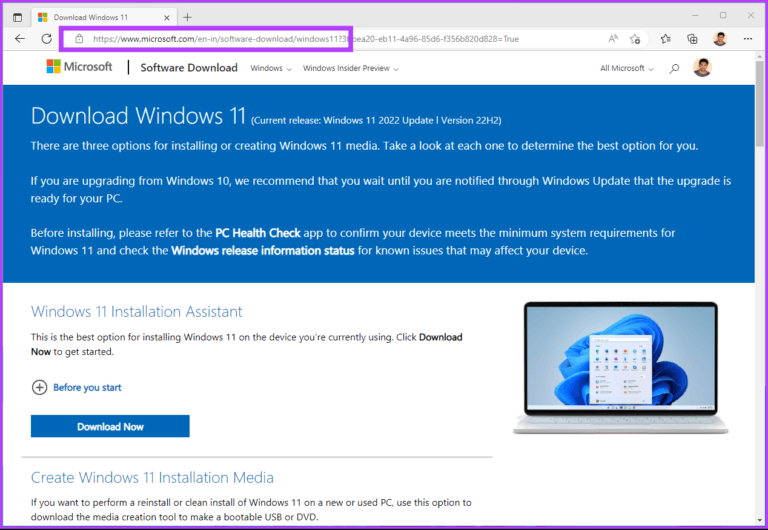
الخطوة 2: قم بالتمرير لأسفل ، وضمن “تنزيل Windows 11 Disk Image (ISO)” ، حدد Windows 11 (إصدار ISO متعدد الإصدارات) من القائمة المنسدلة وانقر فوق تنزيل.
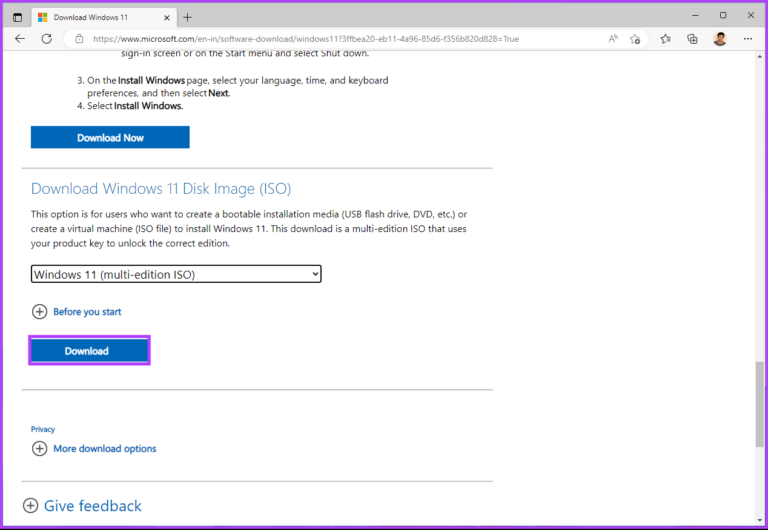
الخطوة 3: سيتم التحقق ، وفي الموجه التالي ، حدد اللغة التي تفضلها من القائمة المنسدلة.
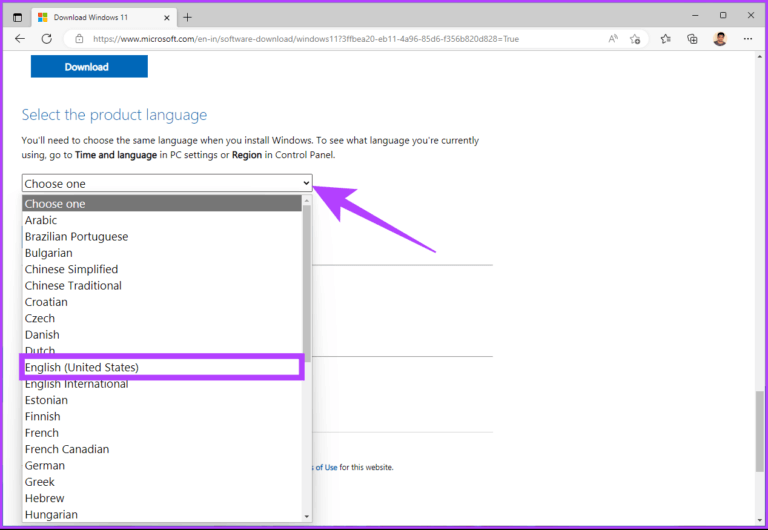
الخطوة 4: اضغط على زر التأكيد.
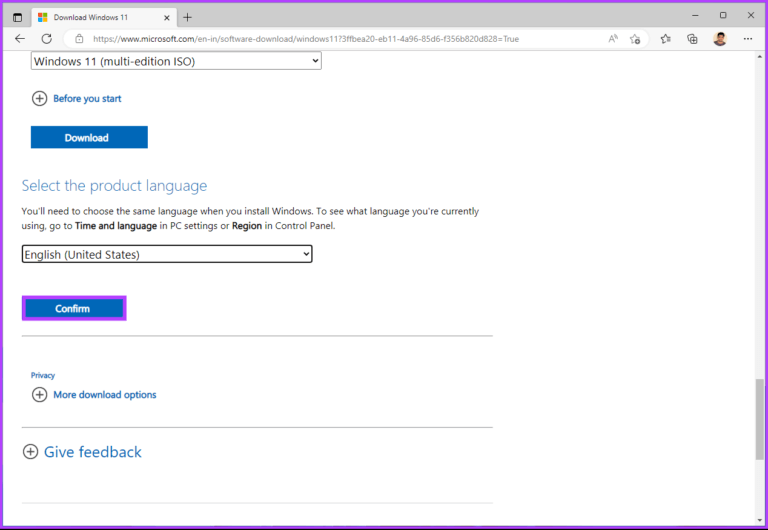
باستخدام هذا ، سيبدأ تنزيل Windows 11. الحجم الإجمالي للملف 5.17 جيجابايت. بمجرد تنزيله ، انتقل إلى الخطوة التالية ، حيث سننشئ الجهاز الظاهري.
ملاحظة: يتضمن VirtualBox 7.0 التمهيد الآمن ودعم TPM (الوحدة النمطية للنظام الأساسي الموثوق به) 1.2 / 2.0 ، مما يسمح بتشغيل Windows 11 على الأجهزة الافتراضية دون الحاجة إلى اختراق التسجيل. ومع ذلك ، يتطلب برنامج VirtualBox تمهيدًا آمنًا أو TPM لتشغيل الجهاز الظاهري. تأكد من تمكين هذه الميزات على النظام المضيف وتكوين الجهاز الظاهري لاستخدامها.
كيفية إنشاء آلة افتراضية جديدة لنظام التشغيل WINDOWS 11
في هذه الخطوة ، ستحتاج إلى تحديد برنامج المحاكاة الافتراضية الذي تريد استخدامه. هناك العديد من خيارات البرامج المتاحة ، مثل VMware و Microsoft Hyper-V (ليس للإصدارات الرئيسية) و Oracle VM VirtualBox (مجاني) و Parallel Desktop (مدفوع). سنستخدم برنامج Oracle’s VirtualBox. لذلك ، اتبع الخطوات أدناه.
الخطوة 1: انتقل إلى VirtualBox من Oracle ، وقم بتنزيل التطبيق وتثبيته باستخدام الرابط أدناه.
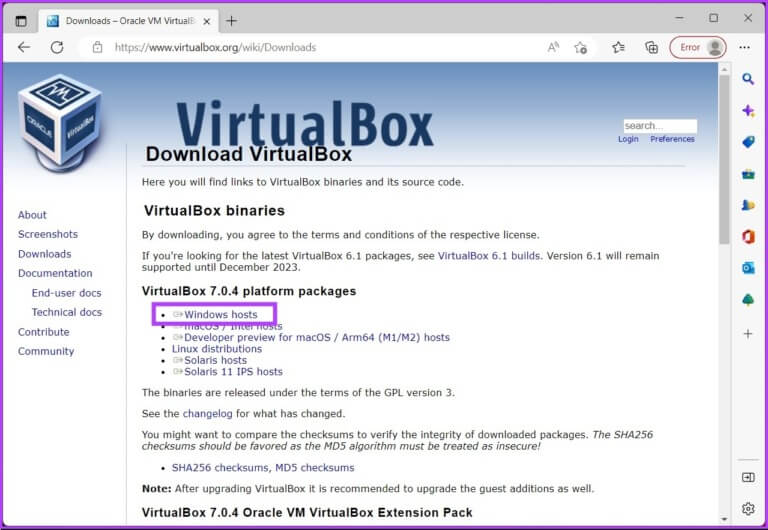
الخطوة 2: بمجرد التثبيت ، افتح VirtualBox وانقر فوق جديد.
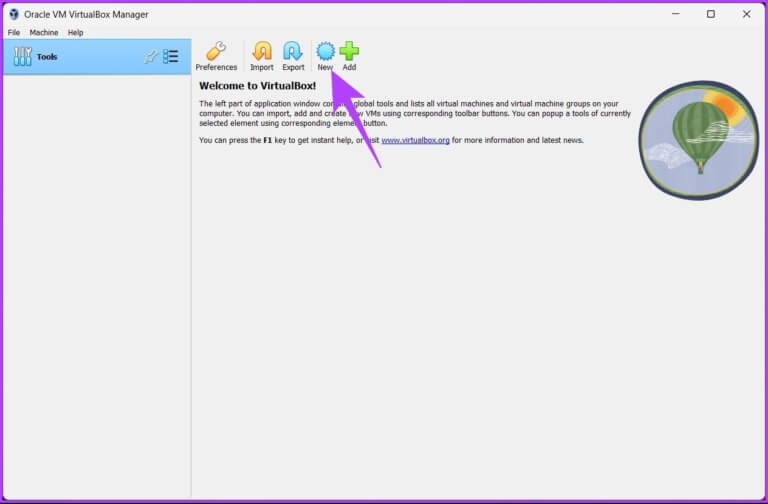
الخطوة 3: الآن ، قم بتعيين اسم للجهاز الظاهري لنظام التشغيل Windows 11.
على سبيل المثال ، Windows 11
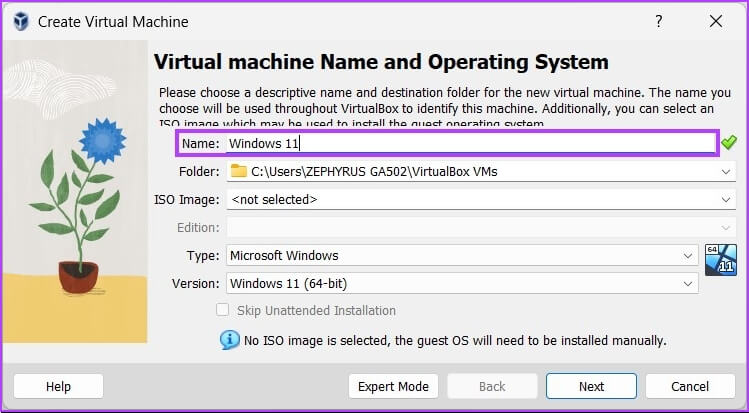
الخطوة 4: انقر فوق القائمة المنسدلة بجوار خيار صورة ISO وحدد ملف صورة Windows 11 ISO الذي قمت بتنزيله.
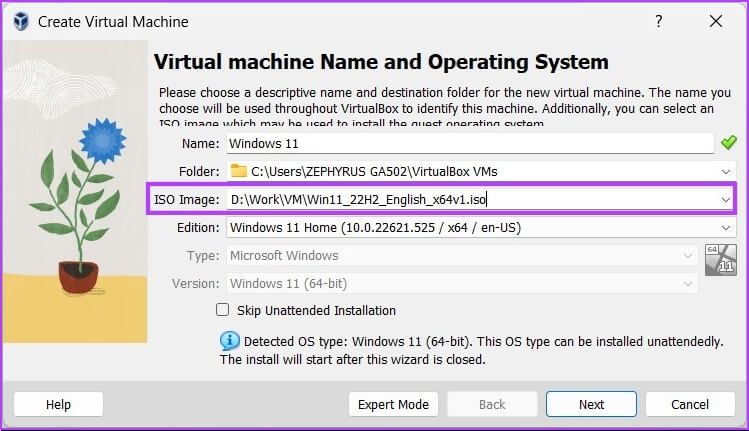
الخطوة 5: حدد المربع بجوار “تخطي التثبيت غير المراقب” ، وانقر فوق التالي.
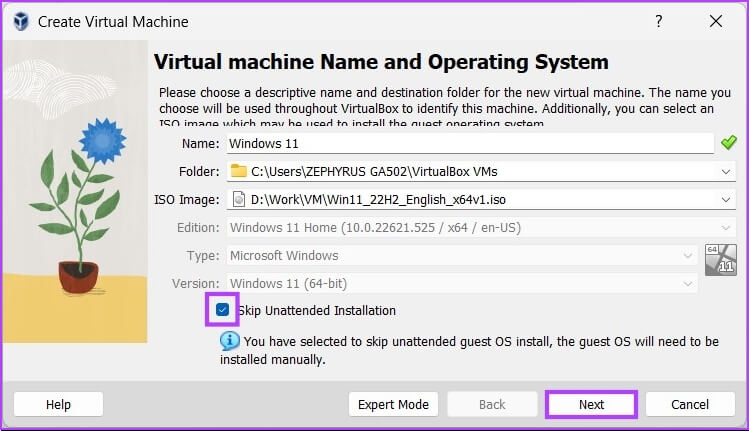
الخطوة 6: قم بتعديل أجهزة الجهاز الظاهري في نافذة إنشاء آلة افتراضية. حدد المربع بجوار Enable EFI (أنظمة تشغيل خاصة فقط) وانقر فوق Next.
ملاحظة: تحقق من الحد الأدنى لمتطلبات Windows 11 قبل تخصيص الأجهزة. أنت بحاجة إلى ذاكرة وصول عشوائي (RAM) بسعة 4 جيجابايت على الأقل ومساحة تخزين 64 جيجابايت ومعالج 1 جيجاهرتز أو أسرع مع نواتين أو أكثر على معالج 64 بت متوافق.
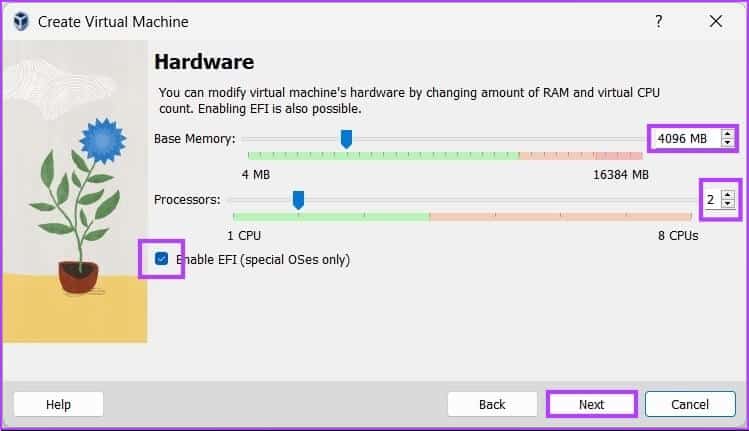
الخطوة 7: في الشاشة التالية ، حدد “إنشاء قرص ثابت افتراضي الآن” ، وخصص ما لا يقل عن 64 جيجابايت من مساحة التخزين.
ملاحظة: إذا كان لديك مساحة أكبر على القرص ، فيمكنك تخصيص المزيد لتحسين أداء وأداء التخزين. انقر فوق {التالي.
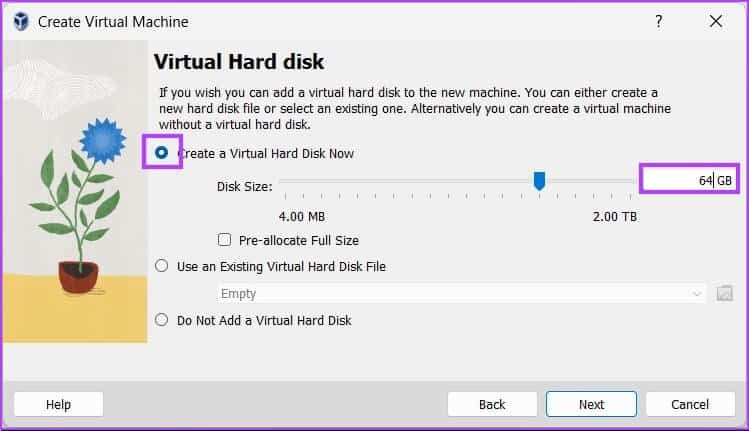
الخطوة 8: أخيرًا ، انتقل إلى صفحة الملخص وانقر فوق إنهاء.
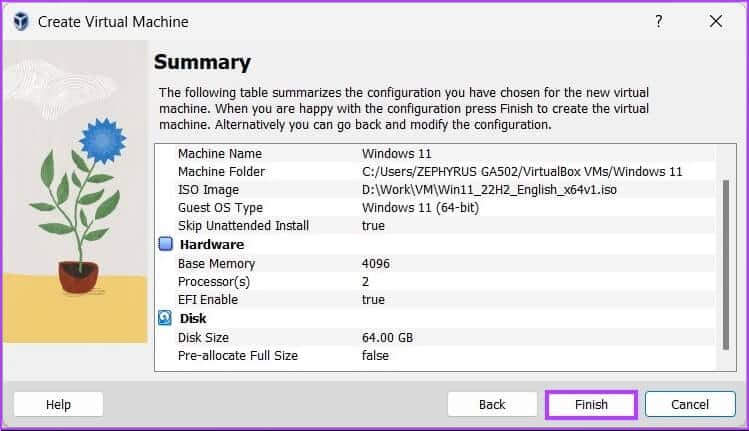
هذا هو. لقد قمت بإعداد VirtualBox لتثبيت Windows 11. الآن تأتي الخطوة النهائية للهدف. لنقم بتثبيت Windows 11. تابع القراءة.
كيفية تثبيت WINDOWS 11 في VIRTUALBOX
في هذه الخطوة ، سنقوم بتثبيت Windows 11 على VirtualBox. اتبع الخطوات المذكورة أدناه.
الخطوة 1: افتح Oracle VirtualBox ، وانقر فوق Windows 11 (أو الاسم الذي قمت بتعيينه) ، وانقر فوق Start.
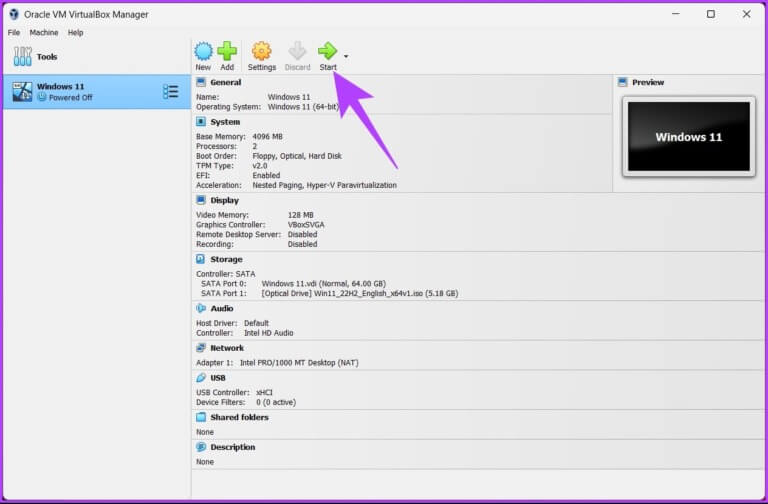
الخطوة 2: بعد بضع ثوانٍ ، ستظهر نافذة إعداد Windows. حدد اللغة المراد تثبيتها والوقت وطريقة الإدخال ، ثم انقر فوق التالي.
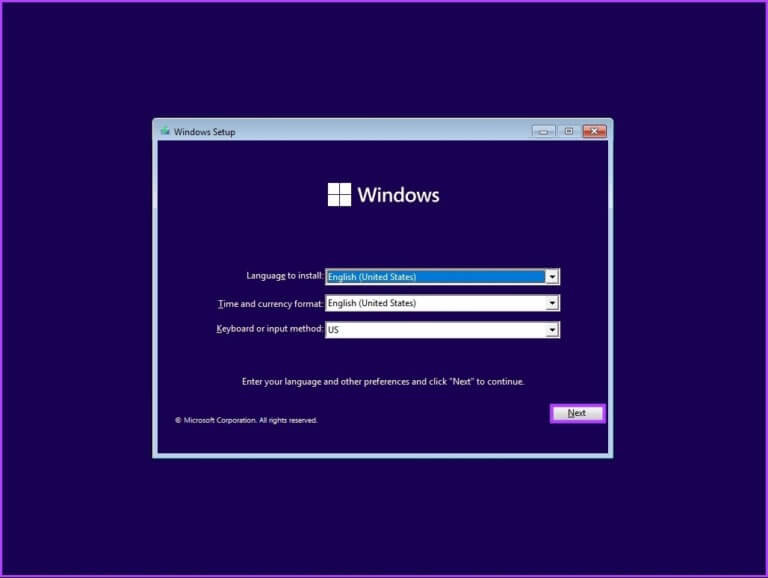
الخطوة 3: انقر فوق التثبيت الآن واتبع التعليمات المعتادة لإعداده.
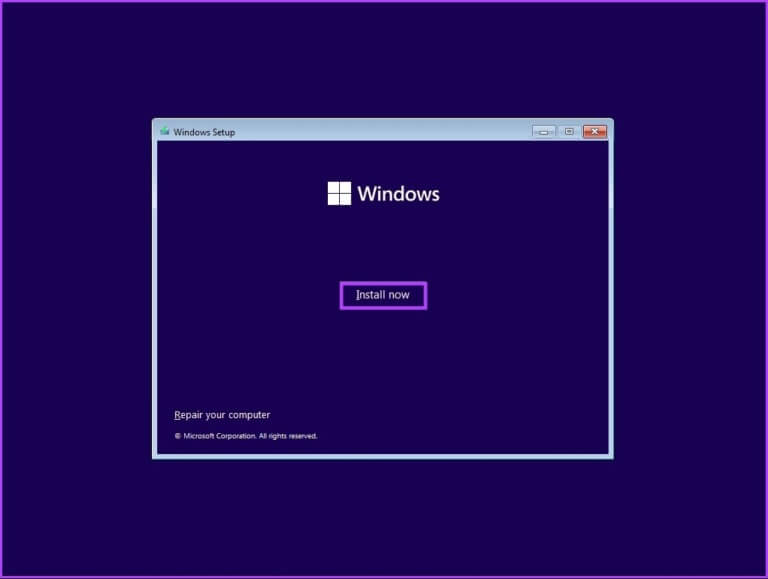
هذا كل شئ. لقد نجحت في تثبيت Windows 11 على برنامج VirtualBox الخالي من المتاعب. إذا كان لديك أي استفسارات ، فراجع قسم الأسئلة الشائعة أدناه.
الأسئلة الشائعة حول تثبيت WINDOWS 11 على VIRTUALBOX
1. هل برنامج VirtualBox آمن لنظام التشغيل Windows 11؟
نعم إنه كذلك. VirtualBox عبارة عن منصة افتراضية آمنة وموثوقة تعمل مع مجموعة واسعة من أنظمة التشغيل ، بما في ذلك Windows 11.
2. هل يمكن لبرنامج VirtualBox إتلاف جهاز الكمبيوتر الخاص بك؟
يعد برنامج VirtualBox آمنًا ومن غير المحتمل أن يؤدي إلى إتلاف جهاز الكمبيوتر الخاص بك. ومع ذلك ، هناك احتمال ضئيل بأنك قد تواجه مشاكل أو صراعات إذا لم تستخدمها بعناية أو إذا حصلت عليها من مصدر غير موثوق.
3. هل يخفي برنامج VirtualBox عنوان IP الخاص بك؟
لا يوفر برنامج VirtualBox أي ميزات مضمنة لإخفاء عنوان IP الخاص بك أو تغييره. لذلك ، أي شخص يحاول تتبعك سيظل قادرًا على رؤية عنوان IP الخاص بك.
4. هل تحمي الأجهزة الافتراضية من المتسللين؟
على الرغم من أن الأجهزة الافتراضية يمكن أن تكون مفيدة إلى حد ما في منع المتسللين ، إلا أنها ليست مضمونة. نظرًا لأن الجهاز الظاهري يعمل في بيئة مختلفة تمامًا عن نظام التشغيل الرئيسي لديك ، فلا يمكن للبرامج الضارة المثبتة على هذا الجهاز الوصول إلى نظام التشغيل الرئيسي أو التأثير عليه.
5. هل تحتاج إلى برنامج مكافحة فيروسات على برنامج VirtualBox؟
يوصى عمومًا باستخدام برنامج مكافحة الفيروسات ، بغض النظر عما إذا كان مثبتًا على جهاز الكمبيوتر الخاص بك أو على جهاز افتراضي.
احصل على جهازك الثانوي
في هذه المقالة ، أوضحنا بالتفصيل كيفية تثبيت Windows 11 على VirtualBox ، خطوة بخطوة. الآن بعد أن عرفت كيفية إعداد جهاز افتراضي لاختبار البرامج أو العمل التجريبي ، لا يتعين عليك إفساد جهاز الكمبيوتر الذي يعمل.