كيفية تثبيت Windows 11 على BIOS القديم
يعتبر Windows 11 صارمًا فيما يتعلق بمتطلبات النظام اللازمة لترقية جهاز الكمبيوتر الخاص بك إلى أحدث نظام تشغيل بواسطة Microsoft. أصبحت متطلبات مثل TPM 2.0 و Secure Boot أحد الأسباب الرئيسية لعدم تلقي تحديثات Window 11. هذا هو سبب عدم توافق أجهزة الكمبيوتر التي يبلغ عمرها من 3 إلى 4 سنوات مع نظام التشغيل Windows 11. لحسن الحظ ، هناك طرق مختلفة لتجاوز هذه المتطلبات. في هذه المقالة ، سنستكشف كيفية تثبيت Windows 11 على Legacy BIOS بدون التمهيد الآمن أو TPM 2.0.

كيفية تثبيت Windows 11 على Legacy BIOS بدون التمهيد الآمن أو TPM 2.0
ما هو التمهيد الآمن؟
Secure Boot هي ميزة في برنامج بدء التشغيل في جهاز الكمبيوتر الخاص بك والتي تضمن أن يبدأ جهاز الكمبيوتر الخاص بك بأمان عن طريق منع البرامج غير المصرح بها ، مثل البرامج الضارة ، من السيطرة على جهاز الكمبيوتر الخاص بك عند بدء التشغيل. إذا كان لديك جهاز كمبيوتر حديث يعمل بنظام Windows 10 مزود بواجهة UEFI (واجهة البرامج الثابتة القابلة للتوسيع الموحدة) ، فأنت محمي من البرامج الضارة التي تحاول التحكم في جهاز الكمبيوتر الخاص بك عند بدء تشغيله.
ما هو TPM 2.0؟
TPM تعني الوحدة النمطية للنظام الأساسي الموثوق به. عند تشغيل جهاز كمبيوتر أحدث بتشفير كامل للقرص ووحدة TPM ، ستنشئ الشريحة الصغيرة مفتاح تشفير ، وهو رمز فريد من نوعه. يتم إلغاء تأمين تشفير محرك الأقراص وسيبدأ جهاز الكمبيوتر الخاص بك في العمل إذا كان كل شيء طبيعيًا. لن يتم تشغيل جهاز الكمبيوتر الخاص بك إذا كانت هناك مشكلة في المفتاح ، على سبيل المثال ، إذا حاول أحد المتطفلين العبث بمحرك الأقراص المشفر.
تعمل هاتان الميزتان على تعزيز أمان Windows 11 مما يجعلك الشخص الوحيد الذي يقوم بتسجيل الدخول إلى جهاز الكمبيوتر الخاص بك.
هناك العديد من الطرق لتجاوز هذه الفحوصات. الطرق التالية فعالة لتثبيت Windows 11 على BIOS القديم بدون التمهيد الآمن و TPM 2.0.
الطريقة 1: استخدام تطبيق الجهة الخارجية
Rufus هي أداة مجانية معروفة تستخدم في مجتمع Windows لإنشاء محركات أقراص USB قابلة للتمهيد. في الإصدار التجريبي من Rufus ، يمكنك الحصول على خيار تجاوز عمليات التحقق من التمهيد الآمن و TPM. إليك كيفية تثبيت Windows 11 على BIOS القديم:
1. قم بتنزيل نسخة Rufus BETA من موقعها الرسمي على الإنترنت.
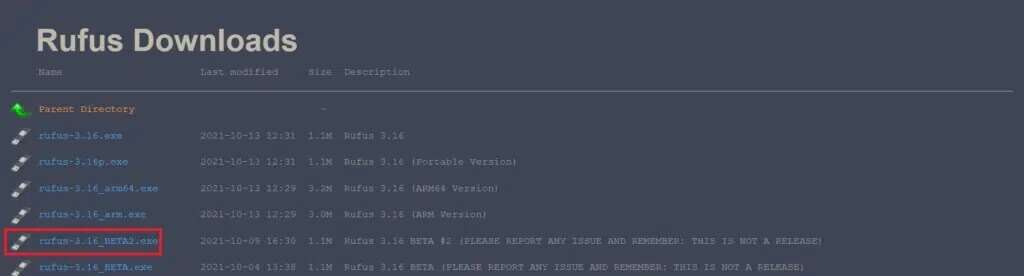
2. بعد ذلك ، قم بتنزيل ملف Windows 11 ISO من موقع Microsoft على الويب.
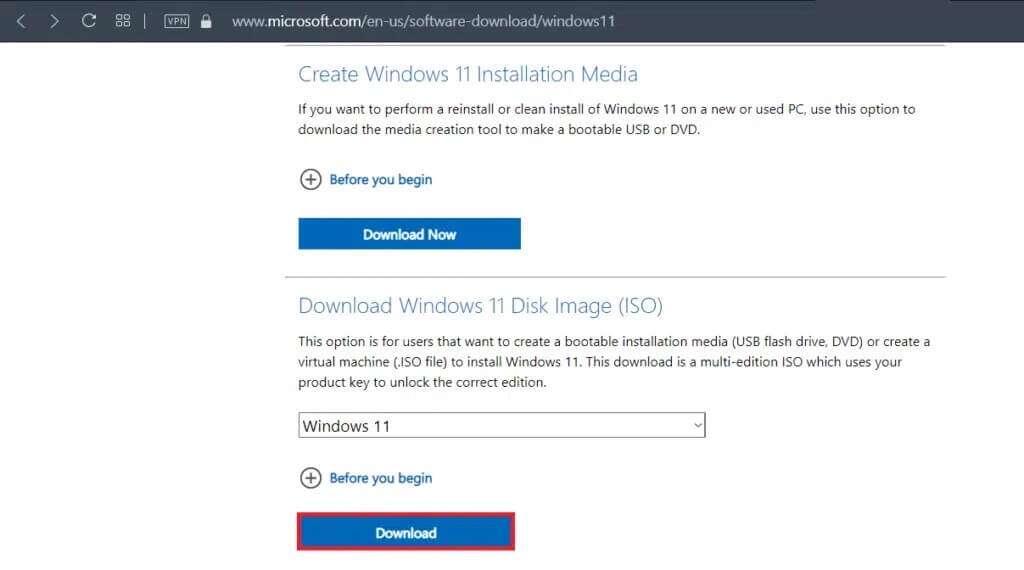
3. الآن ، قم بتوصيل جهاز USB به 8 جيجابايت على الأقل من مساحة التخزين المتاحة.
4. حدد موقع مثبت Rufus الذي تم تنزيله في File Explorer وانقر فوقه نقرًا مزدوجًا.
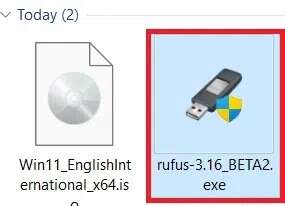
5. انقر فوق نعم في موجه التحكم في حساب المستخدم.
6. حدد جهاز USB من القائمة المنسدلة للجهاز لتثبيت Windows 11 على BIOS القديم.
7. ثم انقر فوق “تحديد” بجوار “تحديد التمهيد”. تصفح وحدد صورة Windows 11 ISO التي تم تنزيلها.
8. الآن ، حدد تثبيت Windows 11 الممتد (بدون TPM / بدون التمهيد الآمن / 8GB- RAM) ضمن القائمة المنسدلة لخيار الصورة ، كما هو موضح أدناه.
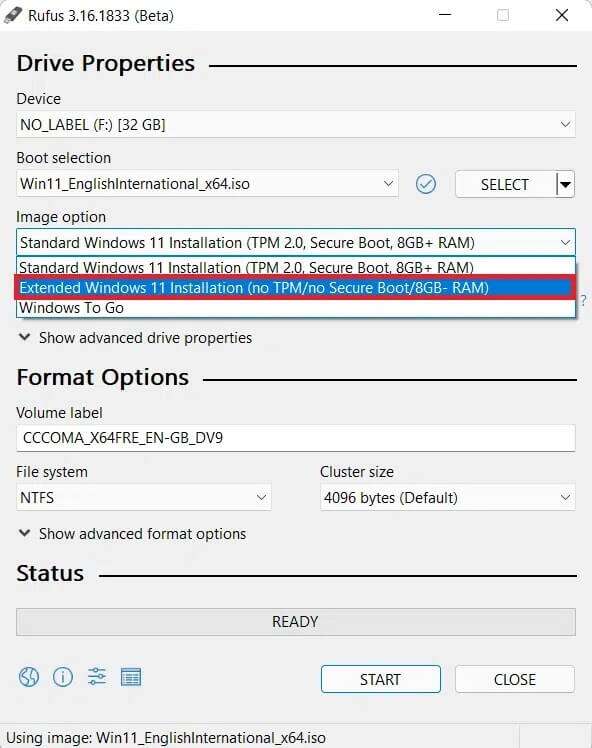
9. انقر فوق القائمة المنسدلة ضمن مخطط التقسيم. اختر MBR إذا كان جهاز الكمبيوتر الخاص بك يعمل على BIOS القديم أو GPT إذا كان يستخدم وضع UEFI BIOS.
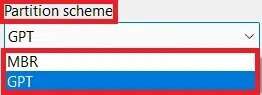
ملاحظة: يمكنك أيضًا تكوين خيارات أخرى مثل تسمية وحدة التخزين ونظام الملفات. يمكنك أيضًا التحقق من وجود قطاعات تالفة على محرك أقراص USB ضمن إظهار خيارات التنسيق المتقدمة.
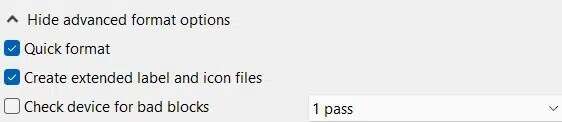
10. أخيرًا ، انقر فوق START لإنشاء جهاز USB قابل للتمهيد.
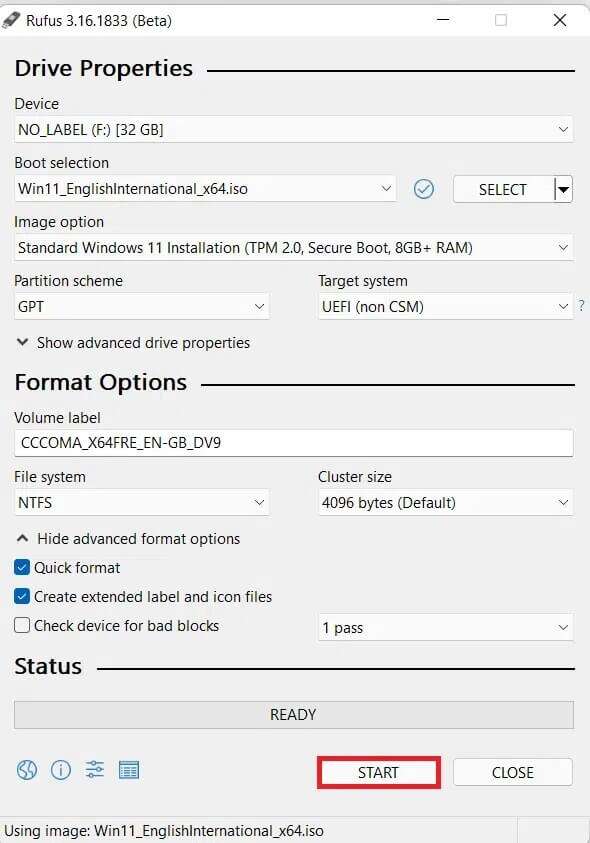
بمجرد اكتمال العملية ، يمكنك تثبيت Windows 11 على جهاز كمبيوتر غير مدعوم باستخدام محرك أقراص USB القابل للتمهيد.
الطريقة 2: تعديل ملف Windows 11 ISO
يمكن أن يساعد تعديل ملفات Windows 11 ISO أيضًا في تجاوز عمليات التحقق من التمهيد الآمن و TPM. ومع ذلك ، فأنت بحاجة إلى محركات أقراص USB قابلة للتمهيد لنظامي التشغيل Windows 11 ISO و Windows 10. إليك كيفية تثبيت Windows 11 على BIOS القديم:
1. انقر بزر الماوس الأيمن فوق Windows 11 ISO وحدد Mount من القائمة.
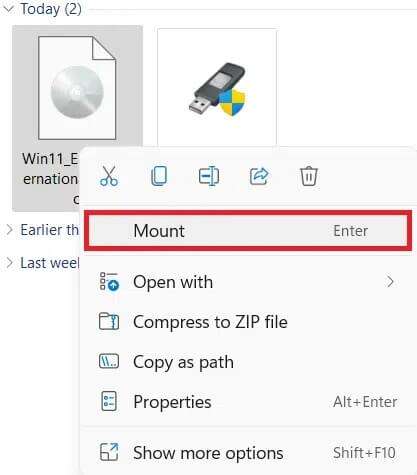
2. افتح ملف ISO المركب وابحث عن المجلد المسمى مصادر. انقر نقرًا مزدوجًا فوقه.
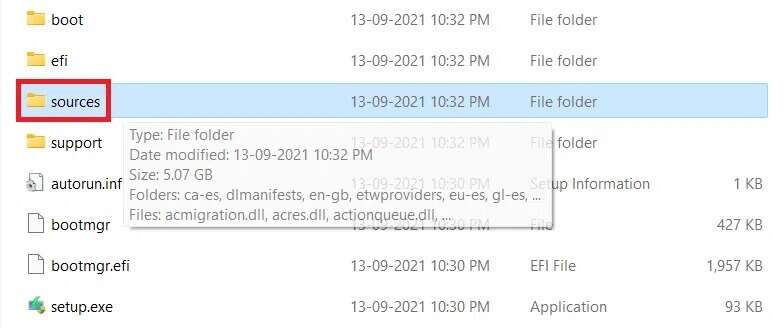
3. ابحث عن ملف install.wim في مجلد المصادر وانسخه كما هو موضح.
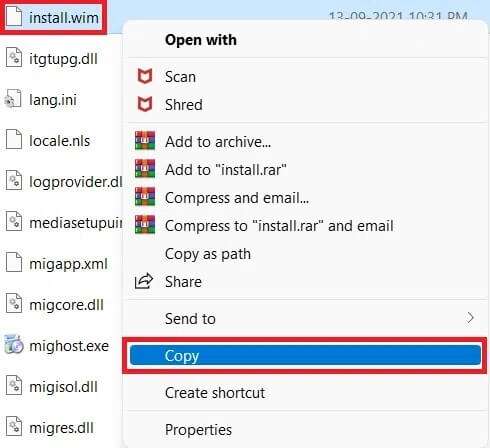
4. قم بتوصيل محرك أقراص USB قابل للتشغيل بنظام التشغيل Windows 10 وافتحه.
5. ابحث عن مجلد المصادر في محرك أقراص USB وافتحه.
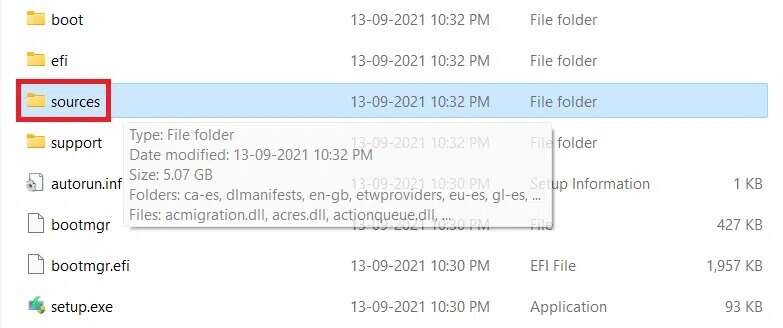
6. الصق ملف install.wim المنسوخ في مجلد المصادر بالضغط على مفاتيح Ctrl + V.
7. في موجه استبدال الملفات أو تخطيها ، انقر فوق استبدال الملف في الوجهة ، كما هو موضح.
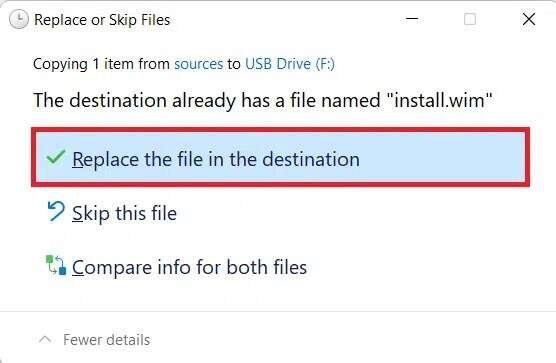
8. قم بتشغيل جهاز الكمبيوتر الخاص بك باستخدام محرك أقراص USB قابل للتشغيل.
نأمل أن تعلمنا كيفية تثبيت Windows 11 على BIOS القديم بدون التمهيد الآمن و TPM 2.0. يمكنك إرسال اقتراحاتك واستفساراتك في قسم التعليقات أدناه. نود معرفة الموضوع الذي تريد منا استكشافه بعد ذلك!
