كيفية تثبيت Windows 11 على جهاز كمبيوتر غير مدعوم
يحتوي Windows 11 على متطلبات نظام صارمة ، ولكن هناك طرقًا للتغلب عليها. على سبيل المثال ، يتطلب الأمر على الأقل الجيل الثامن من وحدة المعالجة المركزية Intel أو AMD Zen 2 أو Qualcomm 7 أو 8 Series – ولكن يمكنك تثبيت Windows 11 على أجهزة الكمبيوتر المزودة بوحدات معالجة مركزية أقدم.

هل يجب عليك ترقية جهاز كمبيوتر غير مدعوم؟
أولاً ، لنكن واضحين: إذا كنت على الحياد ، فإننا نوصي بعدم ترقية جهاز كمبيوتر غير مدعوم إلى Windows 11. سيتم دعم Windows 10 رسميًا بتحديثات الأمان حتى أكتوبر 2025.
لا يحتوي Windows 11 على أي ميزات ضخمة تجعله ضرورة للترقية ، وتحذر Microsoft من أن أجهزة الكمبيوتر غير المدعومة قد تواجه أخطاء. في الواقع ، تحذر Microsoft من أنها قد تتوقف في النهاية عن توفير تحديثات الأمان لأجهزة الكمبيوتر غير المدعومة التي تعمل بنظام Windows 11.
ومع ذلك ، إذا كنت مهتمًا بتشغيل Windows 11 على أجهزة غير مدعومة ، فسنساعدك.
مهما فعلت ، نوصيك بعمل نسخة احتياطية من بياناتك المهمة أولاً. من المهم دائمًا أن يكون لديك نسخة احتياطية ، خاصة عند الترقية إلى نظام تشغيل جديد – وخاصة عندما لا يكون نظام التشغيل الجديد مدعومًا رسميًا على أجهزتك.
نصيحة: في بعض المواقف ، يمكنك جعل جهاز الكمبيوتر الخاص بك مدعومًا رسميًا بتغيير التكوين أو اثنين.
كيف ترى لماذا جهاز الكمبيوتر الخاص بك غير مدعوم
يمكنك التحقق مما إذا كان Windows 11 يدعم جهاز الكمبيوتر الخاص بك عن طريق تنزيل تطبيق Microsoft Health Check وتشغيله.
إذا كان جهاز الكمبيوتر الخاص بك مدعومًا ، فمن السهل الترقية إلى Windows 11. يمكنك القيام بذلك ببضع نقرات.
إذا كان Windows 11 لا يدعم جهاز الكمبيوتر الخاص بك رسميًا ، فسيشير فحص صحة الكمبيوتر الشخصي إلى أنه “لا يلبي حاليًا متطلبات نظام Windows 11″ ويخبرك بالسبب. إذا أبلغت الأداة عن أن جهاز الكمبيوتر الخاص بك غير مدعوم ، فستعتمد العملية التي تحتاج إلى اتباعها على المشكلة التي تبلغ عنها. قد تحتاج فقط إلى تغيير أحد الإعدادات في برنامج UEFI الثابت لجهاز الكمبيوتر الخاص بك (البديل الحديث لنظام BIOS) لجعل جهاز الكمبيوتر الخاص بك مدعومًا – أو قد تكون العملية أكثر تعقيدًا.
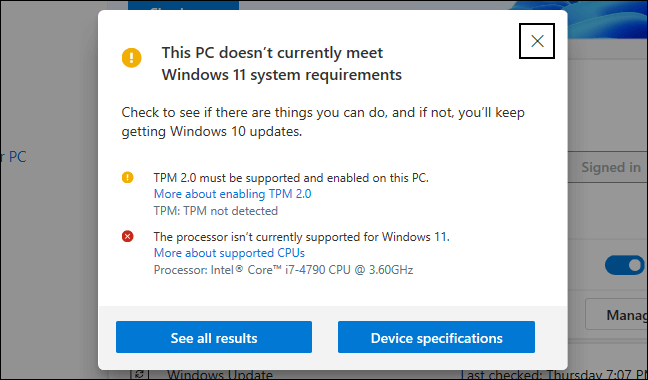
كيفية تمكين TPM 2.0
يتطلب Windows 11 رسميًا TPM 2.0. (ومع ذلك ، هناك طريقة سهلة لتثبيت Windows 11 إذا كان جهاز الكمبيوتر الخاص بك يحتوي على TPM 1.2 فقط ، والتي سنغطيها أدناه.)
إذا أبلغت الأداة أن جهاز الكمبيوتر الخاص بك لا يحتوي على TPM ، فهناك احتمال أن يكون جهاز الكمبيوتر لديك مزودًا بنظام TPM – ولكن قد يتم تعطيله افتراضيًا.
للتحقق من TPM 2.0 وتمكينه ، ستحتاج إلى إدخال إعدادات البرامج الثابتة UEFI للكمبيوتر (البديل الحديث لنظام BIOS). ابحث عن خيار يسمى شيئًا مثل “TPM” أو “Intel PTT” أو “AMD PSP fTPM” أو “Security Device“. قد تجده في قائمة إعدادات UEFI الرئيسية أو في قائمة تسمى شيئًا مثل “متقدم” أو “حوسبة موثوقة” أو “أمان”.
لمزيد من المعلومات ، قم بتشغيل البحث عبر الإنترنت عن اسم طراز جهاز الكمبيوتر الخاص بك و “قم بتمكين TPM” ، أو قم بفحص الوثائق الرسمية الخاصة به. (إذا قمت بإنشاء جهاز الكمبيوتر الخاص بك ، فابحث عن اسم طراز اللوحة الأم بدلاً من ذلك.)
قد تحتاج أيضًا إلى تثبيت تحديث UEFI لجهاز الكمبيوتر أو اللوحة الأم. تقوم الشركات المصنّعة بطرح التحديثات التي تمكّن إما TPM 2.0 افتراضيًا – أو تضيف دعمًا لها. قد يكون من الممكن أيضًا الترقية من TPM 1.2 إلى TPM 2.0 من خلال تحديث البرنامج الثابت على بعض أجهزة الكمبيوتر ؛ ذلك يعتمد على الشركة المصنعة للجهاز والنظام الخاص بك. تحقق مع الشركة المصنعة لجهاز الكمبيوتر الخاص بك (أو اللوحة الأم) للحصول على مزيد من المعلومات حول تحديثات Windows 11.
بعد تمكين TPM ، أعد تشغيل أداة PC Health Check. يجب أن تكون قادرًا على الترقية بشكل طبيعي إذا كانت هذه هي مشكلتك الوحيدة.
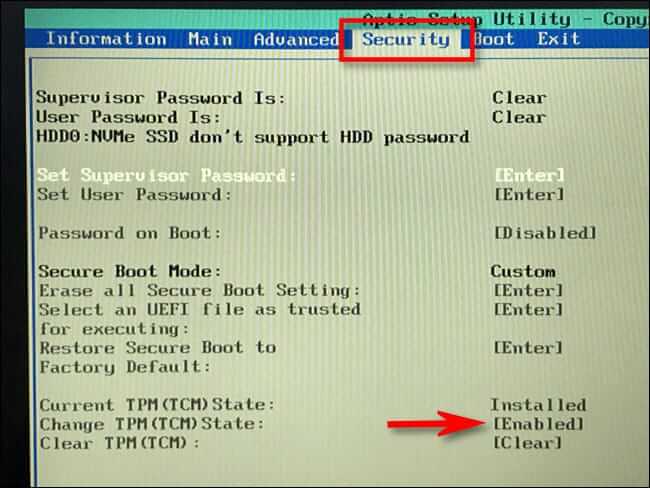
كيفية تمكين التمهيد الآمن
إذا أبلغت PC Health Check عن أن جهاز الكمبيوتر الخاص بك لا يستخدم التمهيد الآمن ، فيجب عليك أيضًا البحث في إعدادات البرامج الثابتة لـ UEFI عن خيار “التمهيد الآمن” وتمكينه ، إن أمكن.
ربما تكون قد قمت بتعطيل Secure Boot لتثبيت Linux ، أو ربما تم تعطيله على اللوحة الأم. تعمل توزيعات Linux الحديثة مثل Ubuntu و Fedora على أجهزة الكمبيوتر مع تمكين Secure Boot ، لذلك لا يتعين عليك بالضرورة تعطيل ميزة الأمان هذه لتثبيت Linux.
إذا كنت قادرًا على تمكين التمهيد الآمن ، فأعد تشغيل أداة فحص صحة الكمبيوتر. يمكنك الآن الترقية بشكل طبيعي – على افتراض أن التمهيد الآمن هو المشكلة الوحيدة.
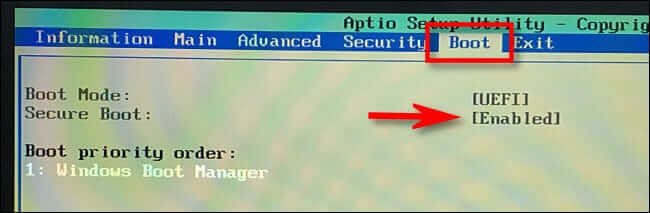
كيفية إصلاح عدم وجود UEFI (MBR بدلاً من GPT)
يتطلب Windows 11 UEFI. تقدم بعض أجهزة الكمبيوتر القديمة كلا الوضعين: برنامج UEFI الثابت أو BIOS التقليدي القديم. إذا كنت تستخدم حاليًا إعداد تقسيم MBR “تقليدي” ولكن جهاز الكمبيوتر الخاص بك يقدم UEFI كخيار ، فسيتعين عليك التبديل إلى جدول قسم GPT لاستخدام UEFI.
هناك عدة طرق للقيام بذلك. قد تسمح لك أداة MBR2GPT من Microsoft بتحويل محرك أقراص من تنسيق MBR إلى تنسيق GPT. تحذر Microsoft من أنه يجب عليك القيام بذلك فقط إذا كنت تعلم أن جهاز الكمبيوتر الخاص بك يدعم UEFI ، وأنه قد تضطر إلى تغيير الإعدادات في البرامج الثابتة لجهاز الكمبيوتر الخاص بك لجعله يعمل في وضع UEFI بدلاً من وضع BIOS القديم بعد ذلك.
إذا كانت هذه هي مشكلتك الوحيدة ، فمن الأسهل إجراء تثبيت نظيف. أولاً ، تأكد من عمل نسخة احتياطية من ملفاتك (نوصي بنسخ ملفاتك احتياطيًا قبل الترقية على أي حال.) ثم استخدم أداة إنشاء الوسائط من Microsoft لإنشاء وسائط تثبيت Windows 11 قابلة للتمهيد على محرك أقراص USB أو قرص DVD. الآن ، استخدم وسائط التثبيت لإجراء تثبيت نظيف لنظام التشغيل Windows 11 ، ومسح محرك الأقراص – قد تضطر إلى وضع البرامج الثابتة للكمبيوتر في وضع UEFI أولاً. سيقوم Windows 11 بمسح نظام Windows 10 وإعداد محرك الأقراص الخاص بك في وضع GPT.
هاك التسجيل لوحدات المعالجة المركزية غير المدعومة و / أو TPM 1.2 فقط
إذا كانت مشكلتك الوحيدة هي أن جهاز الكمبيوتر الخاص بك يحتوي على وحدة معالجة مركزية غير مدعومة و / أو أنه يحتوي فقط على TPM 1.2 بدلاً من TPM 2.0 ، فهذه هي أسهل مشكلة يمكنك التغلب عليها.
إذا اخترت ذلك ، يمكنك التغلب على هذا التقييد من خلال تغيير بسيط في سجل Windows. سيؤدي إجراء هذا التغيير إلى تجاهل Windows 11 للتحقق من إصدار وحدة المعالجة المركزية وتثبيته حتى في حالة وجود TPM 1.2 فقط. ومع ذلك ، لن يؤدي هذا إلى استبعاد عمليات التحقق الأخرى – على سبيل المثال ، إذا كان جهاز الكمبيوتر الخاص بك لا يحتوي على TPM على الإطلاق ، فلن يسمح لك تغيير السجل هذا بالترقية.
تحذير: سجل Windows معقد ، ويجب أن تكون حريصًا فيما تضيفه أو تعدله أو تحذفه. يمكن أن تتسبب في مشاكل مع تثبيت Windows الخاص بك. إذا لم تكن مرتاحًا لتحرير السجل ، فقد ترغب في تجنب الترقية. ومع ذلك ، طالما اتبعت نصيحتنا هنا ، فلن تواجه أي مشاكل.
للبدء ، افتح محرر التسجيل. يمكنك الضغط على Windows + R ، واكتب “regedit” ، ثم الضغط على Enter ، أو كتابة “Registry” في مربع البحث في قائمة “ابدأ” والنقر فوق اختصار “محرر التسجيل”.
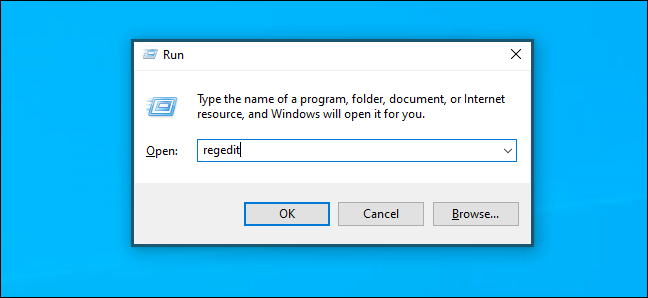
اكتب العنوان التالي في شريط العناوين في نافذة محرر التسجيل (أو انتقل إليه في الجزء الأيمن):
HKEY_LOCAL_MACHINE\SYSTEM\Setup\MoSetup
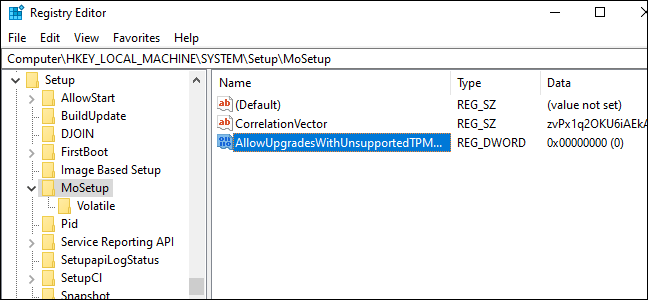
انقر بزر الماوس الأيمن في الجزء الأيمن ، وحدد قيمة جديدة> DWORD (32 بت) ، وأدخل النص التالي كاسم:
AllowUpgradesWithUnsupportedTPMOrCPU
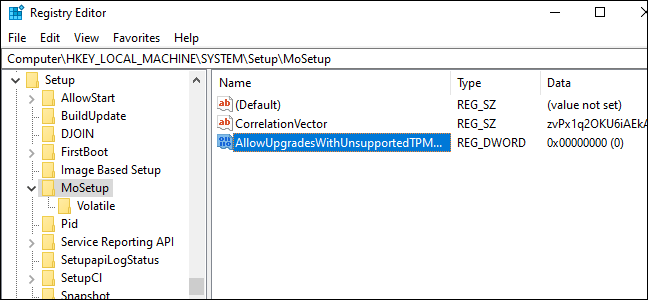
انقر نقرًا مزدوجًا فوق قيمة “AllowUpgradesWithUnsupportedTPMOrCPU” هنا ، واضبطها على “1” ، وانقر على “موافق”.
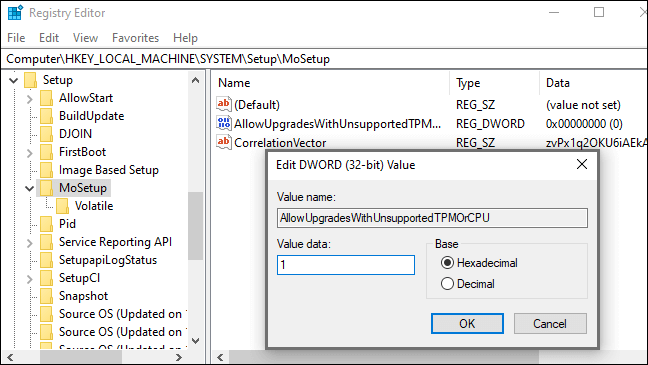
هل تريد تخطي عملية تحرير التسجيل؟ قم بتنزيل قرصنة التسجيل Enable Unsupported Upgrades لإجراء التغيير ببضع نقرات فقط.
يحتوي ملف ZIP القابل للتنزيل على ملفين REG: أحدهما يمكّن الترقيات على أجهزة الكمبيوتر غير المدعومة (Enable Unsupported Upgrades.reg) والآخر يعكس التغيير (Undo Enable Unsupported Upgrades.reg). ما عليك سوى النقر نقرًا مزدوجًا فوق ملف “Enable Unsupported Upgrades.reg” والموافقة على إضافة المعلومات إلى السجل الخاص بك. إذا كنت تريد التراجع عن التغيير ، فانقر نقرًا مزدوجًا فوق ملف التراجع.
تعمل هذه الملفات بنفس طريقة اختراق السجل أعلاه — لقد قاموا فقط بتعيين قيمة “AllowUpgradesWithUnsupportedTPMOrCPU” على “1” (لتمكين الترقيات غير المدعومة) أو “0” (للعودة إلى الإعداد الافتراضي).
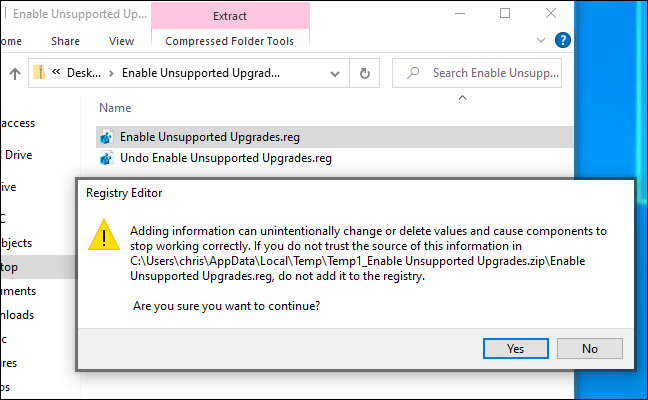
لضمان سريان التغيير ، أعد تشغيل الكمبيوتر قبل المتابعة.
يمكنك الآن تنزيل أداة Windows Installation Assistant وتشغيلها من موقع Microsoft على الويب لترقية جهاز الكمبيوتر الخاص بك إلى Windows 11 ، تمامًا كما لو كان يحتوي على وحدة معالجة مركزية مدعومة أو TPM 2.0. عليك فقط الموافقة على تحذير أولاً.
ملاحظة: ضع في اعتبارك أن هذا لا يؤدي إلا إلى شيئين: يجعل Windows 11 يتجاهل متطلبات وحدة المعالجة المركزية ، ويسمح لـ Windows 11 بالتثبيت مع TPM 1.2 بدلاً من TPM 2.0. لن يتغلب على المتطلبات الأخرى. على سبيل المثال ، إذا كان جهاز الكمبيوتر الخاص بك لا يحتوي على TPM على الإطلاق أو يحتوي فقط على BIOS قديم بدلاً من البرامج الثابتة لـ UEFI ، فلن يساعدك إعداد التسجيل هذا.
أجهزة الكمبيوتر التي لا تحتوي على TPM على الإطلاق أو بدون UEFI أو مشاكل رئيسية أخرى
إذا كانت النصائح أعلاه واختراق السجل غير كافيين لجهاز الكمبيوتر الخاص بك ، فإن الأمور تبدأ الآن في أن تصبح مشبوهًا. إذا كان جهاز الكمبيوتر الخاص بك لا يحتوي على TPM على الإطلاق ، على سبيل المثال ، فهو غير مدعوم حقًا.
ماذا يعني ذلك؟ حسنًا ، توفر Microsoft طريقة رسمية لتثبيت Windows 11 مع وحدات المعالجة المركزية القديمة وشرائح TPM 1.2 ، على سبيل المثال. عليك فقط قلب إعداد التسجيل. إنه غير مدعوم ، لكن Microsoft تساعدك على القيام بذلك.
يقال إن هناك طرقًا لتثبيت Windows 11 حتى إذا لم يكن لديك TPM 1.2 أو UEFI. ولكن هذا غير مدعوم حقًا – فأنت أكثر عرضة لخطر مواجهة الأخطاء وعدم تلقي تحديثات الأمان في المستقبل إذا اخترقت طريقك حتى للالتفاف على هذه المتطلبات الأساسية. لقد رأينا أيضًا تقارير مختلطة عن النجاح من الأشخاص الذين يتبعون هذه الحيل. حتى لو كان يعمل من أجلك ، فقد يؤدي التحديث في غضون بضعة أشهر إلى عرض شاشة زرقاء على جهاز الكمبيوتر الخاص بك ، وكسر نظام التشغيل وإجبارك على إعادة تثبيت Windows 10.
نوصيك بعدم اتباع أي من هذه الحيل المتطرفة – فأنت تجهز نفسك للمشاكل. سيعمل Windows 10 على ما يرام حتى أكتوبر 2025 ، ومن المحتمل أنك ستحتاج إلى جهاز كمبيوتر جديد بحلول ذلك الوقت إذا كان الكمبيوتر الحالي قديمًا جدًا حتى لو كان TPM 1.2.
