كيفية تثبيت أو تحديث أو إزالة التطبيقات باستخدام Windows Package Manager على Windows 11
إذا كنت قد استخدمت Linux من قبل ، فستعرف كيفية استخدام واجهة سطر الأوامر للوصول إلى مستودع عبر الإنترنت وتثبيت التطبيقات على جهاز الكمبيوتر الخاص بك. وبالمثل ، يحتوي Windows على أداة تسمى Windows Package Manager تسهل على المطورين والمستخدمين المتمرسين ذوي الخبرة في استخدام Terminal لتثبيت التطبيقات بسرعة من Microsoft Store ومستودع Microsoft عن طريق كتابة بعض الأوامر.
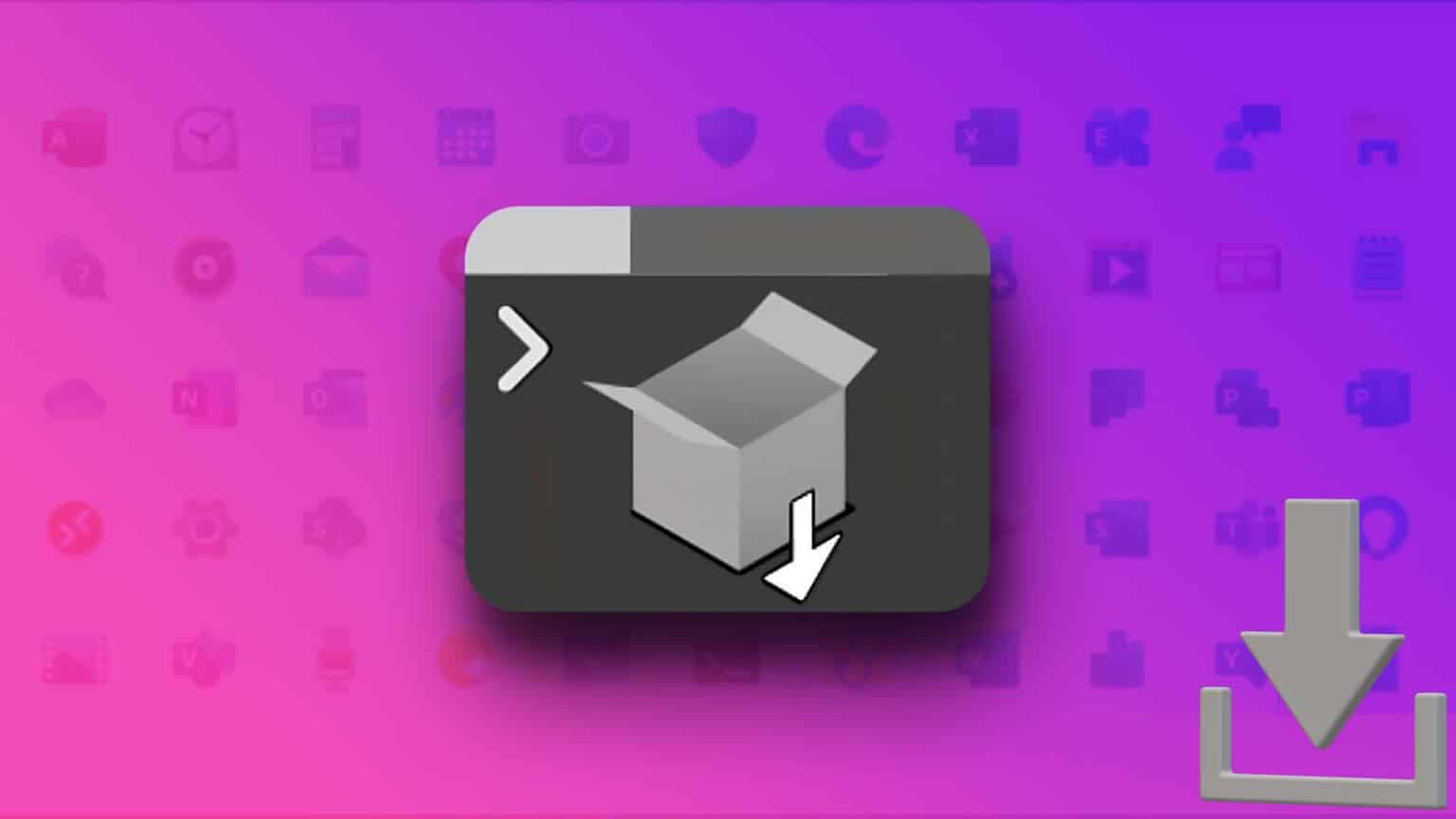
قد يكون استخدام Windows Package Manager (winget) لتثبيت التطبيقات وإدارتها على Windows أمرًا شاقًا بعض الشيء بالنسبة للمستخدم العادي نظرًا لمنحنى التعلم الحاد. لكن ليس بالضرورة أن يكون الأمر على هذا النحو. لتسهيل هذه العملية ، قمنا بتجميع هذا الدليل الذي يوضح كيف يمكنك استخدام Windows Package Manager لتثبيت التطبيقات أو تحديثها أو إزالتها بسرعة على Windows 11.
كيفية تثبيت WINDOWS PACKAGE MANAGER على WINDOWS 11
يأتي Windows Package Manager مثبتًا بشكل افتراضي على جميع إصدارات Windows بدءًا من Windows 10 ، الإصدار 1809. يمكنك التأكد مما إذا كان مثبتًا بالفعل على جهاز الكمبيوتر الخاص بك أو تنزيله بسرعة باتباع الخطوات أدناه.
الخطوة 1: اضغط على مفاتيح Windows + S واكتب موجه الأوامر. ثم ، من نتائج موجه الأوامر ، انقر فوق تشغيل كمسؤول.
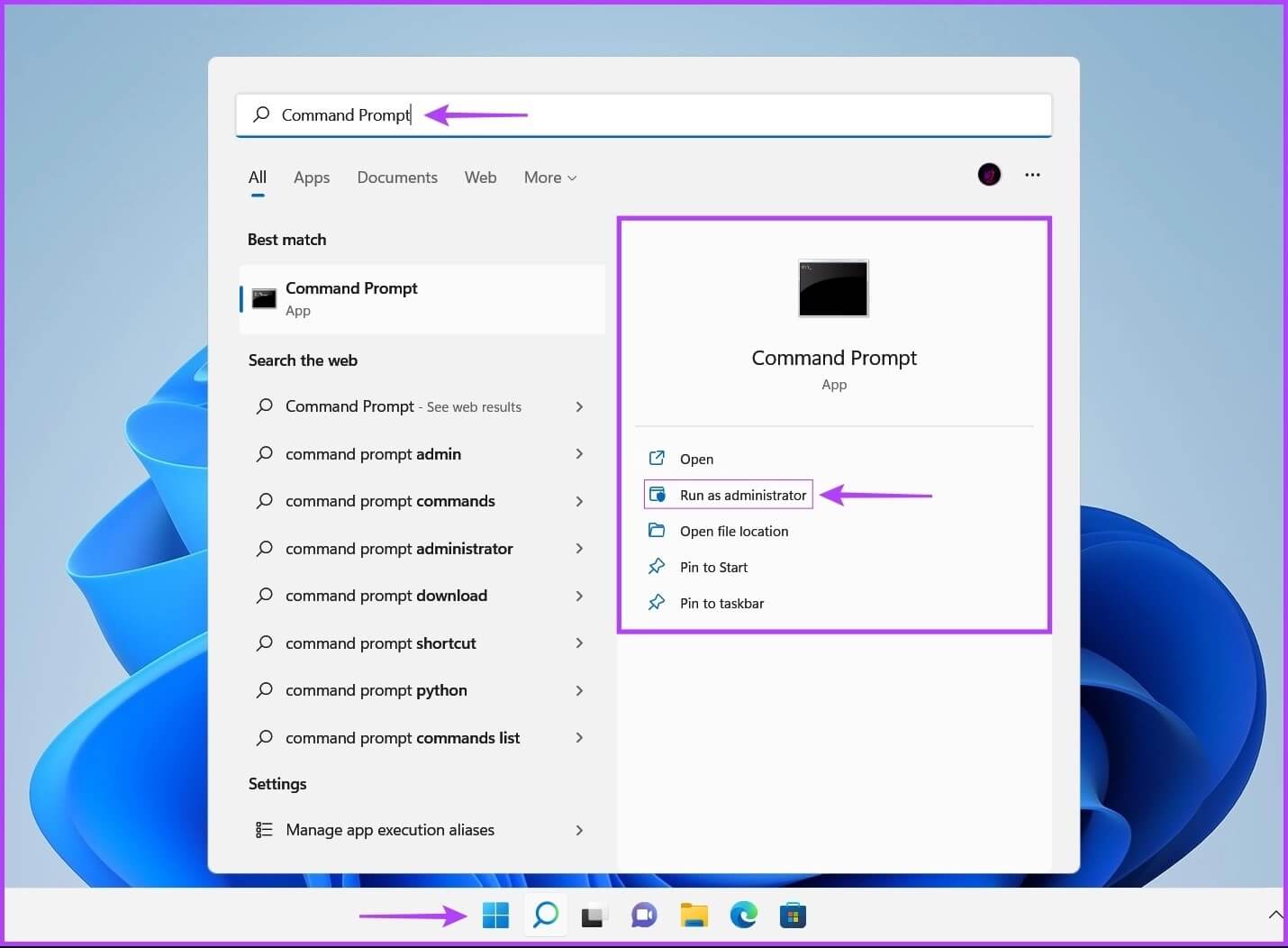
الخطوة 2: انقر فوق نعم عند ظهور موجه التحكم في حساب المستخدم (UAC) على الشاشة.
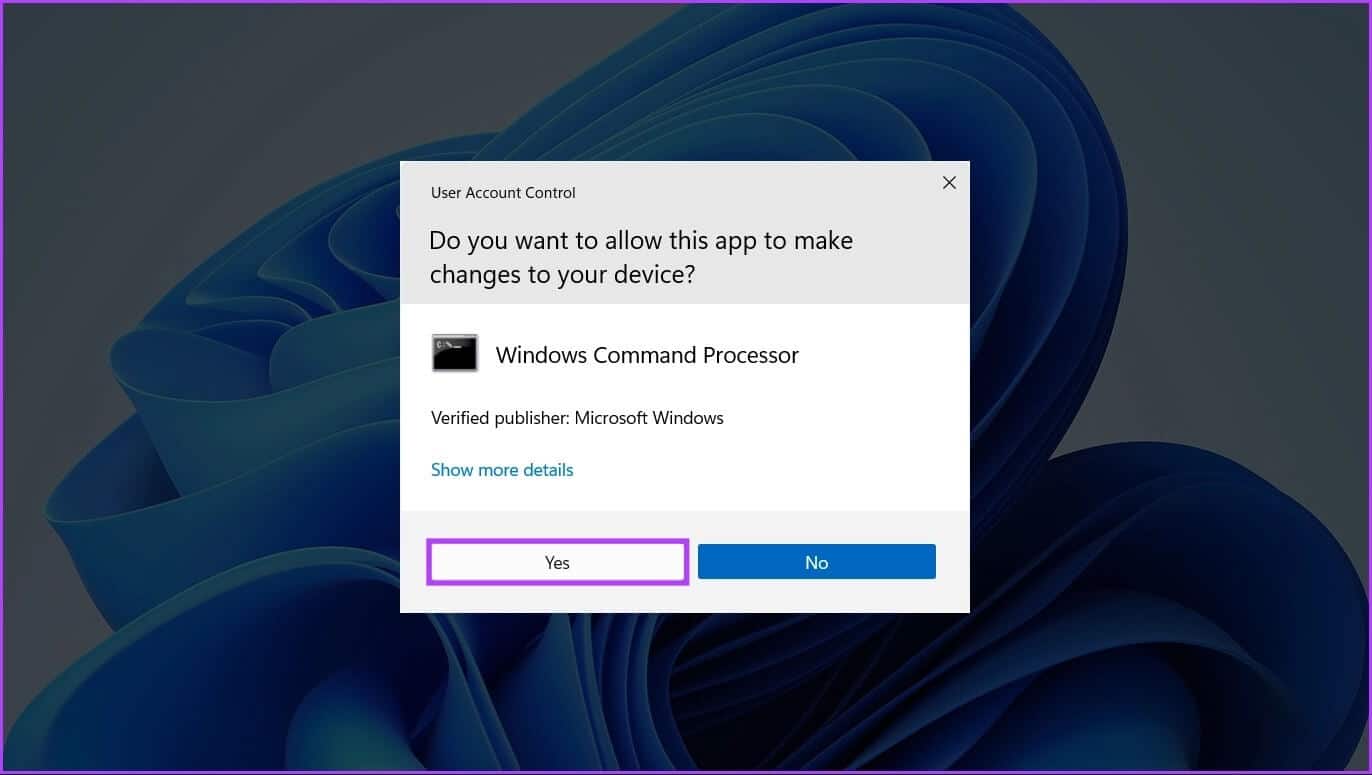
الخطوة 3: اكتب الأمر التالي في نافذة موجه الأوامر واضغط على Enter للتحقق مما إذا كان Windows Package Manager مثبتًا على جهاز الكمبيوتر الخاص بك.
winget
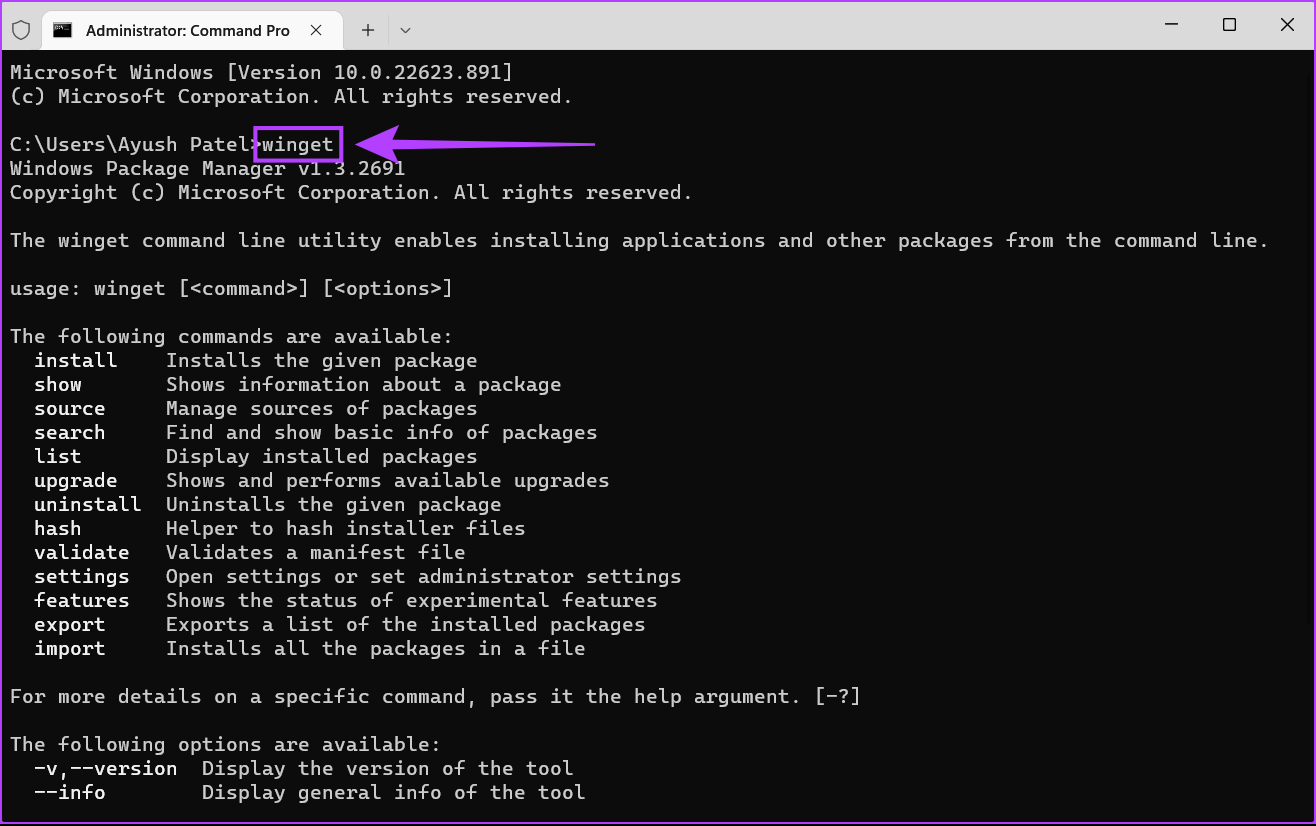
إذا كان لديك Windows Package Manager مثبتًا على نظامك ، فسترى قائمة بأوامر winget الأخرى ، ويجب أن تكون على ما يرام. من ناحية أخرى ، إذا لم يكن مثبتًا بالفعل ، فيمكنك تنزيله بالنقر فوق زر التنزيل أدناه.
كيفية تحميل التطبيقات وتثبيتها باستخدام WINDOWS PACKAGE MANAGER
يمكن أن يساعدك Windows Package Manager في تنزيل التطبيقات وتثبيتها من Microsoft Store ومستودع Microsoft مع الآلاف من تطبيقات الجهات الخارجية المجانية. لهذا ، ستحتاج إلى تشغيل أمرين باستخدام Command Prompt أو PowerShell للعثور على التطبيق الذي تريد تنزيله وتثبيته.
إليك كيفية القيام بنفس الشيء باستخدام Windows Package Manager (winget) على جهاز الكمبيوتر الخاص بك.
الخطوة 1: اضغط على مفاتيح Windows + S واكتب موجه الأوامر. ثم ، من نتائج موجه الأوامر ، انقر فوق تشغيل كمسؤول.
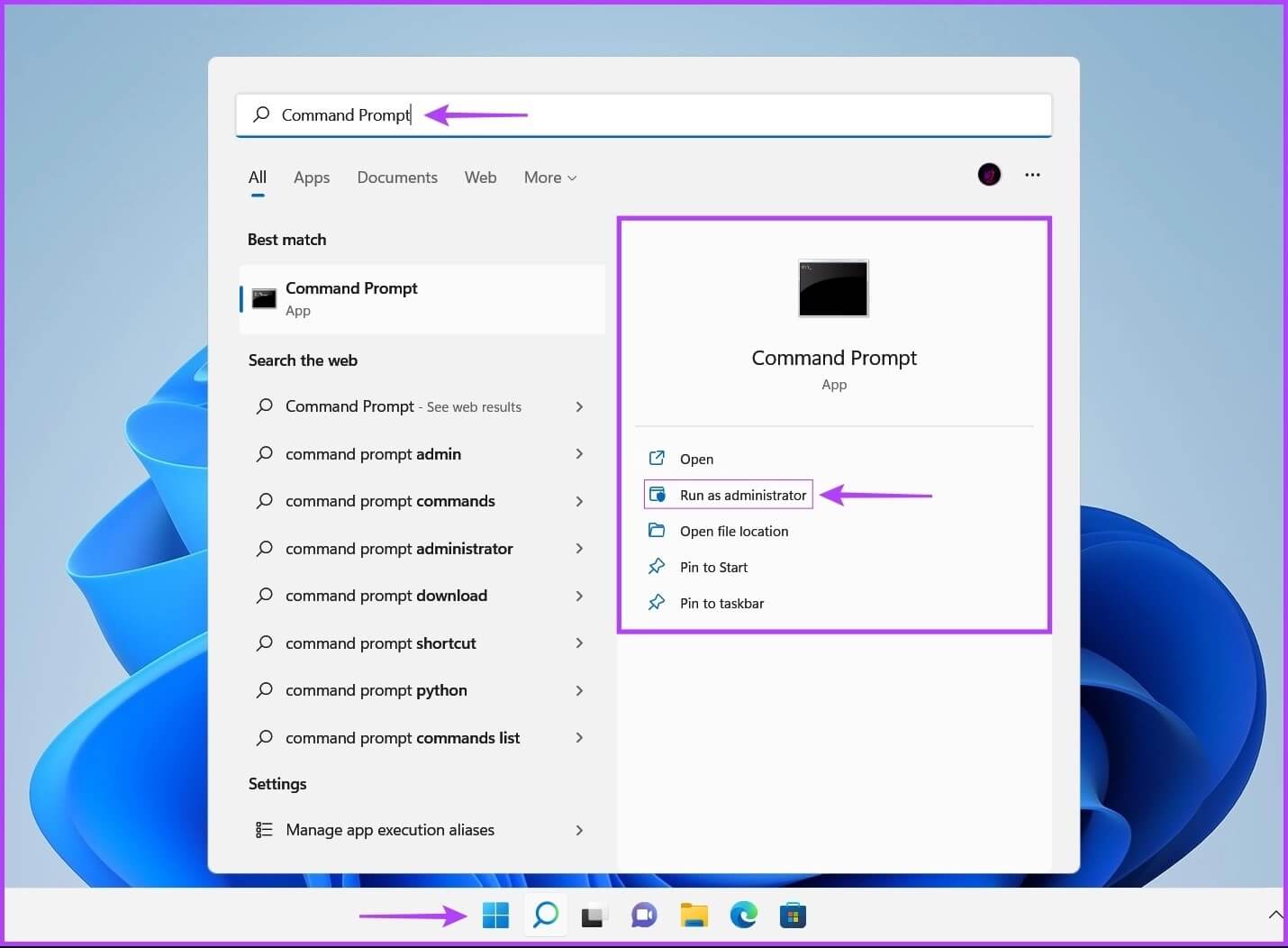
الخطوة 2: انقر فوق نعم عند ظهور موجه التحكم في حساب المستخدم (UAC) على الشاشة.
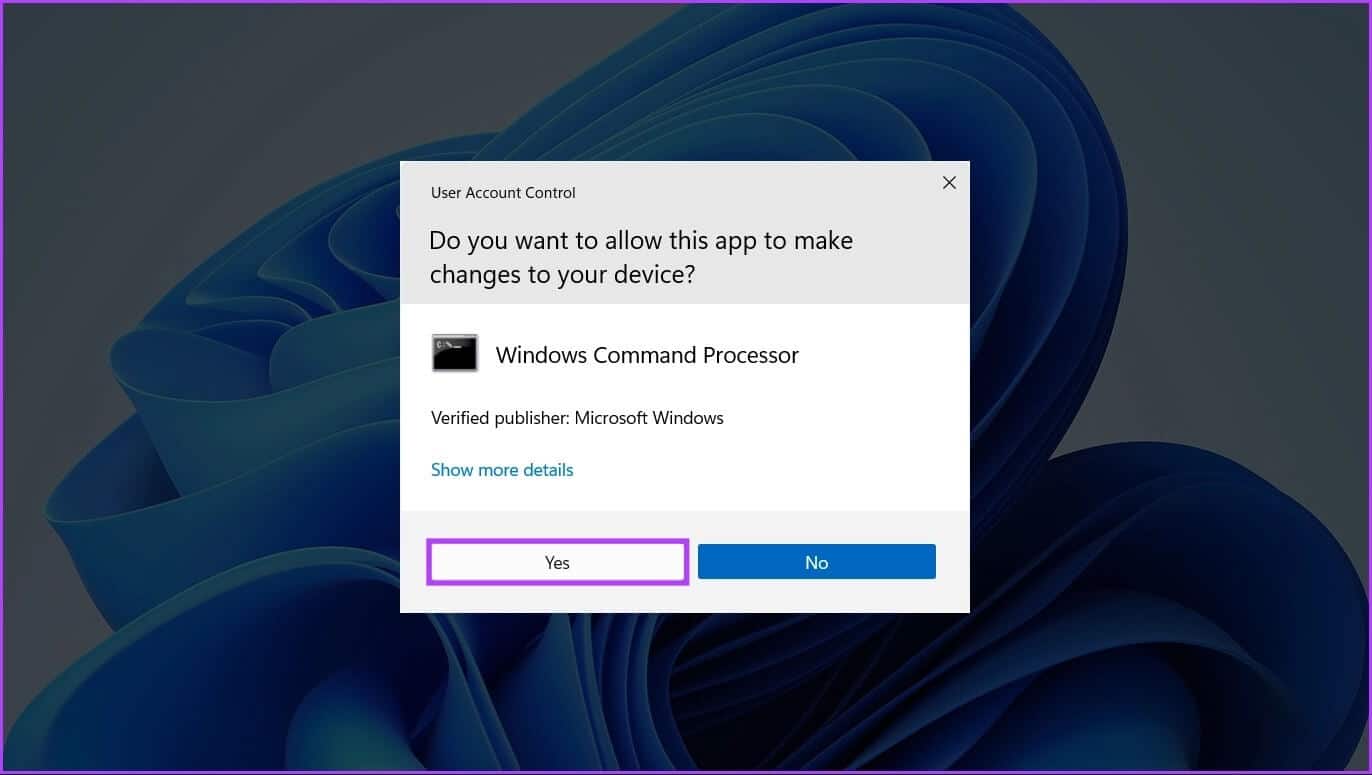
الخطوة 3: اكتب الأمر التالي في نافذة موجه الأوامر واضغط على Enter للعثور على التطبيق الذي تريد تثبيته.
winget search <Name>
ستحتاج إلى استبدال جزء <Name> باسم التطبيق الذي تريد البحث فيه. في هذا المثال ، نبحث عن متصفح Brave.
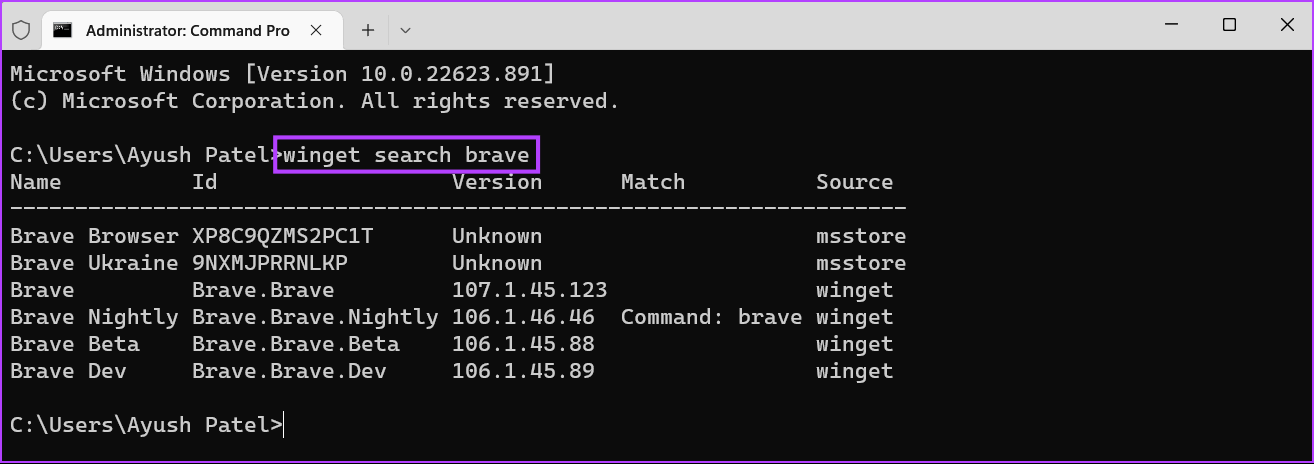
الخطوة 4: من قائمة التطبيقات التي تظهر ، ابحث عن التطبيق الذي تريد تثبيته وانسخ معرفه.
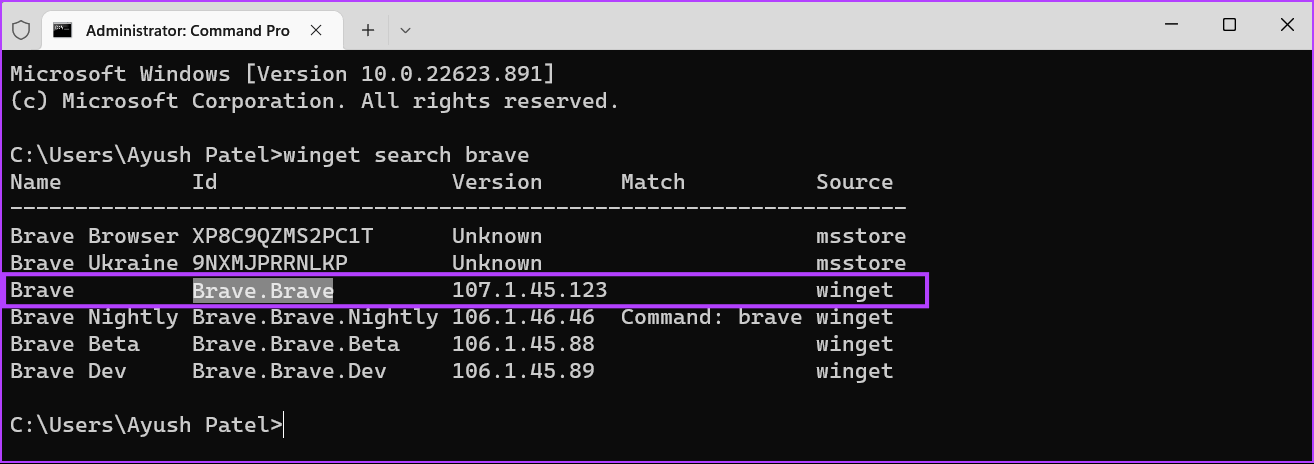
الخطوة 5: اكتب الأمر التالي في نافذة موجه الأوامر واضغط على Enter لإظهار مزيد من المعلومات حول حزمة التطبيق التي تريد تثبيتها. يمكنك التحقق من مؤلف التطبيق والصفحة الرئيسية وعنوان URL للتنزيل للتحقق من أصالة التطبيق والتأكد من تنزيل التطبيق الصحيح.
winget show <Id>
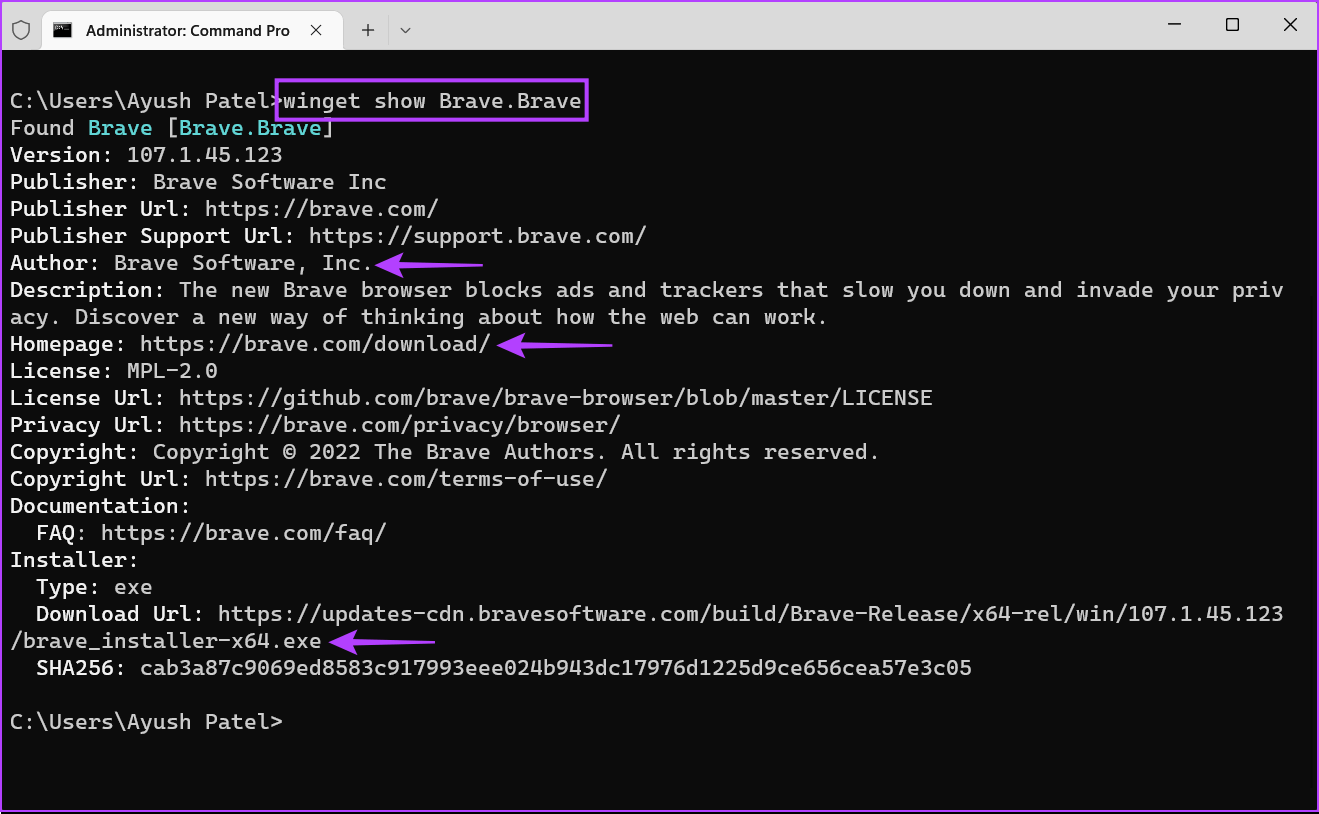
ستحتاج إلى استبدال جزء <Id> من الأمر بمعرف التطبيق الذي نسخته في الخطوة السابقة. في هذا المثال ، نبحث عن متصفح Brave الذي يكون معرفه Brave.Brave.
الخطوة 6: اكتب الأمر التالي في نافذة موجه الأوامر واضغط على Enter لتنزيل التطبيق الذي تختاره وتثبيته.
winget install <Id>
ستحتاج إلى استبدال جزء <Id> من الأمر بمعرف التطبيق الذي نسخته في الخطوة 4. في هذا المثال ، سنقوم بتثبيت متصفح Brave الذي يكون معرفه Brave.Brave.
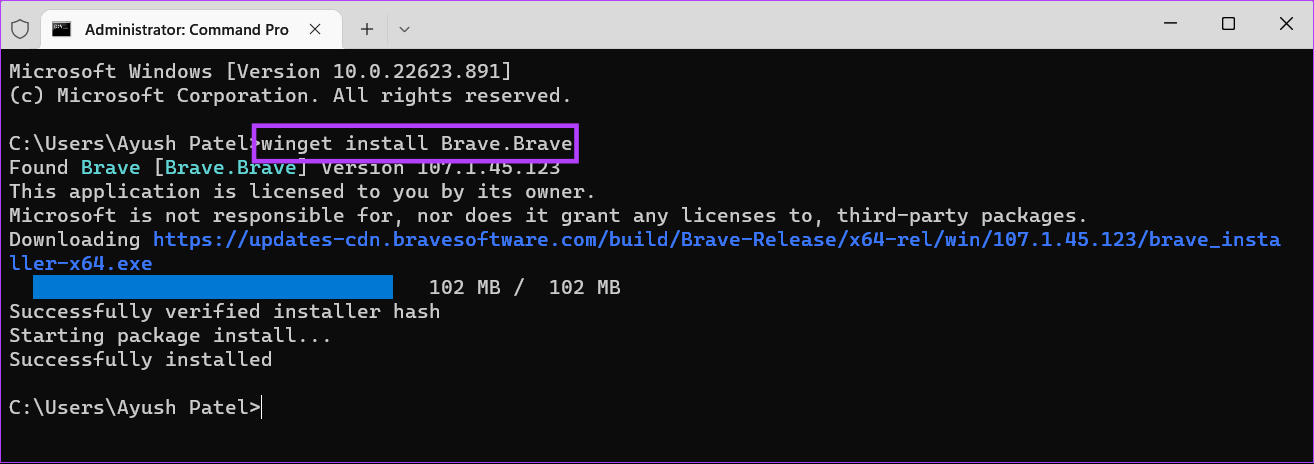
بعد اتباع جميع الخطوات المذكورة أعلاه ، سيقوم winget (Windows Package Manager) بتثبيت التطبيق تلقائيًا نيابة عنك. إذا ظهرت مطالبة التحكم في حساب المستخدم (UAC) على شاشتك ، فانقر فوق نعم لإكمال التثبيت.
كيفية تحديث التطبيقات باستخدام WINDOWS PACKAGE MANAGER
إلى جانب تقديم طريقة سريعة لتنزيل التطبيقات وتثبيتها ، يوفر Windows Package Manager أيضًا طريقة سريعة وسهلة للعثور على التطبيقات القديمة المثبتة على جهاز الكمبيوتر الخاص بك وتحديثها لك. الشرط الأساسي الوحيد هو أن التطبيقات التي تريد تحديثها يجب أن تكون متاحة في مستودع Microsoft.
إليك كيفية العثور على التطبيقات وتحديثها بسرعة على جهاز الكمبيوتر الشخصي الذي يعمل بنظام Windows 11 باستخدام Windows Package Manager.
الخطوة 1: اضغط على مفاتيح Windows + S واكتب موجه الأوامر. ثم ، من نتائج موجه الأوامر ، انقر فوق تشغيل كمسؤول.
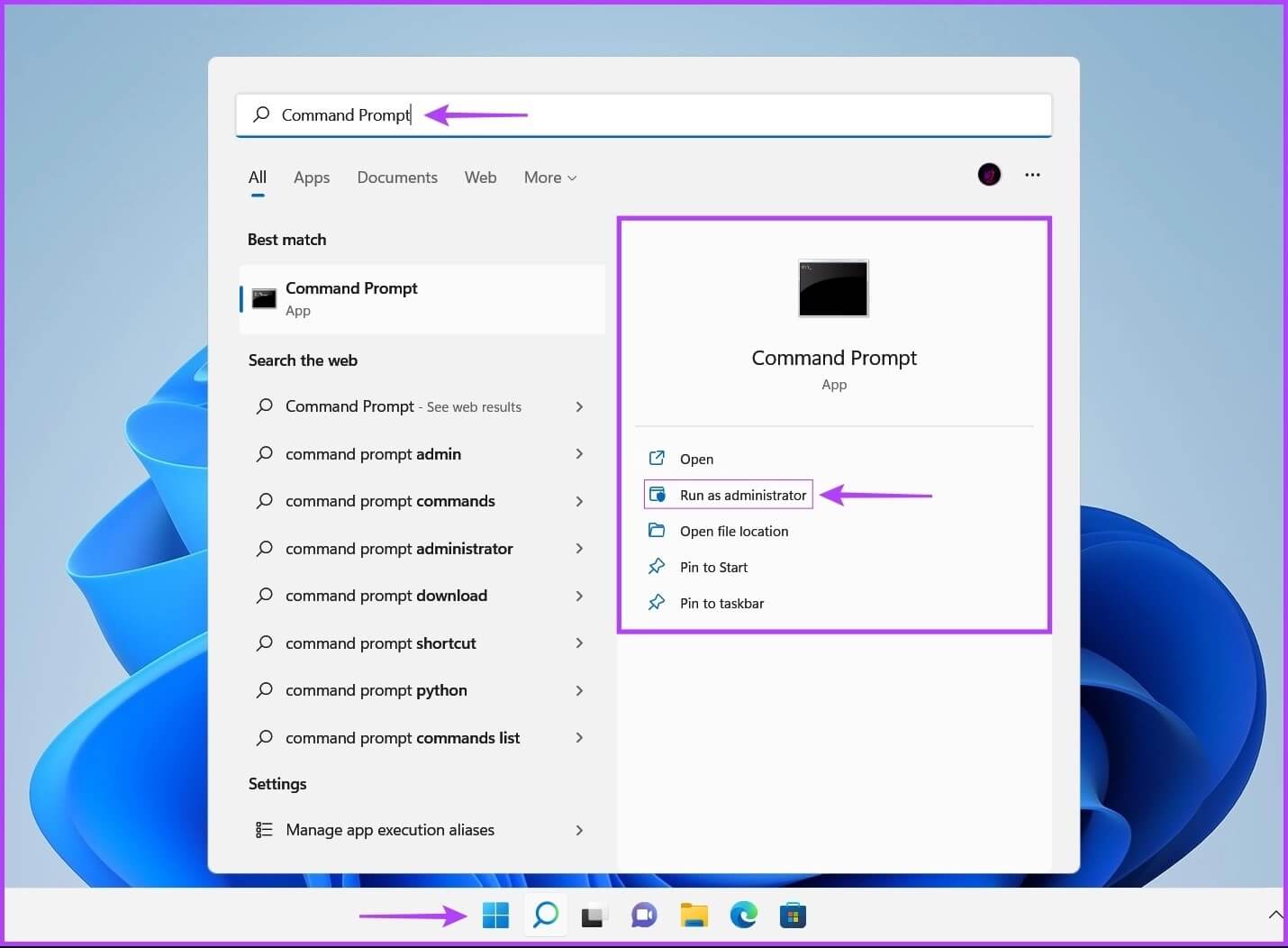
الخطوة 2: انقر فوق نعم عند ظهور موجه التحكم في حساب المستخدم (UAC) على الشاشة.
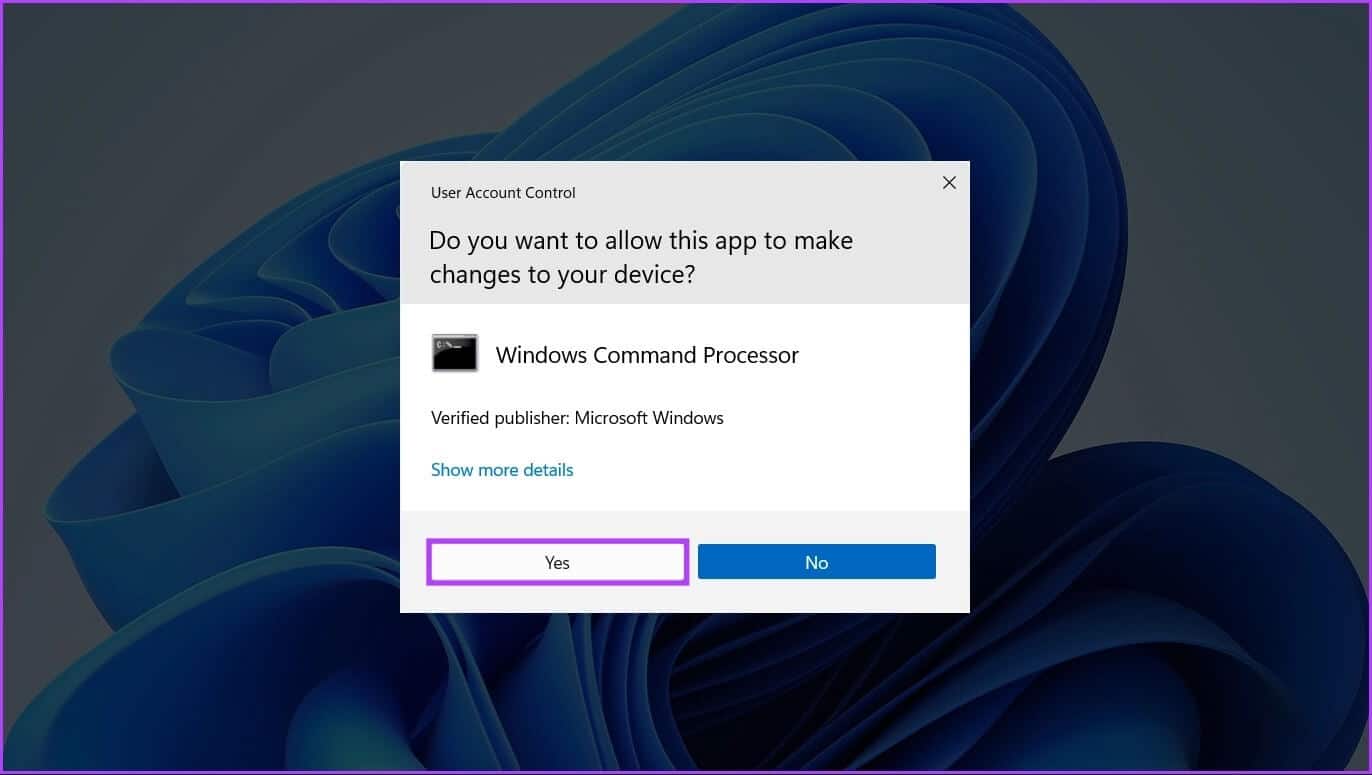
الخطوة 3: اكتب الأمر التالي في نافذة موجه الأوامر واضغط على Enter حتى يتمكن winget من البحث عن جميع التطبيقات القديمة المثبتة على جهاز الكمبيوتر الخاص بك.
winget upgrade
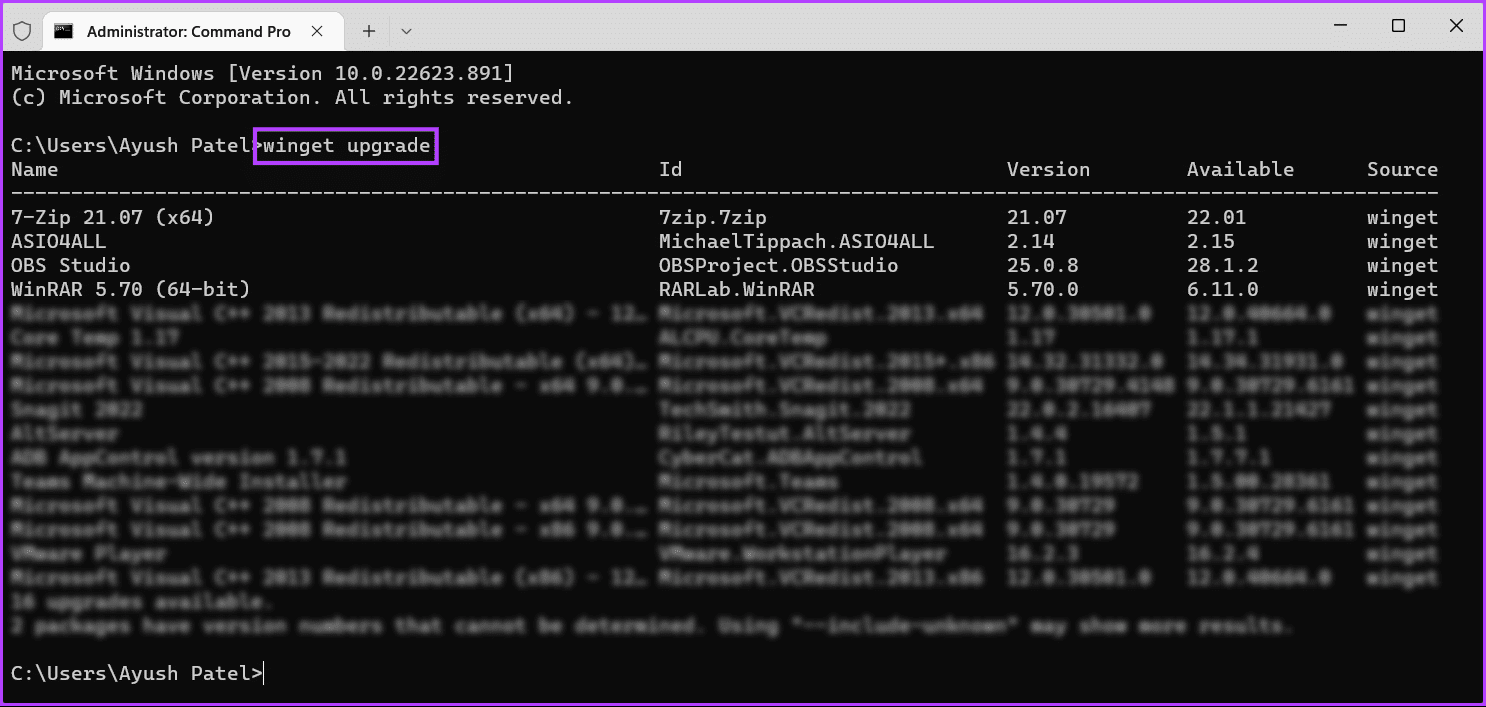
الخطوة 4: من قائمة التطبيقات التي تظهر ، ابحث عن التطبيق الذي تريد تحديثه ونسخ معرفه.
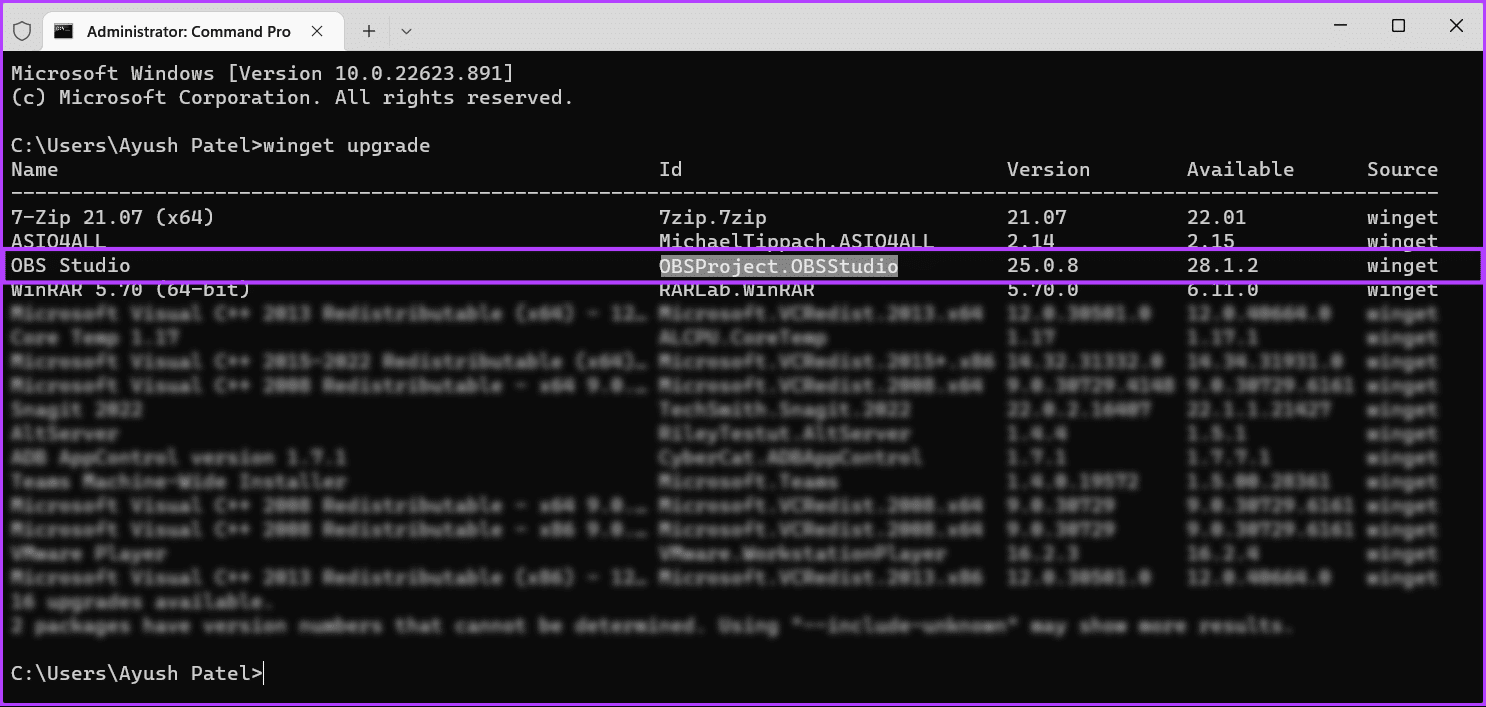
الخطوة 5: اكتب الأمر التالي في نافذة موجه الأوامر واضغط على Enter لتحديث التطبيق الذي تختاره.
winget upgrade <Id>
ستحتاج إلى استبدال جزء <Id> من الأمر بمعرف التطبيق الذي نسخته في الخطوة 4. في هذا المثال ، سنقوم بتحديث OBS Studio ، المعرف الخاص به هو OBSProject.OBSStudio.
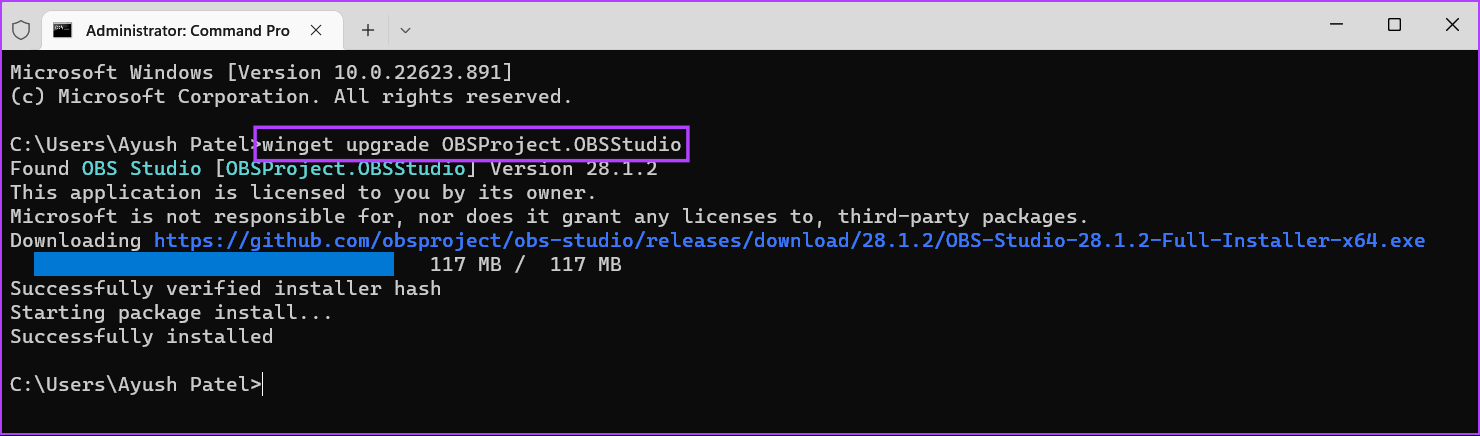
يتيح لك الأمر المذكور أعلاه تحديث التطبيقات بشكل فردي. في هذه الأثناء ، إذا كنت ترغب في تحديث جميع التطبيقات معًا ، فاكتب الأمر أدناه واضغط على Enter:
winget upgrade --all
كيفية إزالة التطبيقات باستخدام WINDOWS PACKAGE MANAGER
تمامًا مثلما تقوم بتثبيت التطبيقات باستخدام Windows Package Manager (winget) ، هناك أيضًا طريقة لإلغاء تثبيت التطبيقات من جهاز الكمبيوتر الخاص بك عن طريق تشغيل بعض الأوامر. إليك كيفية إلغاء تثبيت التطبيقات بسرعة من جهاز كمبيوتر يعمل بنظام Windows 11 باستخدام Windows Package Manager.
الخطوة 1: اضغط على مفاتيح Windows + S واكتب موجه الأوامر. ثم ، من نتائج موجه الأوامر ، انقر فوق تشغيل كمسؤول.
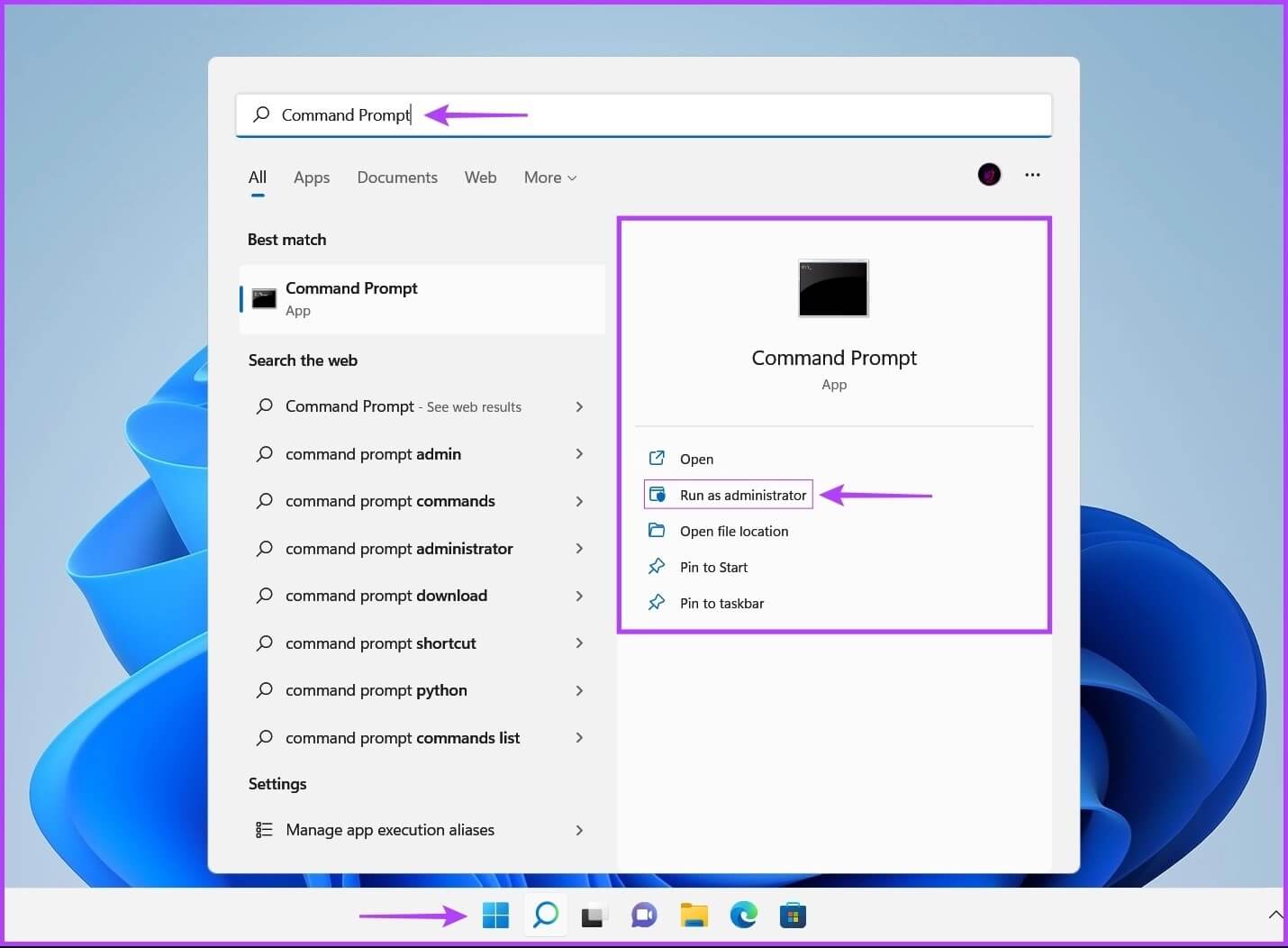
الخطوة 2: انقر فوق نعم عند ظهور موجه التحكم في حساب المستخدم (UAC) على الشاشة.
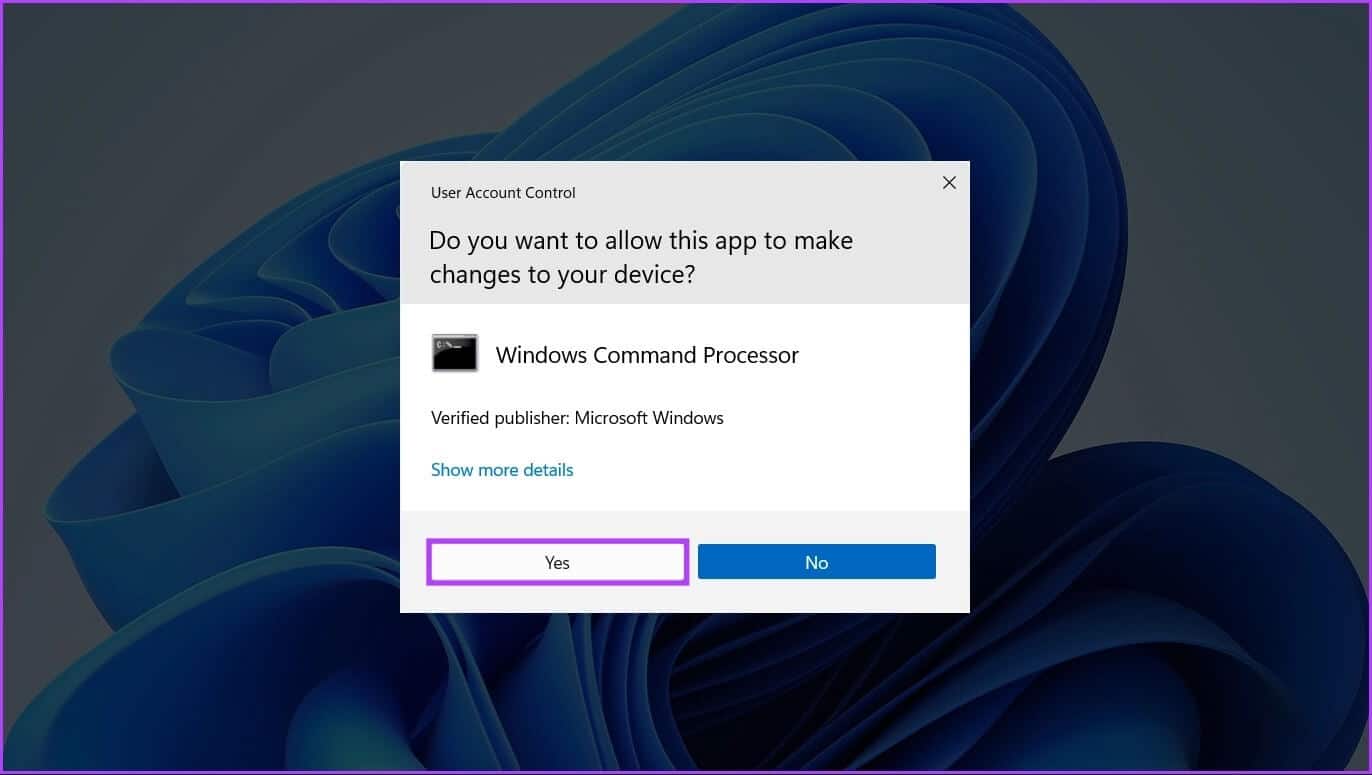
الخطوة 3: اكتب الأمر التالي في نافذة موجه الأوامر واضغط على Enter حتى تتمكن مجموعة winget من البحث عن جميع التطبيقات المثبتة على جهاز الكمبيوتر الخاص بك.
winget list
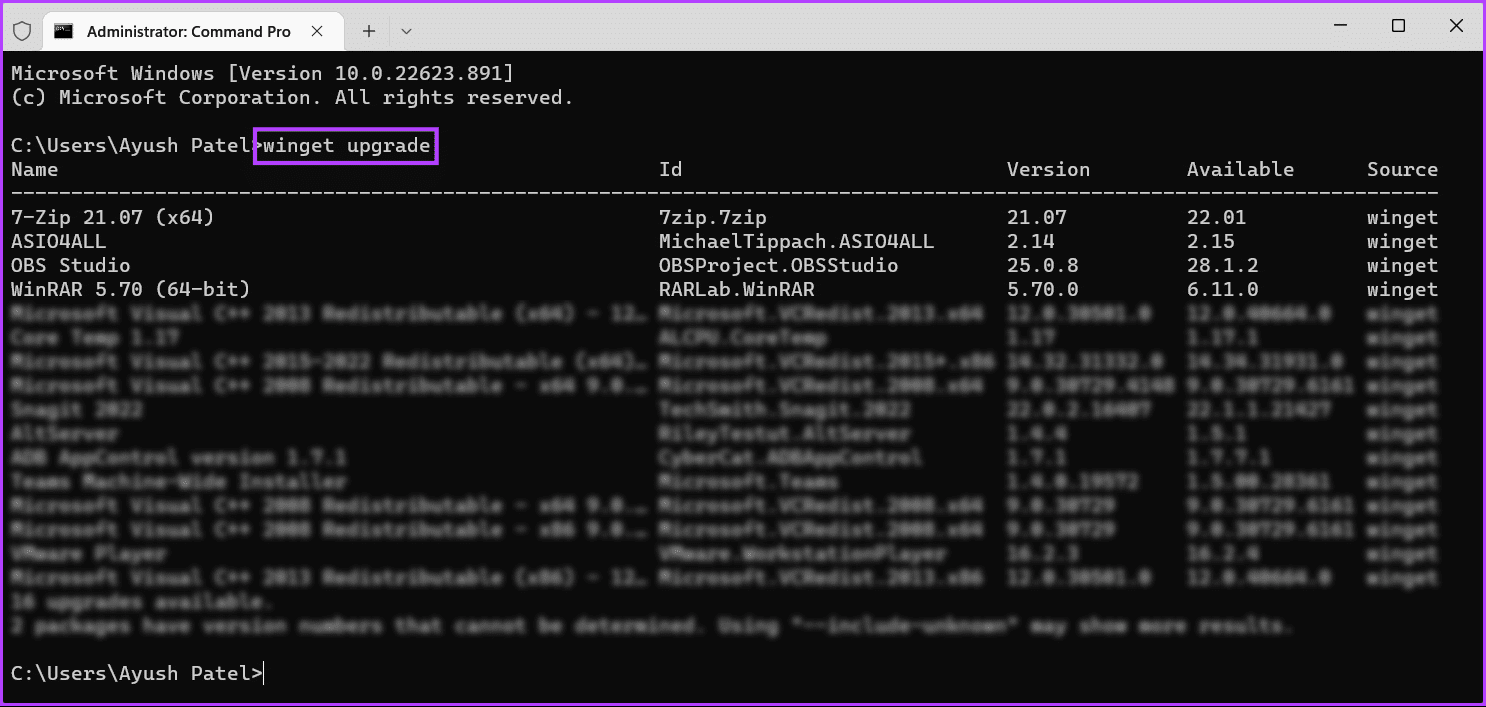
الخطوة 4: إذا لم تتمكن من رؤية التطبيق الذي تبحث عنه ، فحاول استخدام أي من الأمرين المدرجين أدناه لفرز تطبيقاتك.
winget list --name <Name>
يتيح لك هذا الأمر فرز التطبيقات بناءً على أسمائها. لكي يعمل هذا الأمر ، ستحتاج إلى استبدال جزء <Name> من الأمر باسم التطبيق الذي تريد إلغاء تثبيته. في هذا المثال ، نريد إلغاء تثبيت Brave Browser.
winget list --tag <Tag>
يتيح لك هذا الأمر فرز التطبيقات بناءً على فئتها. لكي يعمل ، يجب استبدال جزء <Tag> من الأمر بفئة التطبيق. في هذا المثال ، نريد إلغاء تثبيت Brave Browser ، الذي يجب أن تكون علامته الافتراضية هي المتصفح.
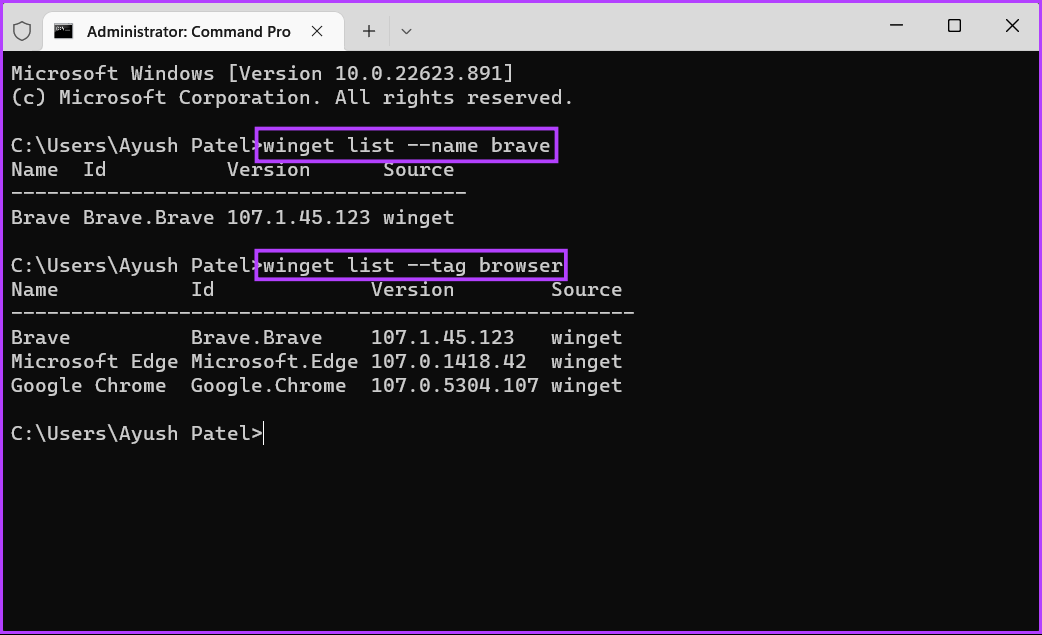
الخطوة 5: بعد العثور على التطبيق الذي تريد إلغاء تثبيته ، انسخ معرفه.
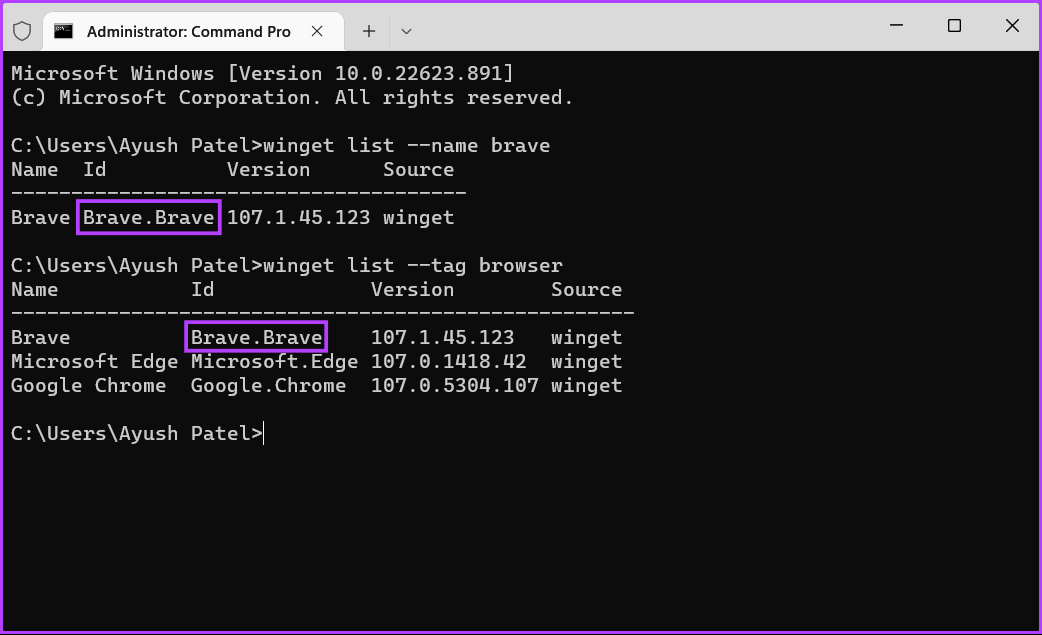
الخطوة 7: اكتب الأمر التالي في نافذة موجه الأوامر. ثم اضغط على Enter لإلغاء تثبيت التطبيق الذي تختاره.
winget uninstall <Id>
ستحتاج إلى استبدال جزء <Id> من الأمر بمعرف التطبيق الذي نسخته في الخطوة 4. في هذا المثال ، نريد إلغاء تثبيت متصفح Brave الذي يكون معرفه Brave.Brave.
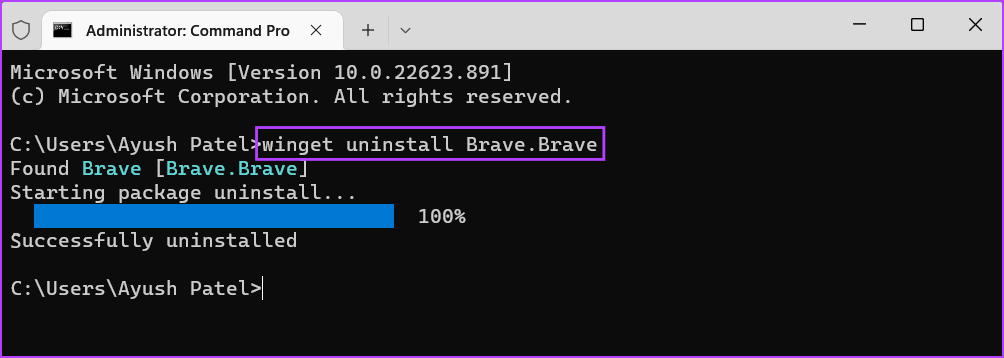
أصبحت إدارة التطبيقات أسهل
الآن بعد أن عرفت كيفية عمل Windows Package Manager ، استخدمه لإدارة التطبيق على جهاز الكمبيوتر الذي يعمل بنظام Windows 11 بكفاءة. يضمن Windows Package Manager أيضًا تثبيت برامج أصلية على جهاز الكمبيوتر الخاص بك خالية من أي تعليمات برمجية ضارة قد تهدد بياناتك أو خصوصيتك.
