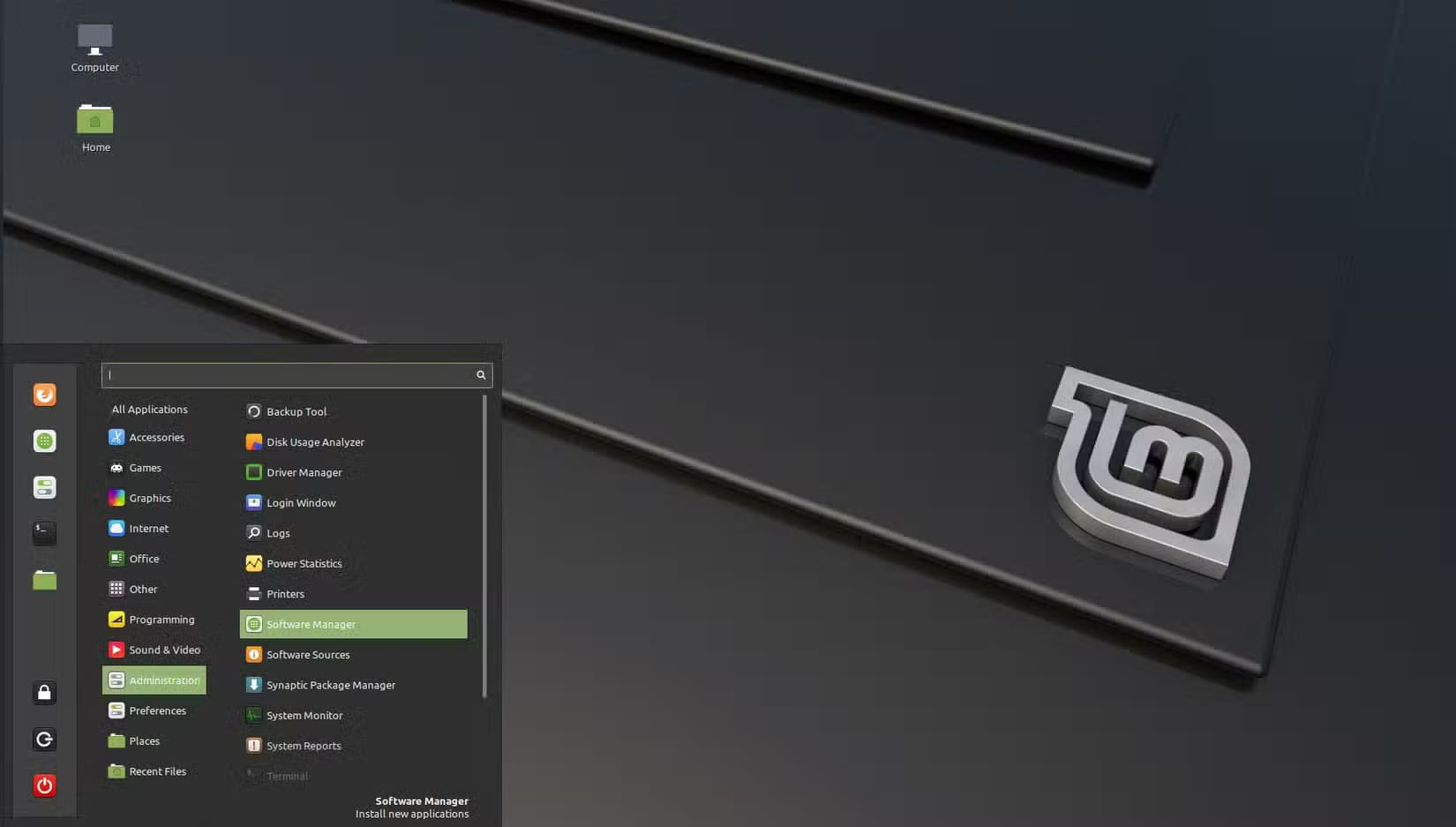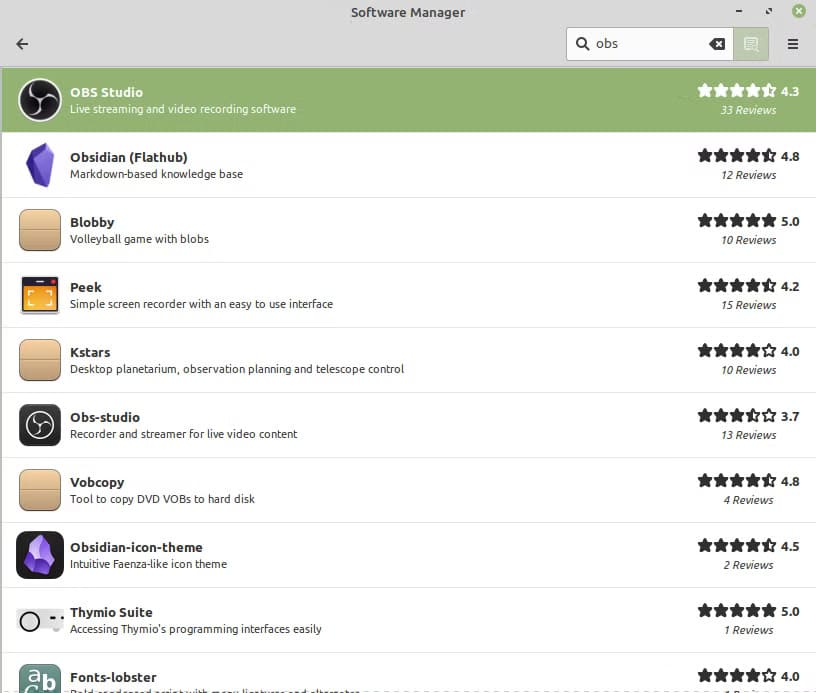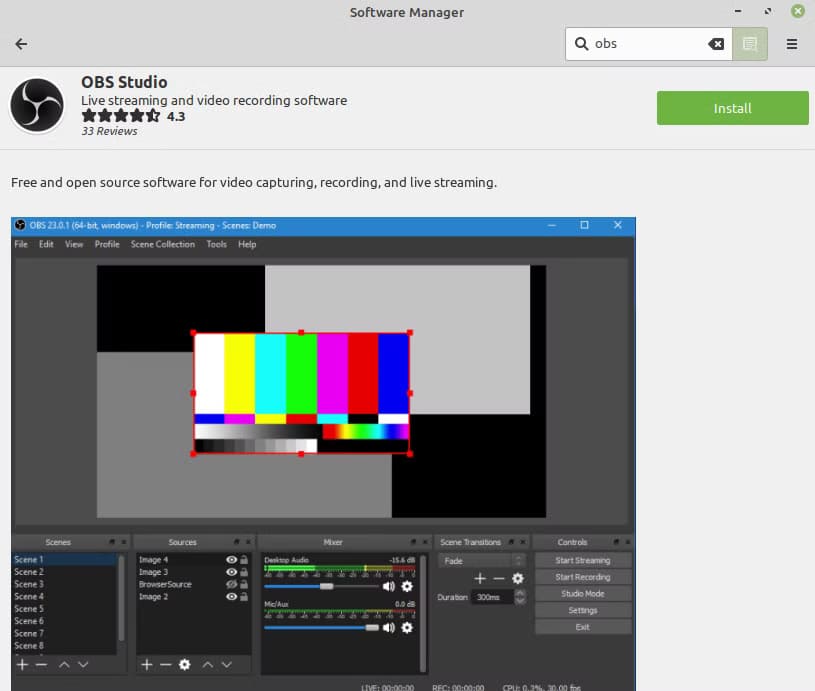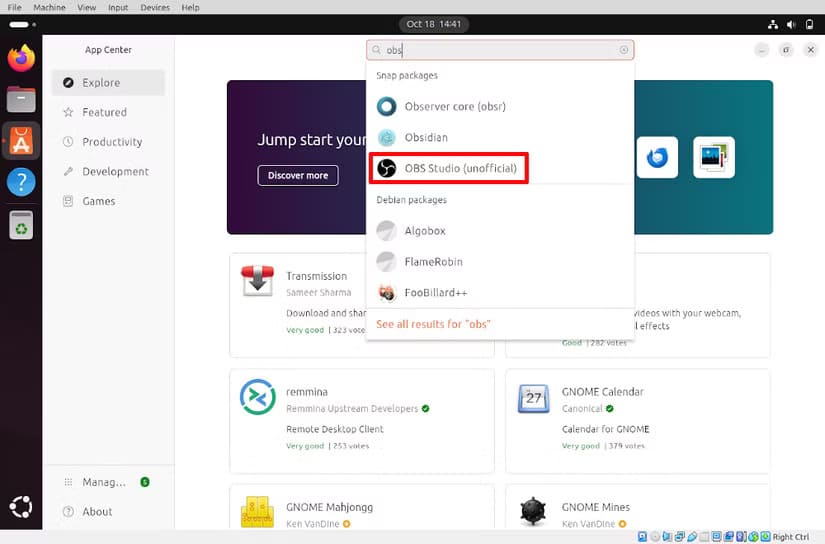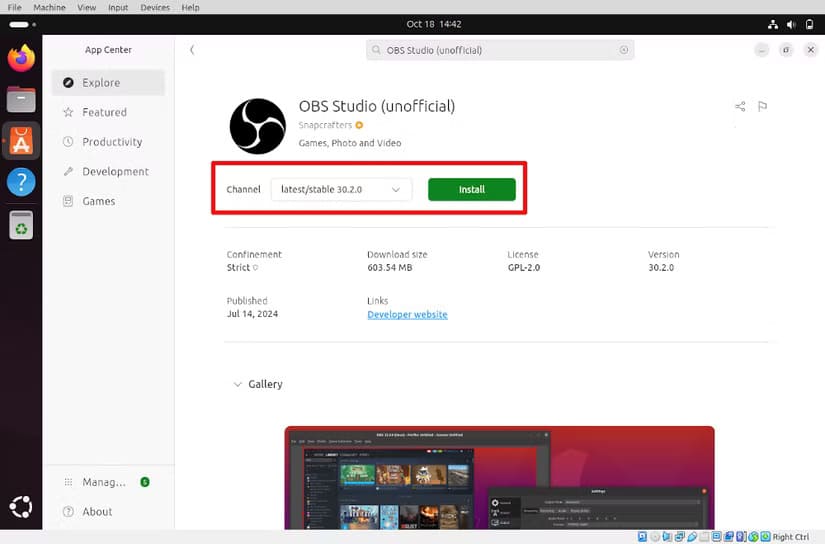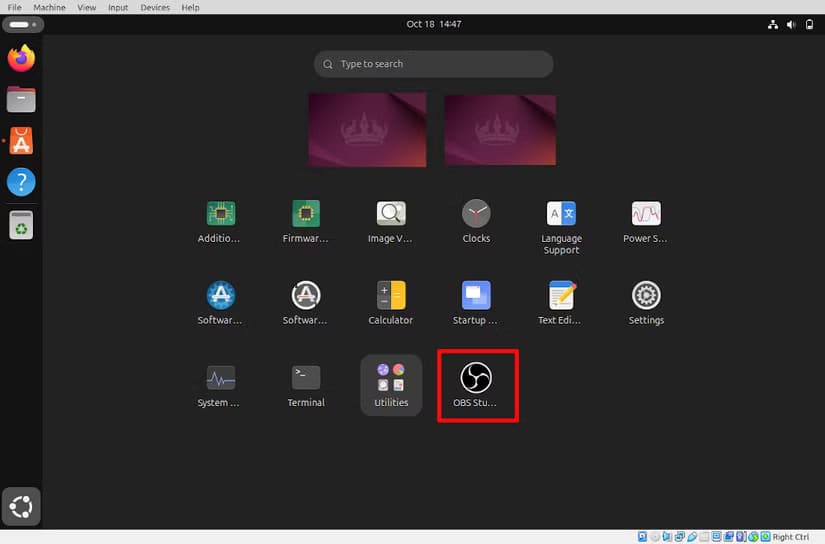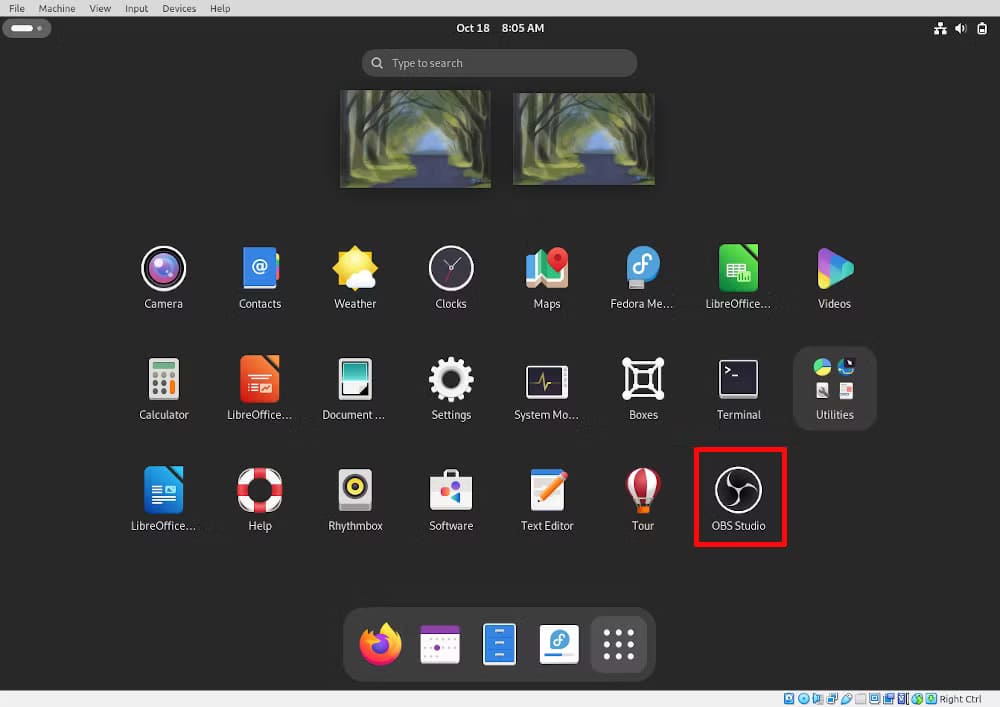خطوات بسيطة لتثبيت OBS Studio على نظام Linux
تسجيل الشاشة والبث المباشر أصبحا جزءًا أساسيًا من العديد من الأنشطة مثل الألعاب، التعليم، وورش العمل. يعد OBS Studio من أفضل البرامج المتاحة لتحقيق هذه الأغراض على نظام Linux. بفضل واجهته السهلة الاستخدام والخيارات القابلة للتخصيص، يمكن للمستخدمين من جميع المستويات الاستفادة منه. تثبيت OBS Studio على Linux هو عملية بسيطة يمكن أن يتم اتباعها بخطوات واضحة وسهلة. في هذا المقال، سنستعرض كيفية تثبيت OBS Studio على نظام Linux بأكثر الطرق فعالية.

النقاط الرئيسية
- Flatpak هي طريقة سهلة لتثبيت OBS Studio على Linux.
- يمكن لمستخدمي Ubuntu تثبيت OBS Studio عبر App Center أو أوامر المحطة الطرفية.
- يمكن لمستخدمي Fedora استخدام DNF لتثبيت OBS Studio، بينما يتوفر في Linux Mint في مركز البرامج الخاص به.
OBS Studio هو برنامج بسيط ولكنه قوي يتيح لك تسجيل الفيديو والصوت لأي شيء يحدث على شاشة الكمبيوتر. إنه متاح لكل أنظمة التشغيل الرئيسية، ولكن قد يحتاج إلى القليل من العمل الإضافي لفريق Penguin. دعنا نستعرض كيفية تثبيت OBS Studio والاستعداد لإعداده على Linux.
Flatpak
سأبدأ بتعليمات Flatpak، قبل الانتقال إلى التعليمات الخاصة بتوزيعات معينة. تحقق من دليل Flatpak الخاص بنا إذا كنت تريد معرفة المزيد عن نظام التوزيع هذا. بالنسبة لـ OBS، يبدو أن Flatpak سيعمل على معظم توزيعات النظام.
لتنزيل OBS Project وتثبيته، أدخل الأمر التالي في Linux terminal:
flatpak install flathub com.obsproject.Studio
سيؤدي هذا إلى تثبيت أحدث إصدار من OBS Studio الذي تعرفه Flatpak. تأكد من الإجابة بـ “y” إذا سُئلت عما إذا كنت تريد التثبيت. بخلاف ذلك، بمجرد إعداد البرنامج، أدخل ما يلي لتشغيله:
flatpak run com.obsproject.Studio
Linux Mint
إن تثبيت OBS Studio على Linux Mint أمر سهل. في القائمة، انتقل إلى “الإدارة” ومن هناك حدد “مدير البرامج”.
في مدير البرامج، اكتب OBS في شريط البحث، ثم حدد OBS Studio من النتائج.
في الشاشة التالية، انقر فوق “تثبيت” وانقر فوق “متابعة” إذا طُلب منك تثبيت أي تبعيات. انتظر بضع دقائق ويمكنك الآن الوصول إلى OBS في أي وقت من القائمة.
Ubuntu
يوفر أوبونتو طريقتين لتثبيت OBS Studio، من خلال مركز التطبيقات أو عبر المحطة الطرفية. مركز التطبيقات هو الأبسط، انقر على الرمز الذي يحمل الحرف “A” في شريط التسوق ثم أدخل “obs” في شريط البحث.
في الشاشة التالية، انقر فوق “تثبيت” وستبدأ العملية. (ما لم تكن متأكدًا من خلاف ذلك، أنصحك بالالتزام بالإصدار الموصى به من التطبيق.)
بمجرد انتهاء العملية، يمكنك تشغيل البرنامج في أي وقت بالانتقال إلى قائمة التطبيقات والنقر على أيقونة OBS Studio.
تثبيت OBS Studio عبر سطر الأوامر في Ubuntu
يمكنك أيضًا تثبيت OBS Studio عبر أوامر المحطة الطرفية، وهو ما يضمن لك الحصول على أحدث إصدار من البرنامج. للقيام بذلك، تحتاج أولاً إلى إضافة المستودع:
sudo add-apt-repository ppa:obsproject/obs-studio
ثم قم بتشغيل التحديث:
sudo apt update
وأخيرًا، قم بتثبيت OBS Studio:
sudo apt install ffmpeg obs-studio
قم بتأكيد التثبيت وانتظر بضع دقائق. لتشغيل OBS Studio، اكتب هذا الأمر في المحطة الطرفية:
obs
Fedora
يعد تثبيت OBS Studio على Fedora أمرًا بسيطًا باستخدام مدير الحزم الافتراضي DNF. بالنسبة لمعظم المستخدمين، اكتب ببساطة في terminal:
sudo dnf install obs-studio
ثم أدخل “Y” إذا طُلب منك التأكد من رغبتك في تنزيل وتثبيت OBS. لن تستغرق العملية أكثر من بضع دقائق.
إذا كنت بحاجة إلى حزم تطوير OBS Studio (لأنك مبرمج أو مطور من نوع ما)، فاكتب ما يلي بدلاً من ذلك:
sudo dnf install obs-studio-devel
تشغيل OBS Studio في Fedora
أيا كان الخيار الذي تختاره، لتشغيل OBS Studio، ما عليك سوى كتابة ما يلي في محطتك الطرفية:
obs
إذا كنت تفضل تشغيل البرنامج عبر واجهة المستخدم الرسومية، فيمكنك القيام بذلك عبر زر الأنشطة. وينطبق الأمر نفسه على جميع التطبيقات الأخرى.
Arch
إن تثبيت OBS Studio على Arch Linux أمر سهل إلى حد ما. باستخدام pacman، استخدم هذا الأمر:
sudo pacman -S obs-studio
ومع ذلك، كانت هناك بعض المشكلات التي واجهها مستخدمو Arch الذين يستخدمون Wayland. إذا كنت أنت من هؤلاء، فتأكد من تشغيل الأمر التالي للتأكد من تثبيت المتطلبات الأساسية الصحيحة:
sudo pacman -S qt6-wayland
يجب أن يعمل هذا على معظم أنظمة Arch، على الرغم من أنه قد تكون هناك مشكلات اعتمادًا على نظامك الخاص.
هل أنت مستعد لإعداد OBS Studio؟
يعد OBS Studio برنامجًا رائعًا، ليس فقط لأنه سيعمل على معظم أنظمة Linux دون الكثير من المشكلات. بمجرد تثبيته، تحقق من دليلي حول كيفية البدء في استخدام OBS Studio على Linux.