كيفية تثبيت أداة الرسومات في Windows 11
لا يتم تثبيت DirectX Graphics Tools افتراضيًا في Windows 11. ولكن يمكن إضافتها عبر ميزات اختيارية لنظام التشغيل. اليوم ، نقدم لك دليلًا مفيدًا سيعلمك كيفية تثبيت أو إلغاء تثبيت أداة الرسومات في نظام التشغيل Windows 11 ، حسب الحاجة. تتضمن بعض الميزات الجديرة بالملاحظة لهذه الأداة ما يلي:
- إنه ضروري لإجراء تشخيصات الرسومات والوظائف الأخرى ذات الصلة.
- يمكن استخدامه أيضًا لإنشاء أجهزة تصحيح أخطاء Direct3D.
- علاوة على ذلك ، يمكن استخدامه لتطوير ألعاب وتطبيقات DirectX.
- بالإضافة إلى الوظائف المتعلقة بـ 3D ، تتيح لك هذه التقنية أيضًا تتبع استهلاك وحدة معالجة الرسومات
في الوقت الفعلي ومتى وأي التطبيقات أو الألعاب تستخدم تقنية Direct3D.
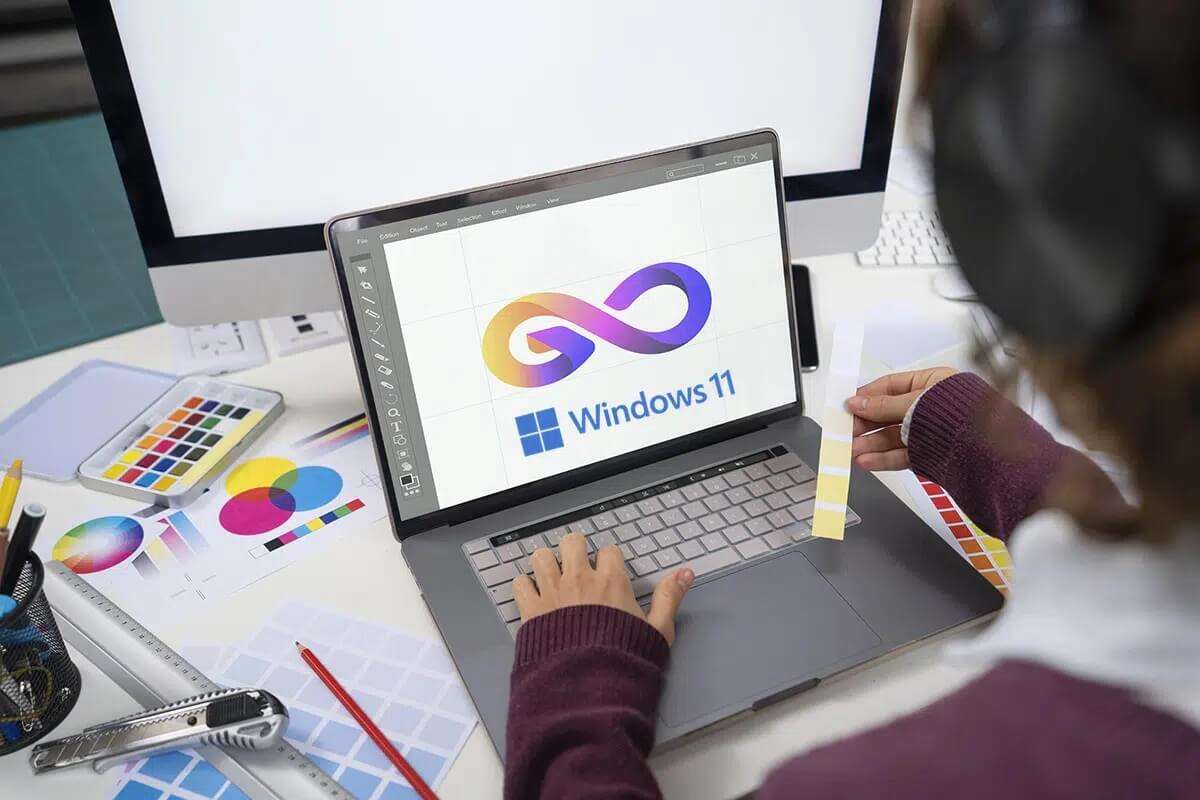
كيفية تثبيت أداة DirectX Graphics المضمنة في نظام التشغيل Windows 11
اتبع الخطوات الموضحة لتثبيت أداة الرسومات على جهاز كمبيوتر يعمل بنظام Windows 11:
1. انقر فوق أيقونة البحث واكتب الإعدادات ، ثم انقر فوق فتح ، كما هو موضح.
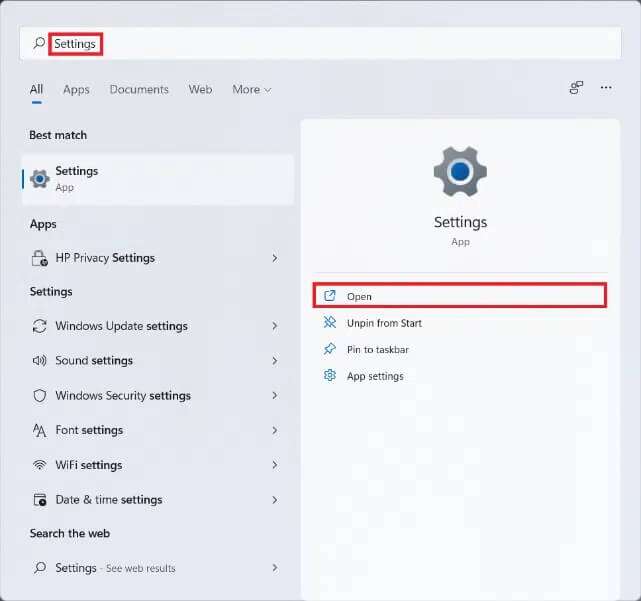
2. انقر فوق “تطبيقات” في الجزء الأيمن.
3. ثم انقر فوق “ميزات اختيارية” ، كما هو موضح أدناه.
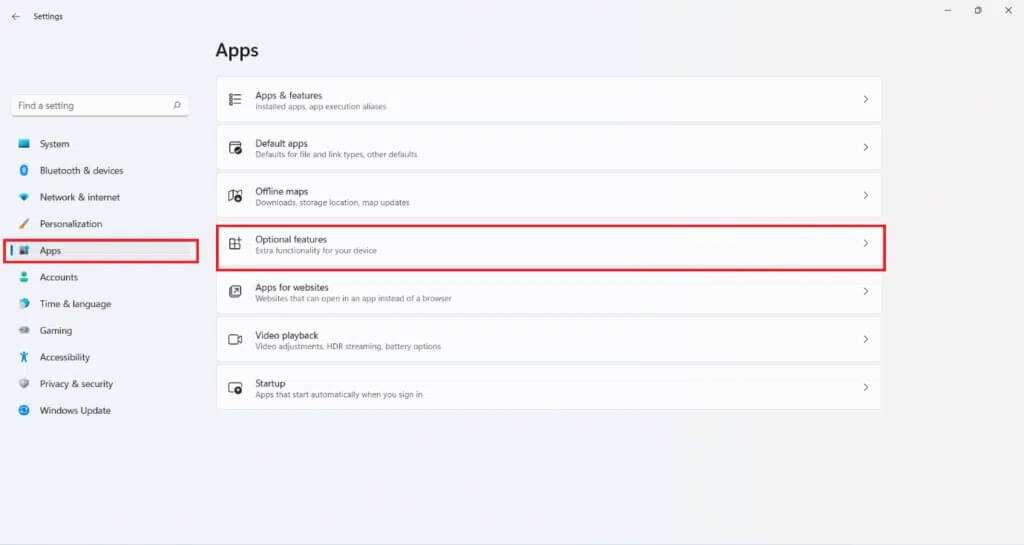
4. بعد ذلك ، انقر فوق “عرض الميزات“.
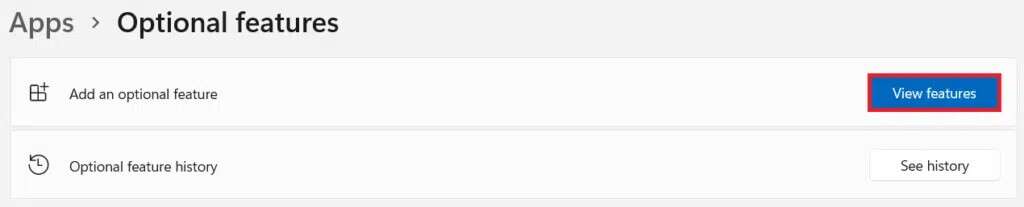
5. اكتب أدوات الرسوم في شريط البحث المتوفر في نافذة إضافة ميزة اختيارية.
6. حدد المربع الذي يحمل علامة أدوات الرسومات وانقر فوق التالي ، كما هو موضح أدناه.
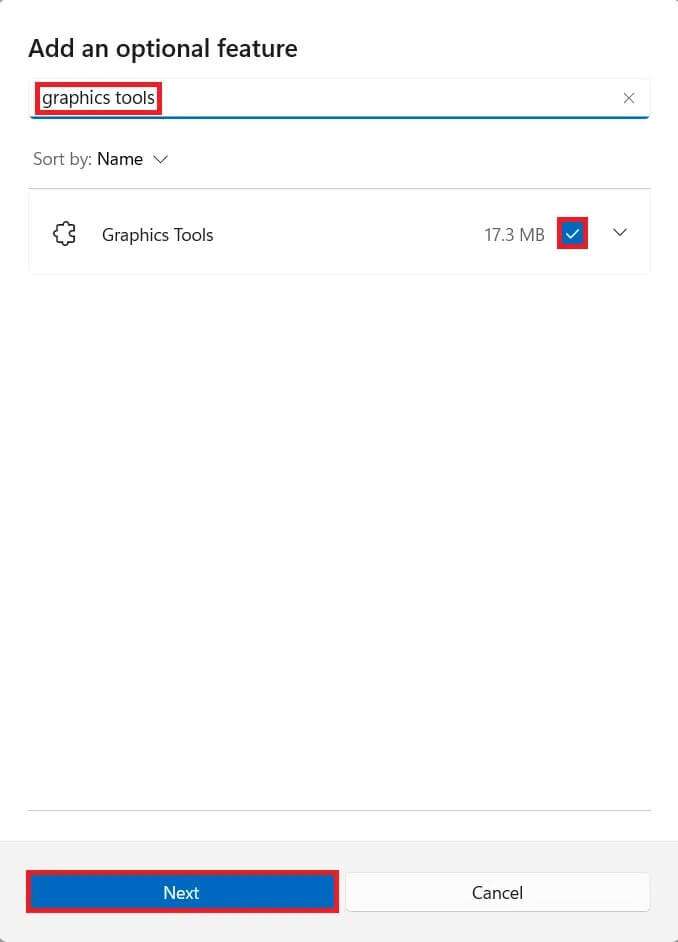
7. الآن ، انقر على زر التثبيت.
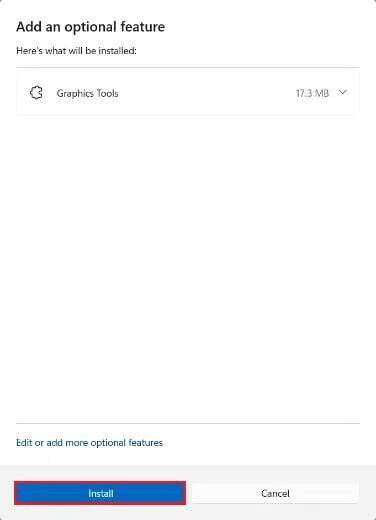
8. دع أدوات الرسومات مثبتة. يمكنك رؤية التقدم تحت قسم الإجراءات الأخيرة.

كيفية استخدام أدوات DirectX Graphics على نظام التشغيل Windows 11
تستضيف Microsoft صفحة مخصصة لبرمجة DirectX. فيما يلي خطوات استخدام أدوات تشخيص الرسومات في Windows 11:
1. اضغط على مفتاحي Windows + R في نفس الوقت لفتح مربع الحوار “تشغيل”.
2. اكتب dxdiag وانقر فوق “موافق” لبدء تشغيل نافذة أداة تشخيص DirectX.
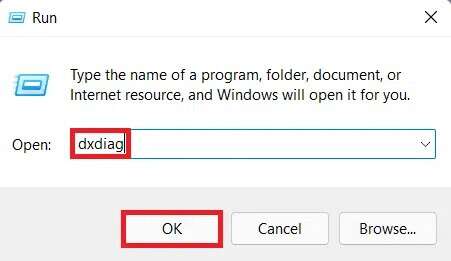
3. قد تلاحظ شريط تقدم أخضر في الزاوية اليسرى السفلية ، موضح بشكل مميز. هذا يعني أن عملية التشخيص نشطة. انتظر حتى تكتمل العملية.
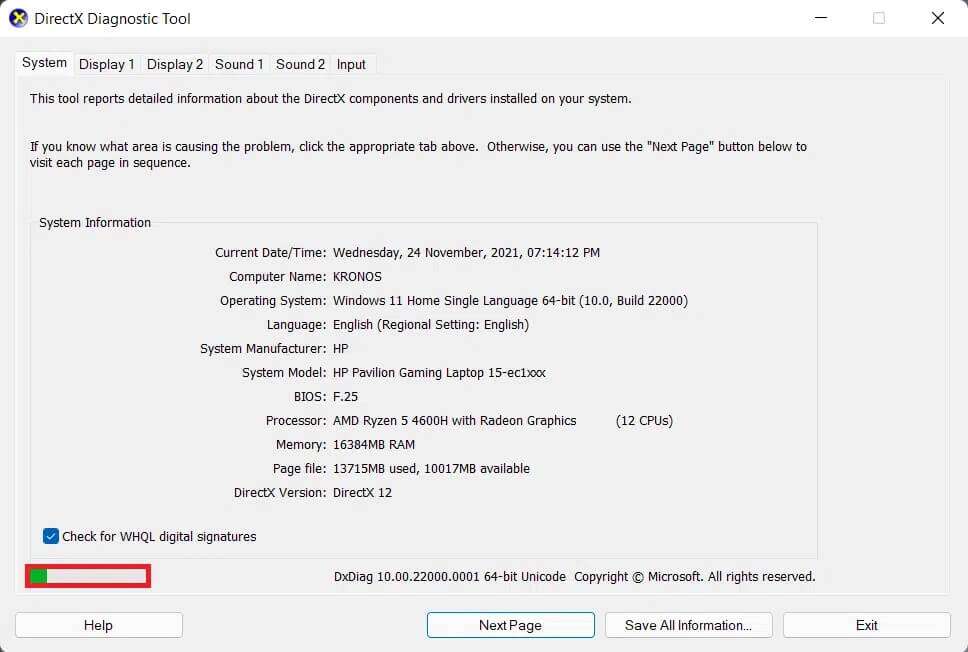
4. عند اكتمال التشخيص ، سيختفي شريط التقدم الأخضر. انقر فوق زر حفظ كافة المعلومات … كما هو موضح أدناه.
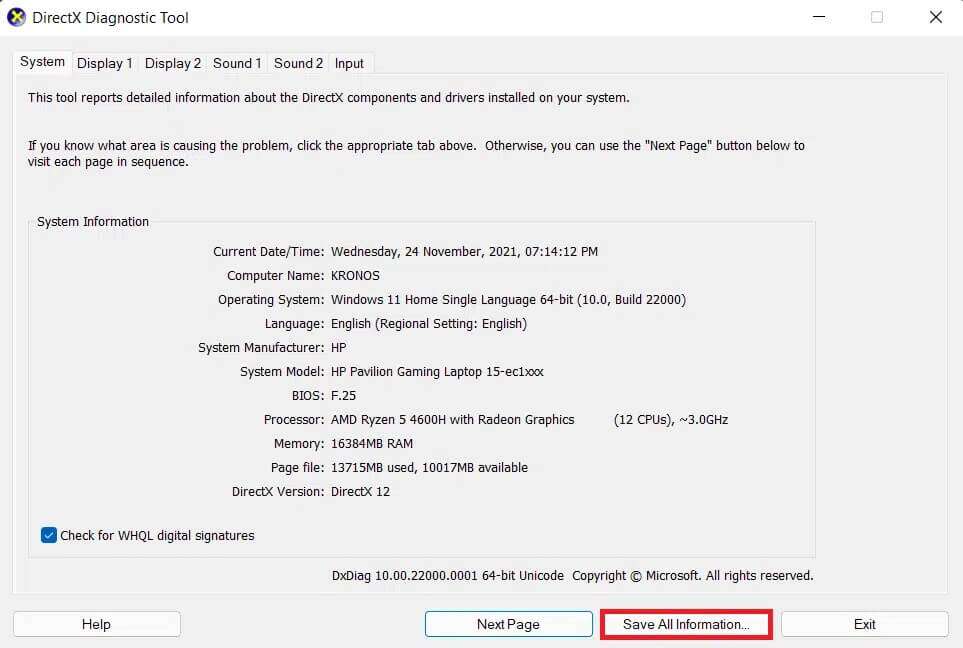
كيفية إلغاء تثبيت أدوات DirectX Graphics
لإلغاء تثبيت Windows 11 Graphics Tools ، اتبع الخطوات المذكورة أدناه:
1. ابدأ الإعدادات كما هو موضح.
2. انتقل إلى التطبيقات> الميزات الاختيارية ، كما هو موضح.
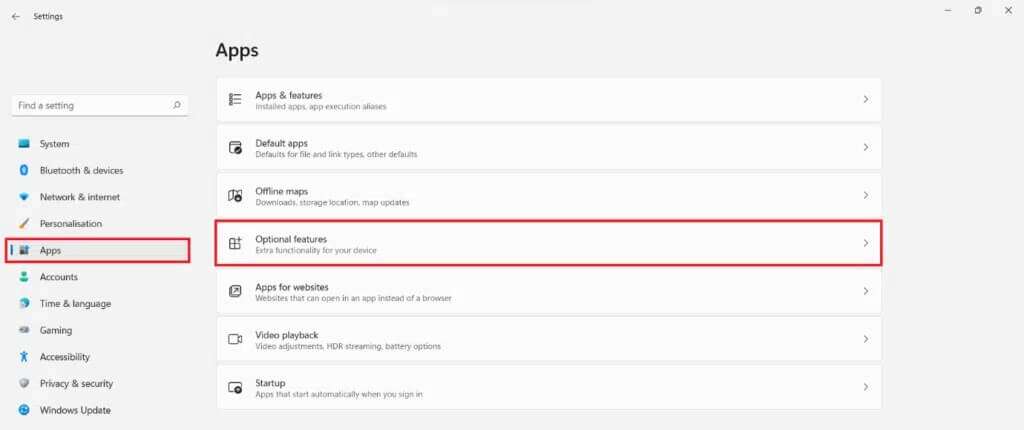
3. قم بالتمرير لأسفل في قائمة الميزات المثبتة أو ابحث عن أدوات الرسومات في شريط البحث المقدم لتحديد موقعها.
4. انقر فوق السهم الذي يشير لأسفل في مربع أدوات الرسومات وانقر فوق “إلغاء التثبيت” ، كما هو موضح.
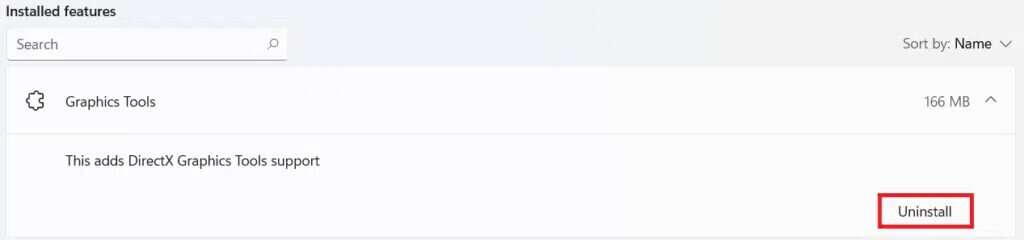
5. بمجرد الانتهاء من عملية إلغاء التثبيت ، سترى علامة تم إلغاء التثبيت ضمن قسم الإجراءات الحديثة.

نأمل أن تكون قد وجدت هذه المقالة مفيدة حول كيفية تثبيت أداة الرسومات DirectX Graphics Tool أو استخدامها أو إلغاء تثبيتها في Windows 11. قم بإسقاط اقتراحاتك واستفساراتك في قسم التعليقات أدناه. كنا نحب أن نسمع منك. ترقبوا المزيد من هذه المعلومات!
