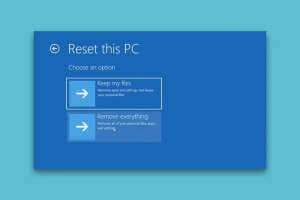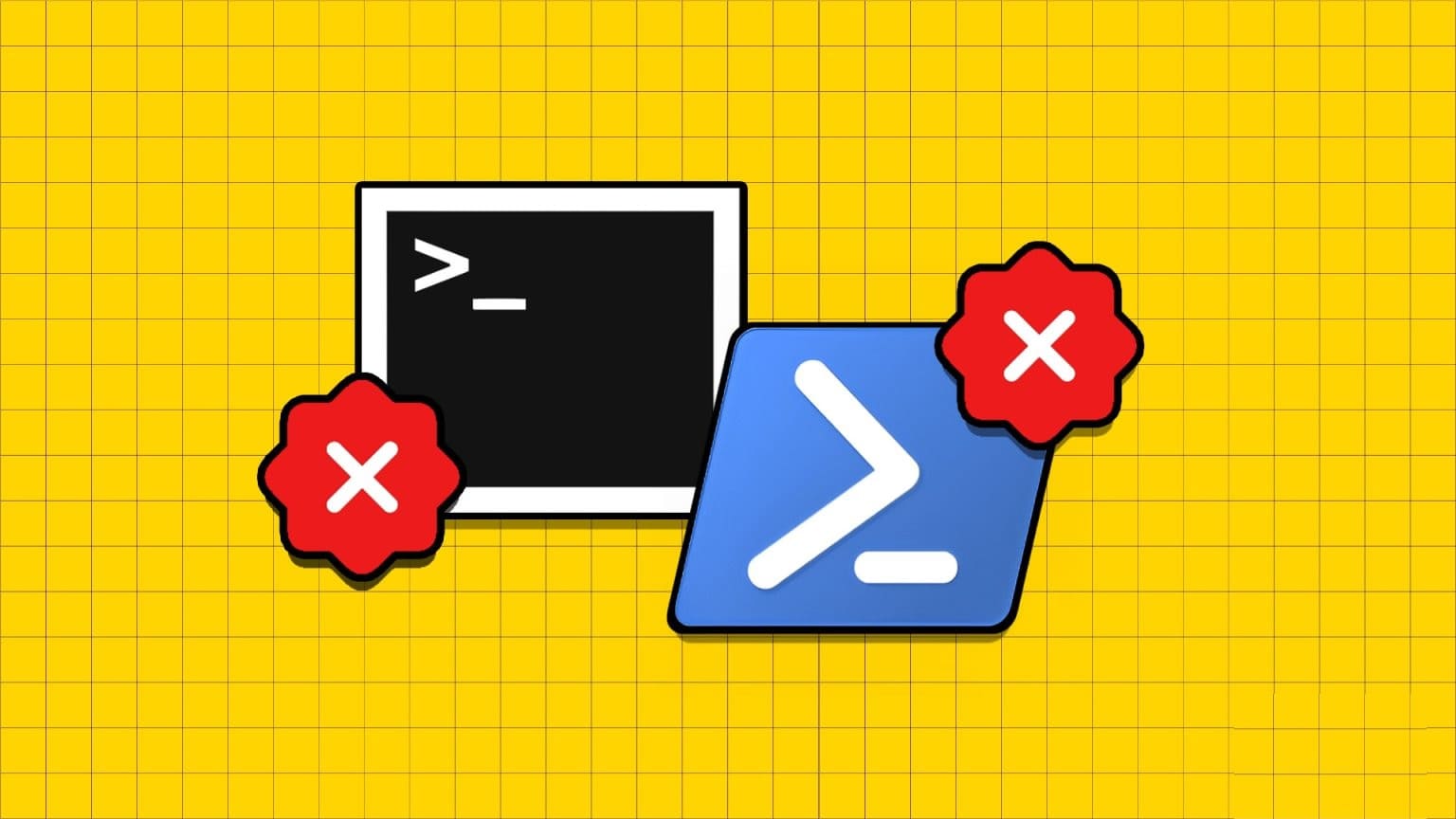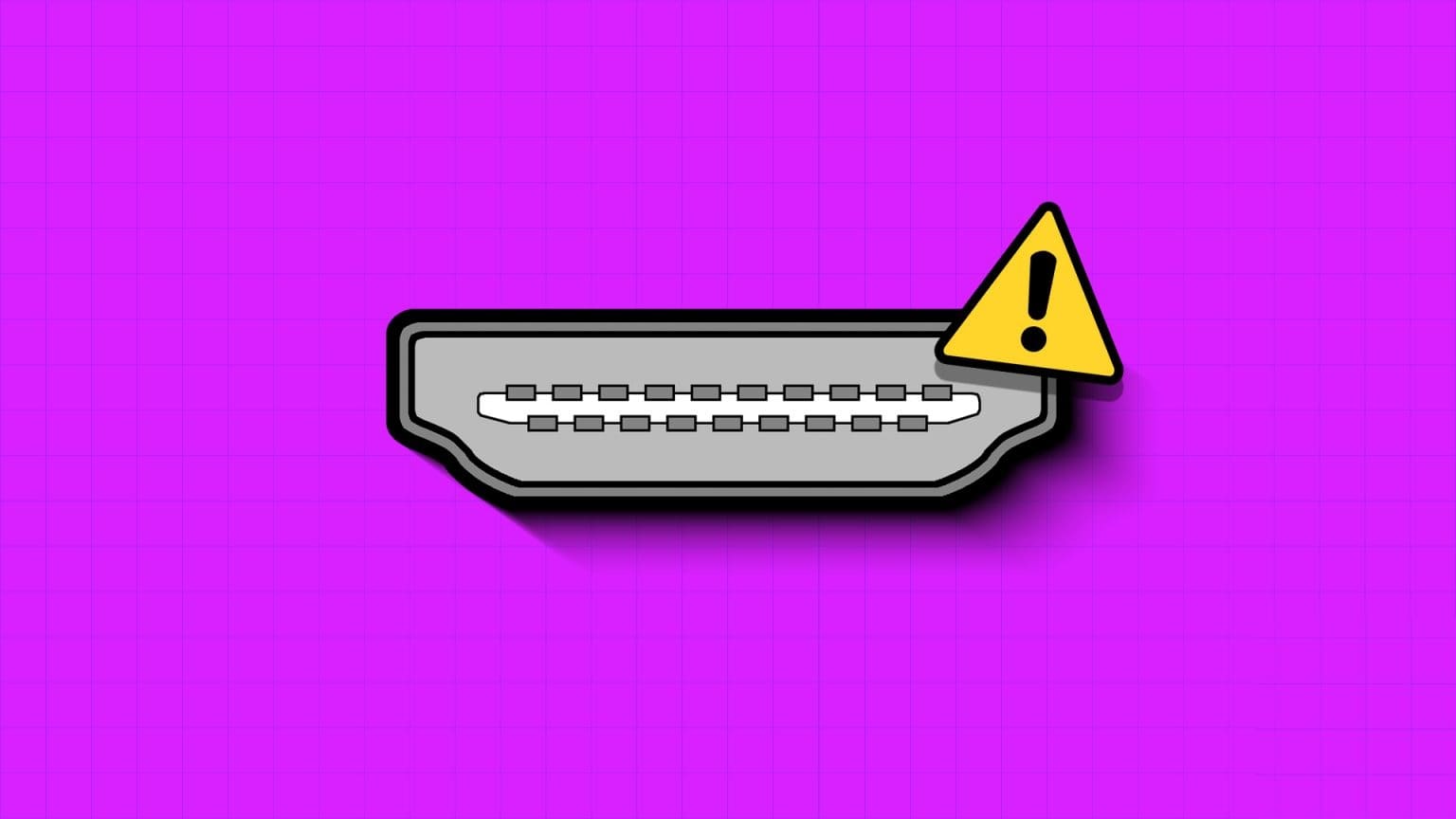تثبيت طابعة Wi-Fi على نظام التشغيل Windows 11 يعد خطوة مهمة لتسهيل عملية الطباعة من أجهزة الكمبيوتر والأجهزة المحمولة. تتيح لك هذه العملية الطباعة من أي مكان في منزلك أو مكتبك دون الحاجة إلى توصيل الأسلاك. سواء كنت تستخدم طابعة جديدة أو ترغب في إعداد طابعة موجودة، يمكن أن تكون العملية سهلة وسريعة. في هذه المقالة، سنستعرض الخطوات اللازمة لتثبيت طابعة Wi-Fi على Windows 11 وضمان تشغيلها بكفاءة.

النقاط الرئيسية
- إذا لم تكن الطابعة متصلة بشبكة Wi-Fi، فاستخدم أداة الطابعة لتوصيل الطابعة بالشبكة.
- إذا كانت الطابعة متصلة بشبكة Wi-Fi، فانتقل إلى الإعدادات > البلوتوث والأجهزة > الطابعات والماسحات الضوئية، وانقر فوق “إضافة جهاز”، واختر “إضافة جهاز” بجوار الطابعة.
- إذا لم تتمكن من إضافة الطابعة تلقائيًا، فأضفها يدويًا من خلال العثور على عنوان IP الخاص بالطابعة ثم إدخال عنوان IP هذا في الإعدادات.
هل لديك طابعة Wi-Fi تريد استخدامها مع جهاز الكمبيوتر الذي يعمل بنظام Windows 11؟ إذا كان الأمر كذلك، فمن السهل والسريع جعل الطابعة تعمل مع جهاز الكمبيوتر الخاص بك. سأوضح لك الطرق التي يمكنك من خلالها توصيل الطابعة بجهازك.
السيناريو 1: تثبيت طابعة لم تتصل بها مطلقًا بشبكة Wi-Fi
إذا كنت تحاول إعداد طابعة لم تتصل بها مطلقًا بشبكة Wi-Fi، فسيتعين عليك استخدام أداة الطابعة لتوصيلها بشبكتك اللاسلكية أولاً. تعتمد كيفية القيام بذلك على الشركة المصنعة للطابعة وطراز الطابعة المحدد. سأوضح لك كيفية القيام بذلك لطابعة Canon MG3670 Wi-Fi كمثال. لن تكون خطواتك متطابقة تمامًا، ولكنها ستكون متشابهة.
للبدء، قم بتشغيل متصفح ويب على جهاز الكمبيوتر الخاص بك وانتقل إلى موقع الشركة المصنعة للطابعة. في حالتي، سأنتقل إلى صفحة MG3670 على موقع Canon. انقر فوق “تنزيل” لتنزيل الأداة المساعدة التي تتيح لك توصيل الطابعة بشبكة Wi-Fi الخاصة بك.
ثم، قم بتشغيل الأداة المساعدة التي تم تنزيلها واختر “نعم” في موجه التحكم في حساب المستخدم. حدد “بدء الإعداد” في الصفحة الأولى للمعالج.
اختر بلدك من القائمة المنسدلة ثم حدد “التالي”. وافق على الشروط والأحكام واستمر في اتباع التعليمات التي تظهر على الشاشة. عند مطالبتك باختيار طريقة الاتصال، حدد “اتصال شبكة LAN اللاسلكية” ثم اختر “التالي“.
حدد “الاتصال عبر جهاز توجيه لاسلكي (مستحسن)” ثم حدد “التالي”. قم بتشغيل الطابعة إذا لم تكن قد قمت بتشغيلها بالفعل وانتظر حتى يجد المعالج الطابعة. ثم حدد الطابعة الخاصة بك من القائمة واختر “التالي“.
اتبع الإرشادات التي تظهر على الشاشة لإكمال توصيل الطابعة وتثبيتها على جهاز الكمبيوتر الخاص بك.
السيناريو 2: تثبيت طابعة متصلة بالفعل بشبكة Wi-Fi الخاصة بك
إذا كانت الطابعة التي تريد إضافتها إلى جهاز الكمبيوتر الخاص بك متصلة بالفعل بشبكة Wi-Fi الخاصة بك، فقم بتثبيت الطابعة تلقائيًا أو يدويًا باستخدام الطرق التالية.
الطريقة 1: إضافة الطابعة تلقائيًا من الإعدادات
قم بتشغيل تطبيق الإعدادات في Windows 11 بالضغط على Windows+i. من الشريط الجانبي الأيسر، حدد “Bluetooth & Devices”. في الجزء الأيمن، اختر “Printers & Scanners”.
في الجزء العلوي من الشاشة، حدد “إضافة جهاز”.
ستظهر الطابعة الخاصة بك في القائمة. بجوار الطابعة، انقر فوق “إضافة جهاز”.
سيضيف Windows 11 الطابعة المحددة إلى النظام. يمكنك الآن البدء في استخدام هذه الطابعة مع جهاز الكمبيوتر الخاص بك.
الطريقة 2: إضافة الطابعة يدويًا
إذا لم تتمكن الإعدادات من العثور على الطابعة تلقائيًا، فابحث يدويًا عن عنوان IP للطابعة وأضفها إلى نظامك. إليك الطريقة.
الخطوة 1: ابحث عن عنوان IP للطابعة
لتثبيت طابعة لاسلكية يدويًا، ابحث أولاً عن عنوان IP للطابعة. هذه هي الطريقة التي سيحدد بها جهاز الكمبيوتر الخاص بك الطابعة على الشبكة. للقيام بذلك، استخدم تطبيق ماسح IP مجاني مثل Advanced IP Scanner أو Angry IP Scanner. سأستخدم التطبيق السابق.
قم بتنزيل Advanced IP Scanner وتشغيله على جهاز الكمبيوتر الخاص بك. عند مطالبتك بتثبيت التطبيق، اختر “تشغيل“، مما يتيح لك استخدام التطبيق دون تثبيته. عندما ترى الواجهة الرئيسية للتطبيق، في الأعلى، انقر فوق الزر الكبير “مسح”. يؤدي هذا إلى بدء عملية المسح لشبكة Wi-Fi الخاصة بك.
ستشاهد الأجهزة المكتشفة في القائمة. سيساعدك عمود “الشركة المصنعة” في العثور على الطابعة الخاصة بك. بمجرد العثور على الطابعة المحددة في القائمة، لاحظ عنوان IP الخاص بها.
الخطوة 2: أضف الطابعة إلى جهاز الكمبيوتر الخاص بك
افتح الإعدادات بالضغط على Windows+i. من الشريط الجانبي الأيسر، اختر “Bluetooth & Devices”. في الجزء الأيمن، حدد “Printers & Scanners”.
اختر “إضافة جهاز” ثم حدد “إضافة يدويًا”.
في نافذة إضافة الطابعة، حدد “إضافة طابعة باستخدام عنوان IP أو اسم المضيف” واختر “التالي“.
انقر على القائمة المنسدلة “نوع الجهاز” واختر “الاكتشاف التلقائي”. حدد حقل “اسم المضيف أو عنوان IP” واكتب عنوان IP للطابعة الذي سجلته سابقًا. ثم انقر على “التالي“.
حدد حقل “اسم الطابعة” واكتب اسمًا للطابعة الخاصة بك، ثم اختر “التالي”.
حدد “عدم مشاركة هذه الطابعة” ثم اختر “التالي”.
قم بإكمال تثبيت الطابعة، وستكون جاهزة للاستخدام.
اطبع صفحة اختبار باستخدام الطابعة اللاسلكية المضافة حديثًا
للتحقق من عمل الطابعة بشكل صحيح، اطبع صفحة اختبار باستخدامها. قم بذلك من خلال فتح بحث Windows وكتابة الطابعات والماسحات الضوئية وتحديد العنصر الذي يحمل هذا الاسم.
في النافذة المفتوحة، حدد الطابعة. ثم اختر “طباعة صفحة اختبار”.
ستبدأ الطابعة في طباعة صفحة الاختبار.
استكشاف مشكلات الطابعة اللاسلكية وإصلاحها
إذا واجهت مشكلات أثناء تثبيت الطابعة اللاسلكية أو استخدامها مع جهاز الكمبيوتر الخاص بك، فإليك بعض نصائح استكشاف الأخطاء وإصلاحها التي يمكنك استخدامها.
أعد تشغيل جهاز الكمبيوتر الذي يعمل بنظام Windows 11
إذا لم تظهر الطابعة في قائمة الطابعات حتى بعد إضافتها، فأعد تشغيل جهاز الكمبيوتر الذي يعمل بنظام Windows 11. ستعمل إعادة التشغيل على تحديث النظام، مما يجعل الطابعة المثبتة متاحة للاستخدام.
للقيام بذلك، اضغط على مفتاح Windows، وحدد أيقونة الطاقة، واختر “إعادة التشغيل”.
تأكد من توصيل الطابعة بنفس شبكة Wi-Fi
لاستخدام طابعة لاسلكية مع جهاز الكمبيوتر الذي يعمل بنظام Windows 11، يجب توصيل الطابعة بنفس شبكة Wi-Fi التي يتصل بها جهاز الكمبيوتر. إذا لم يكن الأمر كذلك، فقم بتوصيل الطابعة بشبكتك أولاً.
تثبيت برامج تشغيل الطابعة المطلوبة
قد لا يقوم نظام التشغيل Windows 11 دائمًا بتثبيت جميع برامج التشغيل الخاصة بطابعتك. إذا لم تتمكن من استخدام وظائف معينة للطابعة، فقم بتنزيل برامج التشغيل الإضافية لطابعة Canon, HP, Epson, Brother, أو طابعة أخرى وقم بتثبيت برامج التشغيل هذه. تأكد من إعادة تشغيل جهاز الكمبيوتر الخاص بك لتطبيق التغييرات.
استخدم مستكشف أخطاء الطابعة ومصلحها
إذا كانت الطابعة لا تزال لا تعمل، فانتقل إلى الإعدادات > النظام > استكشاف الأخطاء وإصلاحها > مستكشفات الأخطاء الأخرى وانقر فوق “تشغيل” بجوار “الطابعة“.
اتبع الإرشادات التي تظهر على الشاشة في مستكشف الأخطاء ومصلحها للعثور على المشكلات المتعلقة بالطابعة وحلها.
وهكذا يمكنك إقران طابعة لاسلكية في سيناريوهات مختلفة بجهاز الكمبيوتر الذي يعمل بنظام Windows 11. استمتع بالطباعة باستخدام طابعتك الجديدة!