كيفية إدراج وإعادة ترتيب وحذف الصفحات في ملف PDF باستخدام Adobe Acrobat DC
هل تعلم أنه يمكنك إجراء تغييرات في ملف PDF؟ في بعض الأحيان ، ليست هناك حاجة لتحويل ملف PDF إلى ملف DOCX (Microsoft Word) لإجراء تغييرات وإعادة تحويله. يتيح لك Adobe Acrobat DC إضافة الصفحات أو إزالتها وحتى إعادة ترتيبها في ملف PDF.
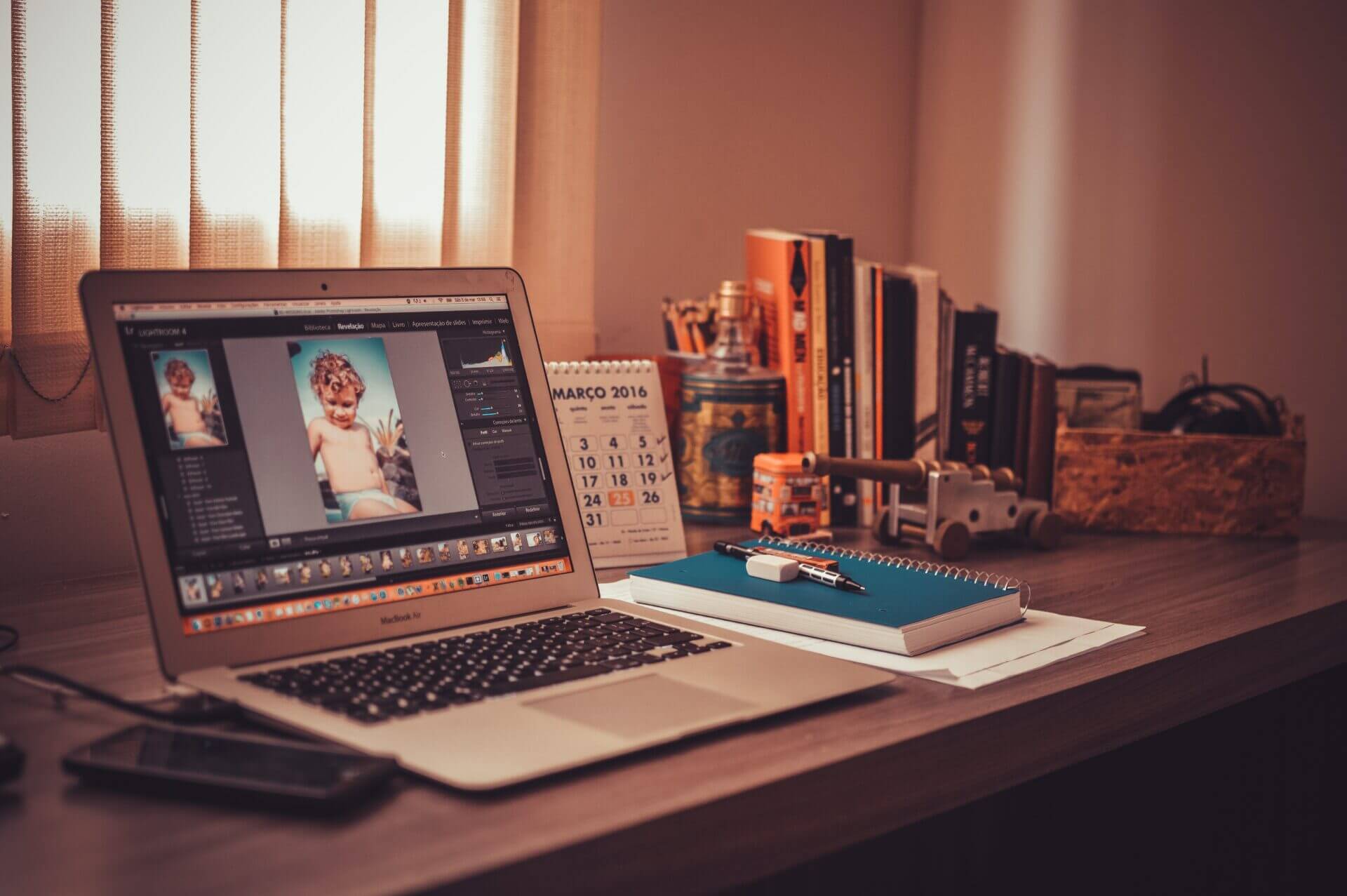
لذلك إذا كنت ترغب في تحسين ملف PDF ، يمكنك العمل عليه مباشرةً بدلاً من تحويله إلى تنسيق معالجة كلمات. إليك كيف يمكنك القيام بذلك:
كيفية إدراج صفحة جديدة في ملف PDF باستخدام ADOBE ACROBAT DC
يحتوي Adobe Acrobat DC على واجهة شريطية في الجزء العلوي مع العديد من الميزات والأدوات لتحرير ملف PDF. إحداها هي ميزة الإدراج ، والتي يمكنك استخدامها لإضافة صفحات. فيما يلي الخطوات التي يجب اتباعها لإدراج صفحة جديدة في ملف PDF موجود:
ملاحظة: الخطوات الموضحة في هذا المنشور تعمل مع Adobe Acrobat Pro DC و Adobe Acrobat 2020 و Adobe Acrobat 2017.
الخطوة 1: على جهاز الكمبيوتر الخاص بك ، انقر فوق قائمة ابدأ وابحث عن Adobe Acrobat.
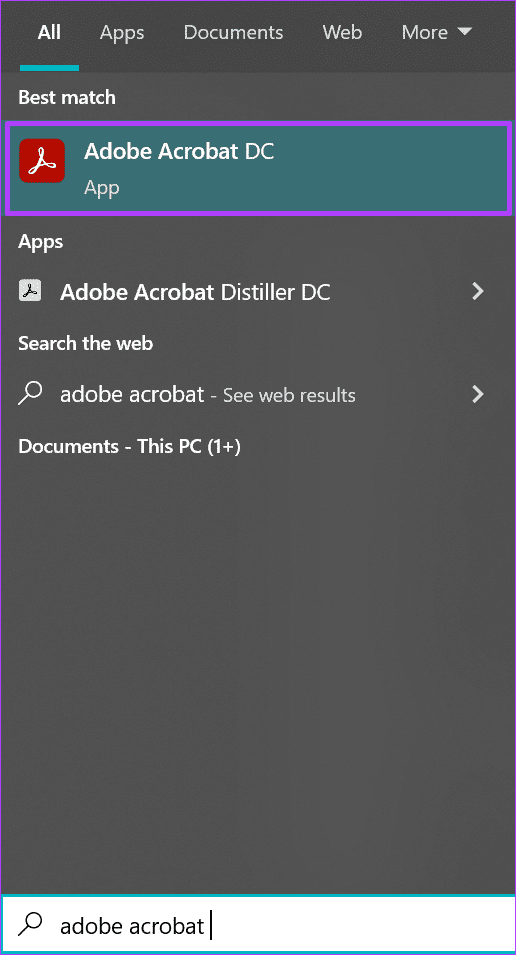
الخطوة 2: انقر فوق فتح لتشغيل تطبيق Adobe Acrobat من النتائج.
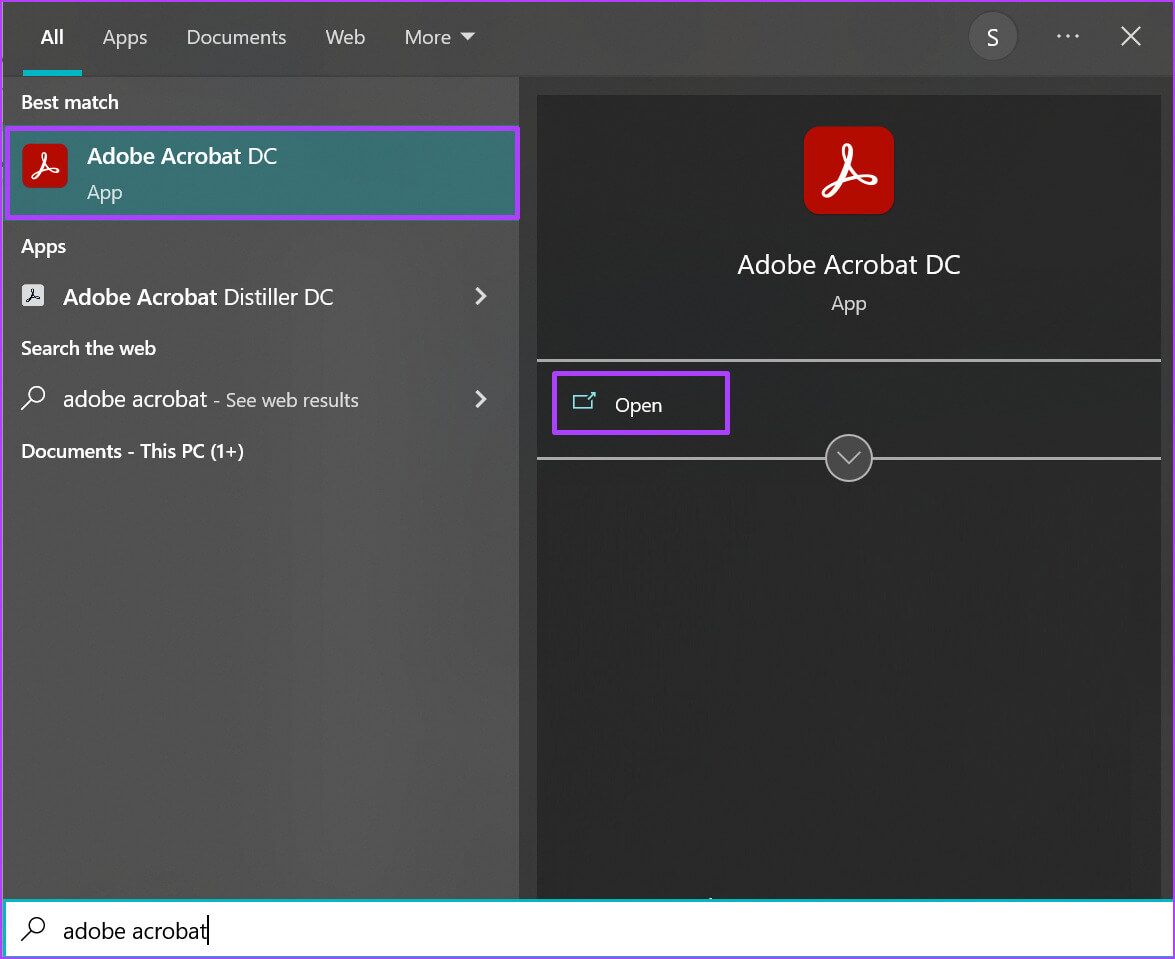
الخطوة 3: بعد تشغيل التطبيق ، انقر فوق خيار ملف في الزاوية العلوية اليسرى.
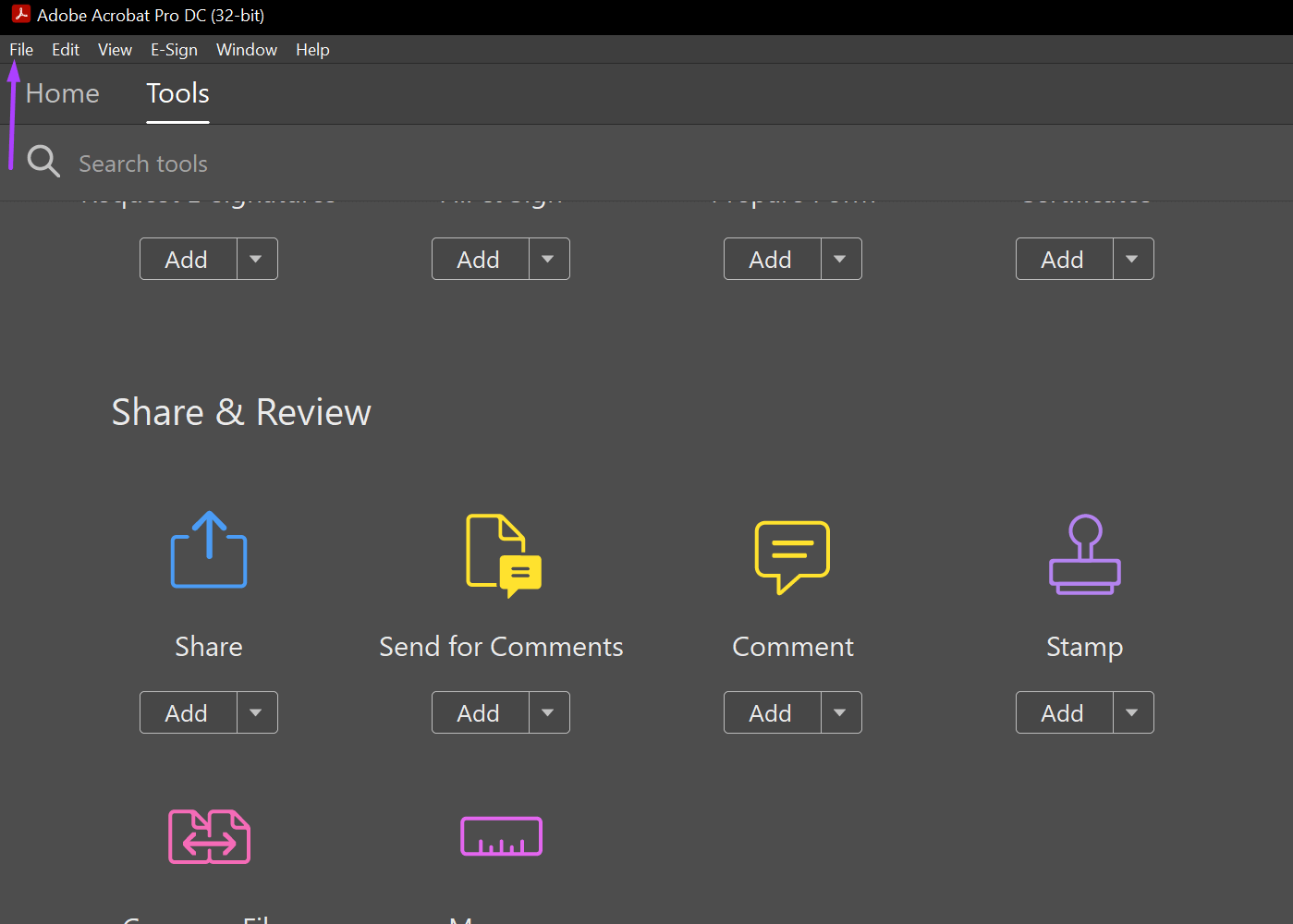
الخطوة 4: انقر فوق فتح من الخيارات المعروضة.
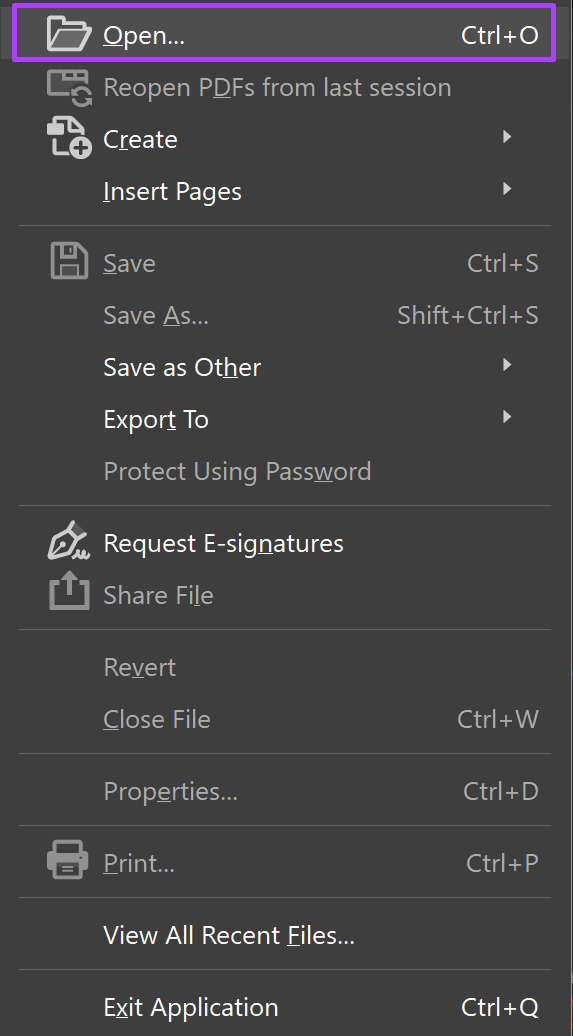
الخطوة 5: استعرض ملف PDF الذي تريد إدراج صفحات جديدة فيه ، وانقر فوق فتح لتشغيله.
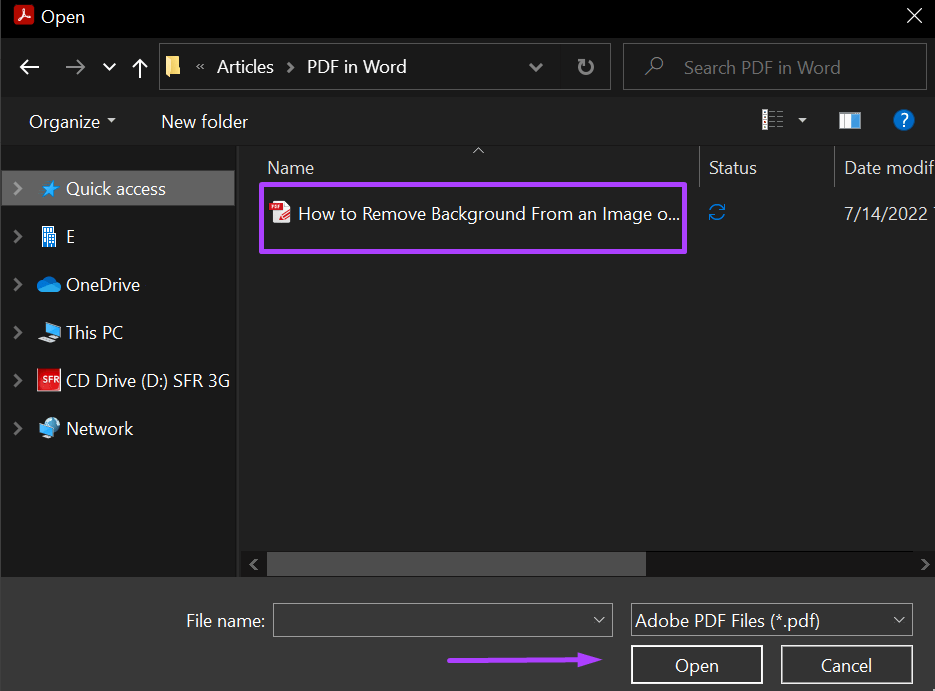
الخطوة 6: على يسار تطبيق Adobe Acrobat ، انقر فوق أيقونة الصفحة التي تمثل Page Thumbnails.
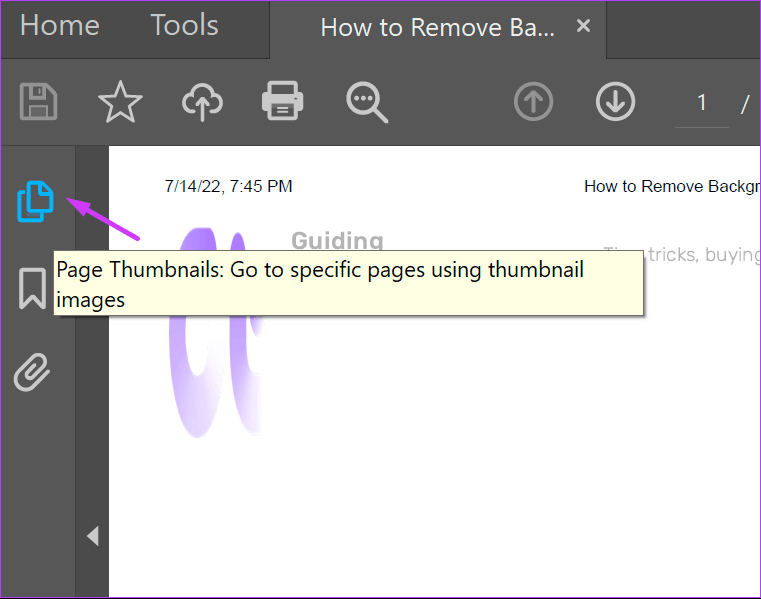
الخطوة 7: قم بالتمرير لأسفل في الصورة المصغرة إلى حيث تريد إدراج الصفحة الجديدة.
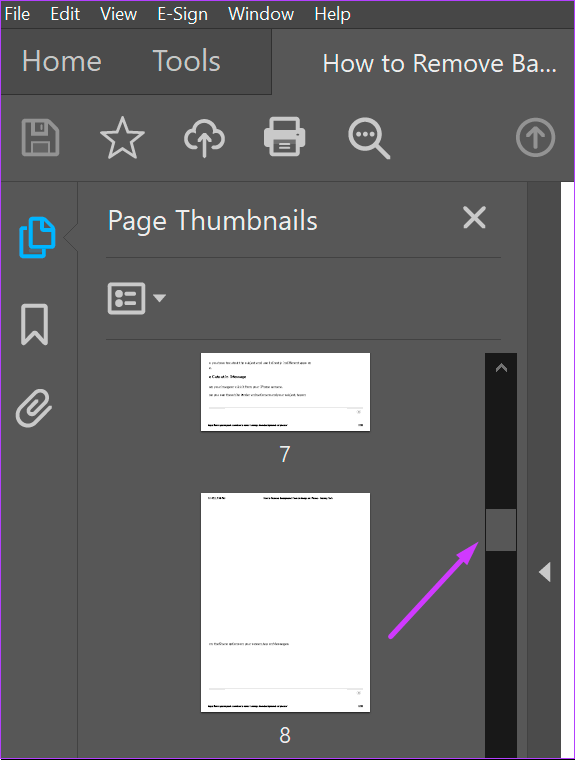
الخطوة 8: ضع المؤشر أسفل الصفحة التي تسبق إدراج الصفحة الجديدة (يجب أن ترى خطًا أزرق عند القيام بذلك) وانقر بزر الماوس الأيمن.
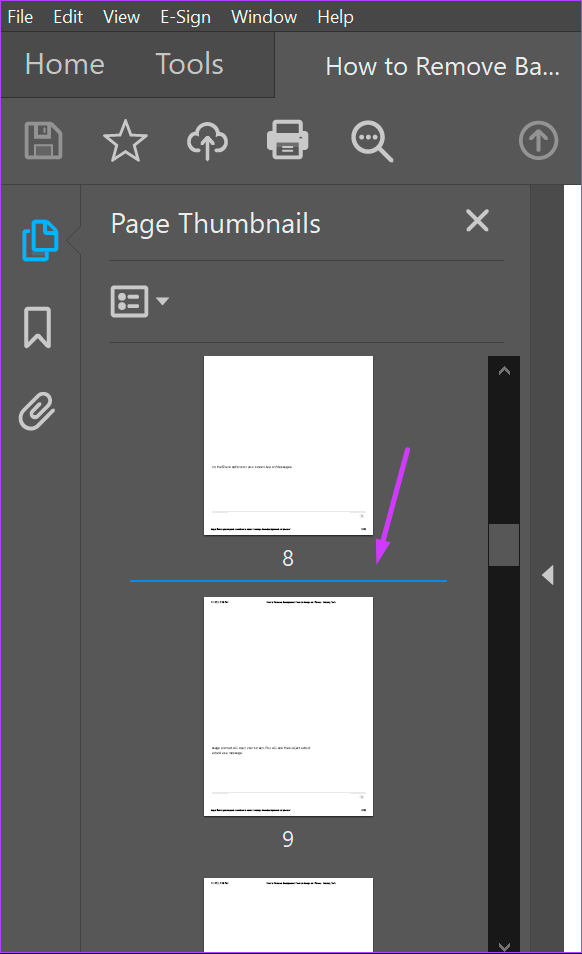
الخطوة 9: انقر فوق “إدراج صفحات” لعرض مجموعة من الخيارات.
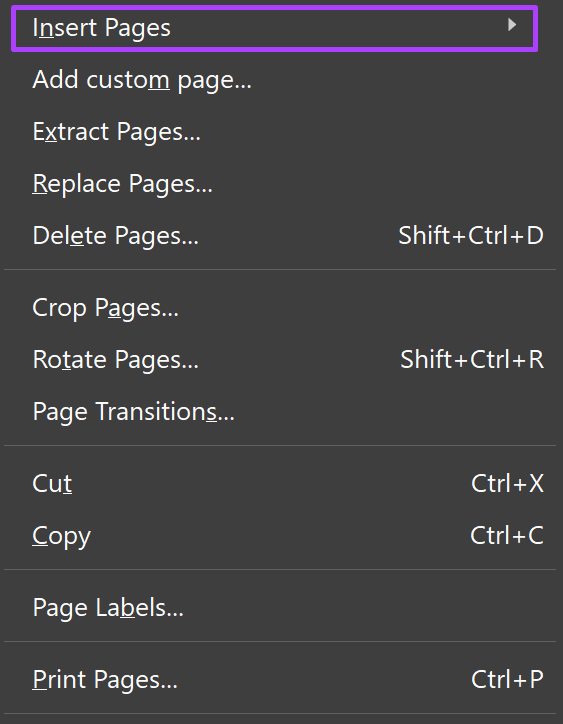
الخطوة 10: من الخيارات ، يمكنك اختيار إدراج الصفحات
- من ملف: إذا كنت ترغب في دمج صفحات ملف آخر مع ملفك الحالي.
- من الحافظة: إذا كان لديك بالفعل صفحة منسوخة من مستند آخر.
- صفحة فارغة: تنشئ صفحة فارغة جديدة تمامًا.
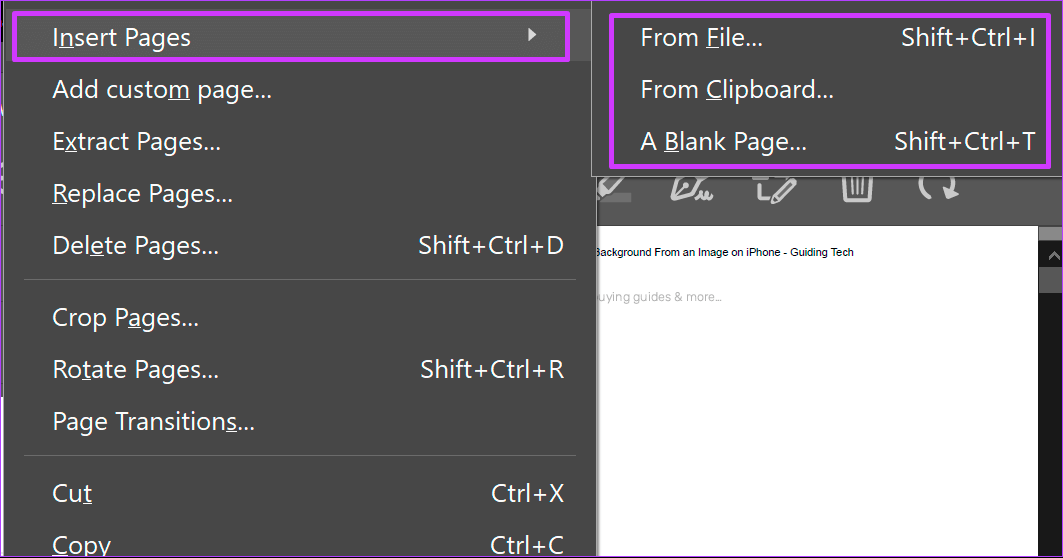
الخطوة 11: بعد اختيار الخيار المفضل لديك (في هذه الحالة ، اخترنا “صفحة فارغة”) ، أكد من مربع الحوار الموقع الجديد لصفحتك الجديدة. انقر فوق موافق.
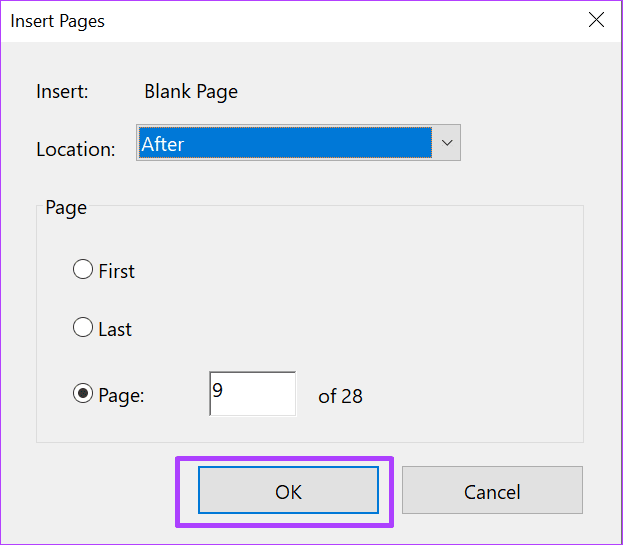
ملاحظة: إذا حددت خيار إنشاء صفحة فارغة ، فلن يكرر Adobe Acrobat تنسيق الصفحات السابقة من ملف PDF.
كيفية إعادة طلب الصفحات في ملف PDF باستخدام ADOBE ACROBAT DC
عندما تقوم بمسح المستندات ضوئيًا ، فإن أحد الخيارات المفضلة هو حفظها كملف PDF. ولكن إذا قمت بمسح المستندات ضوئيًا بترتيب غير صحيح ، فلن تضطر إلى بدء عملية المسح مرة أخرى. إليك كيفية إعادة ترتيب الصفحات داخل ملف PDF باستخدام Adobe Acrobat DC.
الخطوة 1: على جهاز الكمبيوتر الخاص بك ، انقر فوق قائمة ابدأ وابحث عن Adobe Acrobat.
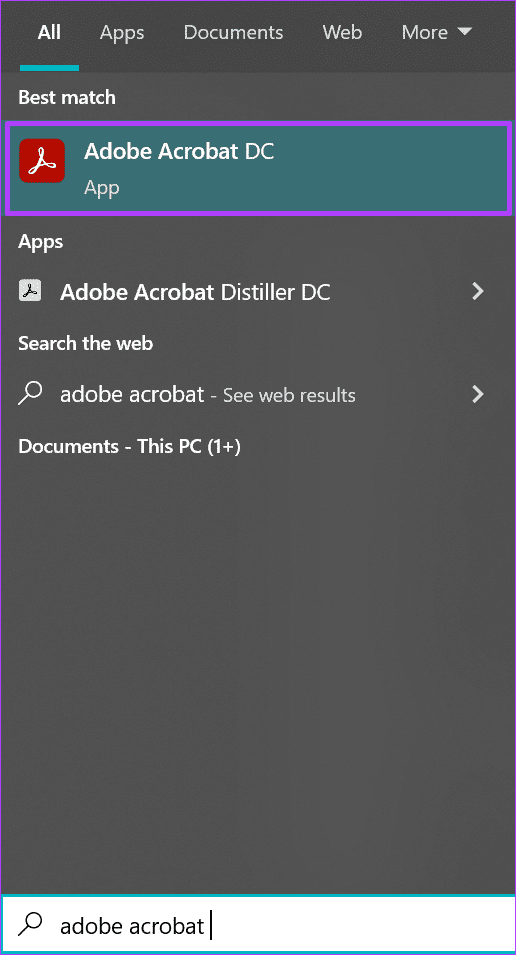
الخطوة 2: انقر فوق فتح لتشغيل تطبيق Adobe Acrobat من النتائج.
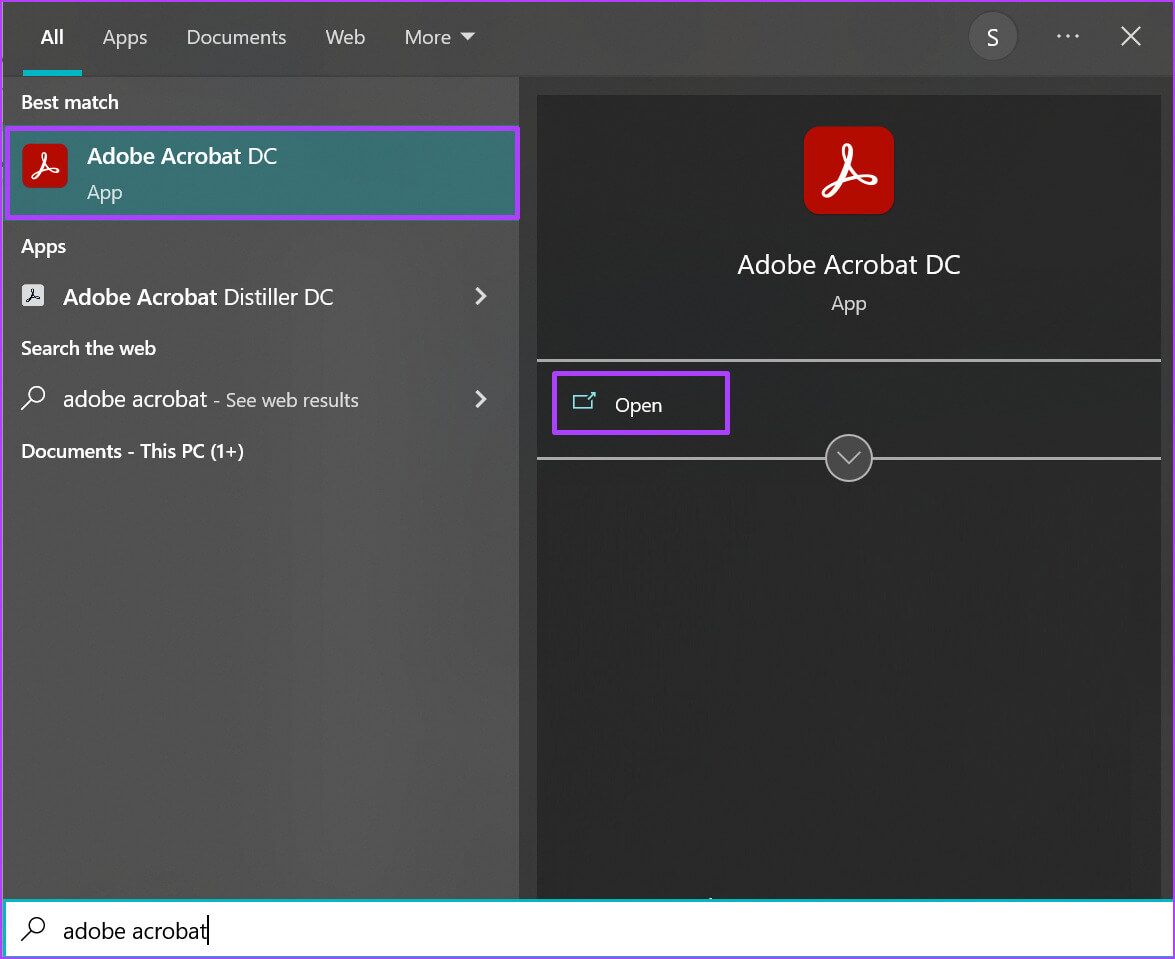
الخطوة 3: بعد تشغيل التطبيق ، انقر فوق علامة التبويب أدوات.
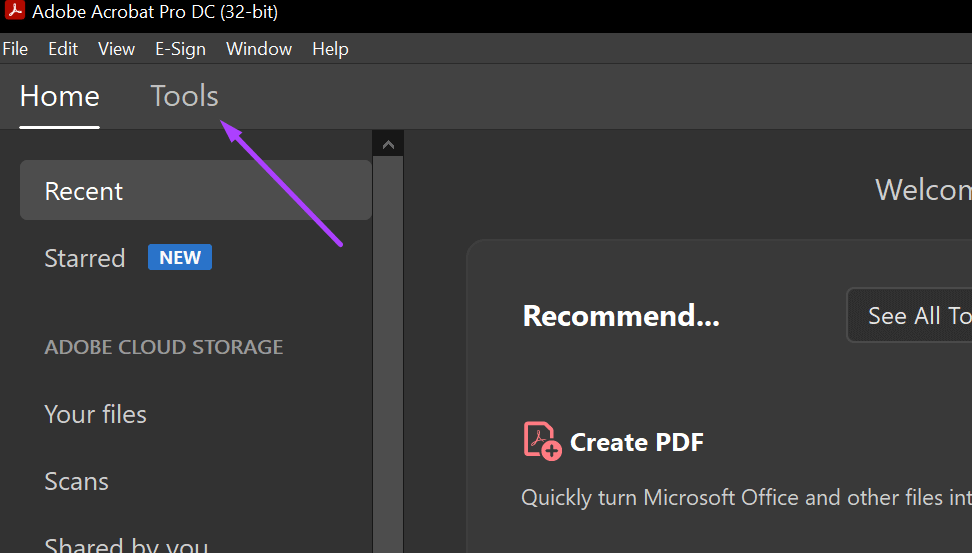
الخطوة 4: انقر فوق تنظيم الصفحات من الخيارات المعروضة.
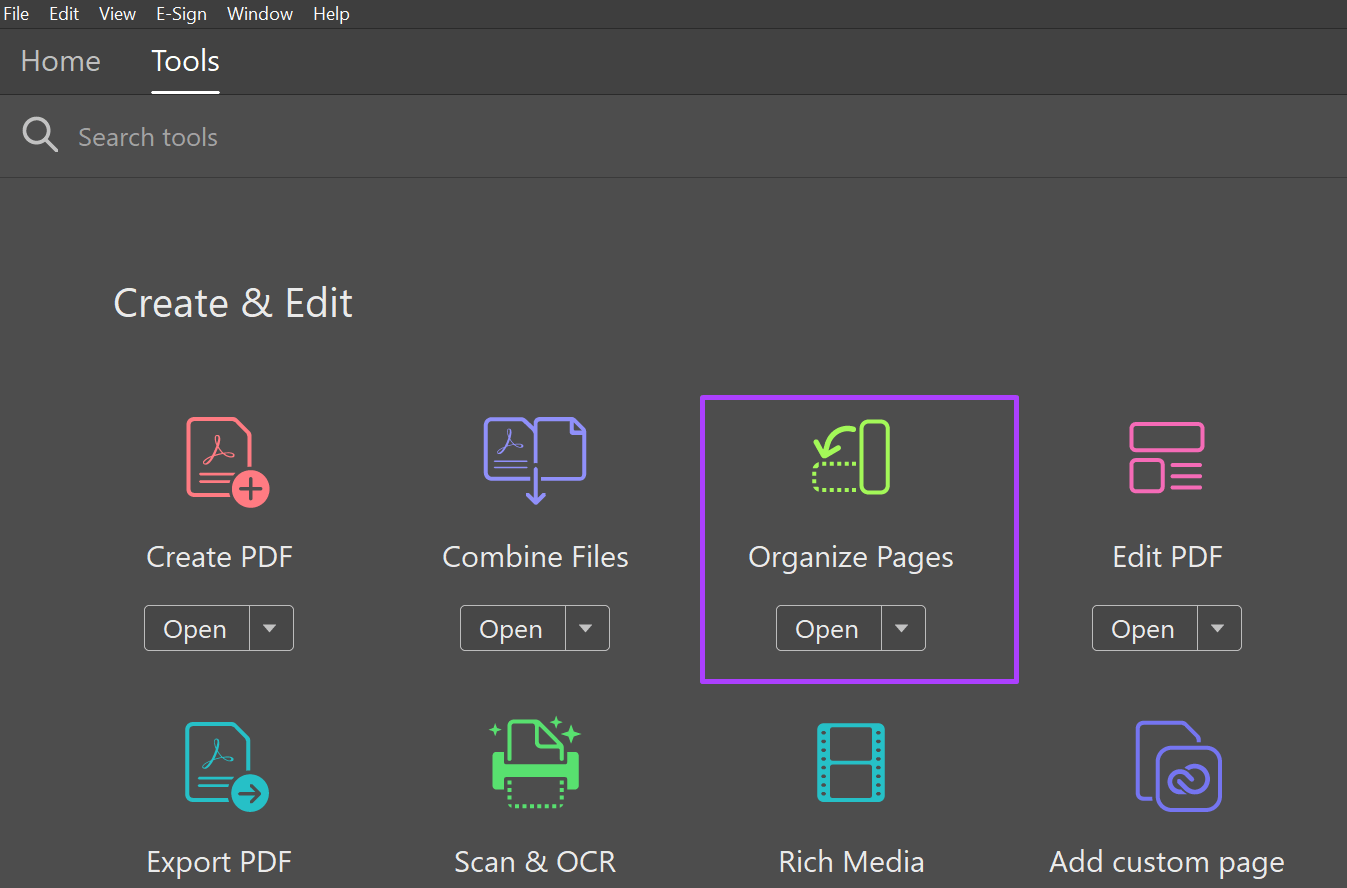
الخطوة 5: انقر فوق تحديد ملف.
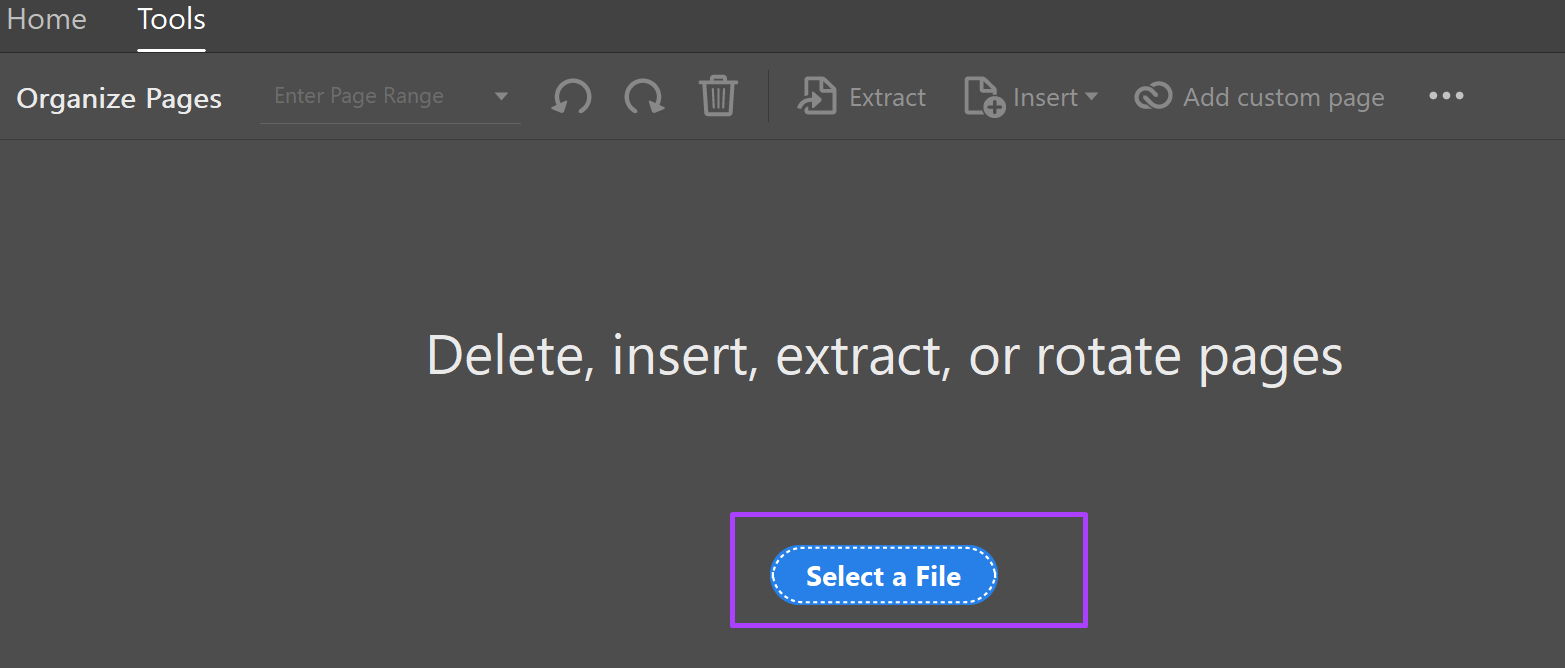
الخطوة 6: تصفح إلى ملف PDF الذي تريد إعادة ترتيب الصفحات ، وانقر فوق فتح لتشغيله.
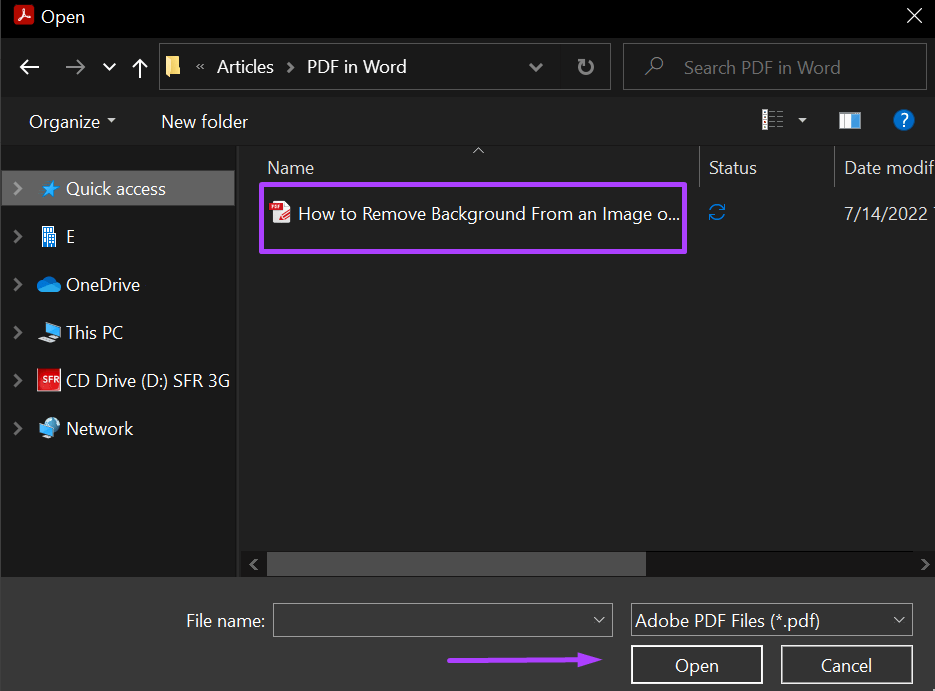
الخطوة 7: على يسار تطبيق Adobe Acrobat ، انقر فوق أيقونة الصفحة التي تمثل Page Thumbnails.
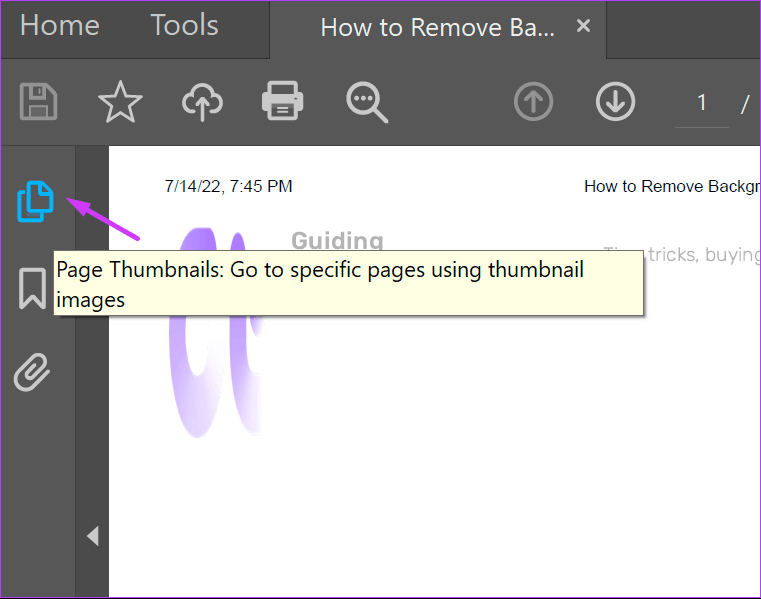
الخطوة 8: قم بالتمرير لأسفل الصورة المصغرة إلى الصفحة التي تريد إعادة ترتيبها.
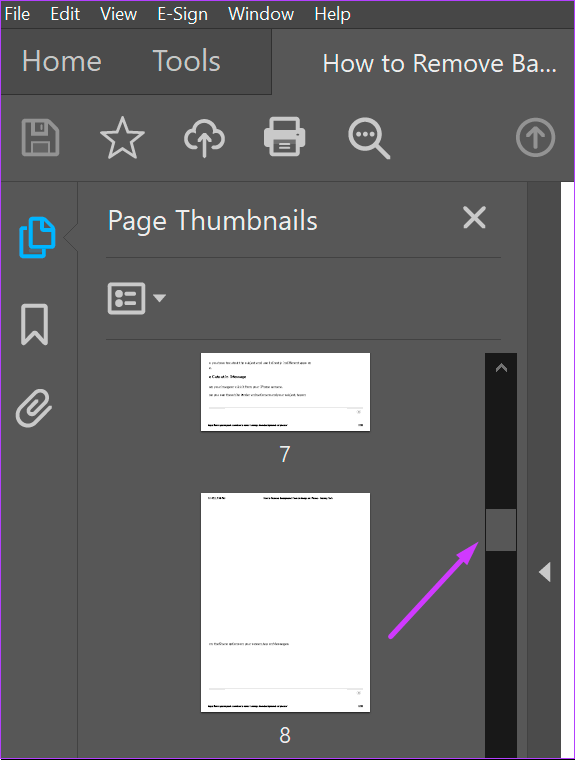
تأكد من أن المؤشر الخاص بك يعرض سهمًا به صفحة وليس يدًا عند وضعه على الصفحة.
الخطوة 9: ضع المؤشر على الصفحة. اسحب الصفحة وأفلتها في الموقع الجديد المفضل.
لسحب عدة صفحات مرة واحدة ، استمر في الضغط على مفتاح Shift.
كيفية حذف صفحة في ملف PDF باستخدام ADOBE ACROBAT DC
يمكنك أيضًا إزالة الصفحات غير المرغوب فيها من ملف PDF. القيام بذلك سهل للغاية ، وإليك الخطوات للقيام بذلك:
الخطوة 1: على جهاز الكمبيوتر الخاص بك ، انقر فوق قائمة ابدأ وابحث عن Adobe Acrobat.
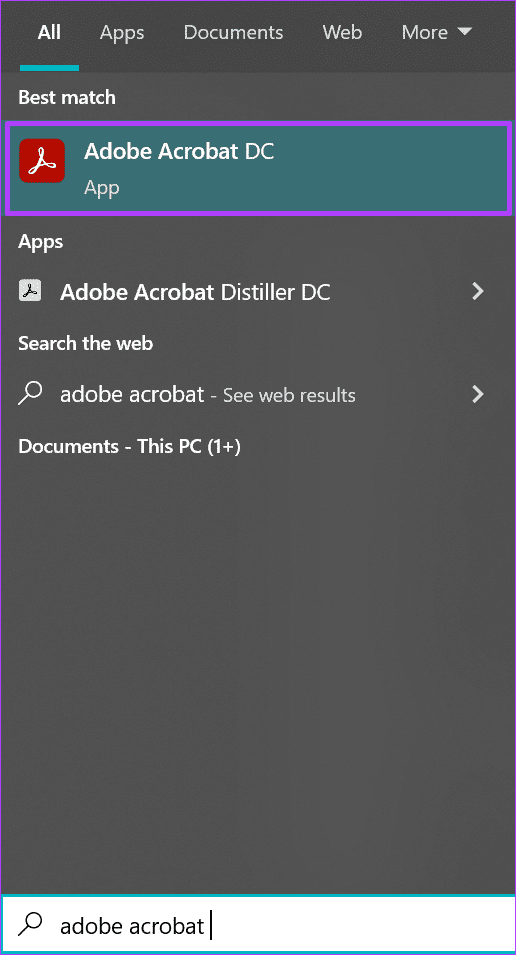
الخطوة 2: انقر فوق فتح لتشغيل تطبيق Adobe Acrobat من النتائج.
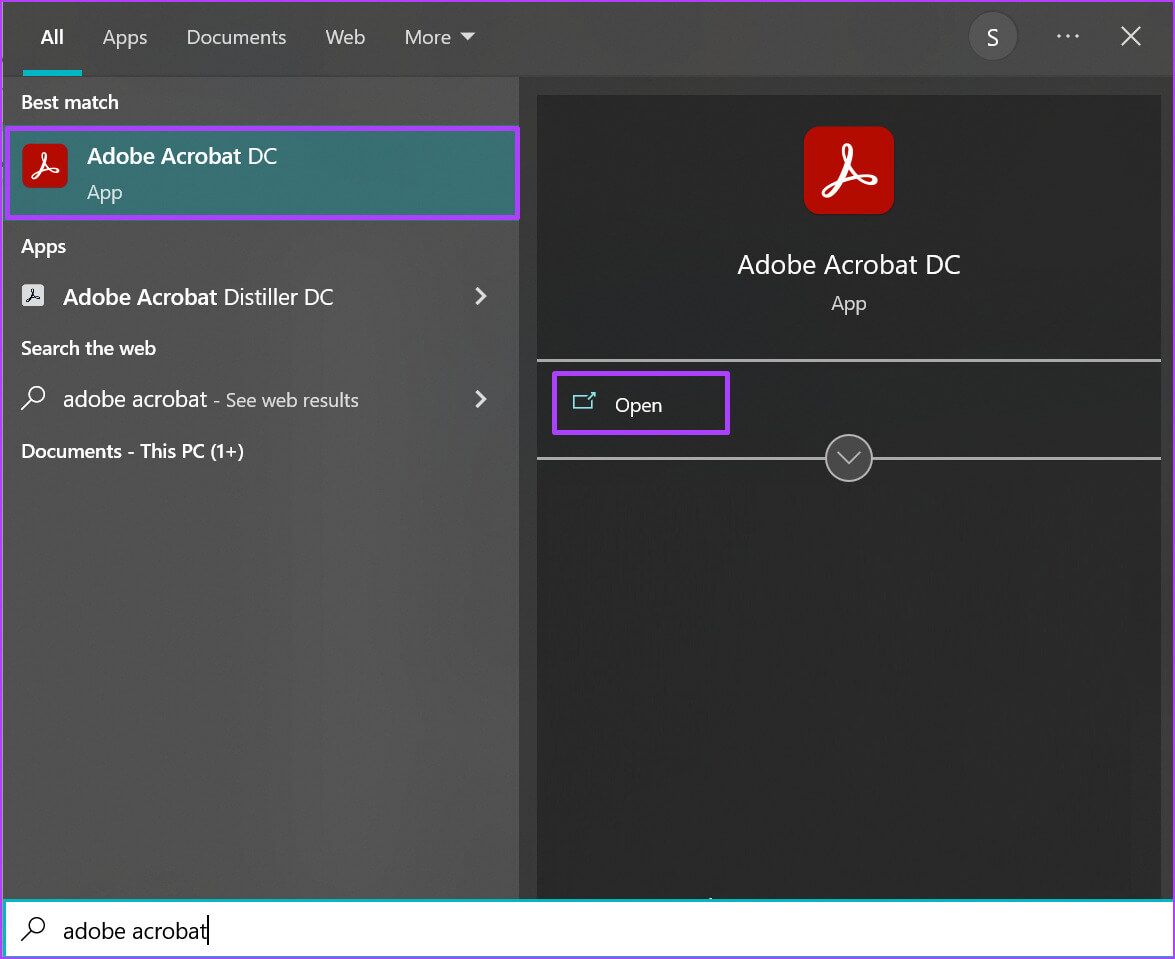
الخطوة 3: عند تشغيل التطبيق ، انتقل بالمؤشر إلى أعلى اليسار وانقر على ملف.
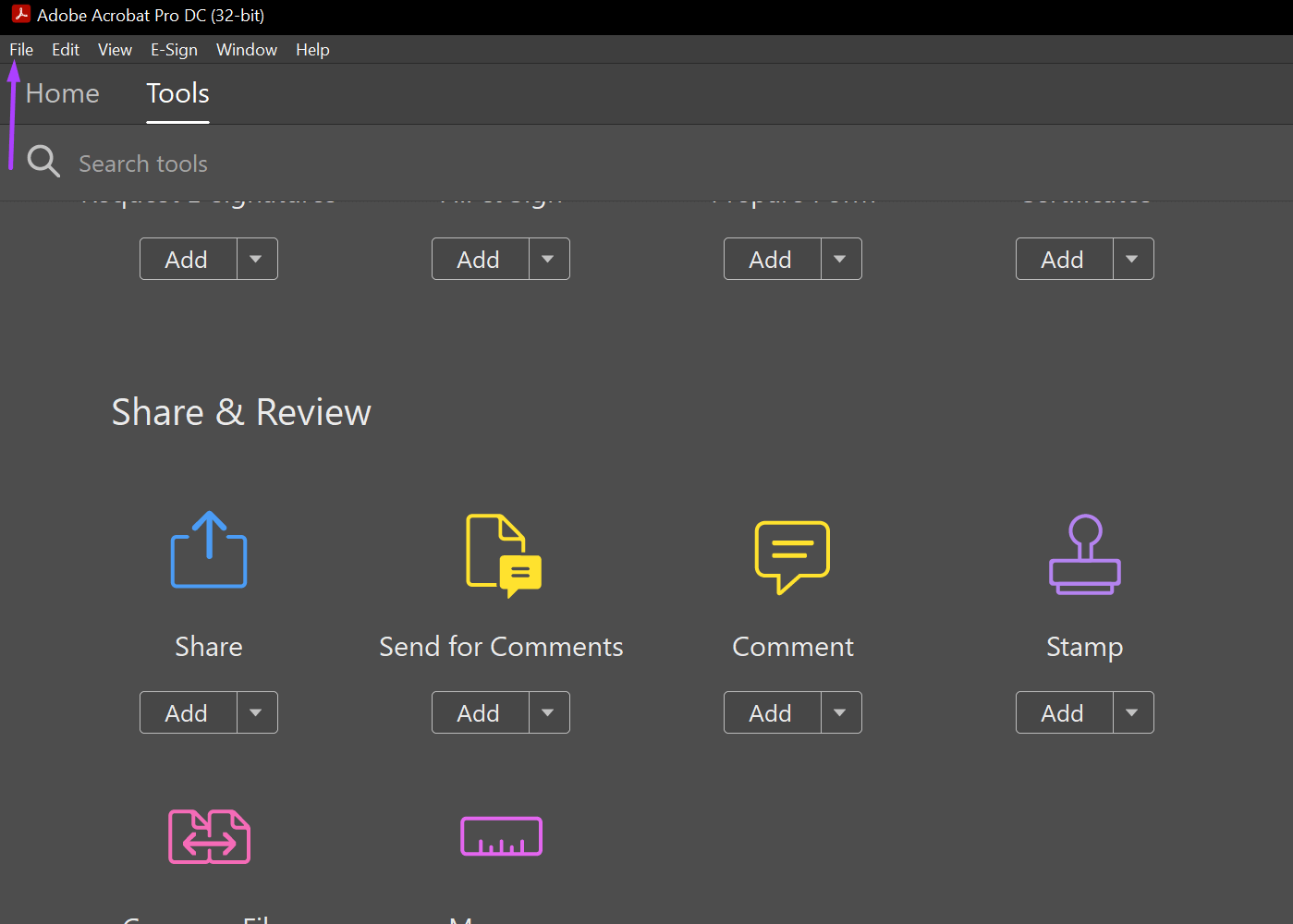
الخطوة 4: انقر فوق فتح من الخيارات المعروضة.
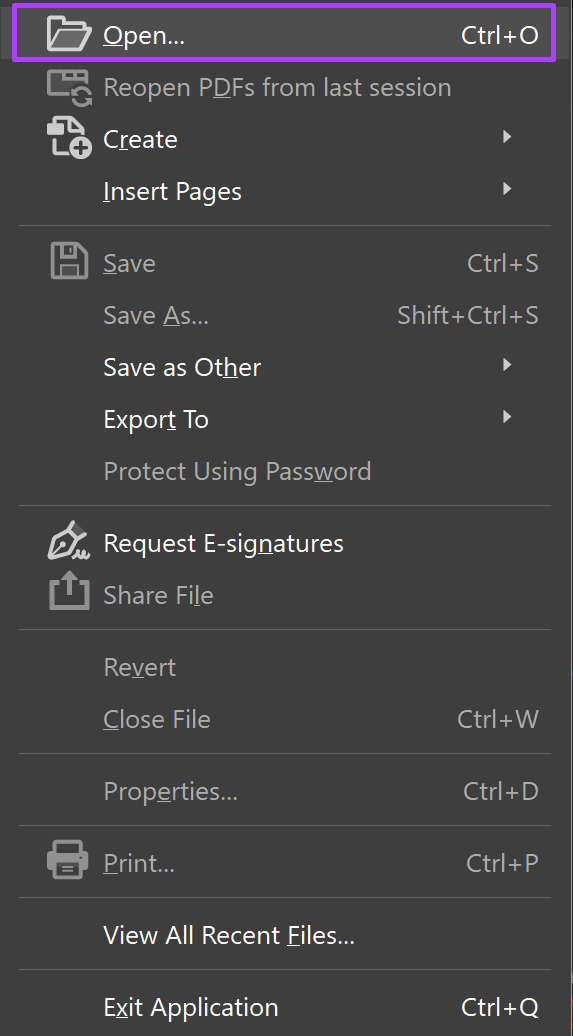
الخطوة 5: تصفح إلى ملف PDF الذي يحتوي على الصفحات التي تريد حذفها وانقر فوق فتح لتشغيله.
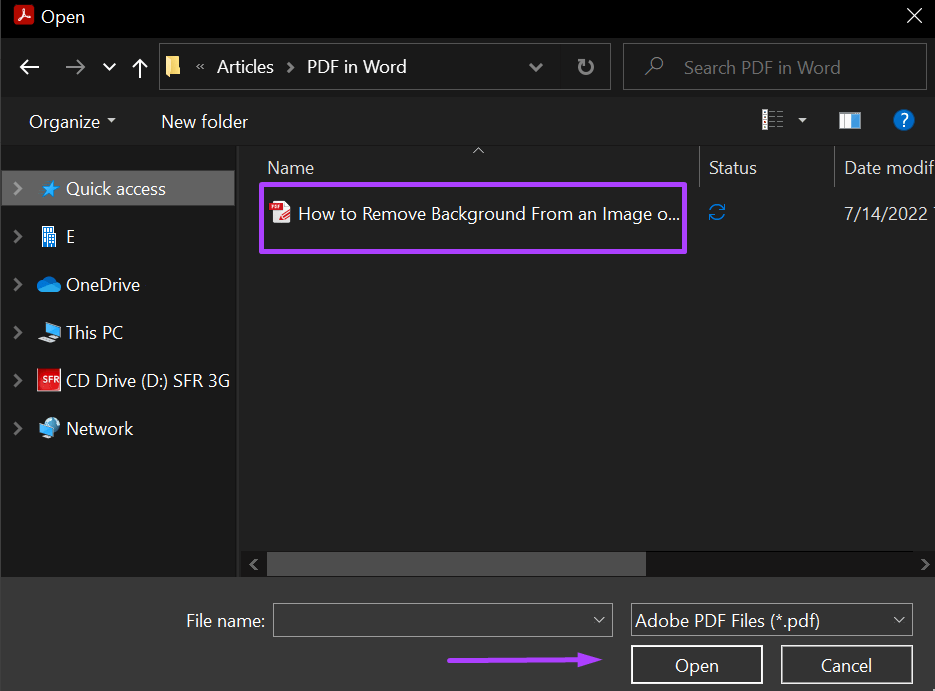
الخطوة 6: على يسار تطبيق Adobe Acrobat ، انقر فوق أيقونة الصفحة التي تمثل Page Thumbnails.
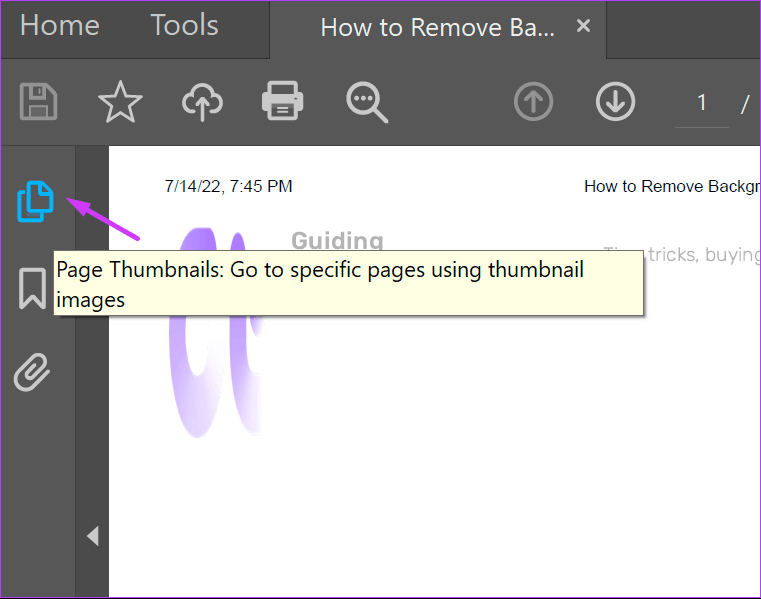
الخطوة 7: قم بالتمرير لأسفل الصورة المصغرة إلى موقع الصفحة التي ترغب في حذفها.
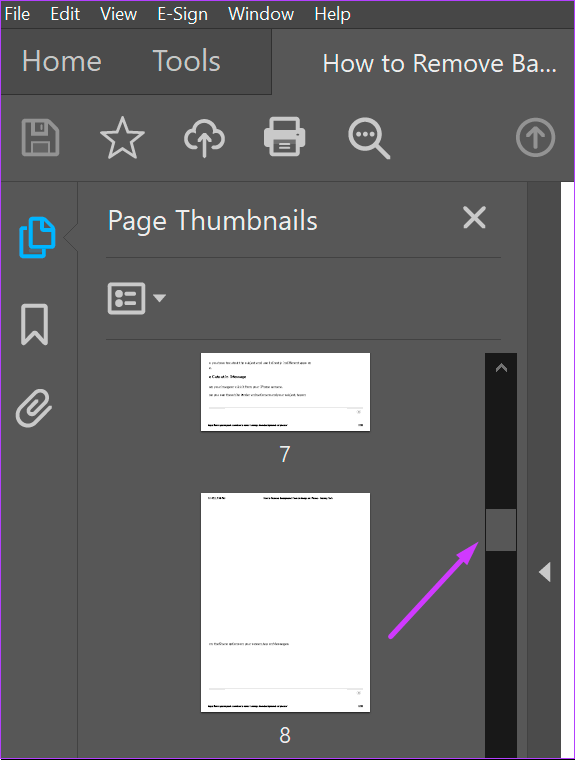
الخطوة 8: انقر على الصفحة التي تريد حذفها وانقر على أيقونة الحذف على شريط الأدوات.
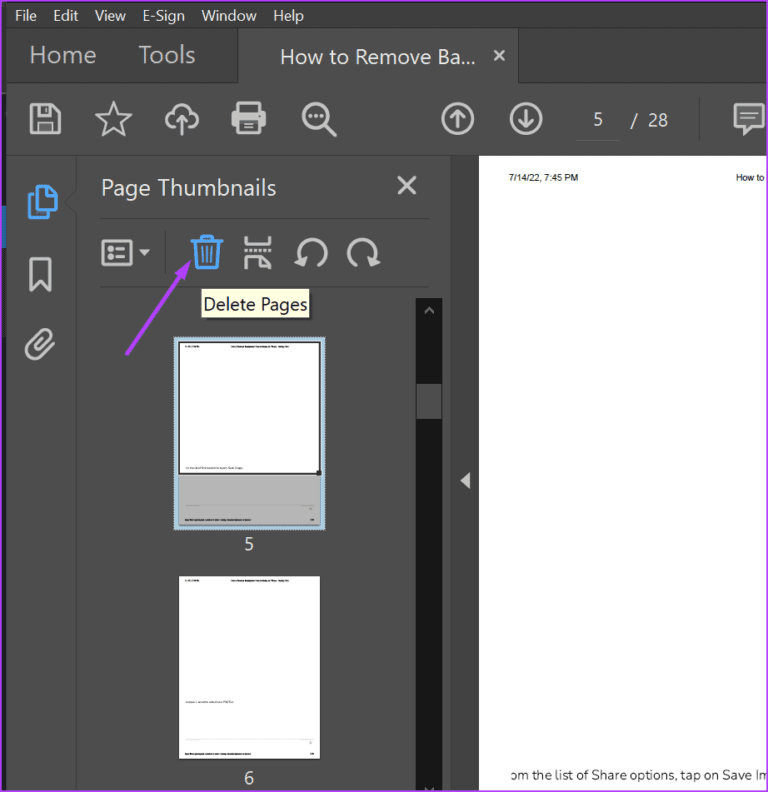
الخطوة 9: في المربع المنبثق ، انقر فوق “موافق” لتأكيد قرار حذف الصفحة.
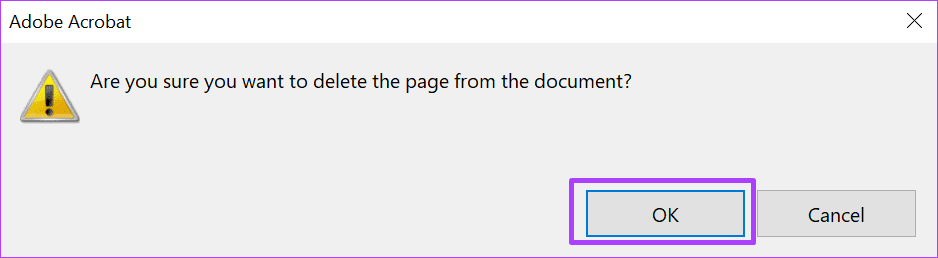
إدراج ملف Word في ملف PDF
باستخدام قارئ PDF المناسب ، يمكنك تحرير ملف PDF أو إجراء تغييرات عليه تمامًا كما تفعل في Word. على سبيل المثال ، يمكنك ربط مرفق أو إدراج ملف Word في ملف PDF الخاص بك.
