أفضل 4 طرق لإدراج الصور في Google Docs على الهاتف المحمول وسطح المكتب
يتيح لك Google Docs إدارة مستنداتك ومشاركتها عبر Google Drive مع جهات الاتصال الخاصة بك. يمكنك أيضًا تعديل ملف PDF وتعبئته في Google Docs دون الحاجة إلى تطبيق منفصل. يمكنك أيضًا إضافة المزيد من المعلومات وجعلها أكثر جاذبية عن طريق إضافة صور إلى مستنداتك. فيما يلي أفضل 4 طرق لإدراج الصور في Google Docs على الهاتف المحمول وسطح المكتب.
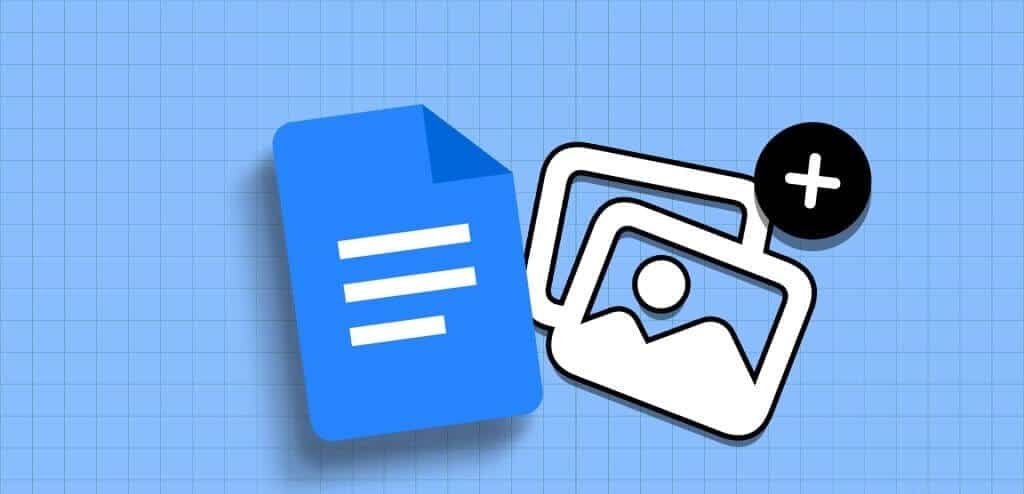
في هذا المنشور، سنشارك خطوات إدراج الصور في Google Docs على هاتفك المحمول وسطح المكتب. يمكنك إضافة صور إلى مستندك من Google Drive وصور Google وعنوان URL لصفحة الويب وكاميرا الهاتف/كاميرا الويب. استمر في القراءه لتتعلم المزيد.
1. أضف صورًا من ألبوم الكاميرا إلى Google Docs على الهاتف المحمول وسطح المكتب
يمكنك إضافة صور في Google Docs من ألبوم الكاميرا بهاتف iPhone أو Android. يمكنك أيضًا إدراج صورة بالنقر فوقها من كاميرا الويب الخاصة بجهاز Mac أو Windows PC. نعرض لك الخطوات لكل من الهاتف المحمول وسطح المكتب.
استخدام الجوال
الخطوة 1: افتح Google Docs على جهاز iPhone أو Android.
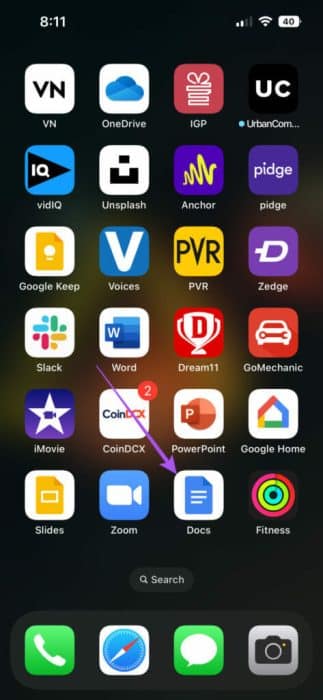
الخطوة 2: افتح المستند الذي تريد إضافة الصورة إليه.
خطوة 3: اضغط على أيقونة التحرير في الزاوية اليمنى السفلية.
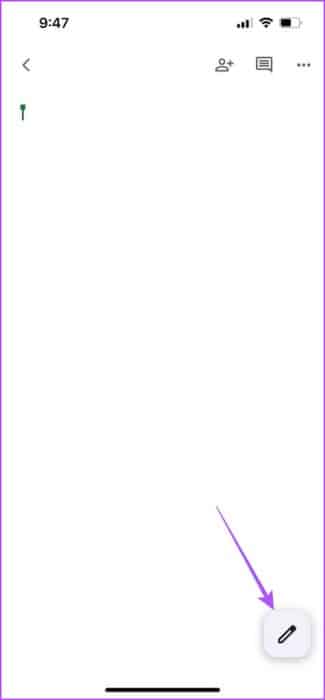
الخطوة 4: اضغط على أيقونة Plus في الجانب العلوي الأيمن وحدد صورة في الأسفل.
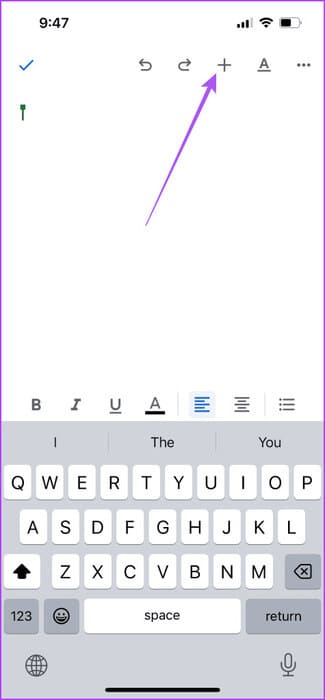
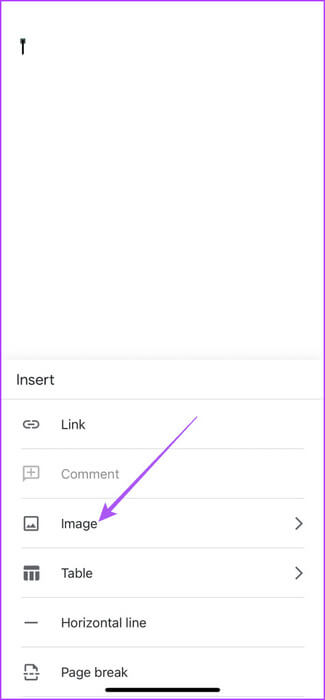
الخطوة 5: حدد من الكاميرا أو من الصور. إذا قمت بتحديد “من الكاميرا”، فانقر فوق “موافق” للسماح بالوصول إلى الكاميرا.
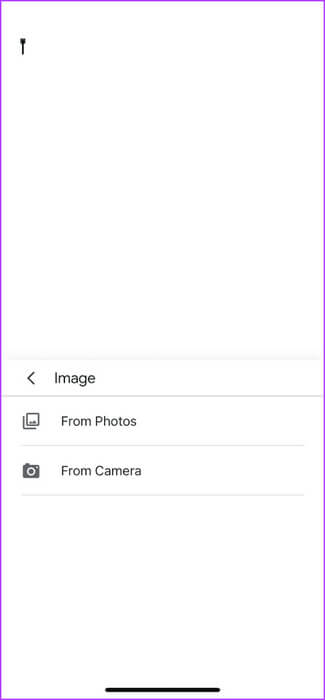
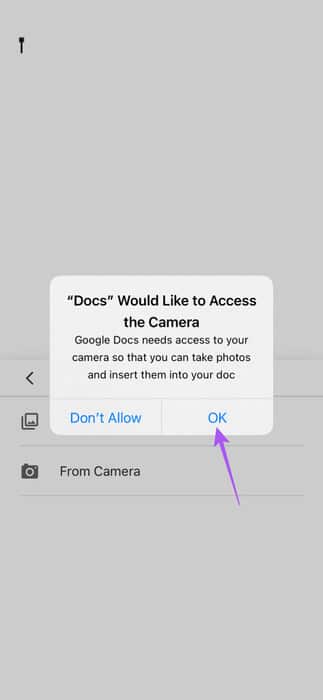
انقر فوق الصورة التي تريد إدراجها، ثم انقر فوق “استخدام الصورة” في الزاوية اليمنى السفلية.

استخدام سطح المكتب
الخطوة 1: افتح متصفح الويب على جهاز Mac أو Windows PC وقم بتسجيل الدخول إلى docs.google.com.
الخطوة 2: انقر فوق إدراج في الأعلى وحدد صورة من قائمة السياق.
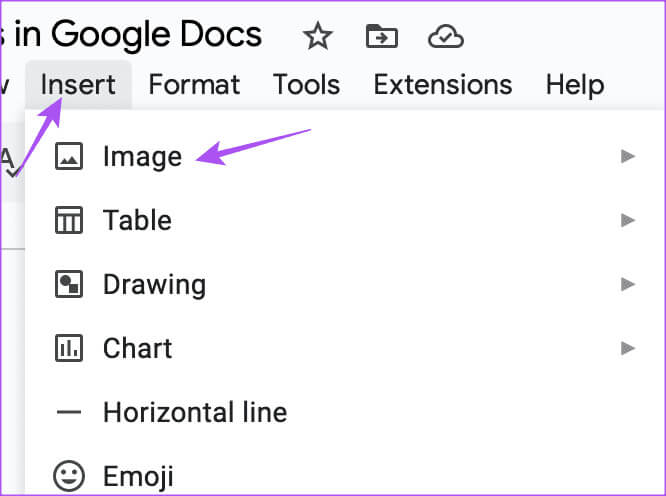
خطوة 3: حدد الكاميرا.
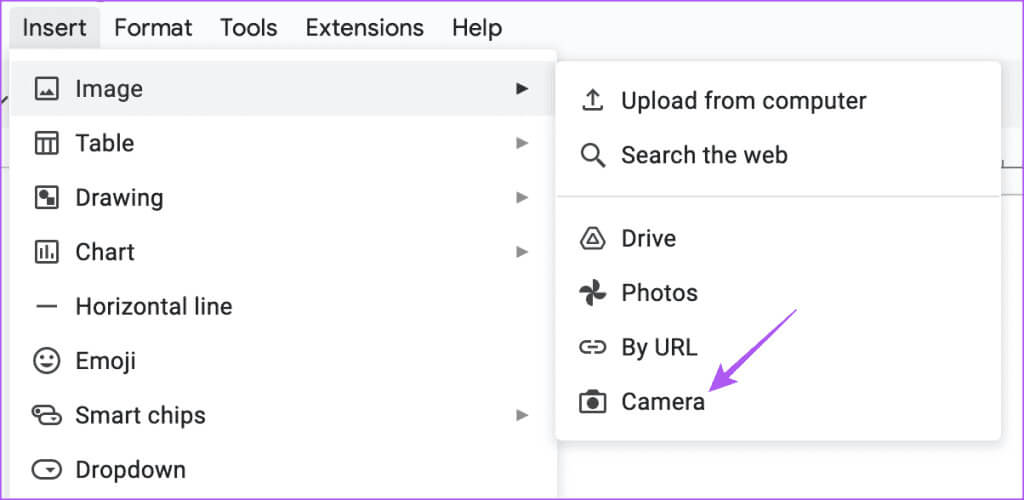
الخطوة 4: السماح بالإذن باستخدام كاميرا الويب الخاصة بجهاز Mac أو Windows PC.
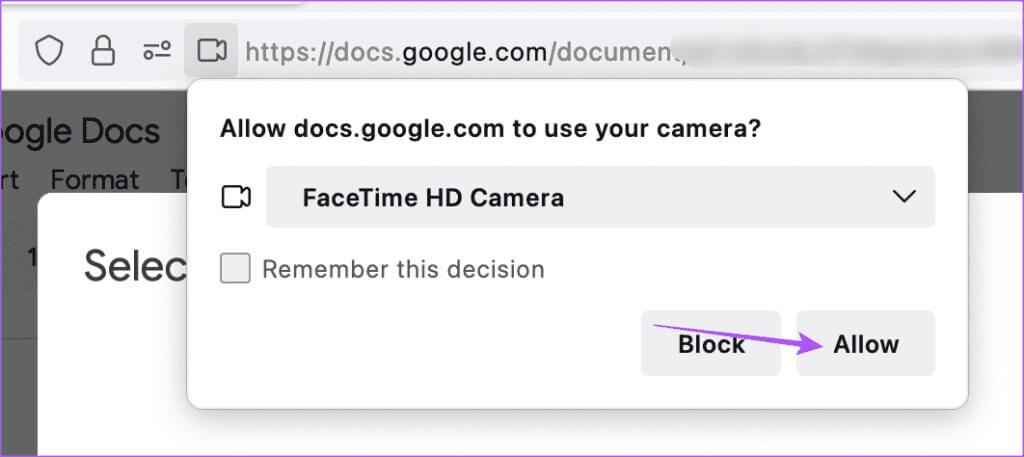
الخطوة 5: انقر على أيقونة الكاميرا لالتقاط الصورة. ثم انقر فوق “إدراج” لاستخدامه.
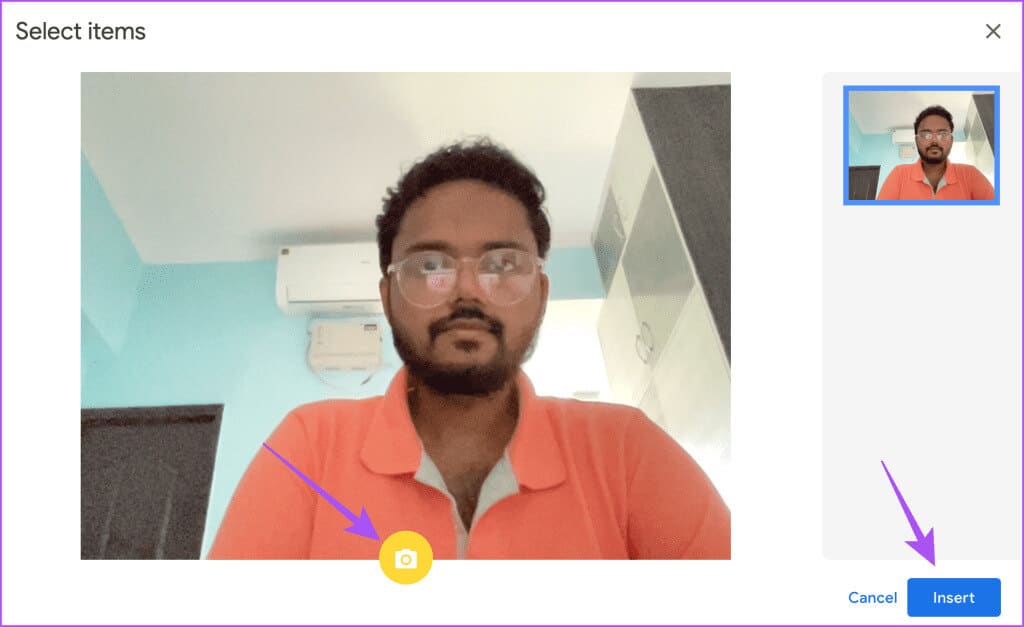
يمكنك أيضًا إضافة تسمية توضيحية إلى صورة في Google Docs.
2. أضف صورًا من GOOGLE DRIVE إلى GOOGLE DOCS
بدلاً من تنزيل الصور من Google Drive، يمكنك إضافة صورة مباشرة من حساب Google Drive الخاص بك في Google Docs. فقط تأكد من تسجيل الدخول إلى حساب Google نفسه لكل من Drive وDocs على متصفح الويب الخاص بك.
الخطوة 1: افتح Google Docs على جهاز Mac أو الكمبيوتر الشخصي الذي يعمل بنظام Windows وقم بتسجيل الدخول إلى حسابك.
الخطوة 2: افتح المستند الذي تريد إدراج الصورة فيه.
خطوة 3: انقر فوق “إدراج” في الجزء العلوي وحدد “صورة” من قائمة السياق.
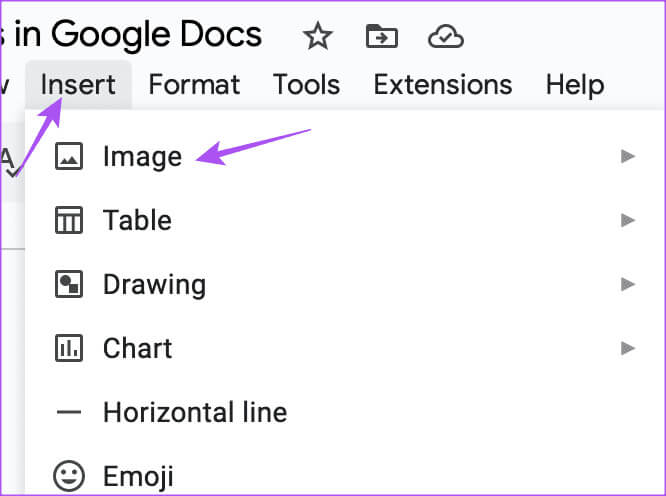
الخطوة 4: حدد Drive من القائمة الفرعية.
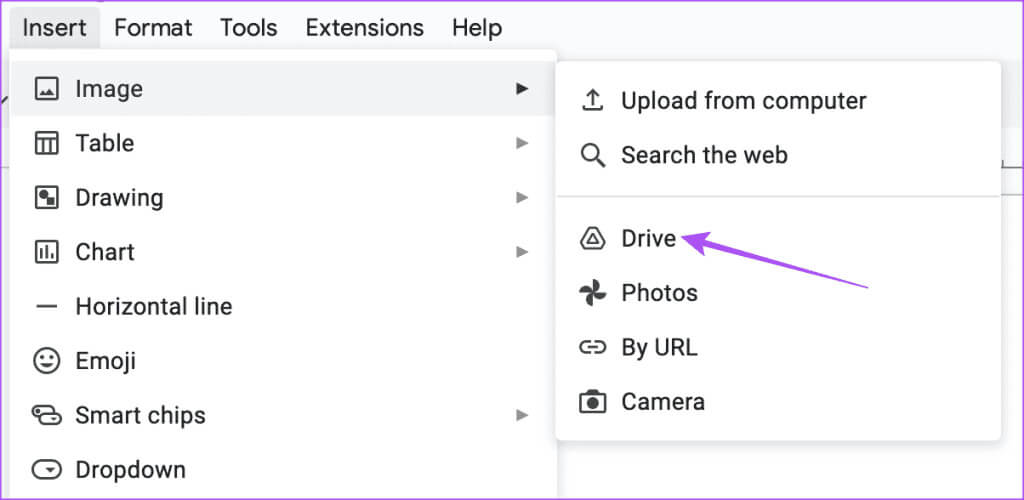
الخطوة 5: حدد الصورة التي تريد إدراجها في المستند الخاص بك.
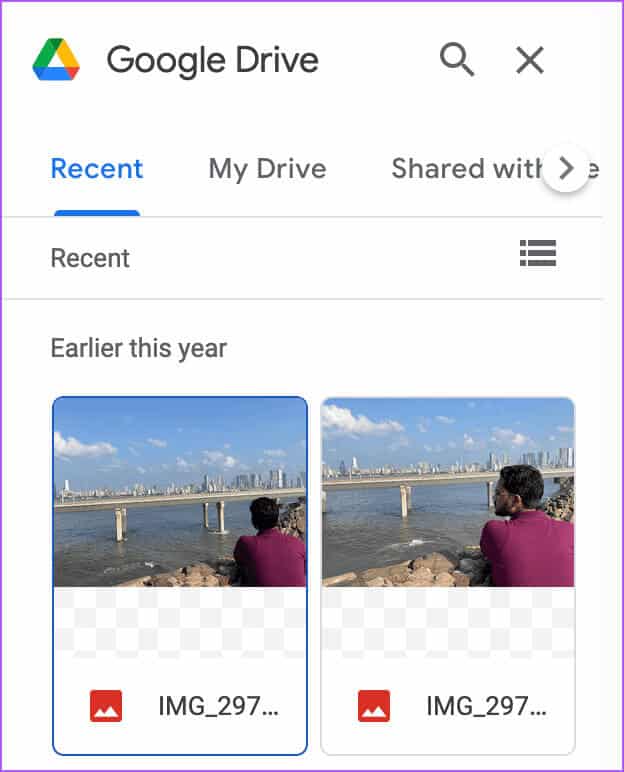
3. أضف صورًا إلى Google Docs من صور GOOGLE
تمامًا مثل Google Drive، يمكنك إدراج الصور في Google Docs من صور Google. إليك كيفية القيام بذلك على جهاز Mac أو Windows PC.
الخطوة 1: افتح Google Docs على جهاز Mac أو الكمبيوتر الشخصي الذي يعمل بنظام Windows وقم بتسجيل الدخول إلى حسابك.
الخطوة 2: افتح المستند الذي تريد إدراج الصورة فيه.
خطوة 3: انقر فوق إدراج في الجزء العلوي وحدد صورة.
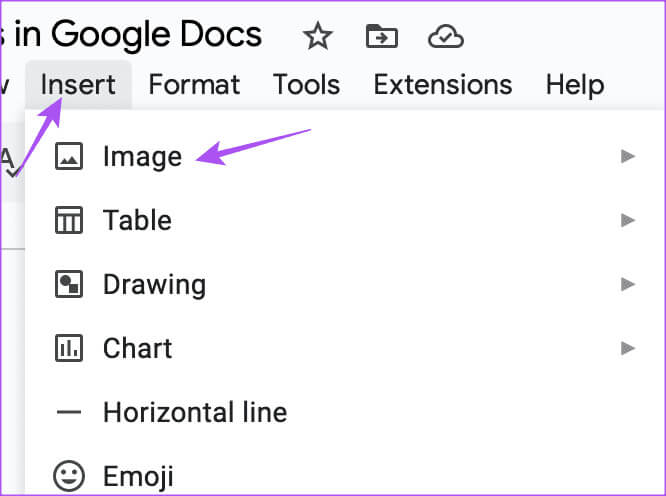
الخطوة 4: حدد خيار صور Google.
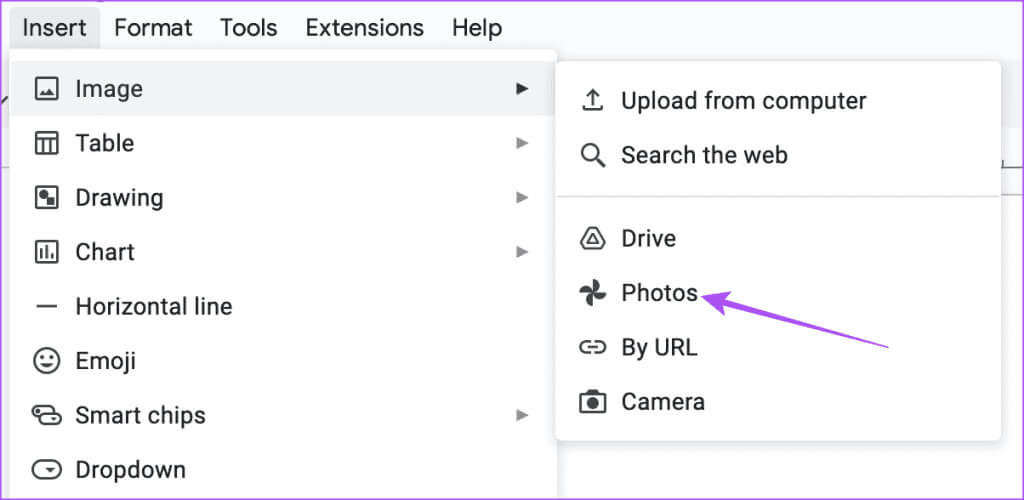
الخطوة 5: بعد ظهور نافذة صور Google على الجانب الأيمن، انقر على الصورة التي تريد إضافتها.
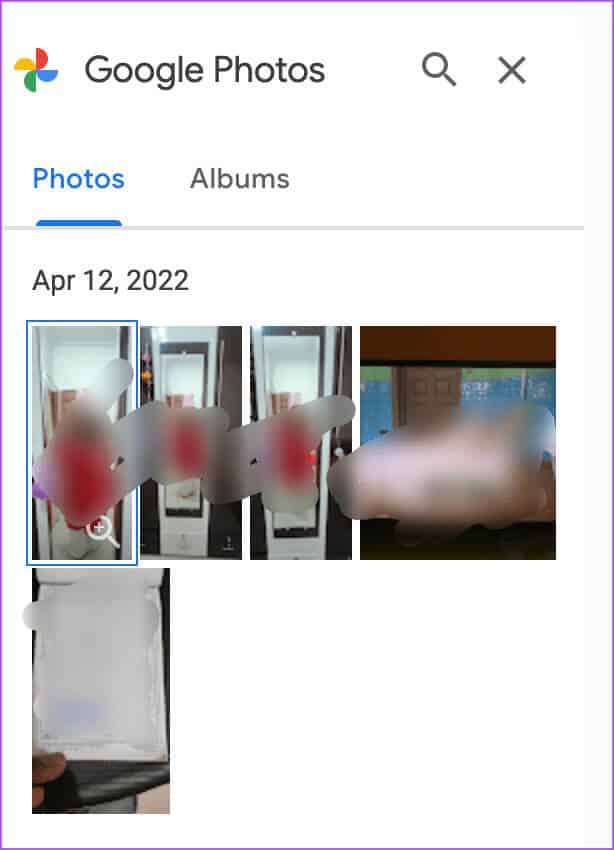
4. أضف الصور باستخدام عنوان URL للصورة في Google Docs
إذا رأيت صورة على الويب وأردت إدراجها في Google Docs، فيمكنك أيضًا القيام بذلك.
الخطوة 1: افتح Google Docs على جهاز Mac أو الكمبيوتر الشخصي الذي يعمل بنظام Windows وقم بتسجيل الدخول إلى حسابك.
الخطوة 2: افتح المستند الذي تريد إدراج الصورة فيه.
خطوة 3: انقر فوق إدراج في الجزء العلوي وحدد صورة.
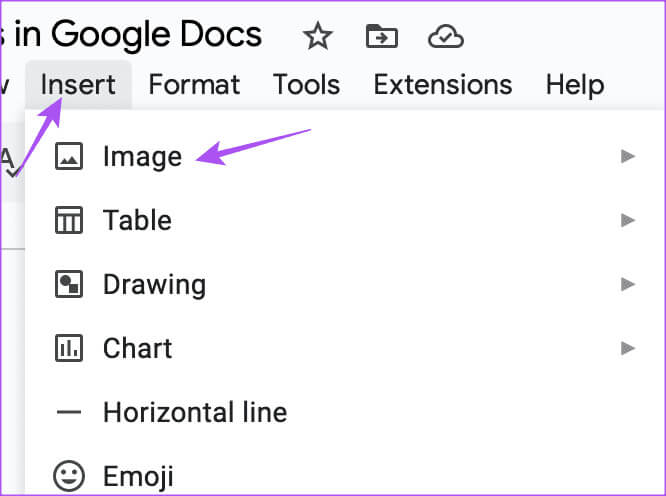
الخطوة 4: انقر فوق حسب URL من خيارات القائمة.
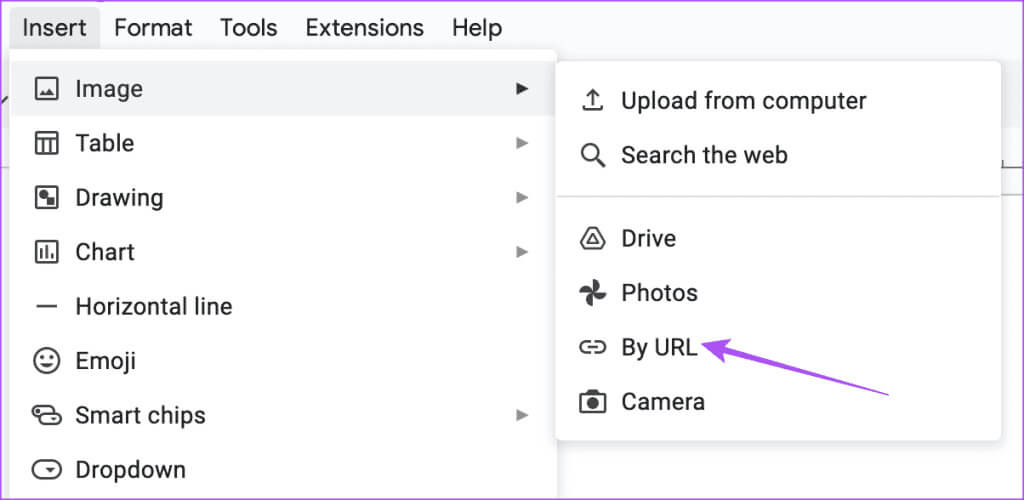
الخطوة 5: الصق عنوان URL للصورة وانقر على إدراج صورة.
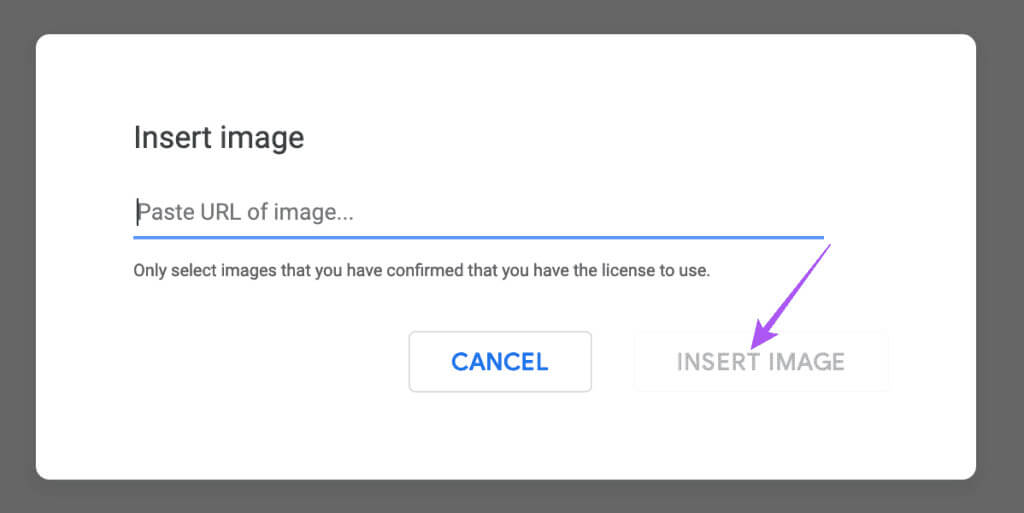
إدراج الصور في Google Docs
يمكن أن تساعد إضافة صورة إلى مستندك في استكمال محتوى مستندك. ولكن قد تكون هناك أوقات تواجه فيها حصار الكتابة ولا تستطيع كتابة أفكارك بالكلمات. لمساعدتك في الأفكار، قدمت Google أداة الذكاء الاصطناعي الجديدة “مساعدتي في الكتابة” لـ Google Docs. يمكنك الرجوع إلى منشورنا لمعرفة كيفية الاشتراك واستخدام أداة الذكاء الاصطناعي “ساعدني في الكتابة” في Google Docs.
