كيفية إدراج الصور في خلية جداول بيانات Google
الصور مفيدة للغاية في نقل رسائل معينة. في حين أنه من السهل إدراج الصور في محرر مستندات Google ، إلا أنها ليست واضحة تمامًا في جداول بيانات Google. أحد أسباب ذلك هو أن الخلايا الموجودة في جداول بيانات Google مضغوطة تمامًا. ومع ذلك ، بمجرد أن تتمكن من ضبط حجم الخلية لتناسب الصورة التي تريد إدراجها ، يصبح الأمر سهلاً. يعد إدراج الصور في خلايا جداول بيانات Google مفيدًا لتقديم المخططات والرسوم البيانية والعروض المرئية الأخرى للمعلومات. لمعرفة كيفية إدراج الصور في خلية جداول بيانات Google ، إليك ما يجب عليك فعله.

إدراج صورة في خلية جداول بيانات Google
عندما تريد إدراج صورة في خلية على “جداول بيانات Google” ، فإن نقلها أو تغيير حجمها هو الخيار. خيار آخر هو إدراج صورة يتم تغيير حجمها لتناسب حجم الخلية على الفور. التحدي هو أن تغيير حجم الصورة قد يقلل من جودتها معظم الوقت. سنوضح لك كيفية إدراج الصور في خلية جداول بيانات Google وكيفية تغيير حجم الخلايا باستخدام الخطوات أدناه:
الخطوة 1: قم بتشغيل ملف Google Sheets الذي تريد إضافة الصورة إليه.

الخطوة 2: اختر الخلية حيث تريد إضافة الصورة.

خطوة 3: انقر فوق “إدراج” في شريط القائمة.
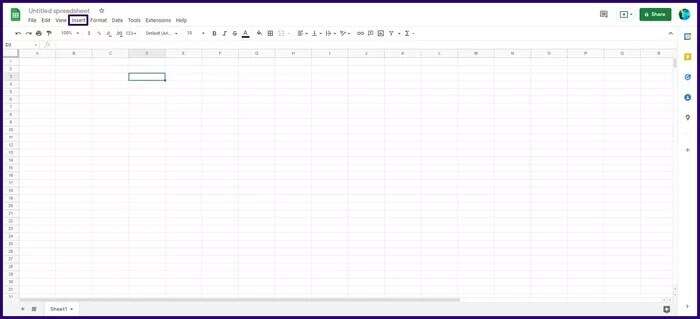
الخطوة 4: اضغط على الصورة.
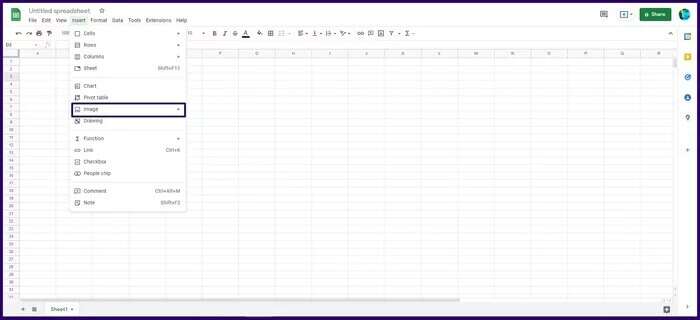
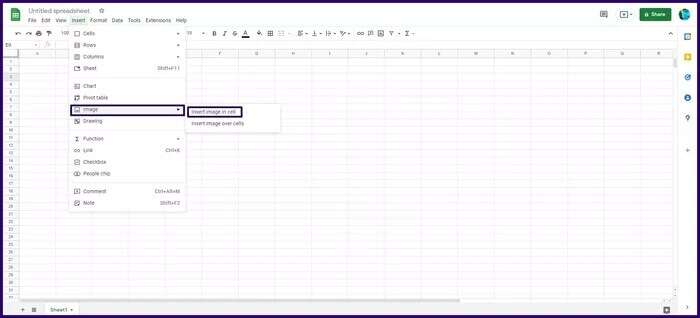
خطوة 6: انقر فوق مصدر الصورة المفضل من مربع الحوار وحدد الصورة التي تريد إضافتها إلى جدول البيانات.

الخطوة 7: انتقل إلى الصورة المحددة ثم انقر فوق إدراج.
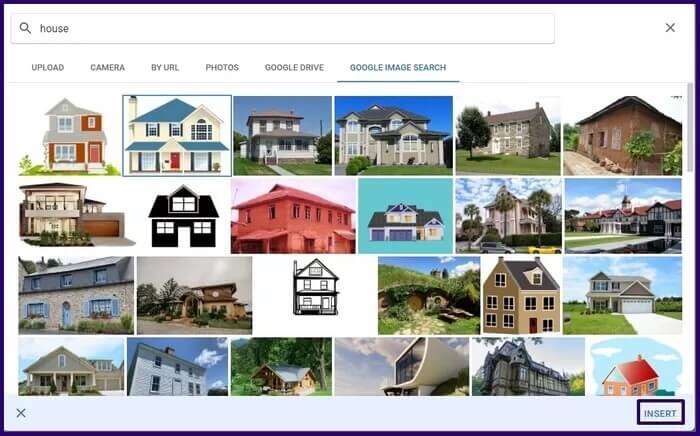
الخطوة 8: إذا كان حجم الخلية صغيرًا جدًا لعرض الصورة بشكل مناسب ، فانقر بزر الماوس الأيمن فوق تسمية العمود التي تحتوي على الصورة.
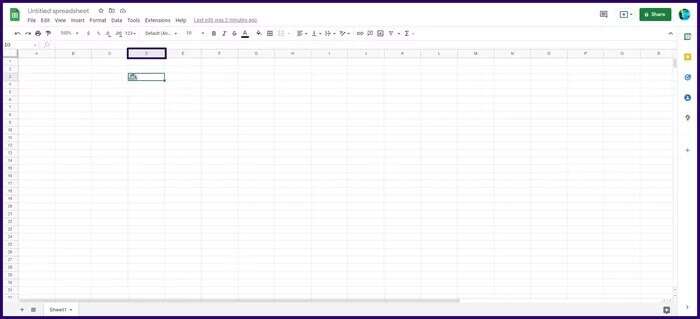
خطوة 9: حدد تغيير حجم العمود من قائمة الخيارات لبدء نافذة منبثقة حيث يمكنك توفير قيم الحجم.
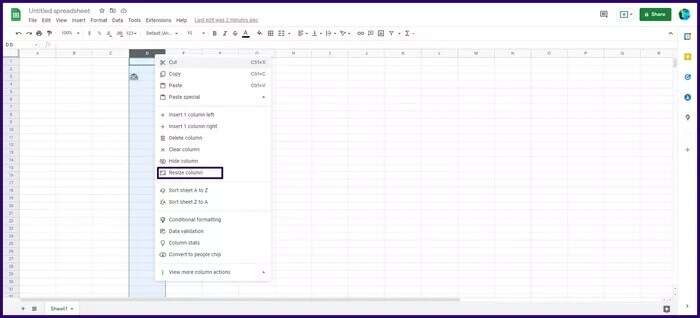
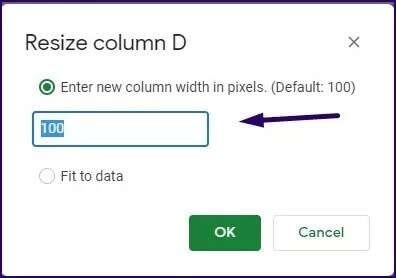
الخطوة 11: انقر فوق “موافق”.
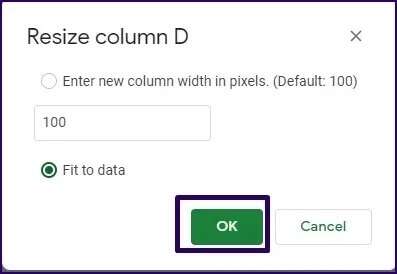
خطوة 12: انقر بزر الماوس الأيمن فوق رقم الصف الذي يحتوي على الصورة.
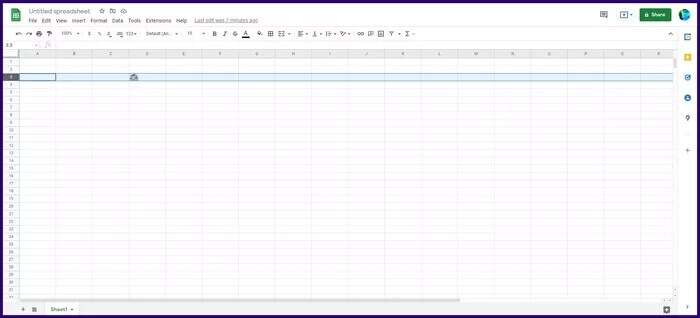
الخطوة 13: حدد تغيير حجم الصف من قائمة الخيارات لتشغيل نافذة منبثقة حيث يمكنك توفير قيم الحجم.
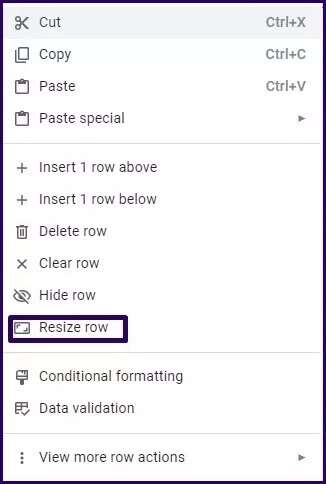
الخطوة 14: أدخل قيمة الحجم التي تريدها. يمكنك أيضًا اختيار ملاءمة الصف لحجم البيانات المقدمة.
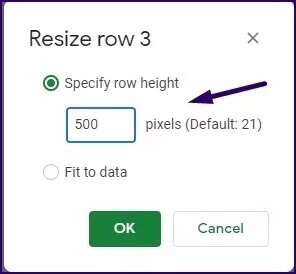

تتمثل الطريقة الأسهل لتغيير حجم خلايا جداول بيانات Google في تحريك مؤشر الماوس إلى حافة العمود (الحافة اليسرى أو اليمنى). بمجرد أن يتحول إلى اللون الأزرق ، انقر واسحب حتى تصل إلى الحجم الذي تريده.
نقل صورة موجودة من خلية إلى أخرى
ماذا لو كنت بحاجة إلى نقل صورة موجودة من خلية إلى أخرى؟ لا داعي للقلق ، فهذه العملية ممكنة في جداول بيانات Google ، وإليك كيفية القيام بذلك:
الخطوة 1: انقر فوق الخلية التي تحتوي على الصورة.
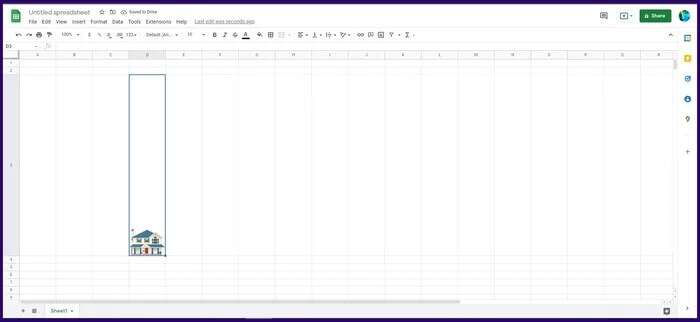
الخطوة 2: انقر بزر الماوس الأيمن فوق الخلية وحدد قص من الخيارات.
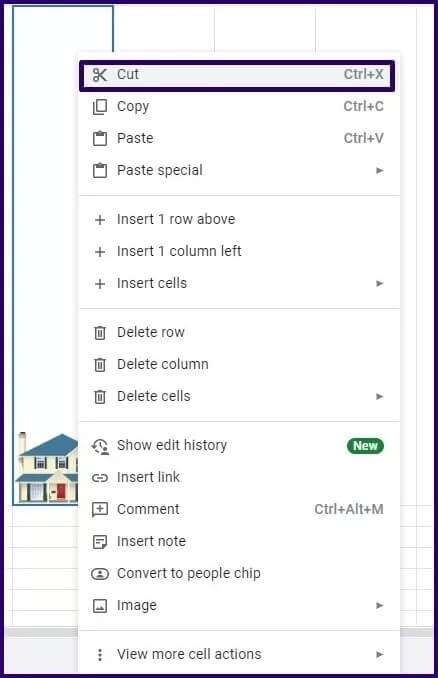

الخطوة 4: حدد لصق من الخيارات.
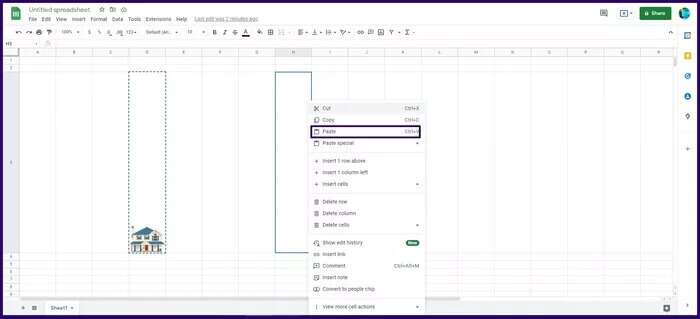
تنتقل الصورة من موقعها الحالي إلى الخلية الجديدة في جدول بيانات Google.
إدخال صورة فوق الخلايا
العملية الأخيرة التي سنناقشها في هذا المنشور هي إدراج الصور فوق الخلايا في جداول بيانات Google. في هذه الحالة ، لا يتم إصلاح الصورة داخل الخلايا. بدلاً من ذلك ، يظهر فوق الخلايا ، تمامًا كما يوحي اسم العملية. على هذا النحو ، فإنه يخفي محتوى الخلايا خلف الصورة. هذه العملية مفيدة عندما تحتاج إلى إضافة بعض التصميم إلى جدول البيانات الخاص بك. إليك كيفية إدراج صورة فوق الخلايا في جداول بيانات Google:
الخطوة 1: انقر فوق “إدراج” في شريط القائمة.
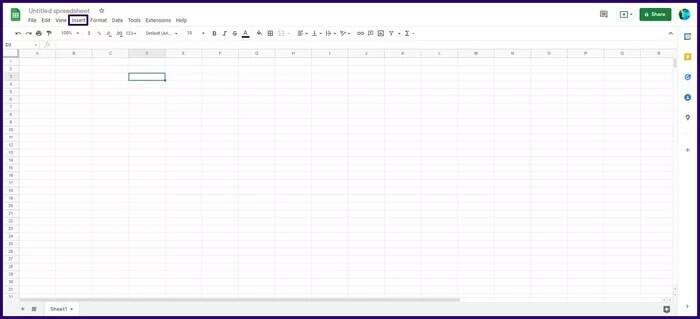
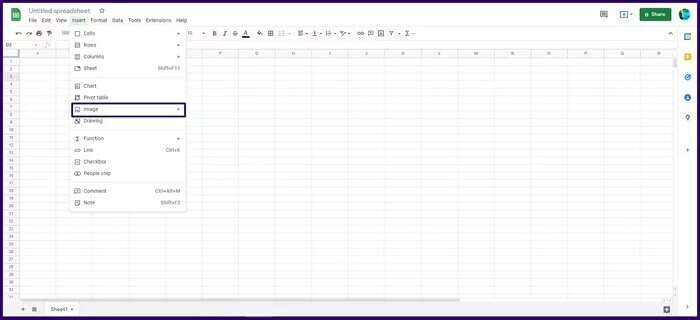
خطوة 3: حدد إدراج صورة فوق الخلية لبدء تشغيل مربع حوار.
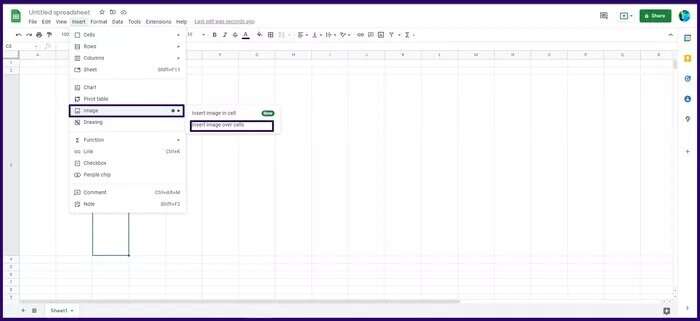
الخطوة 4: انقر فوق مصدر الصورة المفضل من مربع الحوار وحدد الصورة التي تريد إضافتها إلى جدول البيانات.

الخطوة 5: انتقل إلى الصورة المحددة ثم انقر فوق إدراج.
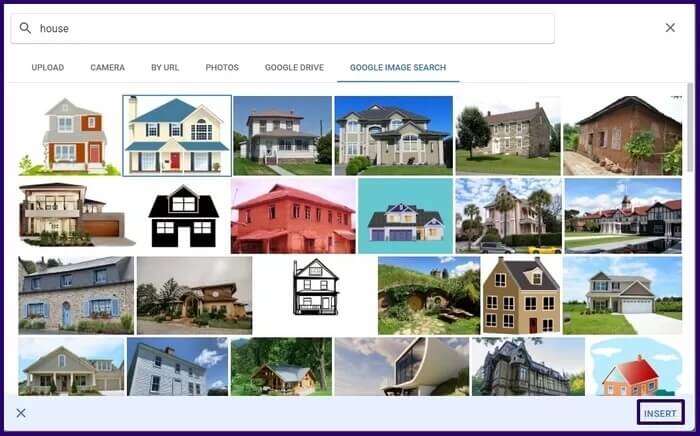
يمكنك دائمًا إجراء تعديلات على الصورة إذا احتجت إلى ذلك.
إدارة خلايا جداول بيانات Google باستخدام التنسيق الشرطي
أنت الآن تعرف كيفية إدراج الصور في خلية جداول بيانات Google. إذا كنت ترغب في تحسين مظهر الصور في خلية جداول بيانات Google ، فيمكنك استخدام التنسيق الشرطي.
