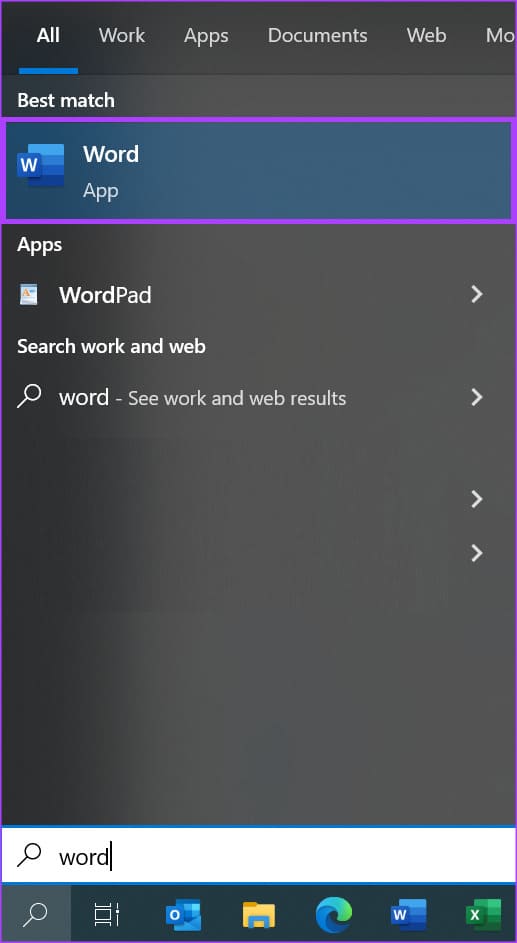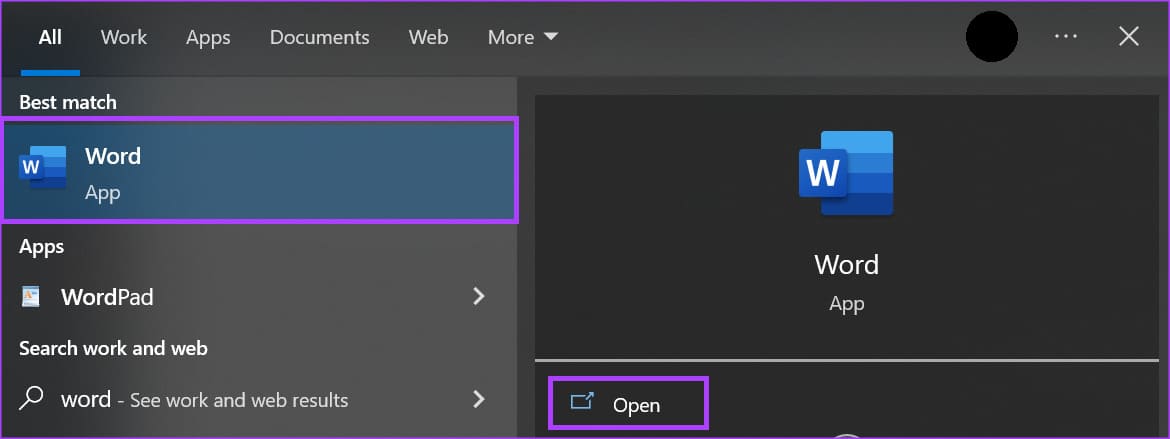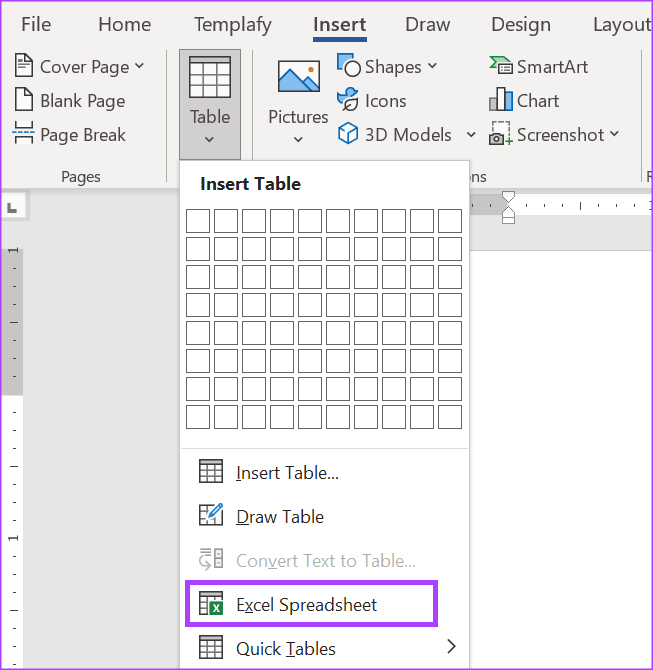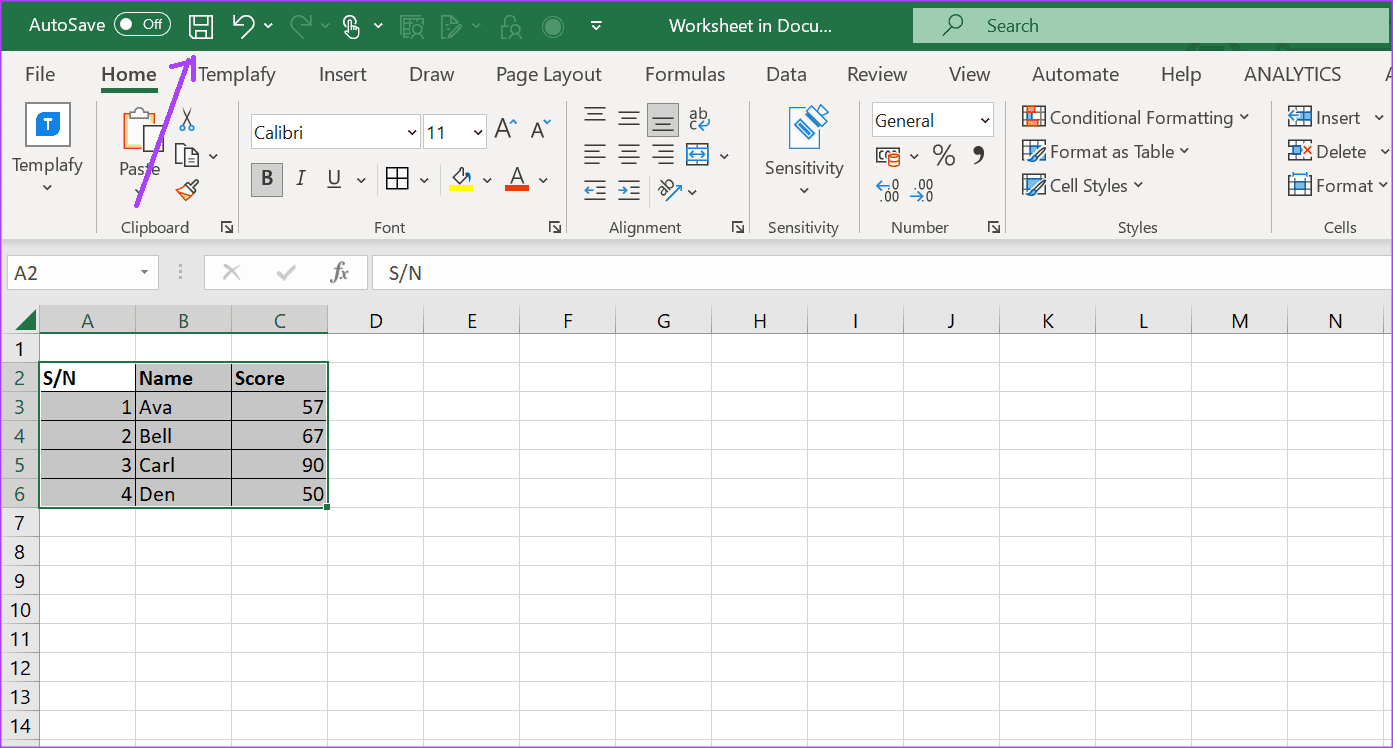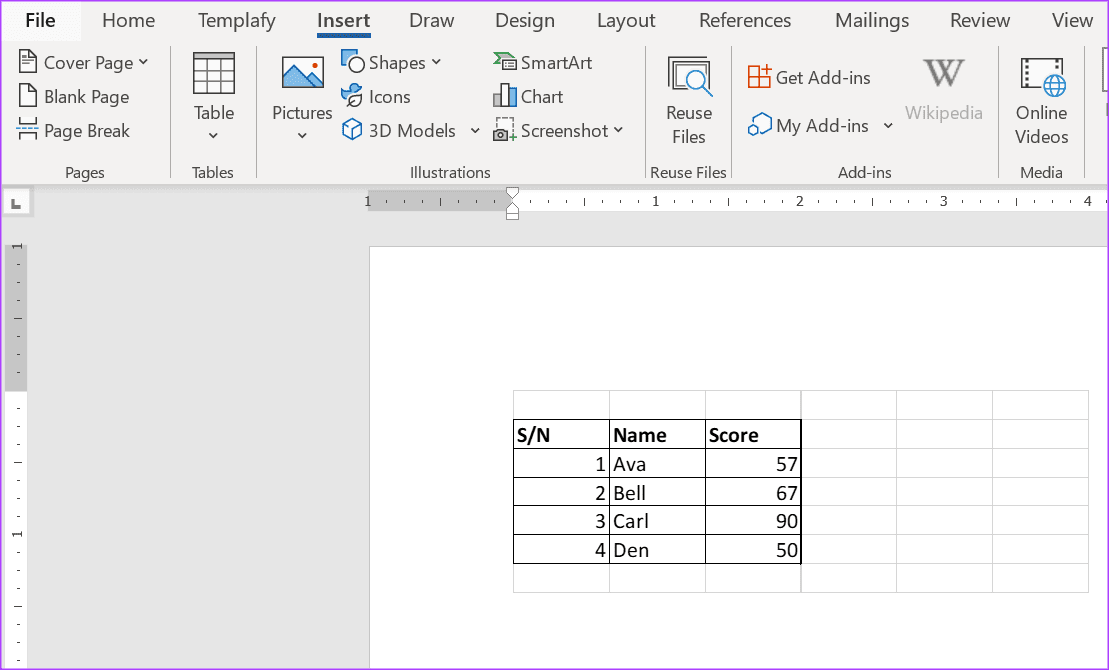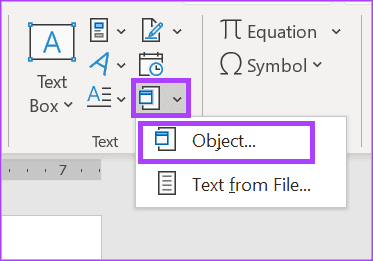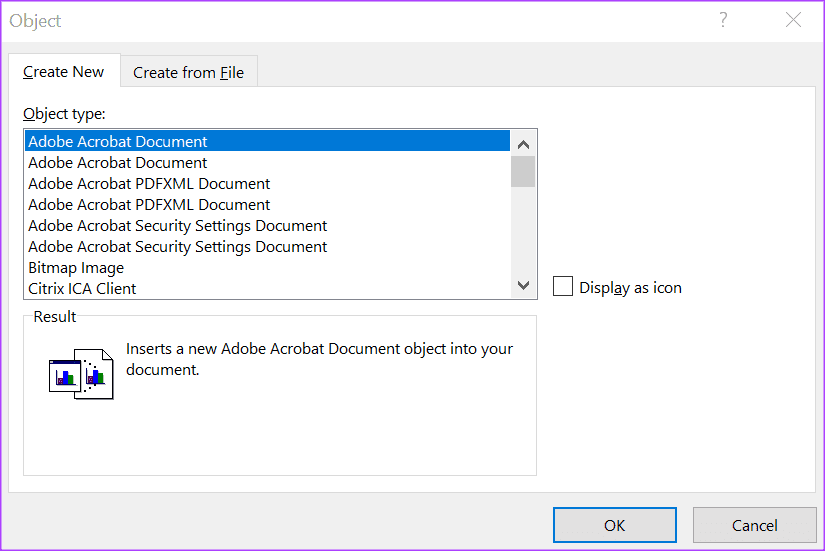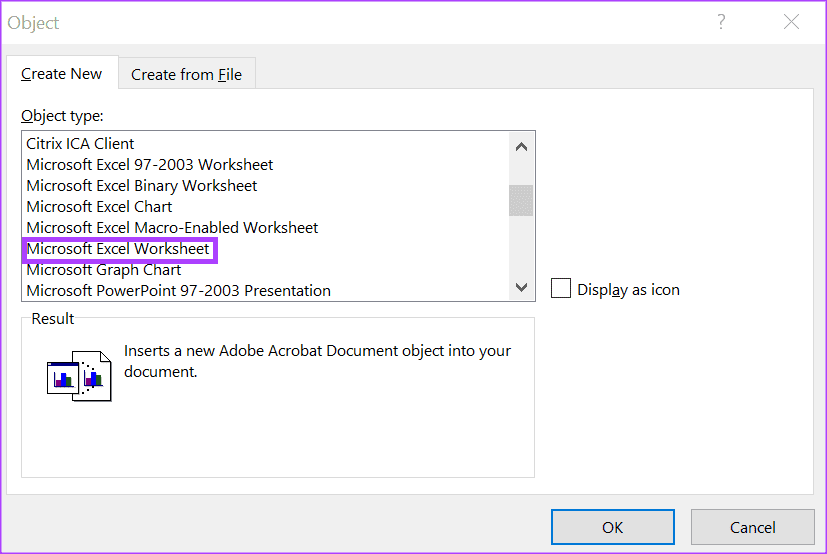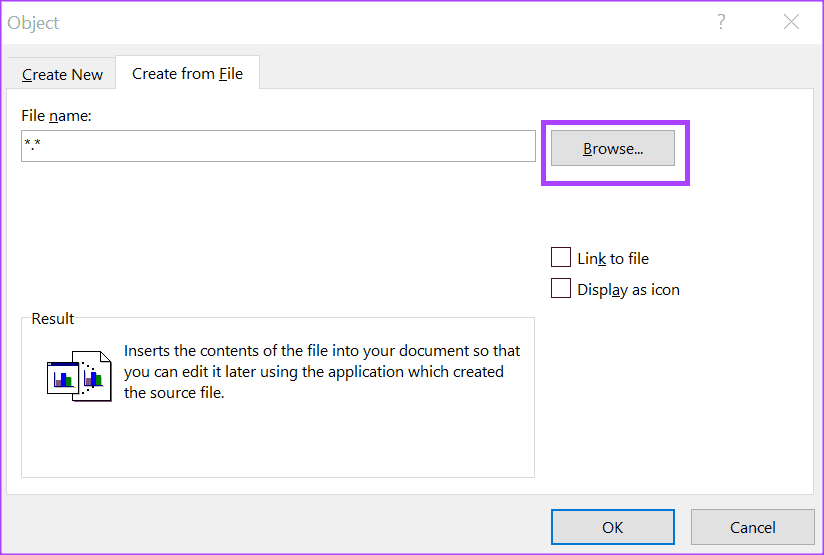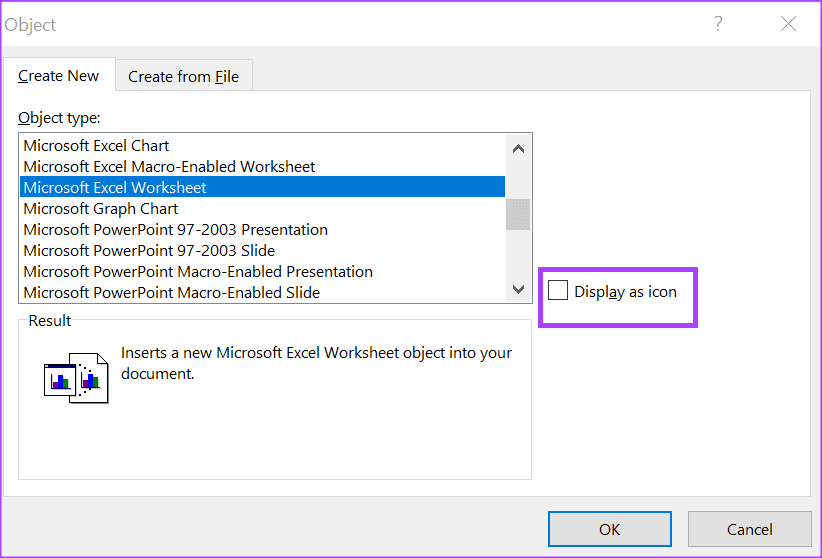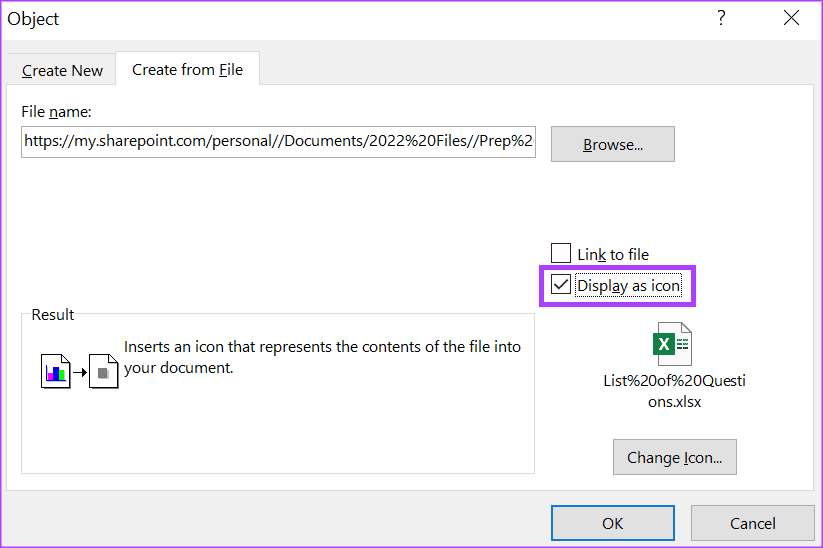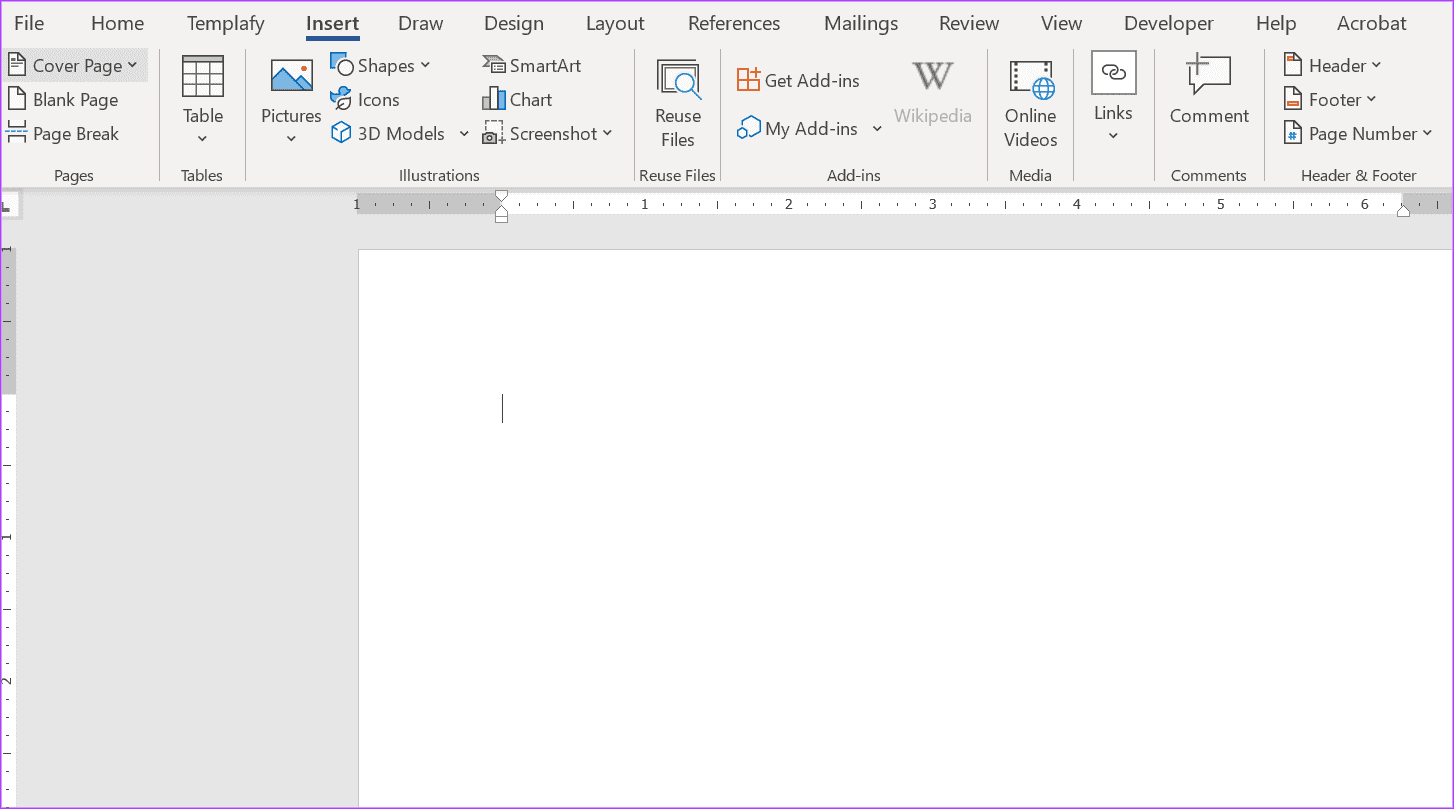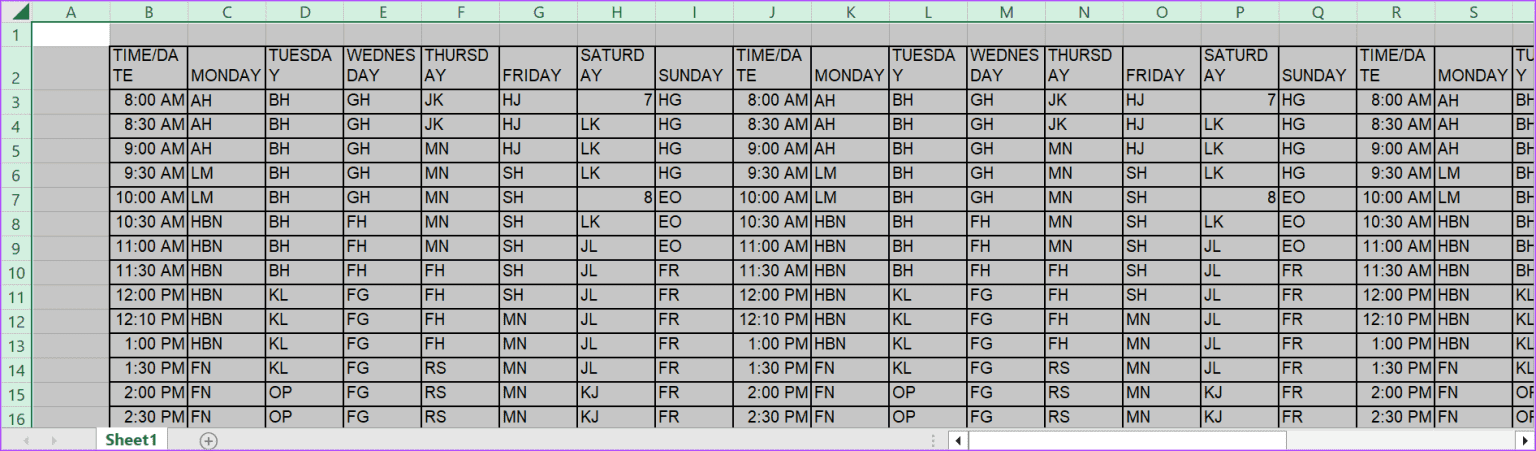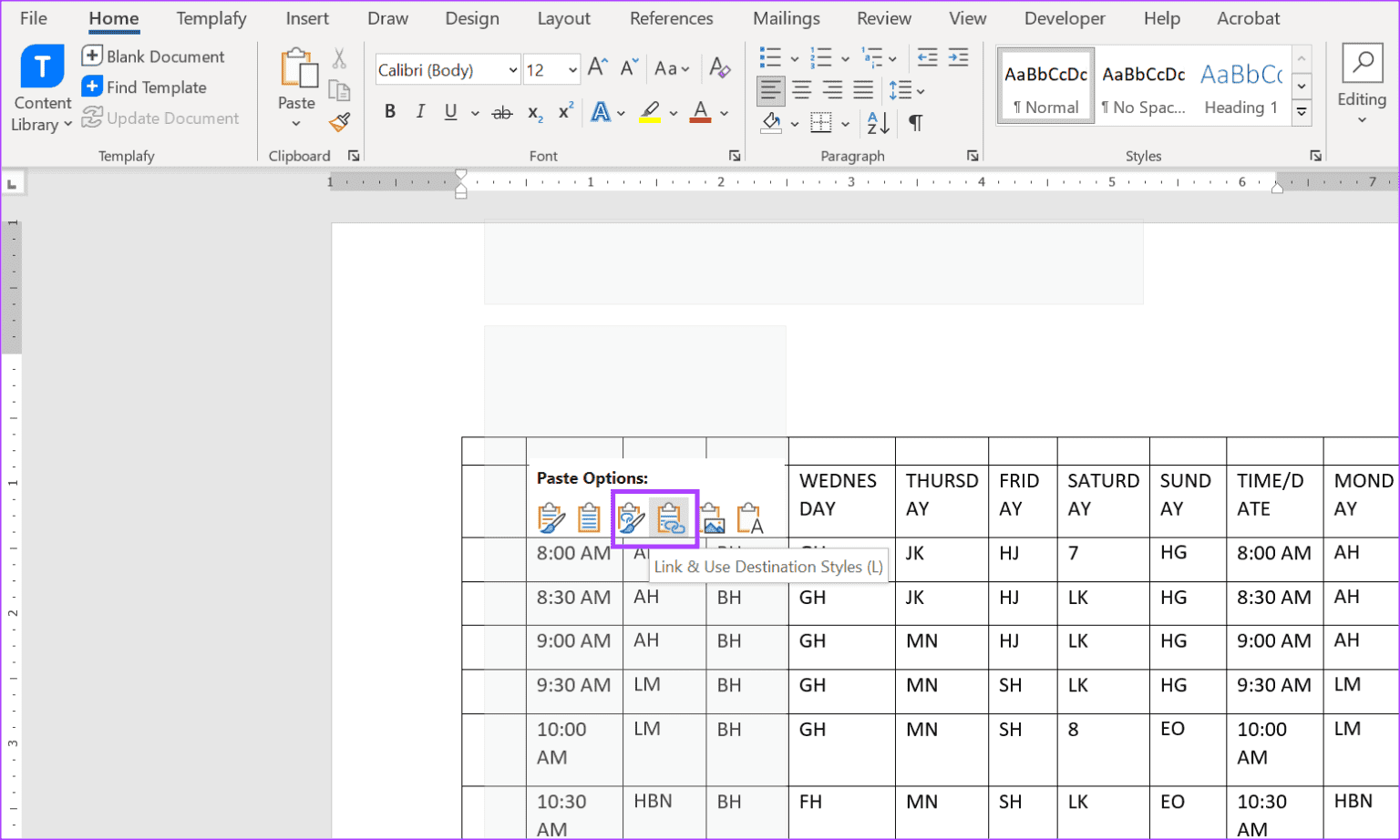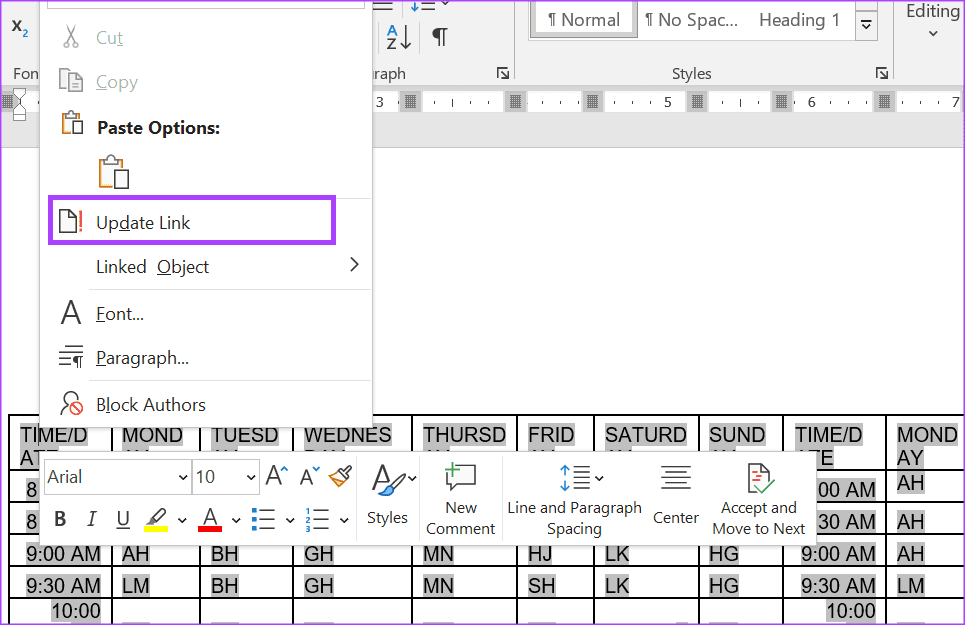3 طرق لإدراج جدول بيانات Excel في مستند Word
إحدى فوائد استخدام مجموعة منتجات Microsoft Office هي التكامل بين التطبيقات. على سبيل المثال، إذا كانت لديك بيانات داخل جدول بيانات في Excel وتحتاج إلى تضمينها في تقرير على Word، فيمكنك نقل تلك المعلومات بنقرة قليلة على الأزرار. بدلاً من نسخ البيانات من Excel ولصقها في Word، الأمر الذي قد لا يعكس التغييرات الإضافية التي تم إجراؤها على جدول البيانات الأصلي، يمكنك إدراج جدول بيانات Excel في Word.

يمكنك إدراج جدول بيانات Excel في Microsoft Word بعدة طرق، وقد قمنا بتغطية أهم الطرق أدناه.
كيفية إدراج جدول بيانات Excel في Word باستخدام خيار إدراج جدول
تحتوي علامة التبويب “إدراج” الموجودة على شريط Word على خيارات مختلفة، بما في ذلك زر “إدراج جدول”، والذي يمكن استخدامه لإدراج جدول بيانات Excel في Word. سيؤدي هذا الخيار إلى تشغيل جدول بيانات Excel فارغ يمكنك إجراء التعديلات فيه. سيتم عرض أي تعديلات تجريها على جدول البيانات في شكل جدول في مستند Word الخاص بك. وإليك كيفية القيام بذلك:
الخطوة 1: انقر فوق الزر “ابدأ” الموجود على شريط المهام لفتح قائمة “ابدأ” واكتب كلمة للبحث عن التطبيق.
الخطوة 2: من النتائج، انقر فوق تطبيق أو مستند Microsoft Word لفتحه.
إلى الخطوة 3: في لوحة Word، ضع المؤشر في المكان الذي تريد إدراج جدول البيانات فيه.
الخطوة 4: على شريط Word، انقر فوق علامة التبويب إدراج.
الخطوة 5: ضمن مجموعة الجداول، انقر فوق خيار الجدول.
إلى الخطوة 6: انقر فوق جدول بيانات Excel لإدراج جدول في Word وتشغيل مصنف Excel فارغ.
الخطوة 7: في المصنف الفارغ، أدخل البيانات التي ترغب في رؤيتها في مستند Word الخاص بك.
الخطوة 8: انقر فوق “حفظ” في مصنف Excel لرؤية التغييرات في جدول Word.
كيفية إدراج جدول بيانات Excel في Word باستخدام خيار إدراج الكائن
إذا كنت لا تريد إدراج البيانات الموجودة في جدول بيانات Excel في مستند Word الخاص بك، فالبديل هو تضمين جدول البيانات ككائن في المستند الخاص بك. إن تضمين جدول بيانات Excel في مستند Word الخاص بك يشبه تضمين اختصار للأفراد للوصول إلى جدول البيانات. وإليك كيفية القيام بذلك:
الخطوة 1: انقر فوق الزر “ابدأ” الموجود على شريط المهام لفتح قائمة “ابدأ” واكتب كلمة للبحث عن التطبيق.
الخطوة 2: انقر فوق تطبيق Microsoft Word أو المستند من النتائج لفتحه.
إلى الخطوة 3: في لوحة Word، ضع المؤشر في الموقع الذي تريد تضمين جدول البيانات فيه.
الخطوة 4: على شريط Word، انقر فوق علامة التبويب إدراج.
الخطوة 5: ضمن مجموعة النص، انقر فوق القائمة المنسدلة “الكائن”.
إلى الخطوة 6: انقر فوق كائن. سيؤدي هذا إلى تشغيل مربع الحوار “الكائن”.
الخطوة 7: انقر فوق علامة التبويب إنشاء جديد إذا كنت ترغب في إنشاء جدول بيانات جديد. انقر فوق علامة التبويب “إنشاء من ملف” إذا كان لديك جدول بيانات موجود بالفعل.
الخطوة 8: إذا قمت بتحديد علامة التبويب إنشاء جديد، فقم بالتمرير خلال قائمة نوع الكائن وحدد ورقة عمل Microsoft Excel. إذا قمت بتحديد علامة التبويب “إنشاء من ملف”، فانقر فوق “استعراض” وقم بالتمرير عبر مكتبة الملفات الخاصة بك لتحديد ورقة عمل Excel التي ترغب في تضمينها.
إلى الخطوة 9: حدد المربع الموجود بجانب العرض كرمز. سيضمن هذا عدم تقديم بيانات Excel كجدول ولن يظهر سوى رمز جدول البيانات في مستند Word الخاص بك.
الخطوة 10: انقر فوق موافق.
كيفية إدراج جدول بيانات Excel في Word باستخدام خيار الإدراج والارتباط
يمكنك نقل البيانات الموجودة في جدول بيانات Excel إلى Word باستخدام النسخ واللصق. إذا كنت قلقًا بشأن تحديث البيانات يدويًا في Word في كل مرة تقوم فيها بإجراء تغييرات على جدول بيانات Excel، فيمكنك التغلب على هذا الأمر أيضًا. بدلاً من استخدام خيار اللصق البسيط عند نقل البيانات، يمكنك استخدام خيار Link & Use Destination Styles أو Link & Keep Source Formatting. وإليك كيفية القيام بذلك:
الخطوة 1: افتح مستند Word الذي ترغب في إدراج جدول البيانات فيه.
الخطوة 2: افتح ورقة عمل Excel بالبيانات التي تريد نسخها إلى Word.
إلى الخطوة 3: حدد ونسخ الخلايا في ورقة عمل Excel التي ترغب في إدراجها في Word.
الخطوة 4: في لوحة Word، ضع المؤشر في المكان الذي تريد إدراج البيانات فيه.
الخطوة 5: انقر بزر الماوس الأيمن فوق لوحة Word وحدد إما ربط واستخدام أنماط الوجهة أو خيارات ربط تنسيق المصدر والاحتفاظ به.
إلى الخطوة 6: عند إجراء تغييرات على بيانات جدول بيانات Excel، انقر بزر الماوس الأيمن على الجدول المنقول في Word وحدد تحديث الارتباط. سيضمن ذلك تحديث البيانات الموجودة في الجدول.
إصلاح عدم استجابة Excel
إذا لاحظت، بعد إدراج ملف Excel في مستند Word، أن Excel لا يستجيب أو يستغرق وقتًا للاستجابة، فهناك طرق مختلفة يمكنك من خلالها إصلاح ذلك. يمكنك فرض إغلاق Excel باستخدام إدارة المهام أو تعطيل وظائف COM الإضافية لإيقاف التجميد. بعد قولي هذا، نأمل أن تتمكن الآن من دمج ملفات Excel الخاصة بك في Microsoft Word بسلاسة.