2 طرق سهلة لإدراج المعادلات في Google Slides
سرعان ما أصبحت Google Slides الأداة المفضلة للكثيرين. خيارات القائمة سهلة الاستخدام وحقيقة أنه مجاني للاستخدام يساعد بالتأكيد في وضعه. ولكن هل تعلم أنه بصرف النظر عن إضافة المخططات والرسوم البيانية ، يمكنك أيضًا إدراج المعادلات في Google Slides؟ تابع القراءة لمعرفة كيفية القيام بذلك.
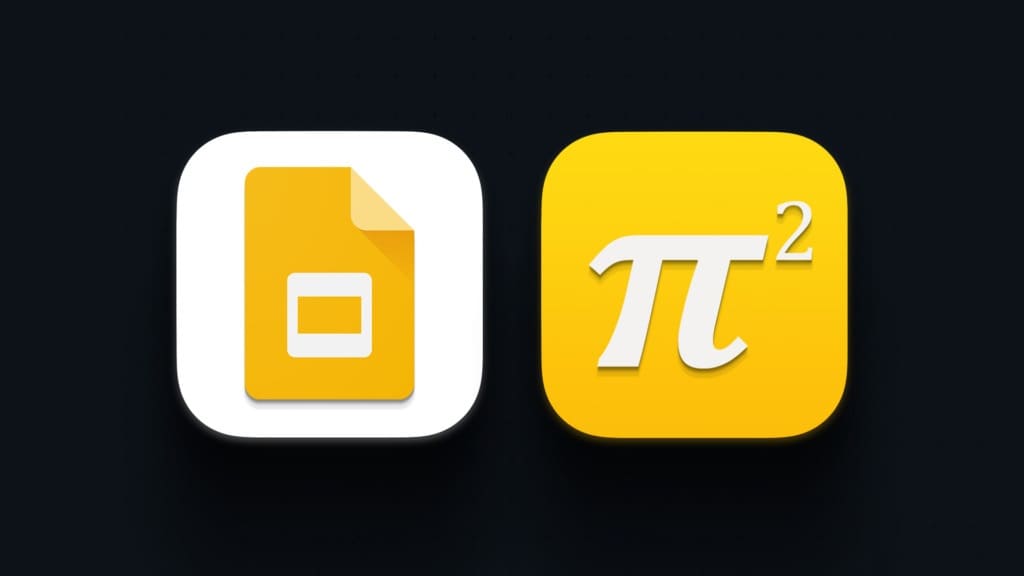
بينما لا توجد قوالب لإدراج المعادلات في Google Slides ، يمكنك استخدام خيارات القائمة المتاحة للقيام بذلك. وإذا لم تكن مستعدًا لإضافة المعادلات الرياضية يدويًا في مستنداتك ، فيمكنك أيضًا استخدام الوظائف الإضافية من Google Workspace Marketplace لتحقيق هذه المهمة. دعونا نلقي نظرة فاحصة على كيفية القيام بذلك.
ملاحظة: تأكد من تسجيل الدخول إلى حسابك في Google قبل متابعة الخطوات.
1. أضف معادلة رياضية في Google Slides باستخدام خيارات القائمة
تأتي Google Slides مع مجموعة من خيارات القائمة المفيدة. باستخدام هذه ، يمكنك الوصول إلى خيار الحرف الخاص لإضافة معادلات وكسور بسيطة إلى عروضك التقديمية. اتبع الخطوات أدناه للقيام بذلك.
الخطوة 1: افتح Google Slides وانقر على العرض التقديمي ذي الصلة.
الخطوة 2: من خيارات القائمة ، انقر فوق علامة التبويب إدراج.
إلى الخطوة 3: بعد ذلك ، انقر فوق الأحرف الخاصة. سيؤدي هذا إلى فتح نافذة إدراج أحرف خاصة.
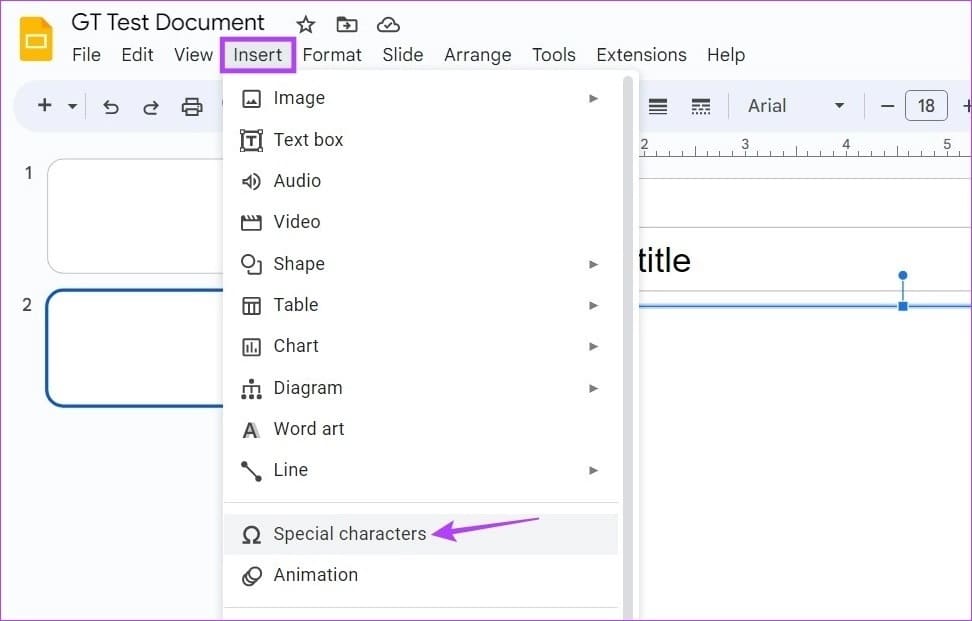
الخطوة 4: هنا ، انقر فوق القائمة المنسدلة الأولى وحدد الرمز. ثم انقر فوق القائمة المنسدلة الثانية وحدد الرياضيات.
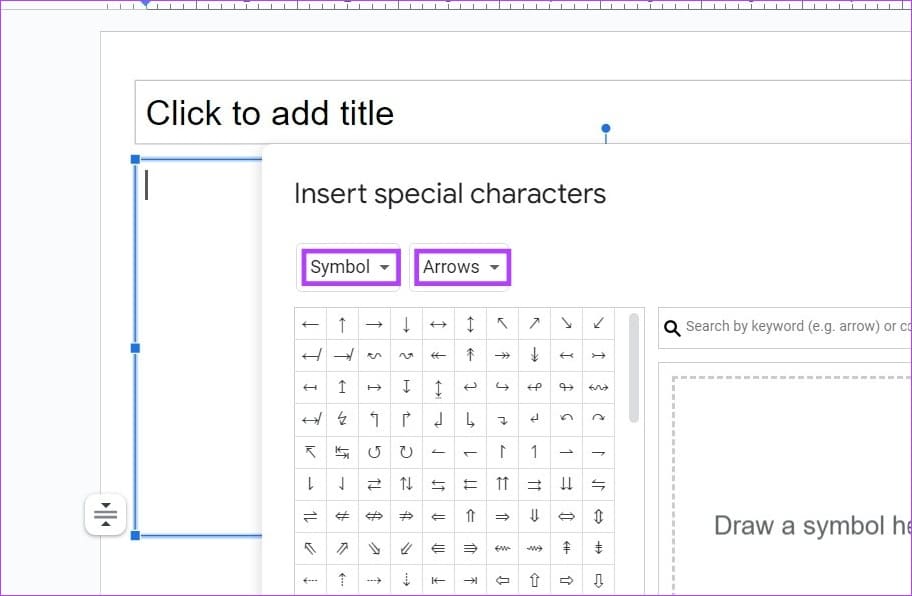
الخطوة 5: الآن ، استخدم الخيارات المتاحة هنا لإدراج المعادلات الرياضية في مستند Google Slides. يمكنك أيضًا استخدام لوحة المفاتيح لإدخال الأرقام والحروف الهجائية في المعادلة.
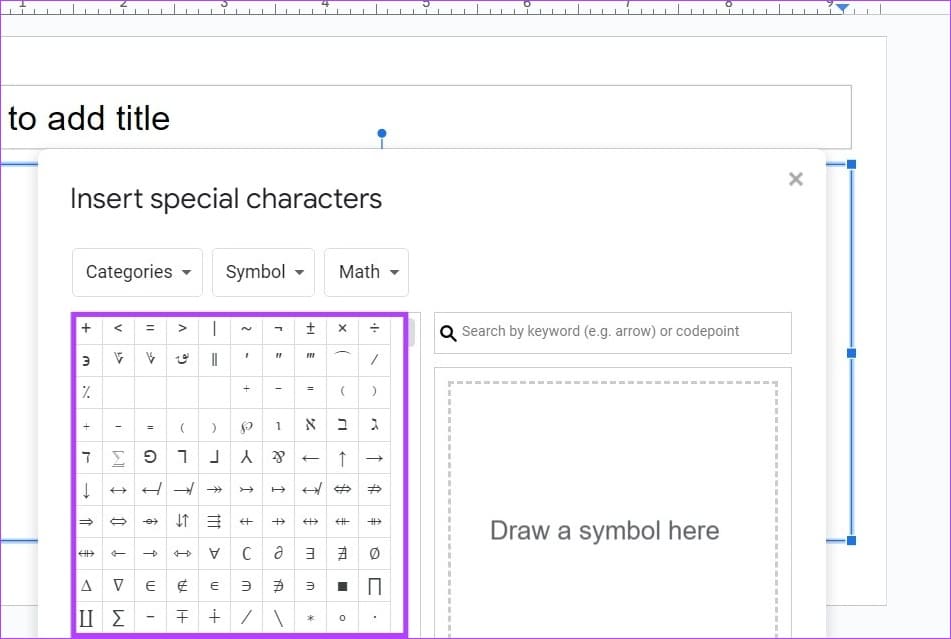
إلى الخطوة 6: بدلاً من ذلك ، يمكنك استخدام شريط البحث للبحث عن رموز الرياضيات التي ترغب في إضافتها.
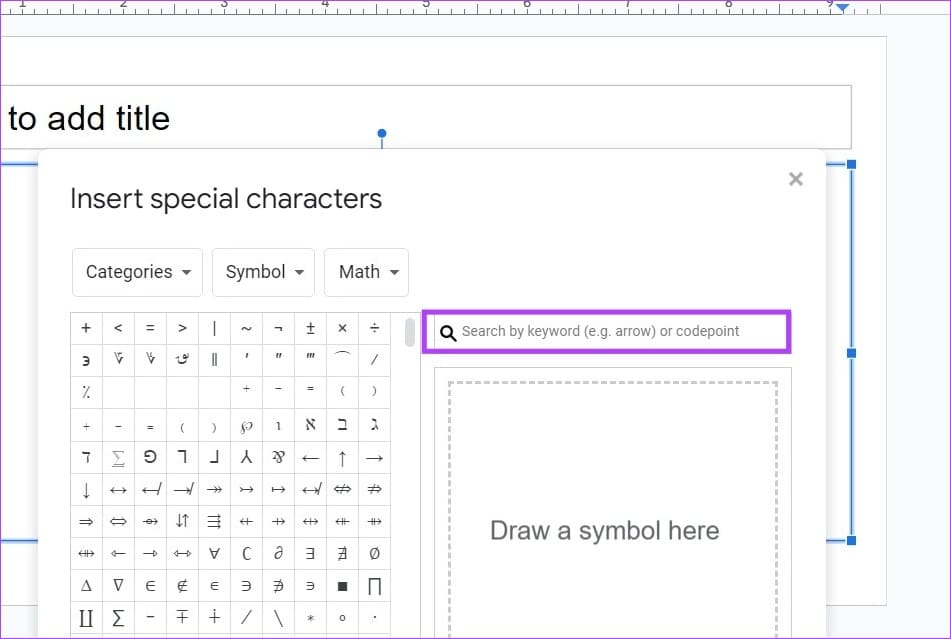
الخطوة 7: إذا كنت لا تزال تواجه مشكلة في العثور على الشخصية الصحيحة ، فاستخدم نافذة الرسم لرسم الشخصية.
الخطوة 8: بعد ذلك ، حدد أقرب تطابق من الخيارات المرئية.
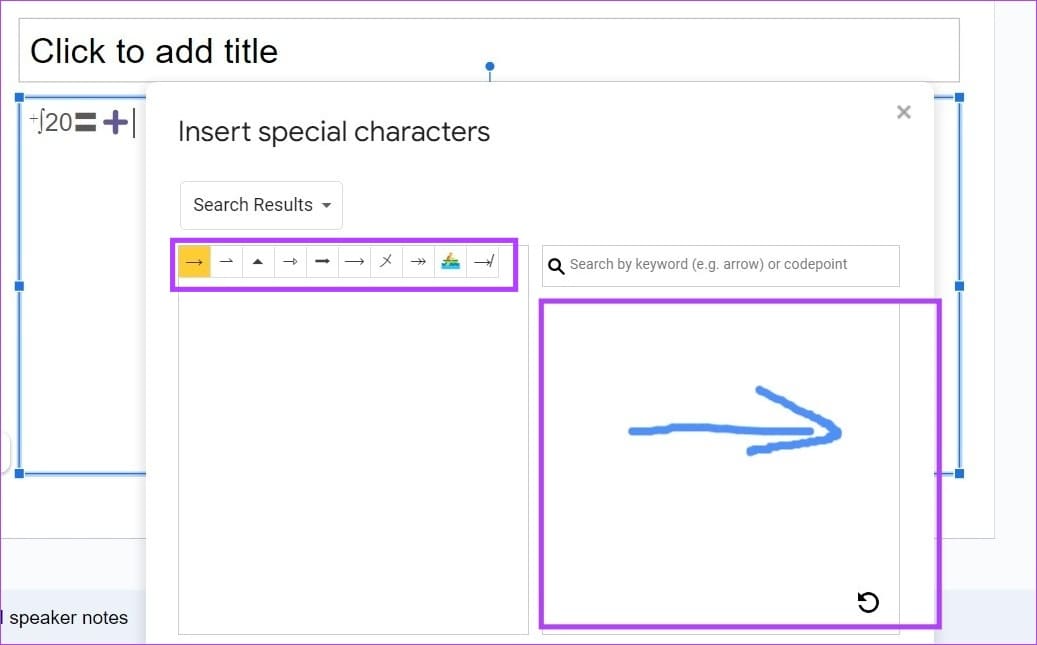
إلى الخطوة 9: بمجرد الانتهاء ، انقر فوق أيقونة x لإغلاق النافذة.
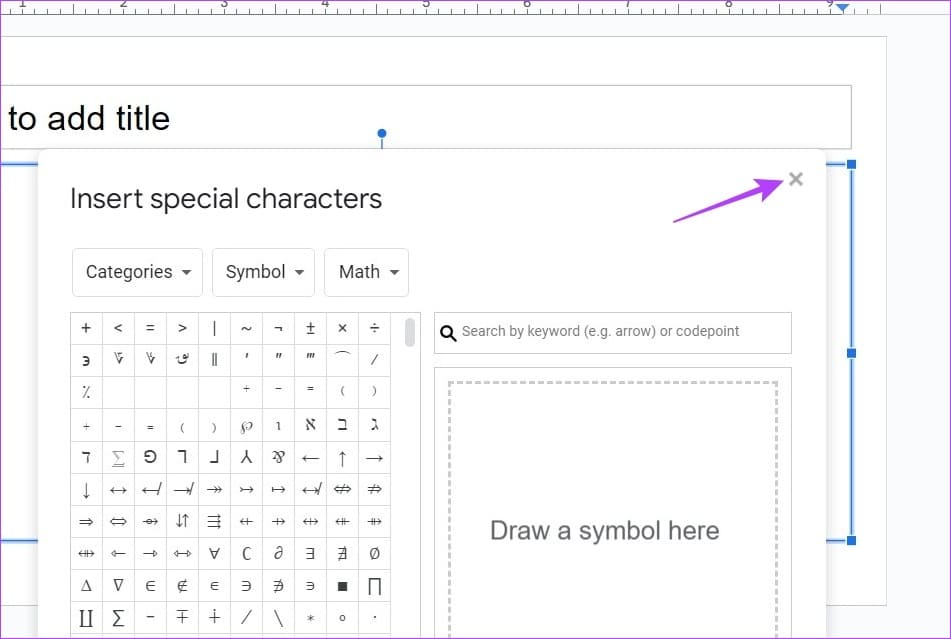
سيؤدي هذا إلى إدراج المعادلة في Google Slides. بالإضافة إلى ذلك ، إذا كنت تريد إضافة كسور بسيطة في العروض التقديمية من Google ، فاستخدم لوحة المفاتيح للقيام بذلك. إليك الطريقة.
أضف الكسور إلى معادلاتك
الخطوة 1: افتح Google Slides وانقر على العرض التقديمي ذي الصلة.
الخطوة 2: في المستند ، اكتب البسط العلوي للكسر. ثم أضف / الرمز باستخدام لوحة مفاتيح جهازك.
إلى الخطوة 3: بعد ذلك ، أضف المقام السفلي ، متبوعًا إما بالمساحة أو مفتاح الإدخال.
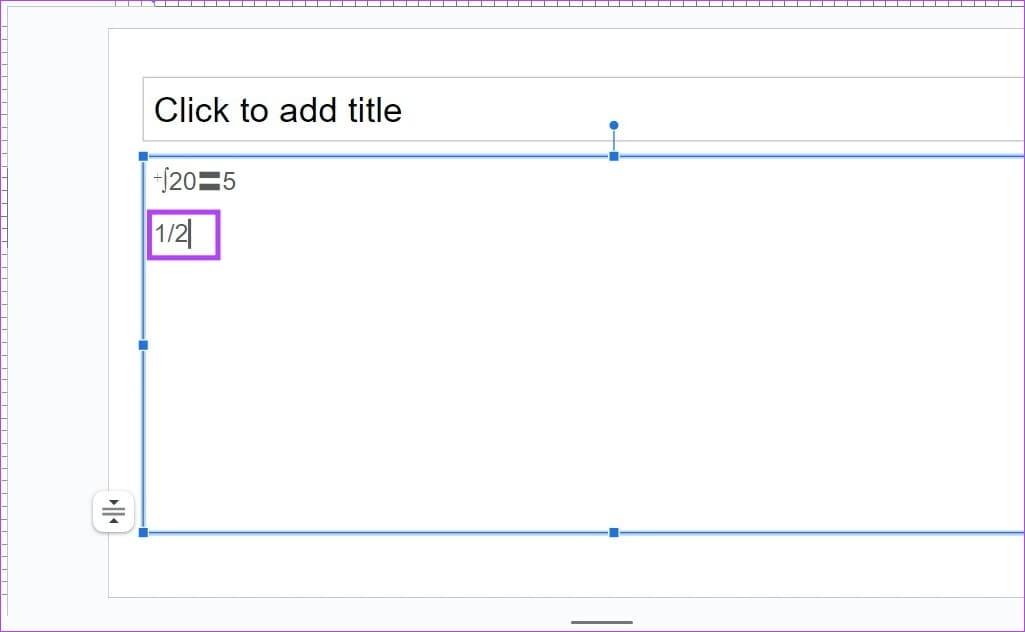
سيؤدي ذلك إلى إضافة كسور إلى معادلاتك عن طريق تحويل النص تلقائيًا إلى التنسيق القياسي.
2. استخدم الإضافات لإضافة معادلات رياضية في Google Slides
بصرف النظر عن استخدام خيار الحرف الخاص ، يمكنك أيضًا استخدام Hypatia Create Add-ons لإضافة معادلة رياضية في Google Slides. سيسمح لك ذلك بالوصول إلى ميزات ووظائف إضافية قد لا تكون متاحة في قائمة Google Slide الأصلية. إليك كيفية القيام بذلك.
الخطوة 1: افتح Google Slides وانتقل إلى العرض التقديمي الذي ترغب في إضافة المعادلة إليه.
الخطوة 2: بعد ذلك ، من خيارات القائمة ، انقر فوق الامتدادات.
إلى الخطوة 3: هنا ، انقر فوق الوظائف الإضافية وحدد “الحصول على الوظائف الإضافية“. سيؤدي هذا إلى فتح نافذة Google Workspace Marketplace.
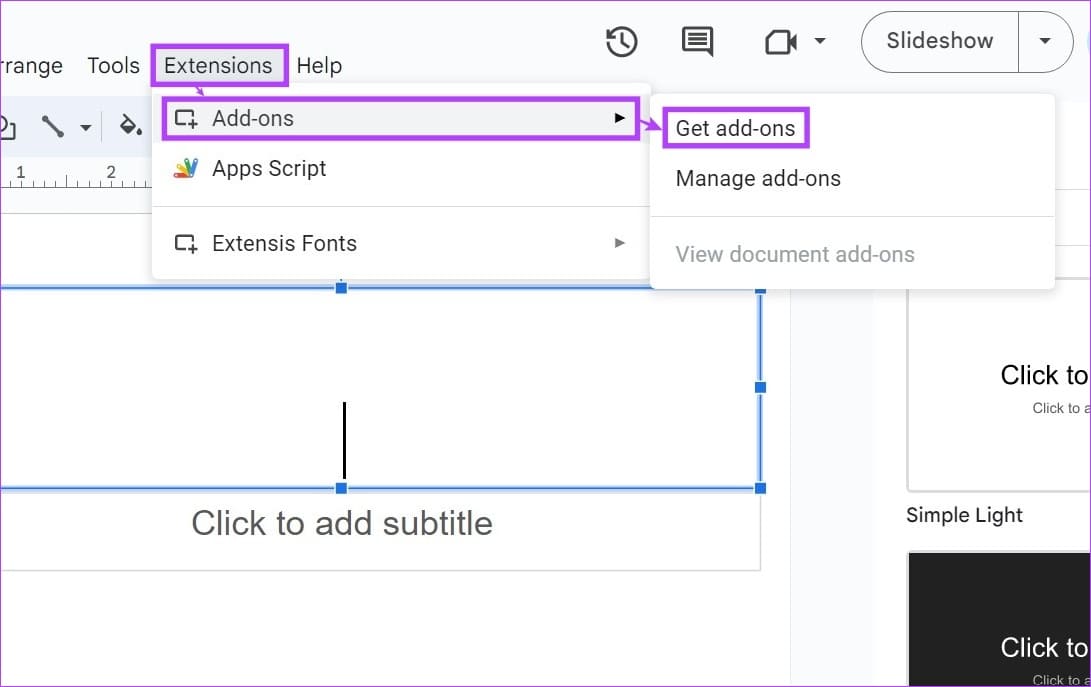
الخطوة 4: في شريط البحث ، اكتب Hypatia Create وانقر فوق الوظيفة الإضافية من نتائج البحث.
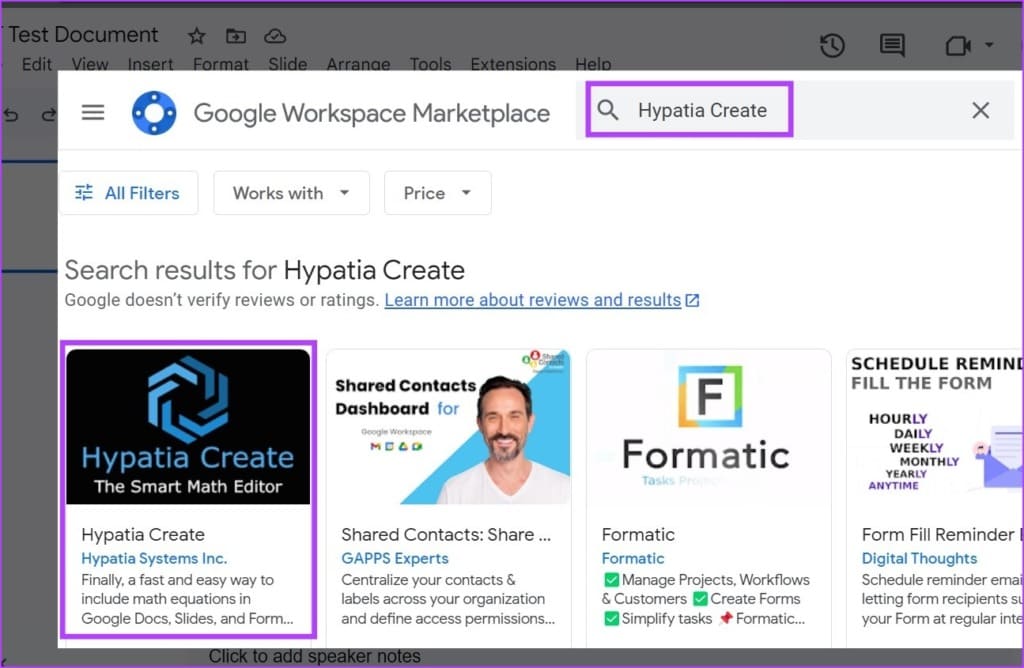
الخطوة 5: هنا ، انقر فوق تثبيت.
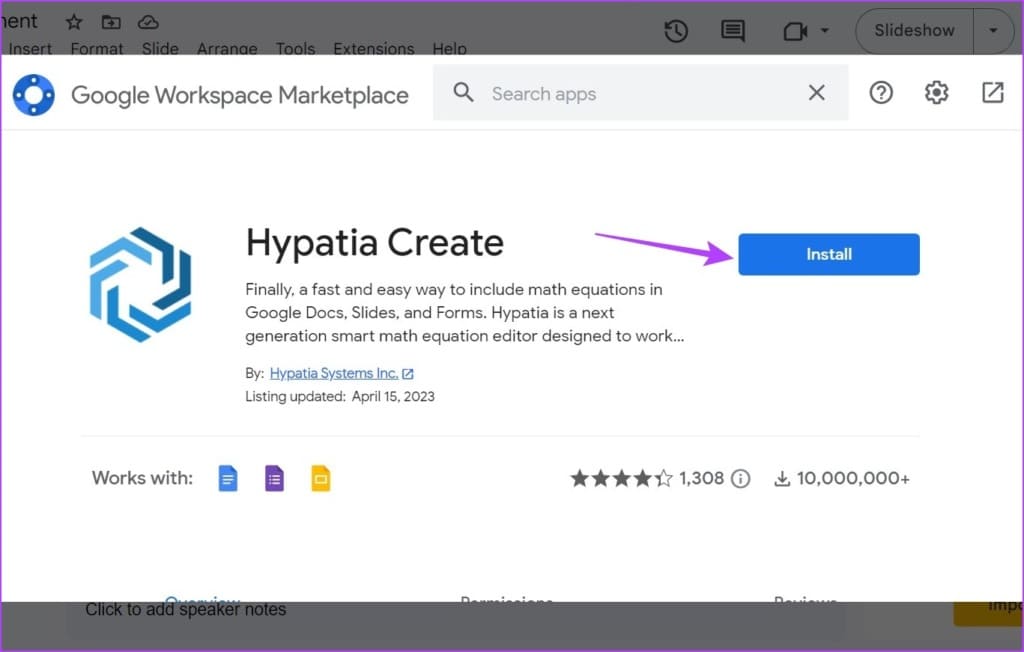
إلى الخطوة 6: انقر فوق متابعة.
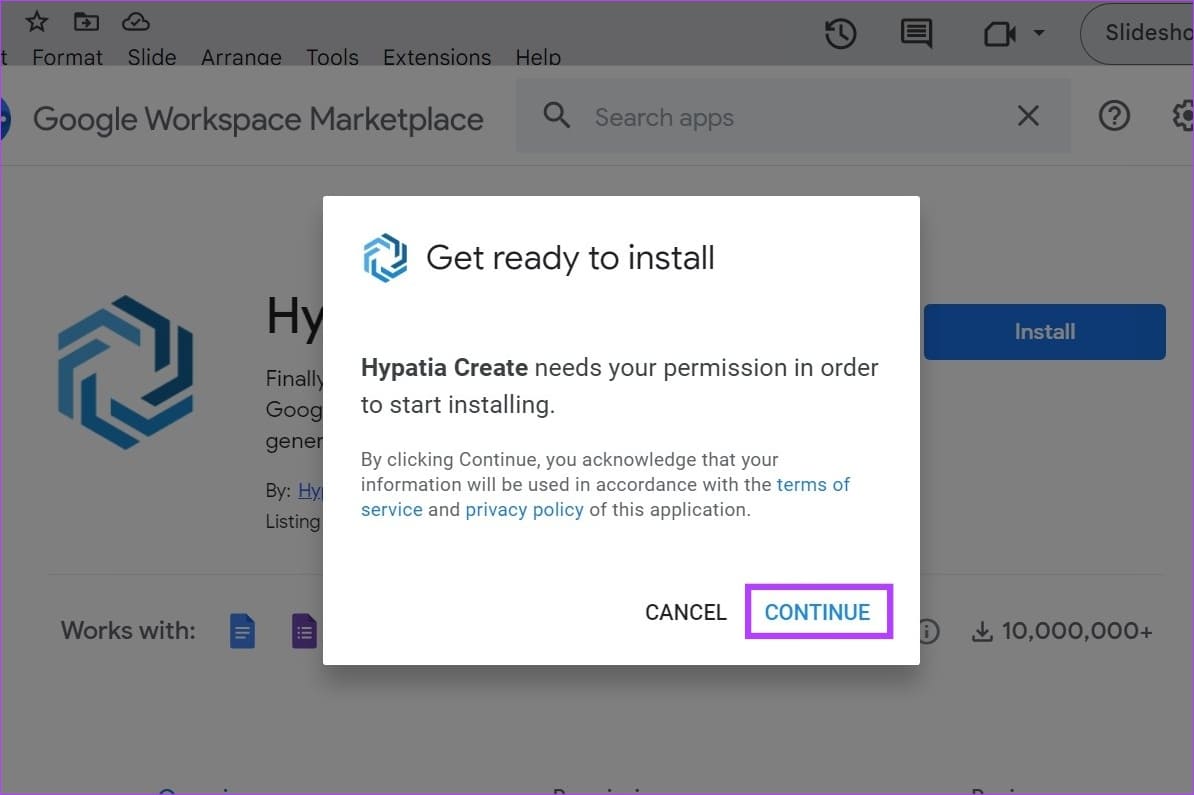
بعد ذلك ، اتبع التعليمات التي تظهر على الشاشة وامنح جميع الأذونات اللازمة لإنهاء تثبيت الوظيفة الإضافية Hypatia Create. بمجرد التثبيت ، اتبع الخطوات التالية لاستخدامه.
الخطوة 7: الآن ، انقر فوق الامتدادات. ثم ، انقر فوق Hypatia Create.
الخطوة 8: هنا ، حدد “إدراج / تحرير الرياضيات“. هذا سيفتح نافذة منفصلة.
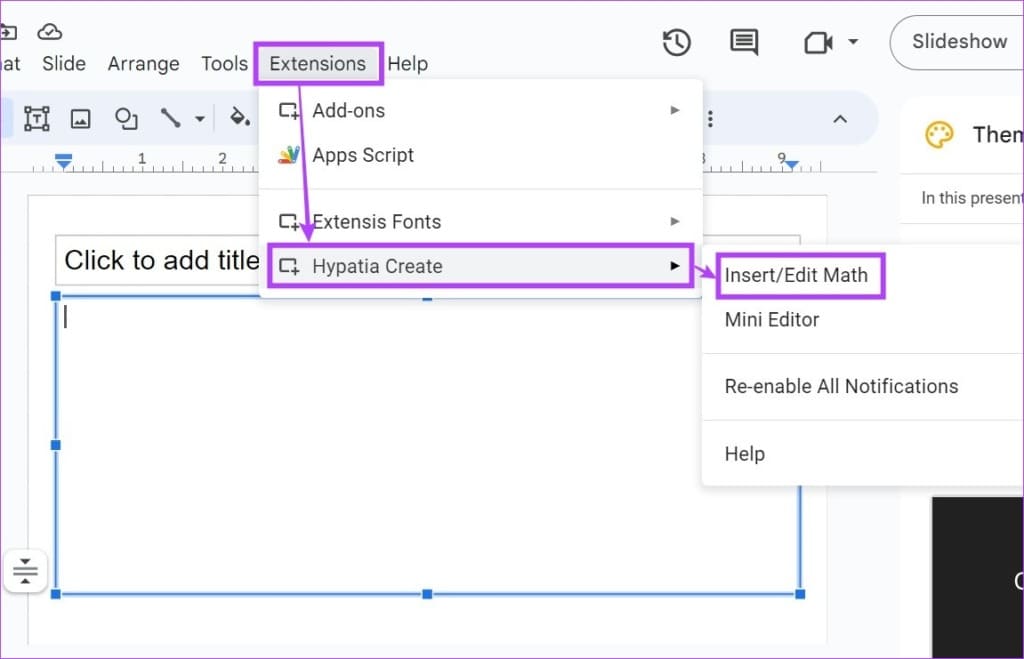
إلى الخطوة 9: إذا ظهرت النافذة المنبثقة ، فأغلقها وانقر فوق خيارات القائمة لإدراج المعادلات الرياضية في العرض التقديمي الخاص بك. باستخدام هذا ، يمكنك إضافة الجذور والرموز والمزيد إلى معادلتك.
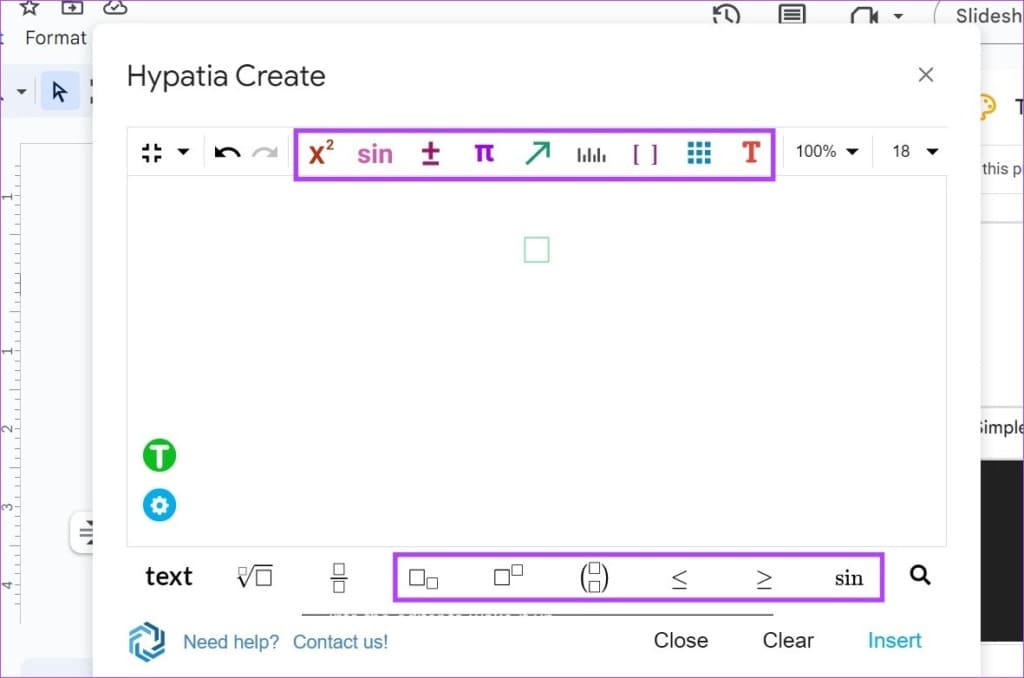
الخطوة 10: يمكنك أيضًا استخدام رمز الكسر المخصص لإضافة كسور بسيطة في Google Slides.
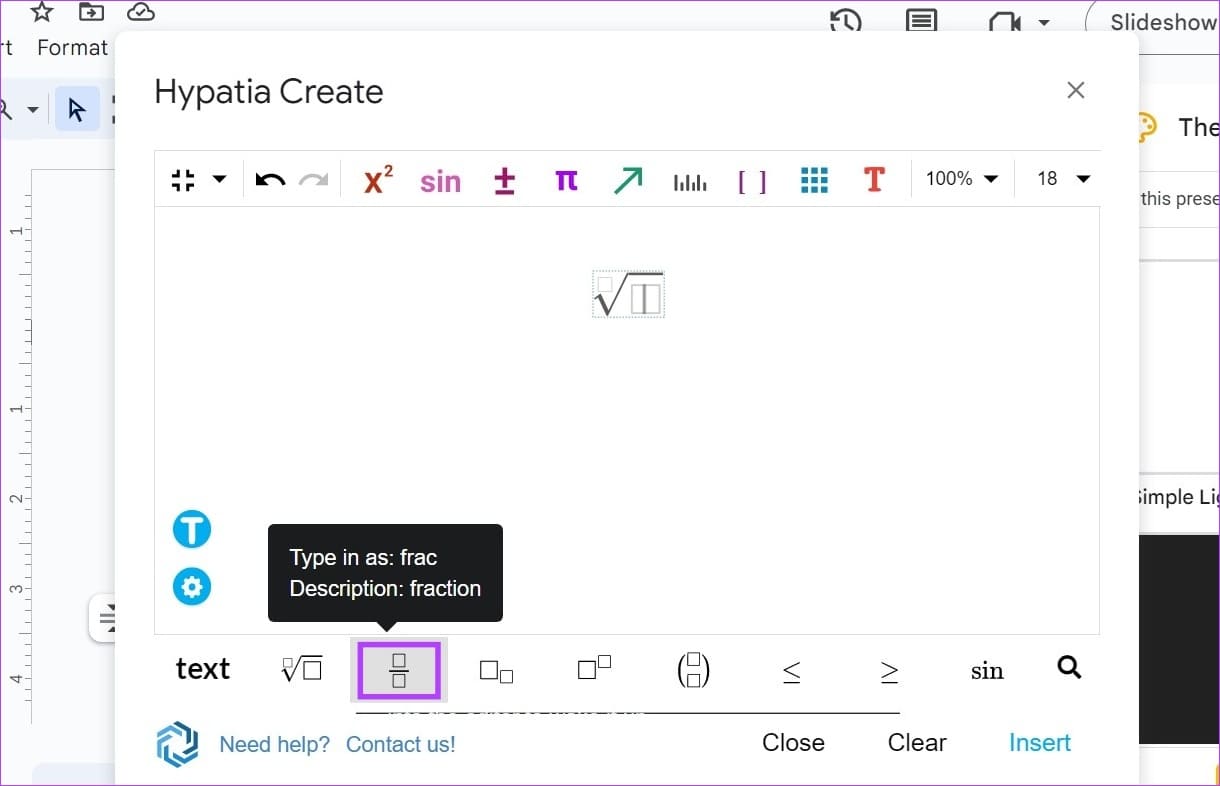
الخطوة 11: بمجرد الانتهاء ، انقر فوق إدراج.
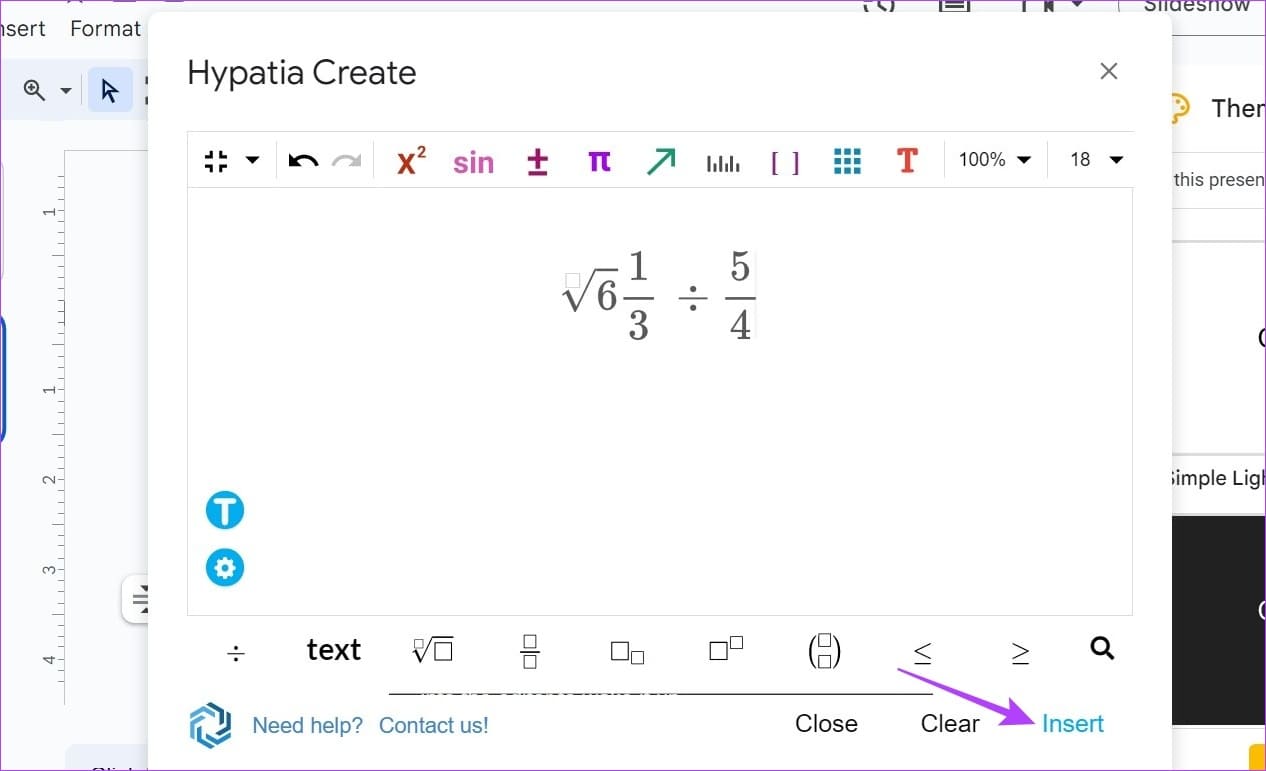
سيؤدي هذا إلى إدراج المعادلات في العروض التقديمية من Google. إذا كنت ترغب في إجراء أي تغييرات على المعادلة أو إضافة المزيد من المعادلات ، فاستخدم الخطوات المذكورة أعلاه لفتح نافذة Hypatia Create مرة أخرى. أضف أو احذف ما تريد ثم انقر فوق “إدراج” لإضافة المعادلة المحدثة إلى العرض التقديمي الخاص بك.
الأسئلة الشائعة حول إدراج المعادلات في Google Slides
1. هل يمكنك أيضًا إضافة الصيغة الكيميائية في Google Slides؟
نعم ، يمكنك أيضًا كتابة الصيغ الكيميائية في Google Docs. استخدم الخطوات المذكورة أعلاه لإضافة إضافة MathType في Google Slides. ثم ، باستخدام الوظيفة الإضافية ، أضف الصيغ الكيميائية في Google Slides. بالإضافة إلى ذلك ، يمكنك استخدام هذه الوظيفة الإضافية لإضافة معادلات في Google Slides أيضًا.
2. هل يمكنك إزالة المعادلات من Google Slides؟
نعم ، يمكنك إزالة المعادلات من العروض التقديمية من Google. ما عليك سوى الانتقال إلى الشريحة ذات الصلة في العرض التقديمي واستخدام مفتاح مسافة للخلف أو مفتاح الحذف لإزالة المعادلة.
3. هل من الممكن إدراج معادلة LaTeX في Google Slides؟
نظرًا لعدم توفر دعم أصلي ، يمكنك استخدام الوظيفة الإضافية MathType أو الوظيفة الإضافية محرر المعادلات ++ لإضافة معادلة LaTeX في العروض التقديمية من Google.
إضافة معادلات في Google Slides
لم يكن إدخال المعادلات في العروض التقديمية من Google أسهل من أي وقت مضى ونأمل أن يساعدك دليلنا على فهم العملية بشكل أفضل. إذا كنت تريد المزيد من نصائح التنسيق ، فراجع مقالتنا الأخرى التي تشرح كيف يمكنك تغيير الخلفية والتخطيط في العروض التقديمية من Google.
