أفضل 7 طرق لإدراج الرموز التعبيرية في Google Docs
مع زيادة استخدام منصات التواصل الاجتماعي مثل Twitter و Facebook، أصبحت الرموز التعبيرية الآن عنصرًا أساسيًا في المحادثة في العصر الحديث. لقد اعتدنا على إضافة الرموز التعبيرية لتمثيل ردود الفعل عند إرسال الرسائل النصية أو التفاعل مع الآخرين عبر تطبيقات الوسائط الاجتماعية. على هذا النحو، ليس من المستغرب أن تتضمن تطبيقات معالجة النصوص مثل Google Docs الرموز التعبيرية كميزات. في Google Docs، يمكنك إضافة رموز تعبيرية أثناء الكتابة على canvas. يمكنك استخدام الرموز التعبيرية أثناء التعليق في Google Docs للتفاعل مع النص. إذا كنت تريد معرفة كيفية إدراج الرموز التعبيرية في Google Docs، فإليك الطرق المختلفة.
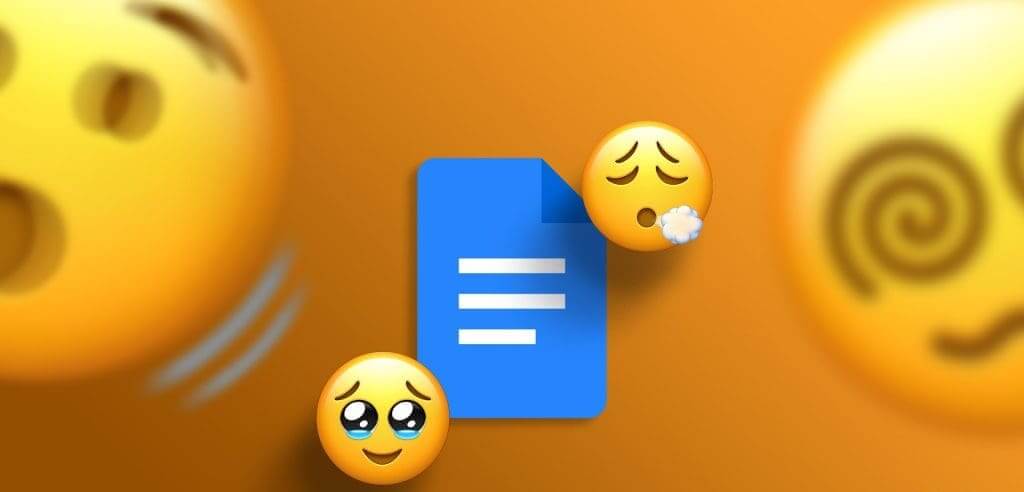
كيفية إدراج الرموز التعبيرية في Google Docs مع النص
يمكنك إضافة رموز تعبيرية أثناء الكتابة على ملف Google Docs. فيما يلي الطرق المختلفة للقيام بذلك:
كيفية إضافة الرموز التعبيرية باستخدام اختصار لوحة المفاتيح
يمكنك إضافة رمز تعبيري إلى ملف Google Docs الخاص بك باستخدام اختصار بسيط للوحة المفاتيح. وإليك كيفية القيام بذلك:
الخطوة 1: افتح Google Docs في متصفحك المفضل وقم بتسجيل الدخول باستخدام تفاصيل حساب Google الخاص بك.
الخطوة 2: عند إنشاء مستند جديد، انقر فوق القالب الفارغ ضمن مجموعة “بدء مستند جديد”. بخلاف ذلك، انقر عليه من المستندات الحديثة إذا كنت تحاول استخدام ملف موجود.
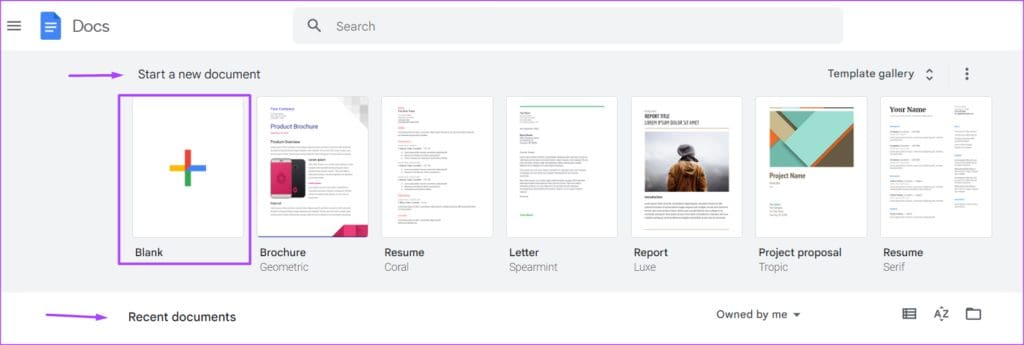
خطوة 3: ضع المؤشر داخل الموقع في لوحة كتابة مستند Google الذي ترغب في إدراج الرموز التعبيرية فيه.
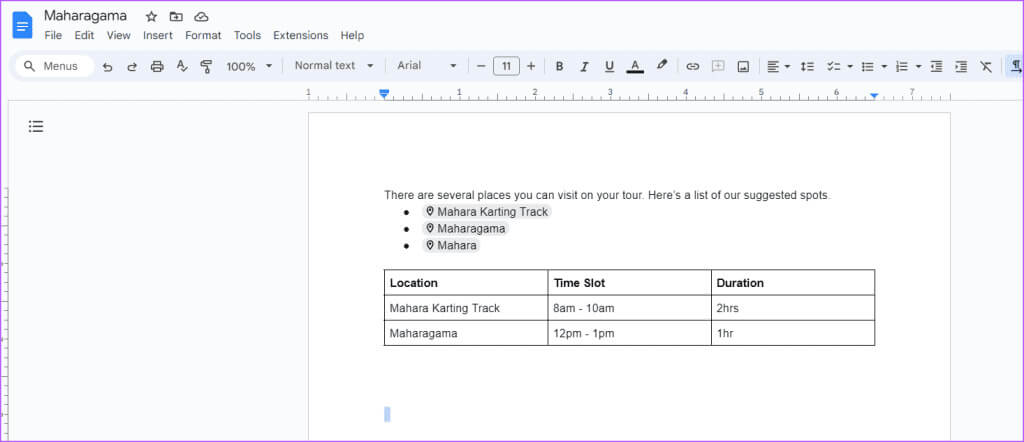
الخطوة 5: في شريط البحث بالقائمة، اكتب الرموز التعبيرية.
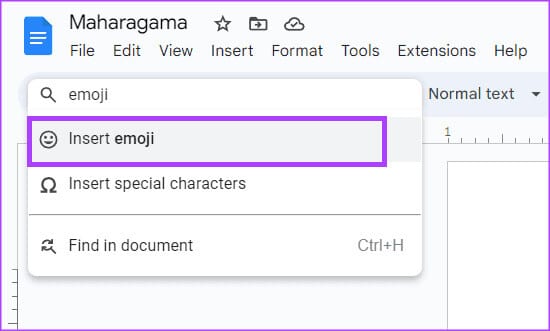
خطوة 6: حدد إدراج الرموز التعبيرية من القائمة المعروضة. سيؤدي هذا إلى تشغيل علبة الرموز التعبيرية على لوحة الكتابة الخاصة بمستند Google.
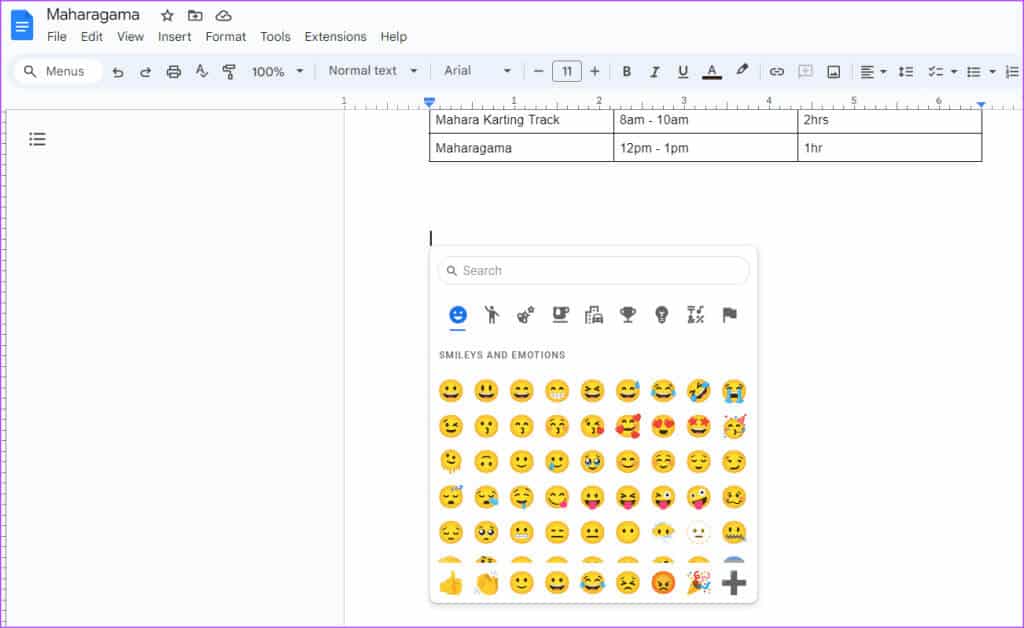
الخطوة 7: حدد الرموز التعبيرية المفضلة لديك من الدرج.
كيفية إضافة الرموز التعبيرية باستخدام الرمز @
يعد الرمز “@” طريقة أخرى لإدراج الرموز التعبيرية في Google Docs. وإليك كيفية القيام بذلك:
الخطوة 1: افتح Google Docs في متصفحك المفضل وقم بتسجيل الدخول باستخدام التفاصيل الخاصة بك.
الخطوة 2: عند إنشاء مستند جديد، انقر فوق القالب الفارغ ضمن مجموعة “بدء مستند جديد”. بخلاف ذلك، انقر عليه من المستندات الحديثة إذا كنت تحاول استخدام ملف موجود.
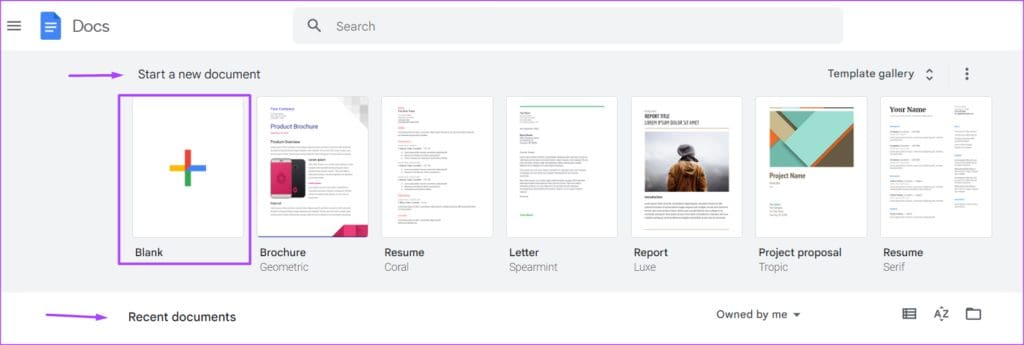
خطوة 3: ضع المؤشر داخل الموقع في لوحة كتابة مستند Google الذي ترغب في إدراج الرموز التعبيرية فيه.
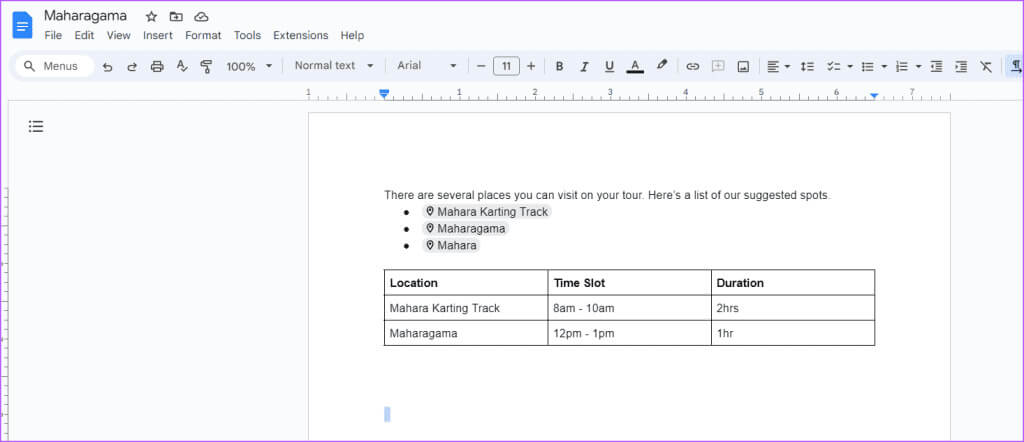
الخطوة 4: اكتب الرمز “@” والرموز التعبيرية معًا لبدء تشغيل القائمة.
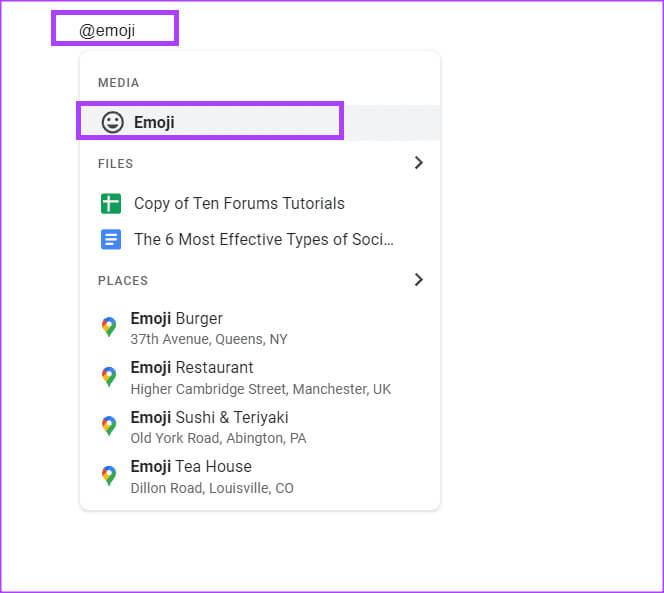
الخطوة 5: حدد خيار الرموز التعبيرية من القائمة. سيؤدي هذا إلى تشغيل علبة الرموز التعبيرية على لوحة الكتابة الخاصة بمستند Google.
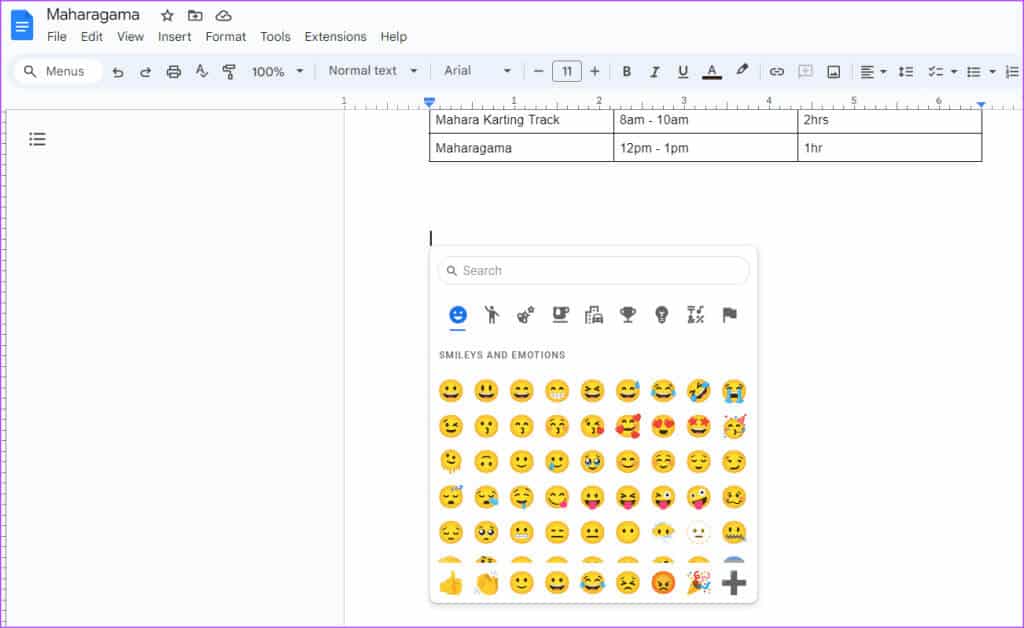
كيفية إضافة الرموز التعبيرية باستخدام علامة التبويب “إدراج”.
إذا نسيت اختصار لوحة المفاتيح أو استخدمت الرمز @ لإدراج الرموز التعبيرية في Google Docs، فيمكنك القيام بذلك من الشريط باستخدام علامة التبويب “إدراج”. وإليك كيفية القيام بذلك:
الخطوة 1: افتح Google Docs في متصفحك المفضل وقم بتسجيل الدخول باستخدام التفاصيل الخاصة بك.
الخطوة 2: عند إنشاء مستند جديد، انقر فوق القالب الفارغ ضمن مجموعة “بدء مستند جديد”. بخلاف ذلك، انقر عليه من المستندات الحديثة إذا كنت تحاول استخدام ملف موجود.
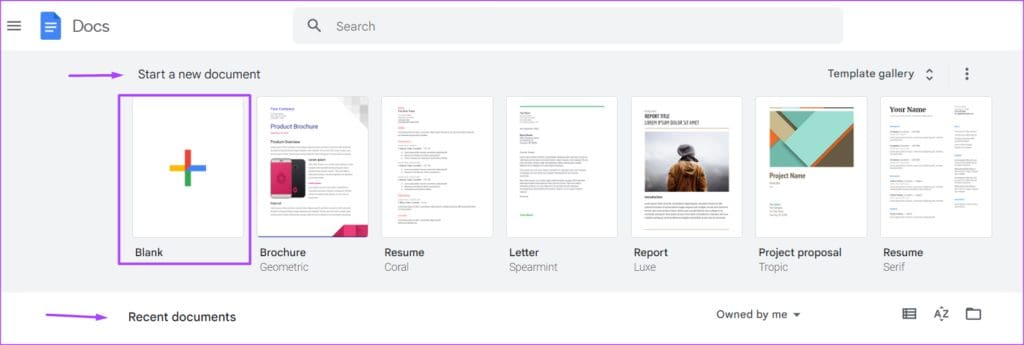
خطوة 3: ضع المؤشر داخل الموقع في لوحة كتابة مستند Google الذي ترغب في إدراج الرموز التعبيرية فيه.
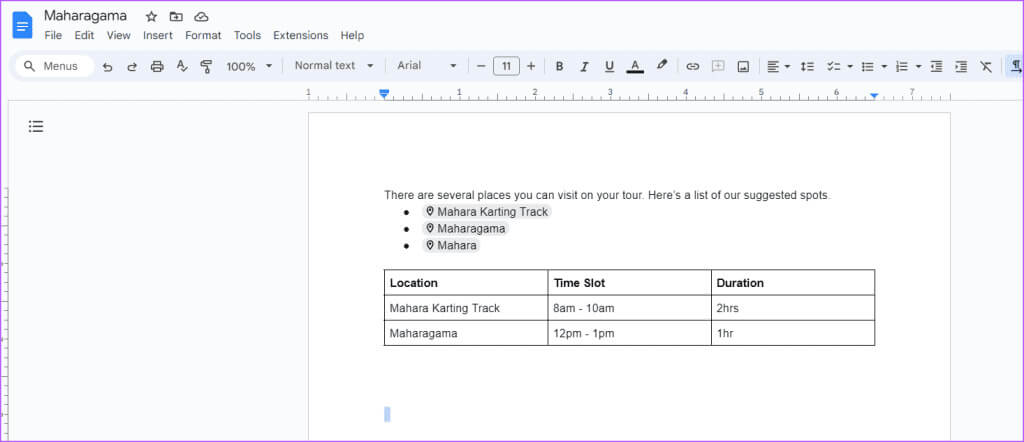
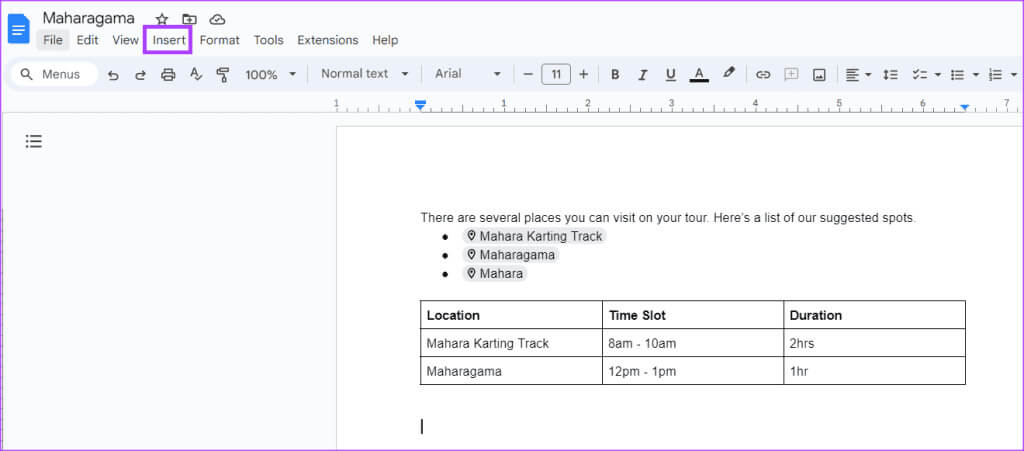
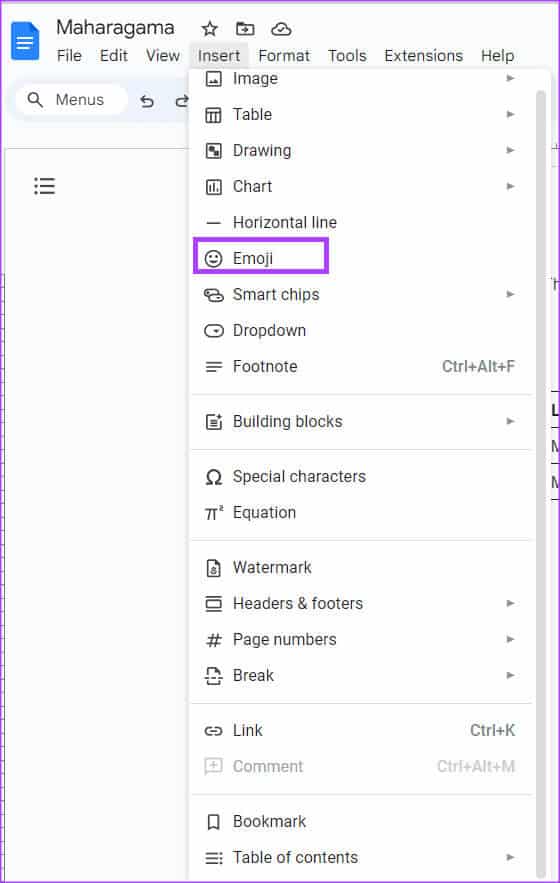
خطوة 6: حدد الرموز التعبيرية المفضلة لديك من الدرج.
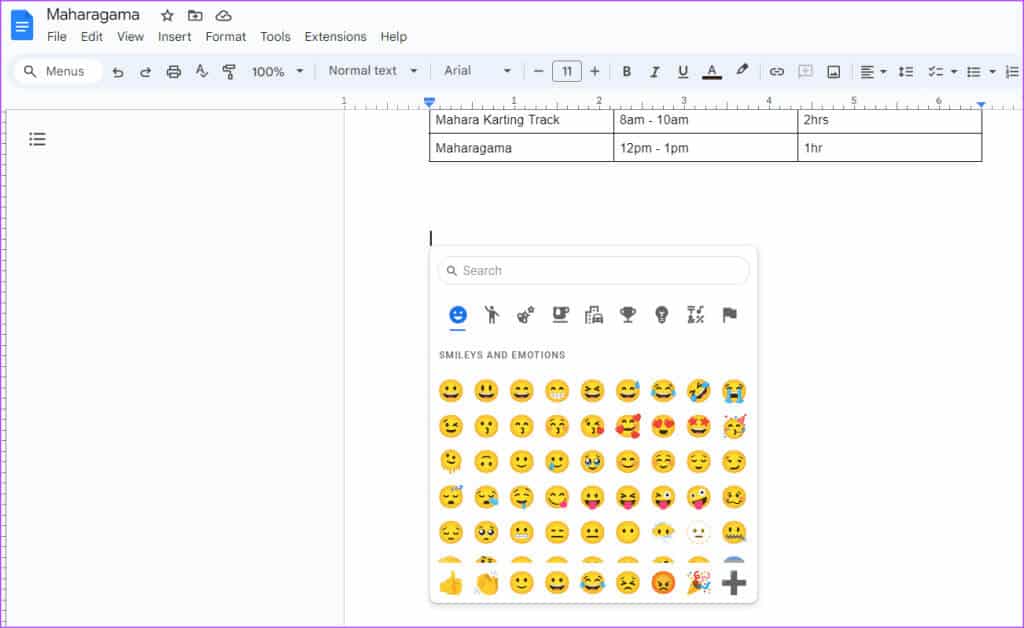
كيفية إضافة الرموز التعبيرية باستخدام خيار الأحرف الخاصة
باستخدام علامة التبويب “إدراج”، يمكنك أيضًا إضافة رموز تعبيرية إلى مستندك من خيار الأحرف الخاصة. وإليك كيفية القيام بذلك:
الخطوة 1: افتح Google Docs في متصفحك المفضل وقم بتسجيل الدخول باستخدام التفاصيل الخاصة بك.
الخطوة 2: عند إنشاء مستند جديد، انقر فوق القالب الفارغ ضمن مجموعة “بدء مستند جديد”. بخلاف ذلك، انقر عليه من المستندات الحديثة إذا كنت تحاول استخدام ملف موجود.
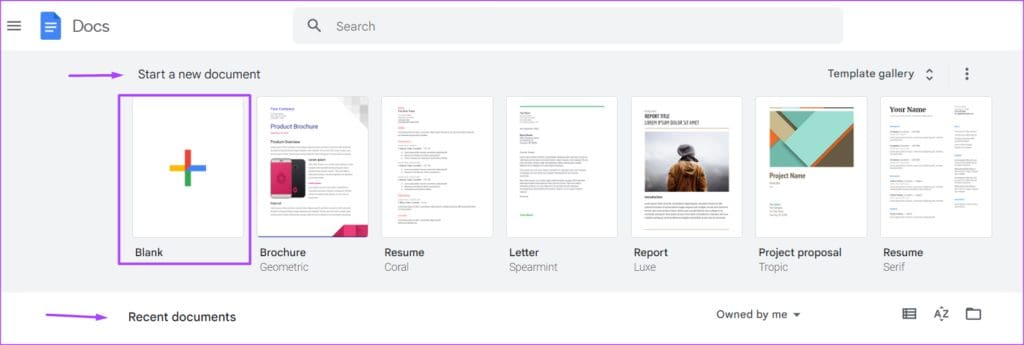
خطوة 3: ضع المؤشر داخل الموقع في لوحة كتابة مستند Google الذي ترغب في إدراج الرموز التعبيرية فيه.
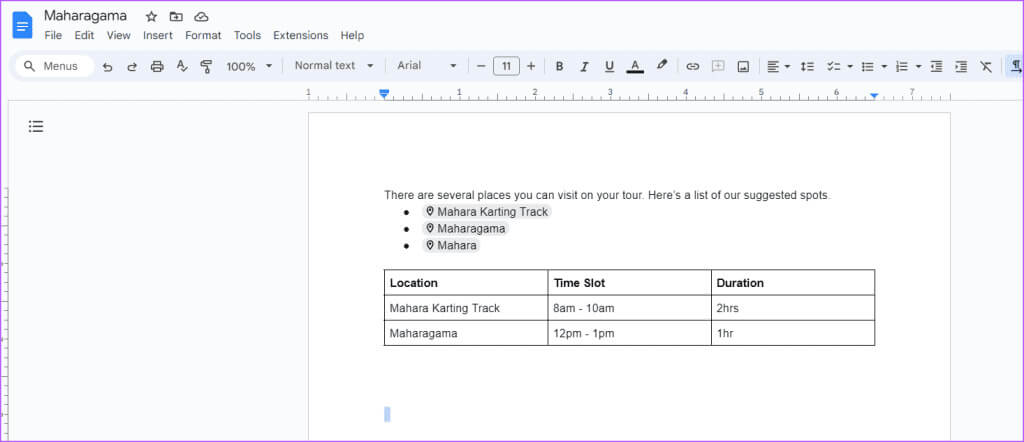
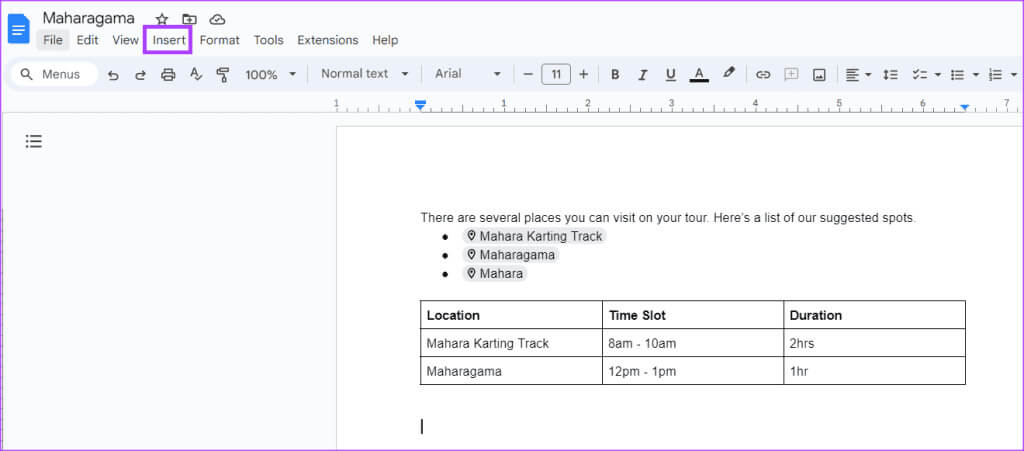
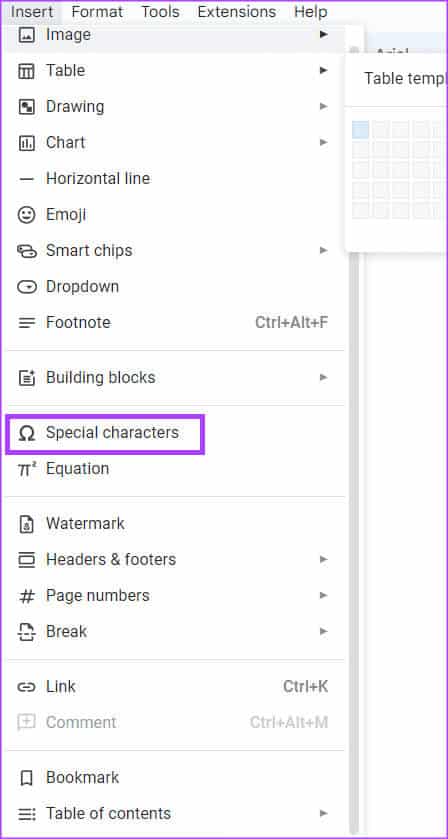
خطوة 6: انقر فوق القائمة المنسدلة الأولى في علبة إدراج أحرف خاصة وحدد Emoji.
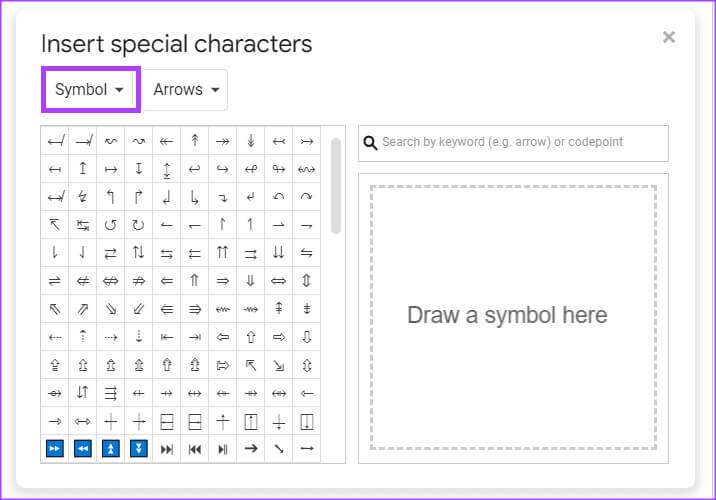
الخطوة 7: حدد الرموز التعبيرية المفضلة لديك من الدرج.
كيفية إدراج الرموز التعبيرية في Google Docs كردود فعل
يمكنك تحديد نص في ملف Google Docs وترك رمز تعبيري كتعليق أو رد فعل. فيما يلي الطرق المختلفة للقيام بذلك:
كيفية إضافة تفاعلات الرموز التعبيرية باستخدام قائمة السياق
قائمة السياق هي قائمة منبثقة توفر اختصارات للميزات أو الإجراءات داخل Google Docs. وفي هذه الحالة، يحتوي على اختصار لإدراج تفاعلات الرموز التعبيرية في ملف Google Docs. إليك كيفية الوصول إليه:
الخطوة 1: افتح Google Docs في متصفحك المفضل وقم بتسجيل الدخول باستخدام التفاصيل الخاصة بك.
الخطوة 2: عند إنشاء مستند جديد، انقر فوق القالب الفارغ ضمن مجموعة “بدء مستند جديد”. بخلاف ذلك، انقر عليه من المستندات الحديثة إذا كنت تحاول استخدام ملف موجود.
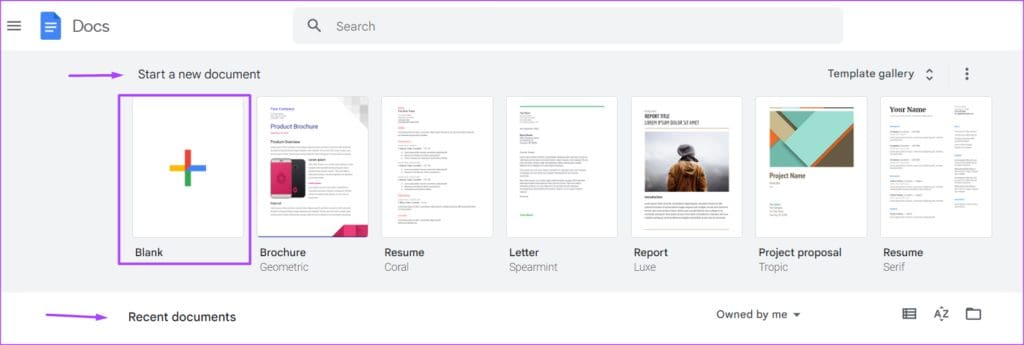
خطوة 3: حدد النص الذي ترغب في تقديم تفاعل رمزي له.
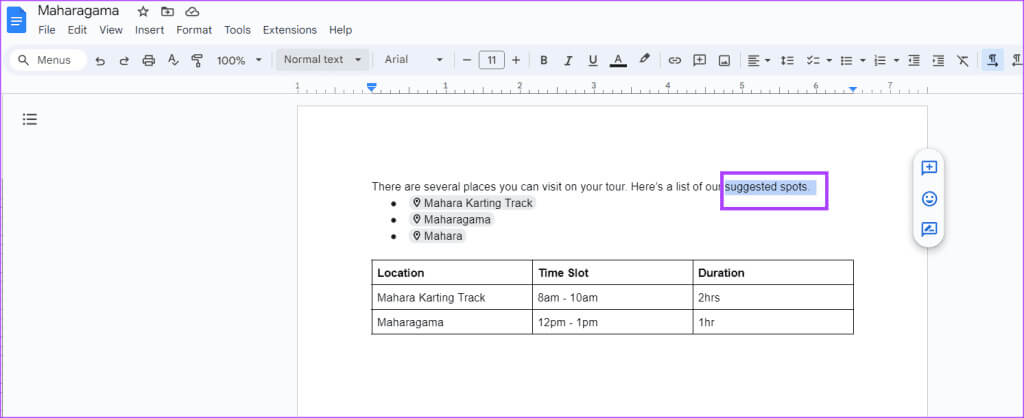
الخطوة 5: حدد “إدراج تفاعل الرموز التعبيرية” من الخيارات المعروضة. سيؤدي هذا إلى تشغيل علبة الرموز التعبيرية على لوحة الكتابة الخاصة بمستند Google.
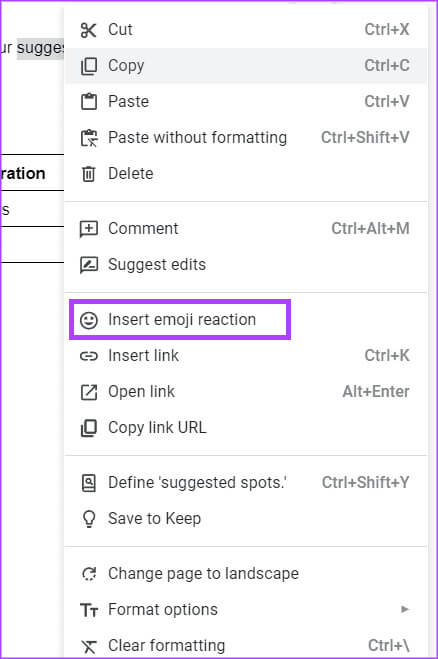
خطوة 6: حدد تفاعل الرموز التعبيرية المفضل لديك من الدرج.
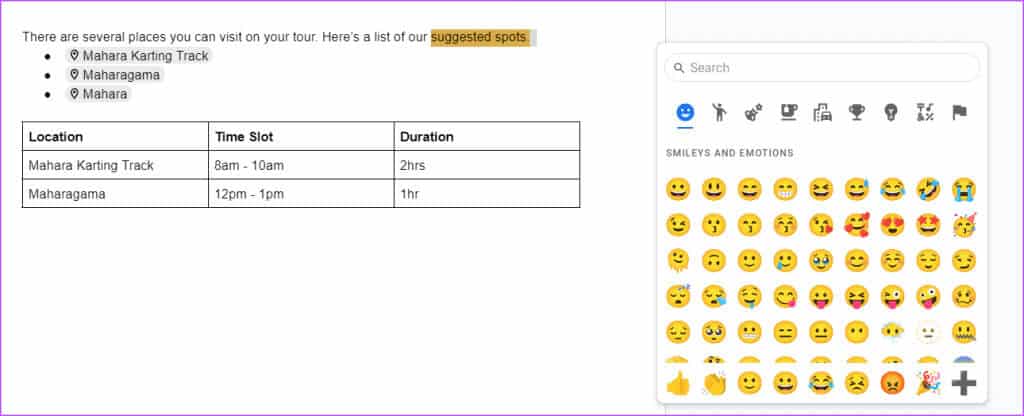
كيفية إضافة تفاعلات الرموز التعبيرية باستخدام اللوحة الجانبية
على هامش الصفحة اليمنى من ملف Google Docs توجد قائمة جانبية حيث يمكنك تحديد خيار لإدراج تفاعلات الرموز التعبيرية على النص المميز. إليك كيفية الوصول إليه:
الخطوة 1: افتح Google Docs في متصفحك المفضل وقم بتسجيل الدخول باستخدام التفاصيل الخاصة بك.
الخطوة 2: عند إنشاء مستند جديد، انقر فوق القالب الفارغ ضمن مجموعة “بدء مستند جديد”. بخلاف ذلك، انقر عليه من المستندات الحديثة إذا كنت تحاول استخدام ملف موجود.
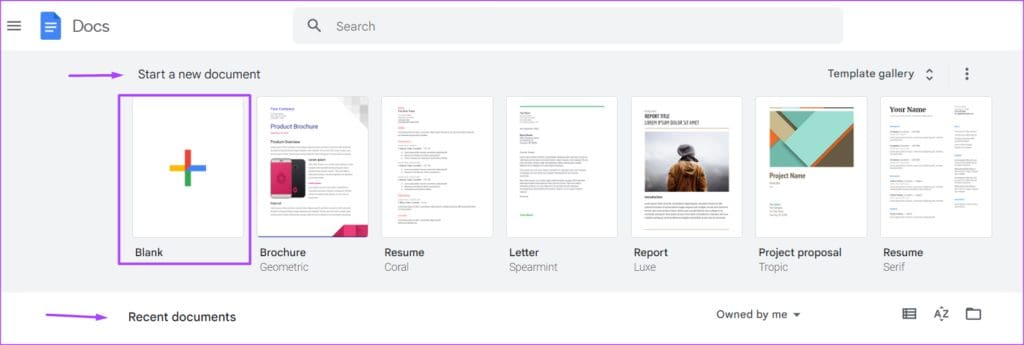
خطوة 3: حدد النص الذي ترغب في تقديم تفاعل رمزي له. سيكشف هذا عن قائمة جانبية.
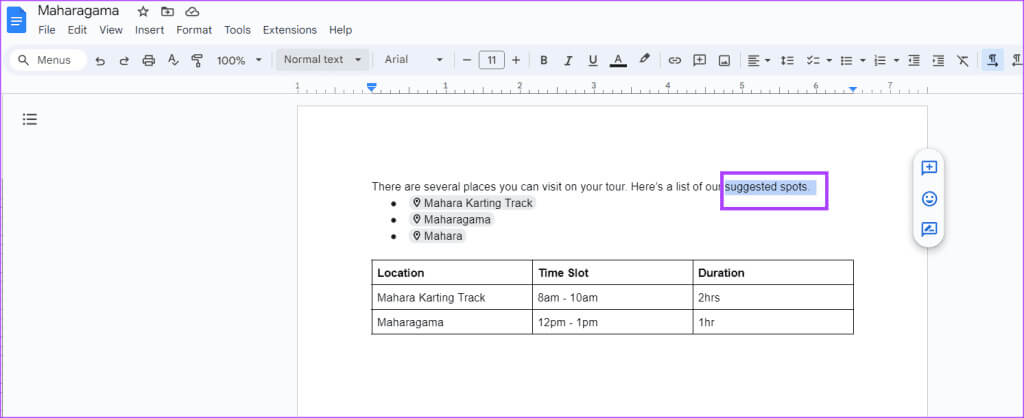
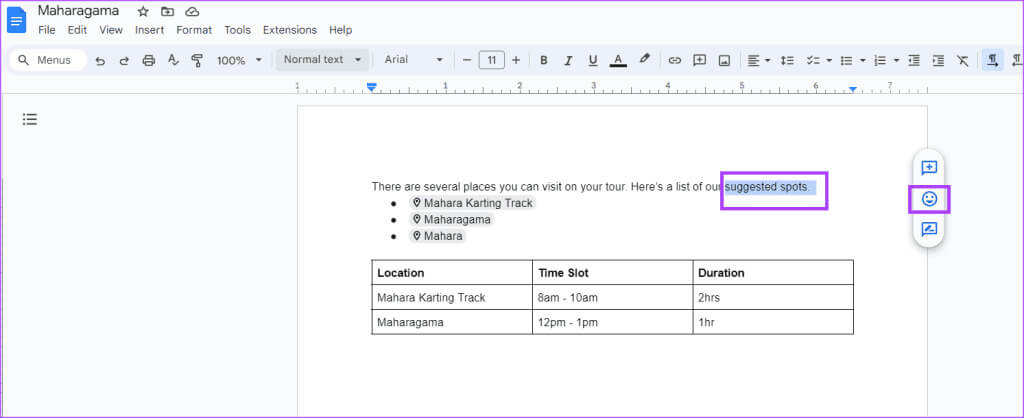
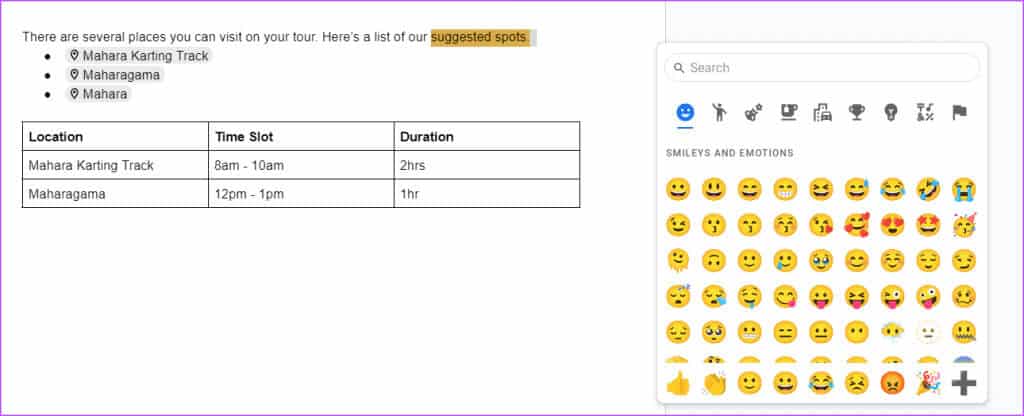
كيفية إضافة تفاعلات الرموز التعبيرية إلى تعليق
يمكنك أيضًا الرد باستخدام رمز تعبيري على تعليق. وإليك كيفية القيام بذلك:
الخطوة 1: افتح Google Docs في متصفحك المفضل وقم بتسجيل الدخول باستخدام التفاصيل الخاصة بك.
الخطوة 2: عند إنشاء مستند جديد، انقر فوق القالب الفارغ ضمن مجموعة “بدء مستند جديد”. بخلاف ذلك، انقر عليه من المستندات الحديثة إذا كنت تحاول استخدام ملف موجود.
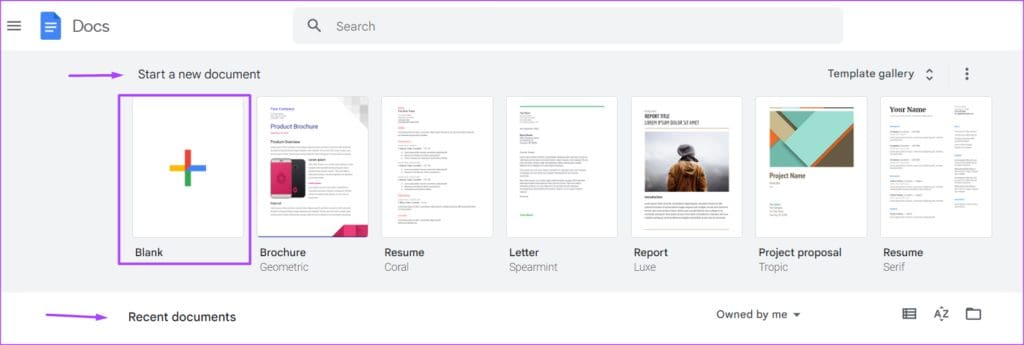
خطوة 3: قم بتمرير مؤشر الماوس على التعليق الذي ترغب في الرد عليه حتى ترى رمز الرموز التعبيرية بجانب التعليق.
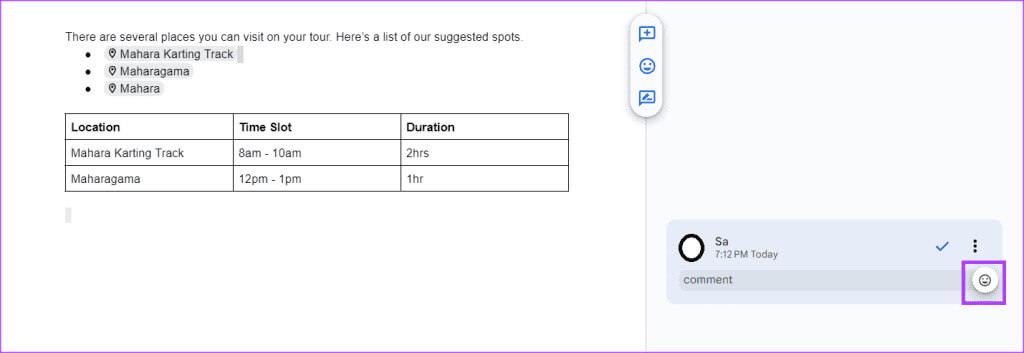
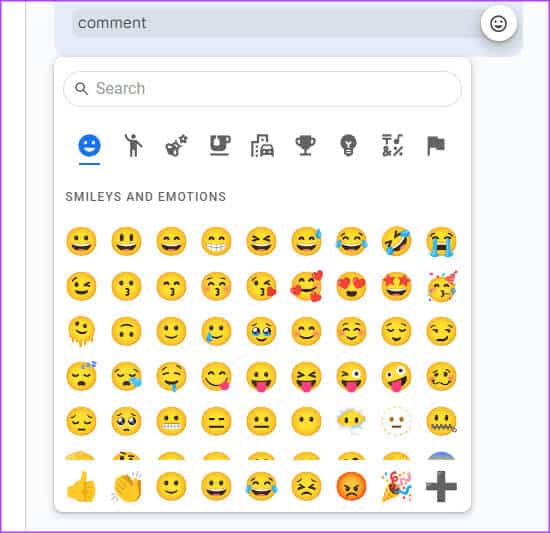
الخطوة 5: حدد الرموز التعبيرية المفضلة لديك من الدرج.
استخدام Google Docs مثل المحترفين
مثل معظم الأدوات التكنولوجية، يتطلب Google Docs استخدامًا مستمرًا للحصول على خبرة معقولة. ومع ذلك، هناك بعض النصائح التي قد تساعدك في الوصول إلى مستوى احترافي من الخبرة في استخدام Google Docs على سبيل المثال، نصائح حول تحديد المستند بسرعة أو إنشاء ملخص.
