كيفية إدراج حدود الصفحة وتحريرها في Microsoft Word
تعد حدود الصفحة في Microsoft Word أحد عناصر التصميم في تطبيق معالجة الكلمات. ومع ذلك ، غالبًا ما يتم الخلط بينهم وبين هوامش الصفحة. هامش الصفحة هو البطانة الفارغة غير المرئية في الجوانب العلوية والسفلية واليسرى واليمنى لمستند Microsoft Word. من ناحية أخرى ، حد الصفحة هو عنصر تصميم يستخدم لإنشاء إطار خارج الهوامش.
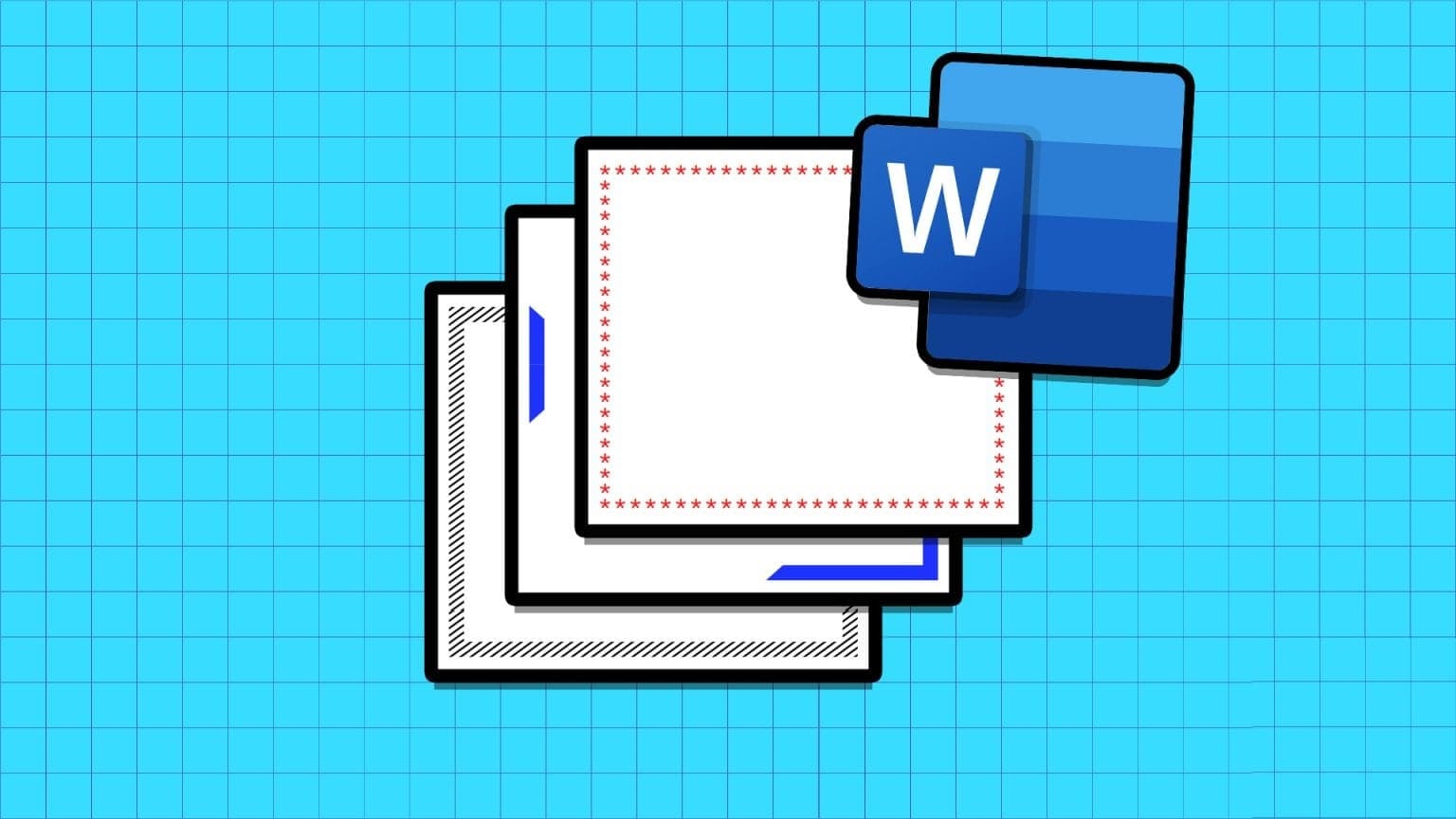
باختصار ، يمكن القول أن هامش الصفحة يعمل كحدود على مستند Word لتقديم تخطيط واضح المعالم. بينما يوفر حد الصفحة مظهرًا زخرفيًا لهامش الصفحة. إليك كيفية إدراج حد الصفحة في Microsoft Word.
كيفية إدراج حد الصفحة في Microsoft Word
في Microsoft Word ، توجد إعدادات وأنماط حد مختلفة. ستحتاج إلى تحديد ميزة الحدود المفضلة لديك قبل أن تتمكن من إضافة حد صفحة إلى المستند الخاص بك. إليك كيفية إضافة حد في Word:
الخطوة 1: انقر فوق الزر “ابدأ” على شريط المهام واكتب Word للبحث عن التطبيق.
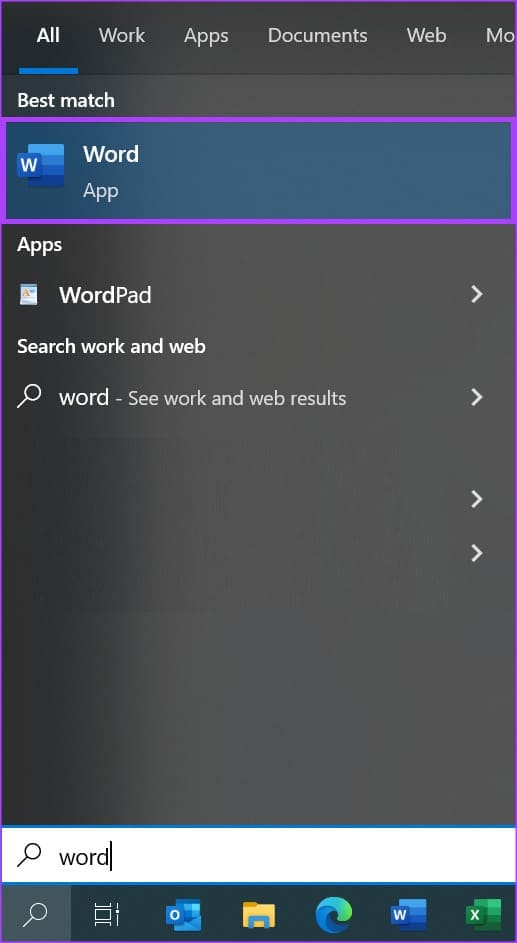
الخطوة 2: من النتائج ، انقر فوق تطبيق أو مستند Microsoft Word لفتحه.
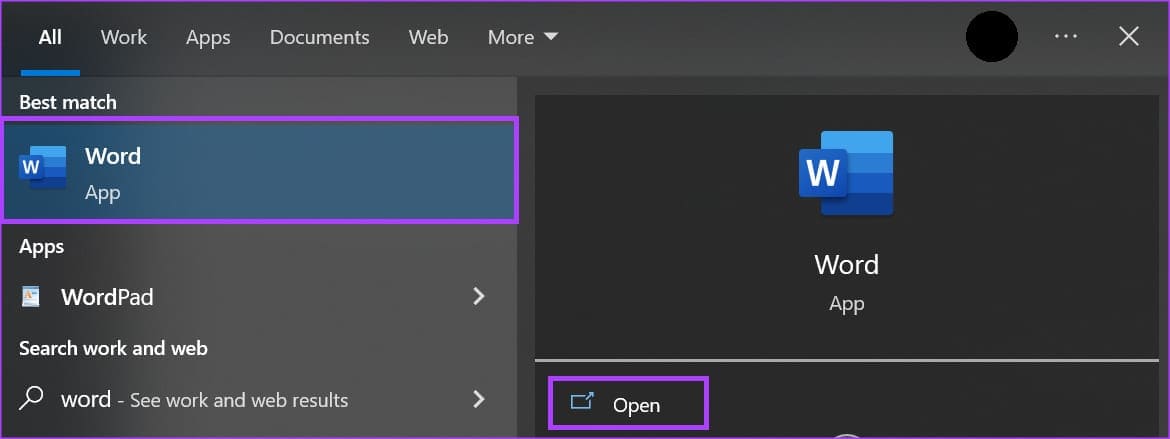
إلى الخطوة 3: في الشريط العلوي ، انقر فوق علامة التبويب تصميم.

الخطوة 4: انقر فوق خيار حدود الصفحة في مجموعة خلفية الصفحة. سيؤدي ذلك إلى تشغيل مربع الحوار الحدود والتظليل.

الخطوة 5: في مربع الحوار الحدود والتظليل ، انقر فوق علامة التبويب حد الصفحة.
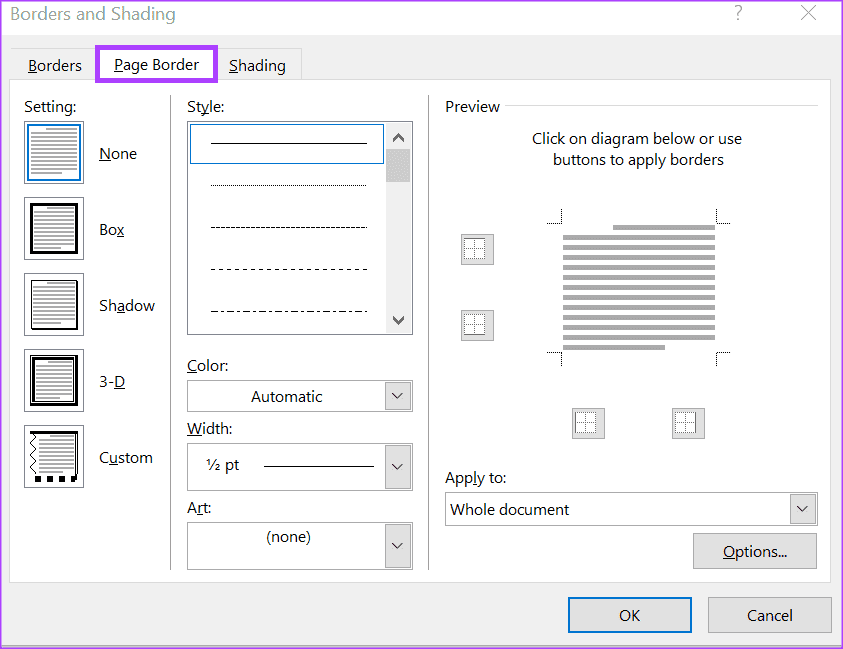
الخطوة 6: في قسم الإعداد ، حدد من الخيارات التالية:
- صندوق
- ظل
- 3-D
- مخصص
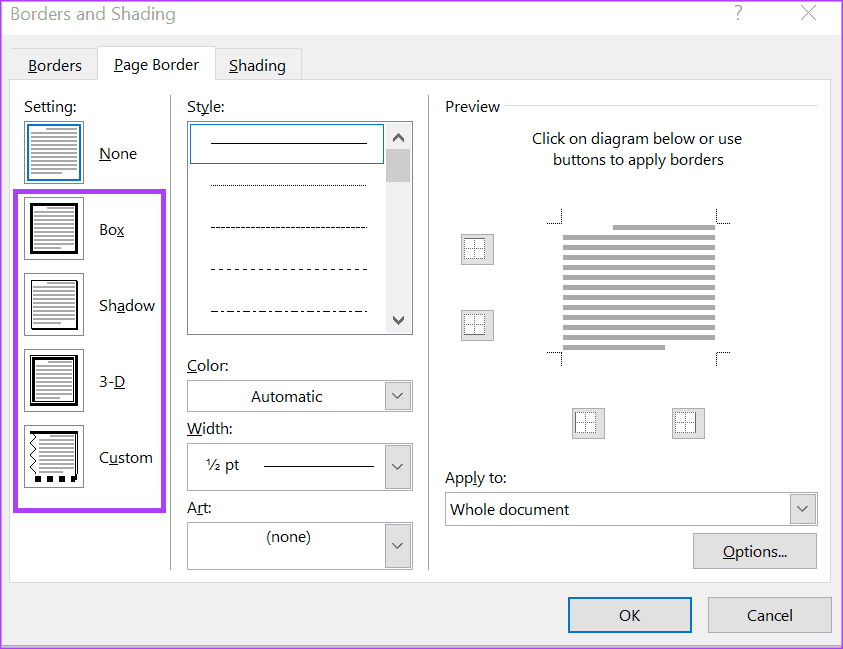
يحدد قسم “إعداد الحدود” مدى وضوح حدودك.
الخطوة 7: في قسم النمط ، قم بالتمرير خلال القسم وحدد سمك خطوط الحدود.
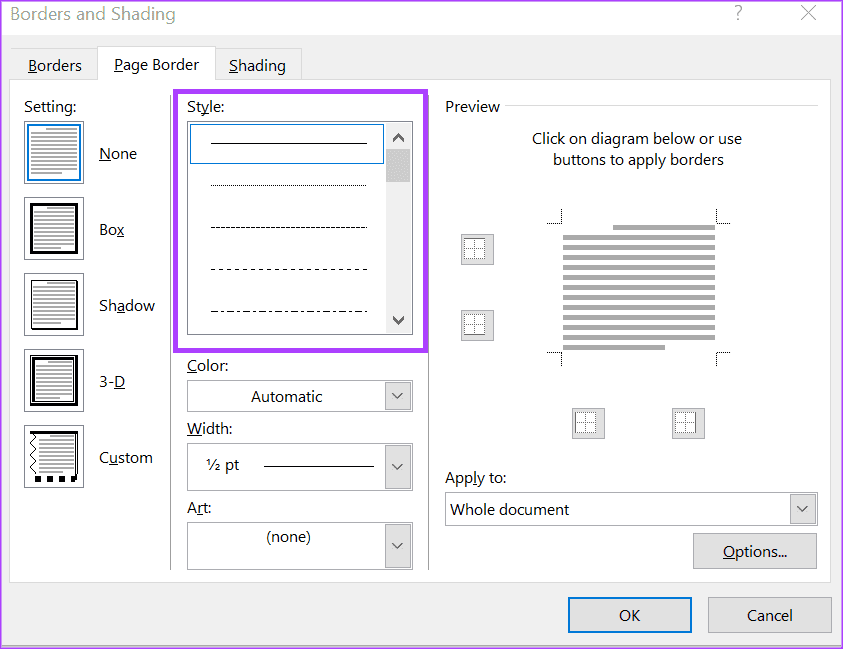
الخطوة 8: في قسم اللون ، انقر فوق القائمة المنسدلة وحدد اللون المفضل لحدودك. إذا لم تحدد لون الحدود ، فلاحظ أن اللون الافتراضي سيكون أسود.
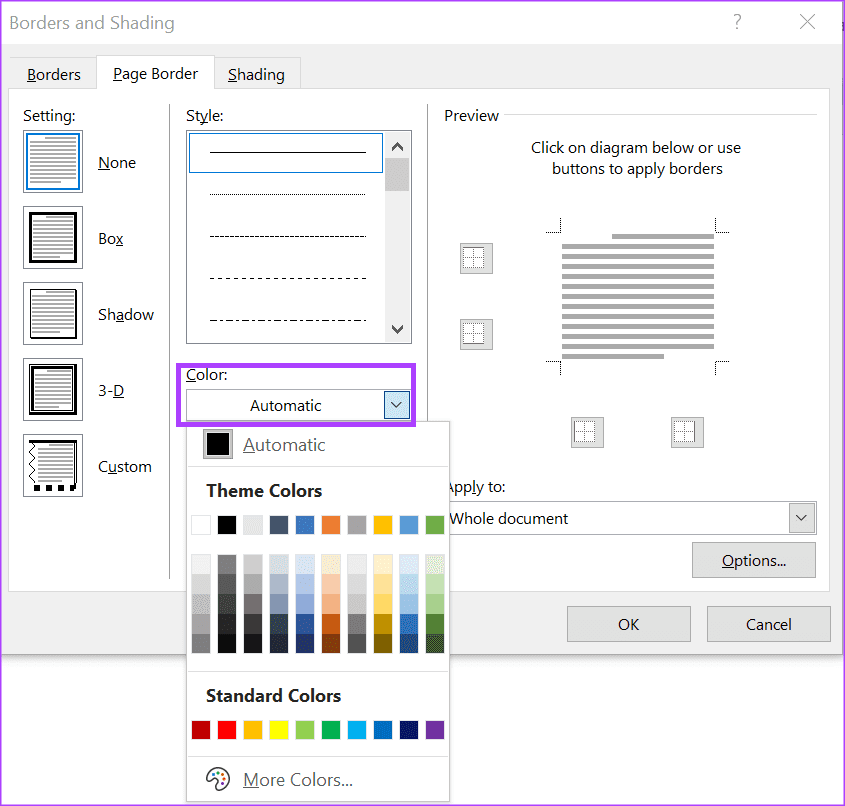
إلى الخطوة 9: في قسم العرض ، انقر فوق القائمة المنسدلة وحدد السُمك المفضل لخطوط الحدود. لاحظ أن السُمك الأولي لعرض الحد مرتبط بنمط الحد الخاص بك.
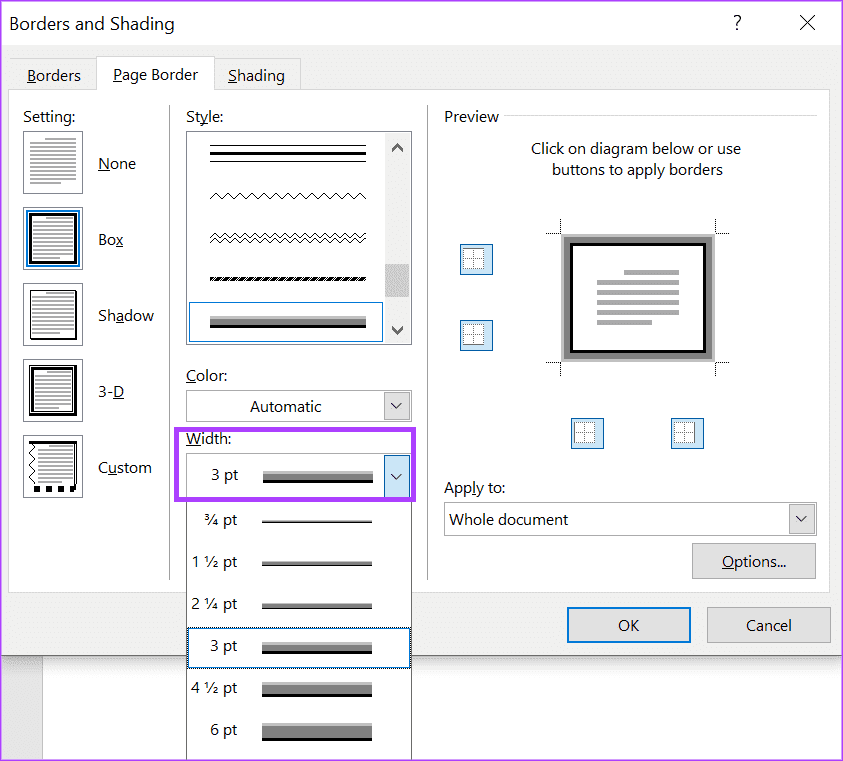
الخطوة 10: في قسم “الفن” ، انقر فوق القائمة المنسدلة وحدد الرسم المفضل للحد. لاحظ أن هذا اختياري وإذا اخترت ميزة فنية ، فلن تتوفر خيارات النمط والألوان.
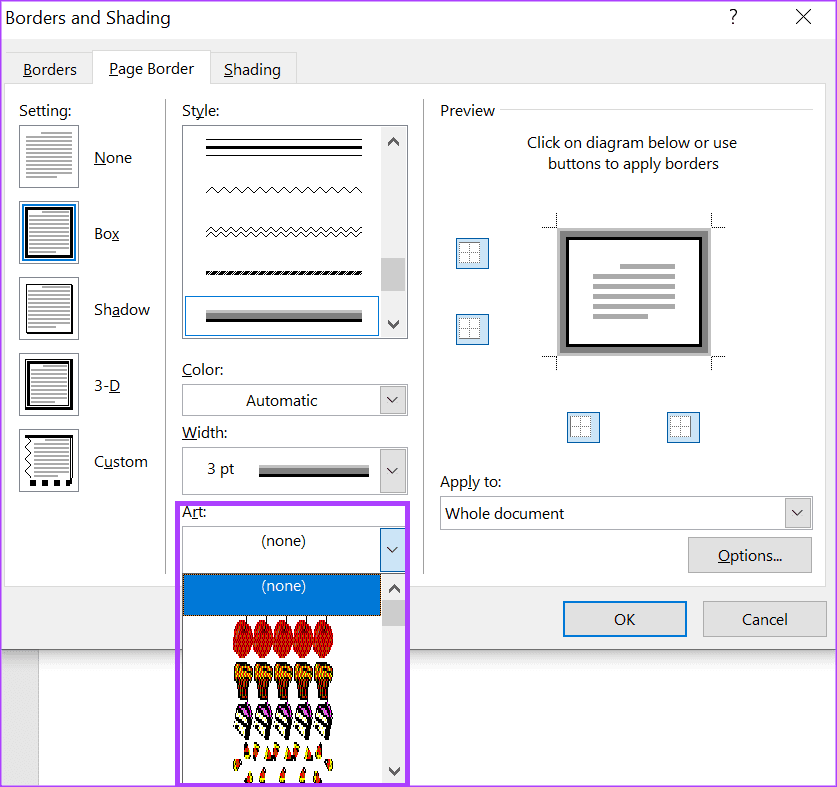
الخطوة 11: بعد تحديد عناصر التصميم المفضلة لحد الصفحة ، يمكنك التحقق من شكلها النهائي في قسم المعاينة.
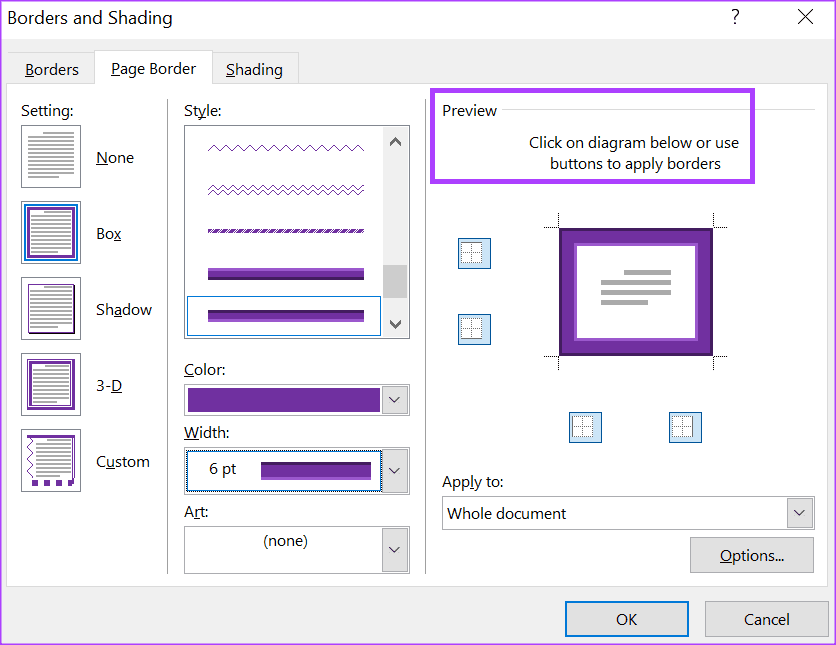
إلى الخطوة 12: حدد أو قم بإلغاء تحديد المربعات في قسم المعاينة لتحديد هوامش الصفحة ذات الحدود.
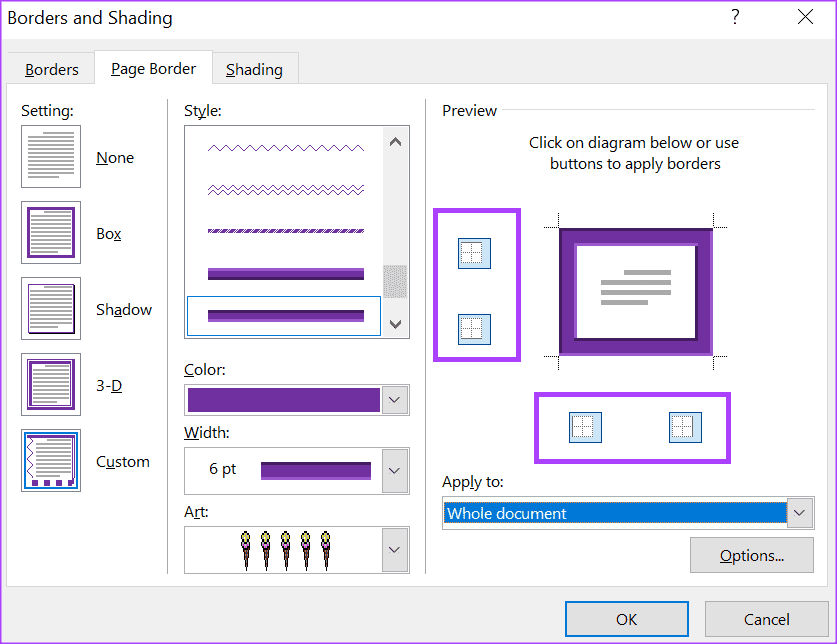
الخطوة 13: في القسم “تطبيق على” ، حدد المكان الذي تريد أن تظهر فيه الحدود من الخيارات التالية:
- وثيقة كاملة
- هذا القسم
- هذا القسم – الصفحة الأولى فقط
- هذا القسم – الكل ما عدا الصفحة الأولى
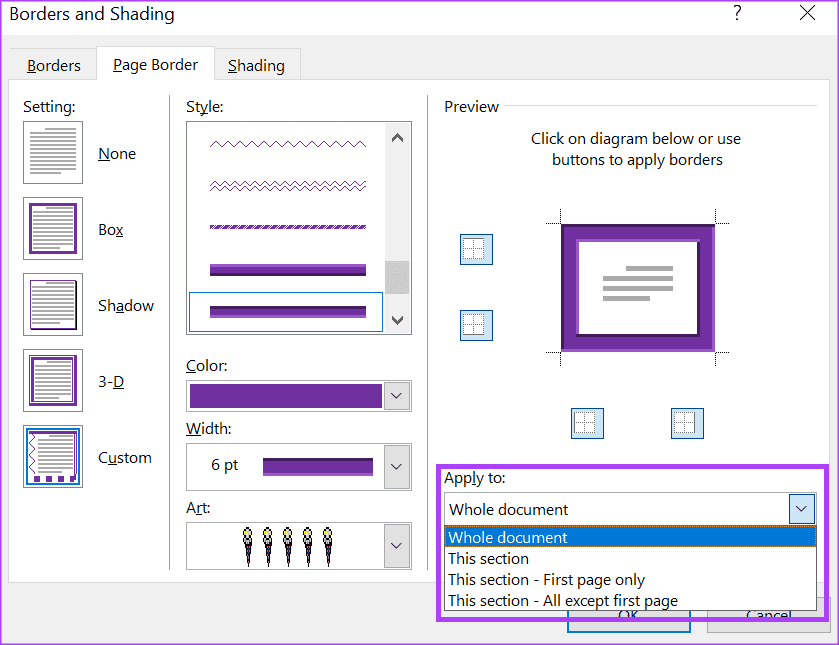
الخطوة 14: انقر فوق “موافق” لحفظ التغييرات.
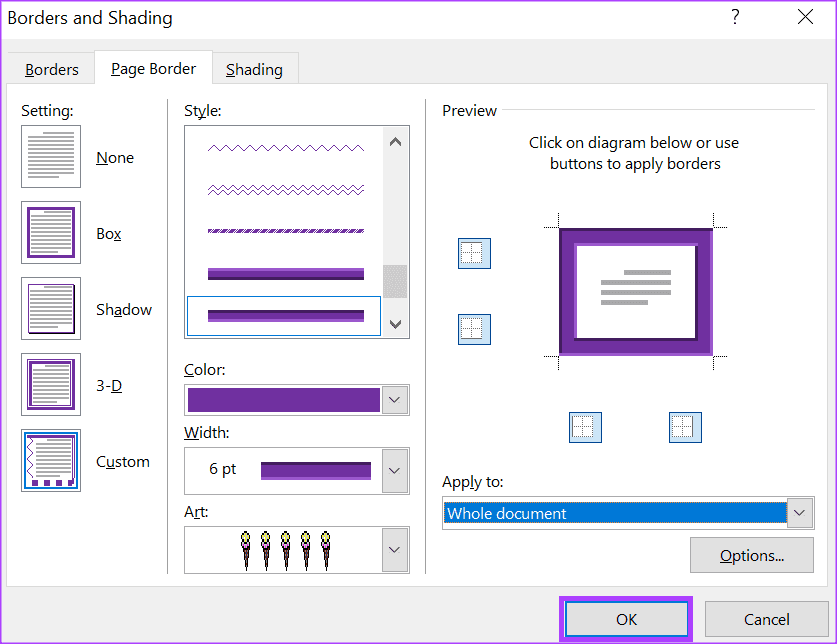
كيفية تحرير حد الصفحة بـ Microsoft Word
إذا كنت ترغب في تغيير أشياء معينة تتعلق بمظهر حد الصفحة ، فيمكنك القيام بذلك باتباع نفس الخطوات المطلوبة لإضافة حد الصفحة. ومع ذلك ، إذا كنت ترغب في ضبط المسافة بين حد الصفحة وهامش الصفحة ، فإليك ما تحتاج إلى القيام به:
الخطوة 1: على شريط Word ، انقر فوق علامة التبويب تصميم.

الخطوة 2: انقر فوق خيار حدود الصفحة في مجموعة خلفية الصفحة. سيؤدي هذا إلى تشغيل مربع الحوار “حدود وتظليل”.
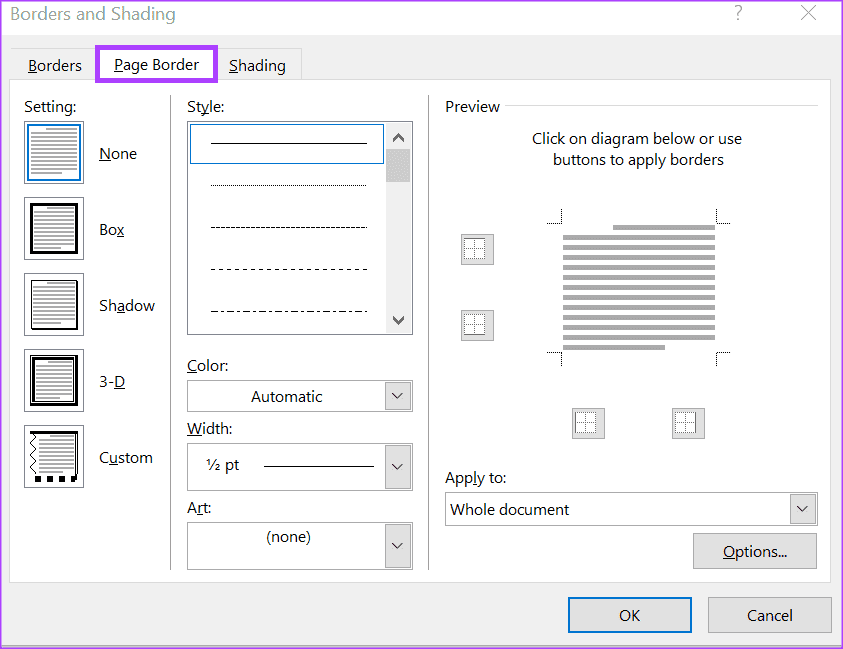
إلى الخطوة 3: في مربع الحوار الحدود والتظليل ، انقر فوق علامة التبويب حد الصفحة.
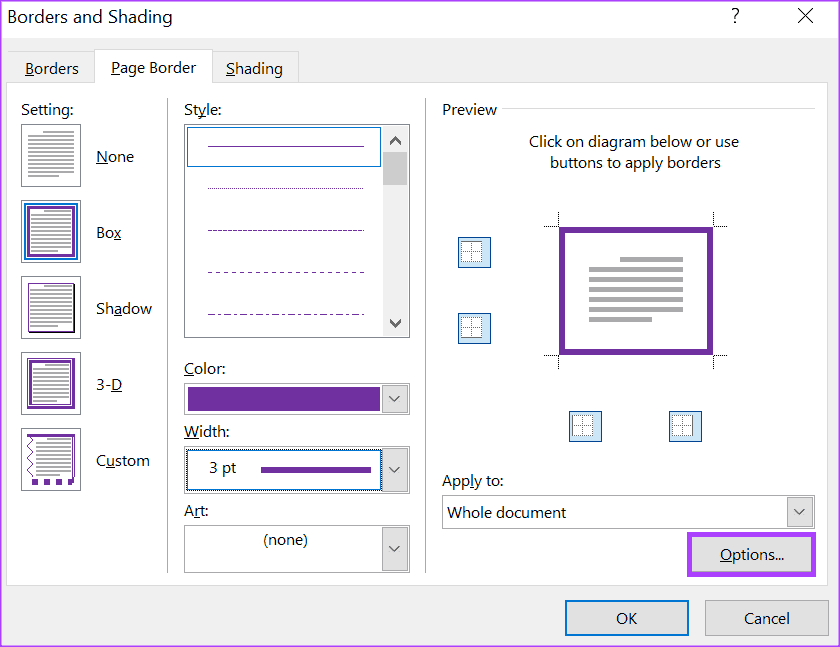
الخطوة 4: انقر فوق الزر “خيارات” الموجود في أسفل يمين مربع الحوار. سيؤدي هذا إلى تشغيل مربع الحوار خيارات الحدود والتظليل.
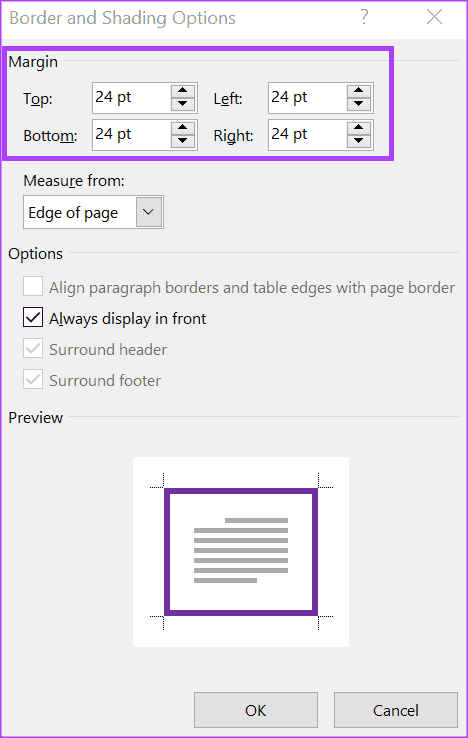
الخطوة 5: في قسم الهامش ، انقر فوق مفاتيح التبديل بجانب أعلى وأسفل ويسار ويمين لتحديد الهامش الخاص بك.
إلى الخطوة 6: في قسم القياس من ، انقر فوق القائمة المنسدلة واختر المكان الذي تريد أن تبدأ منه حدودك:
- نص
- حافة الصفحة
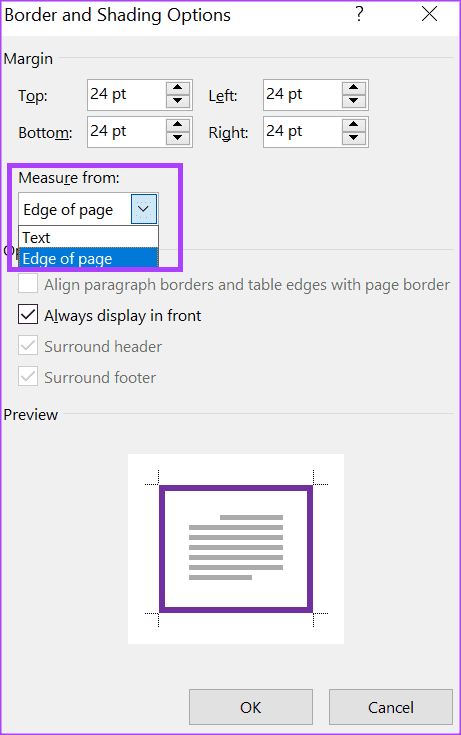
بناءً على اختيارك ، سيكون لديك بعض هذه الخيارات أو كلها بجوارها للاختيار من بينها:
- قم بمحاذاة حدود الفقرة وحواف الجدول مع حد الصفحة
- اعرض دائمًا في المقدمة
- رأس الصوت المحيط
- التذييل المحيط
الخطوة 7: قم بمعاينة اختياراتك في قسم المعاينة.
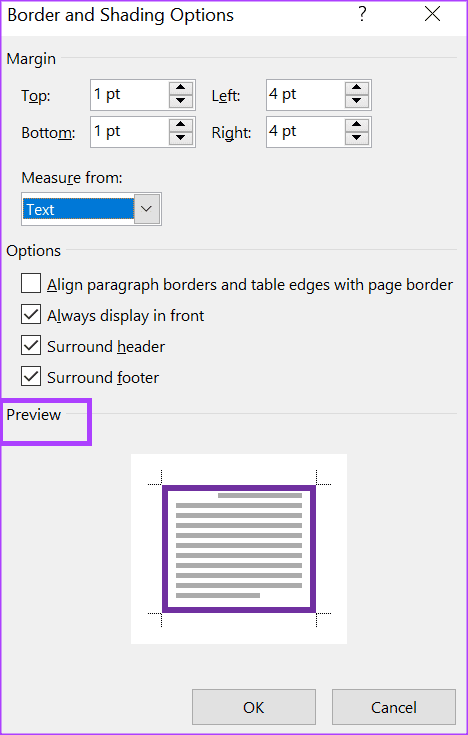
الخطوة 8: انقر فوق “موافق” لحفظ التغييرات الخاصة بك.
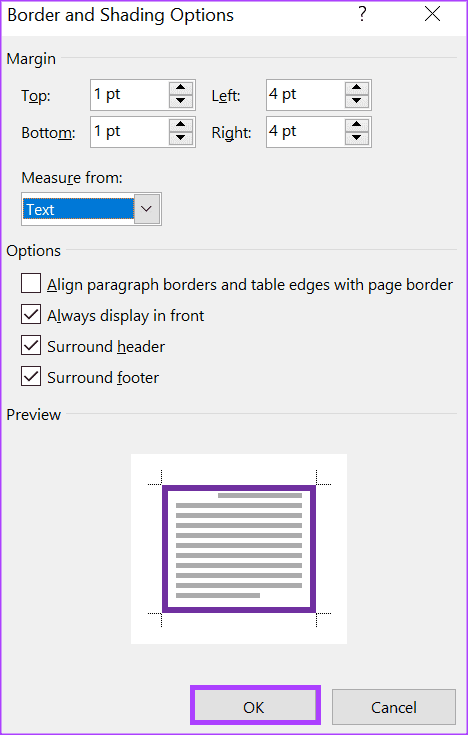
كيفية إزالة حدود الصفحة في Microsoft Word
إذا قررت إزالة حد الصفحة ، فإليك ما عليك القيام به:
الخطوة 1: على شريط Word ، انقر فوق علامة التبويب تصميم.

الخطوة 2: انقر فوق خيار حدود الصفحة في مجموعة خلفية الصفحة. سيؤدي هذا إلى تشغيل مربع الحوار “حدود وتظليل”.

إلى الخطوة 3: في مربع الحوار الحدود والتظليل ، انقر فوق علامة التبويب حد الصفحة.
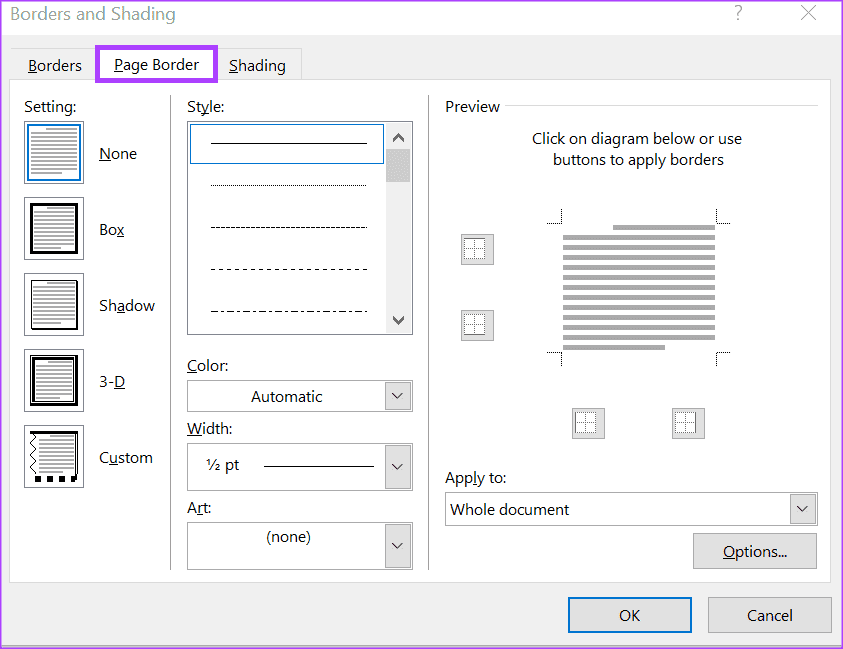
الخطوة 4: في قسم الإعداد ، انقر فوق خيار بلا.
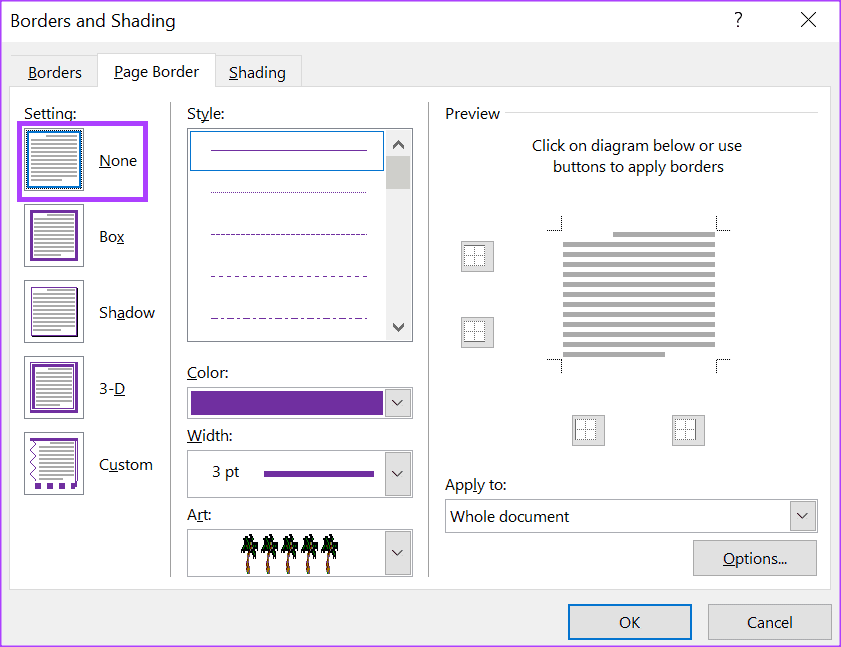
الخطوة 5: انقر فوق “موافق” في الجزء السفلي من مربع الحوار ، ويجب إزالة الحدود.
ضبط هوامش الصفحة في Microsoft Word
كما ذكرنا سابقًا ، فإن حدود الصفحة في Word عادةً ما تؤطر هوامش الصفحة. يمكنك ضبط هوامش الصفحة في مستند Word لتكون أصغر أو أكبر. هناك طرق مختلفة لتحقيق ذلك ، بما في ذلك استخدام مسطرة Word وعلامة التبويب التخطيط.
