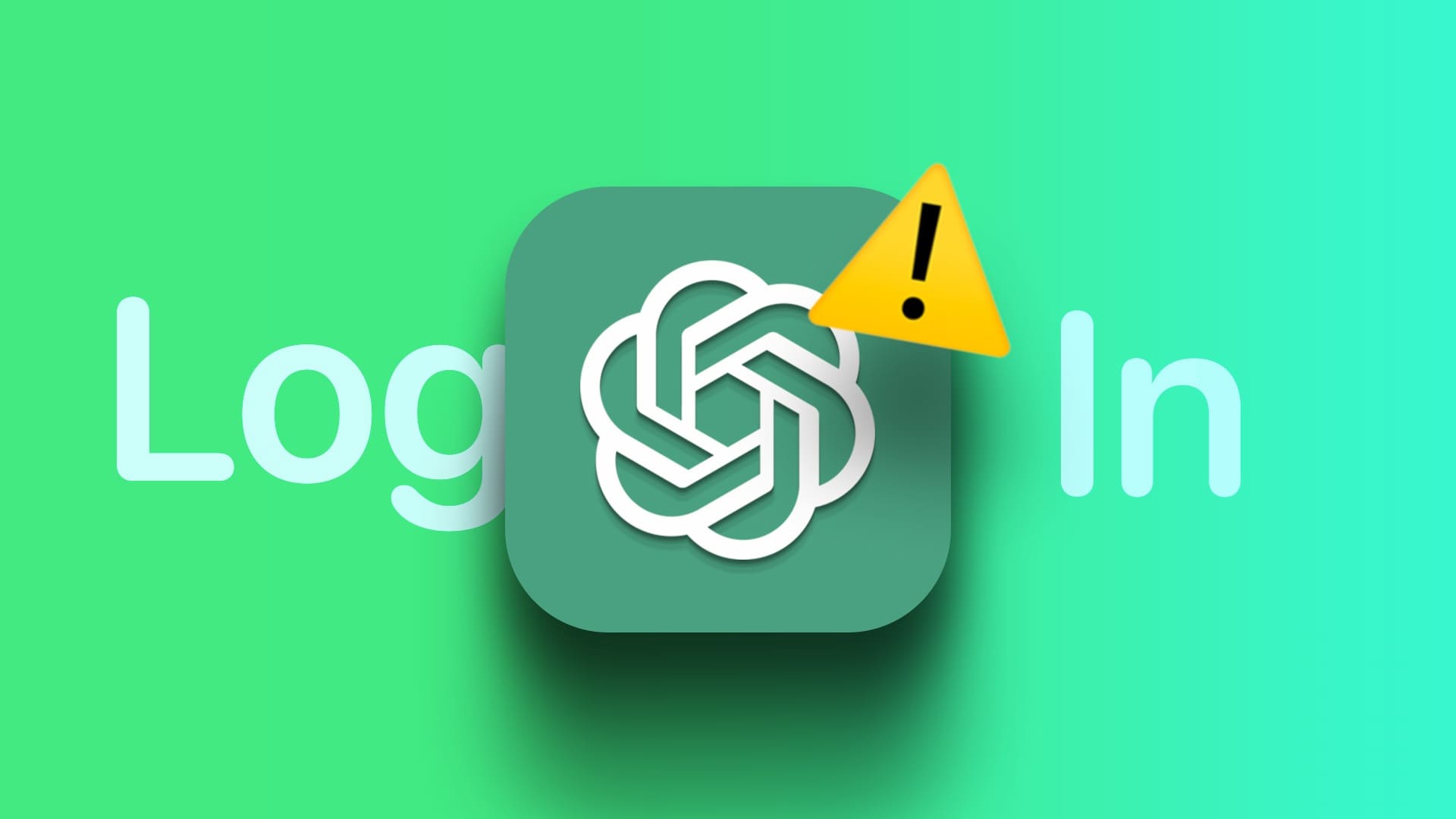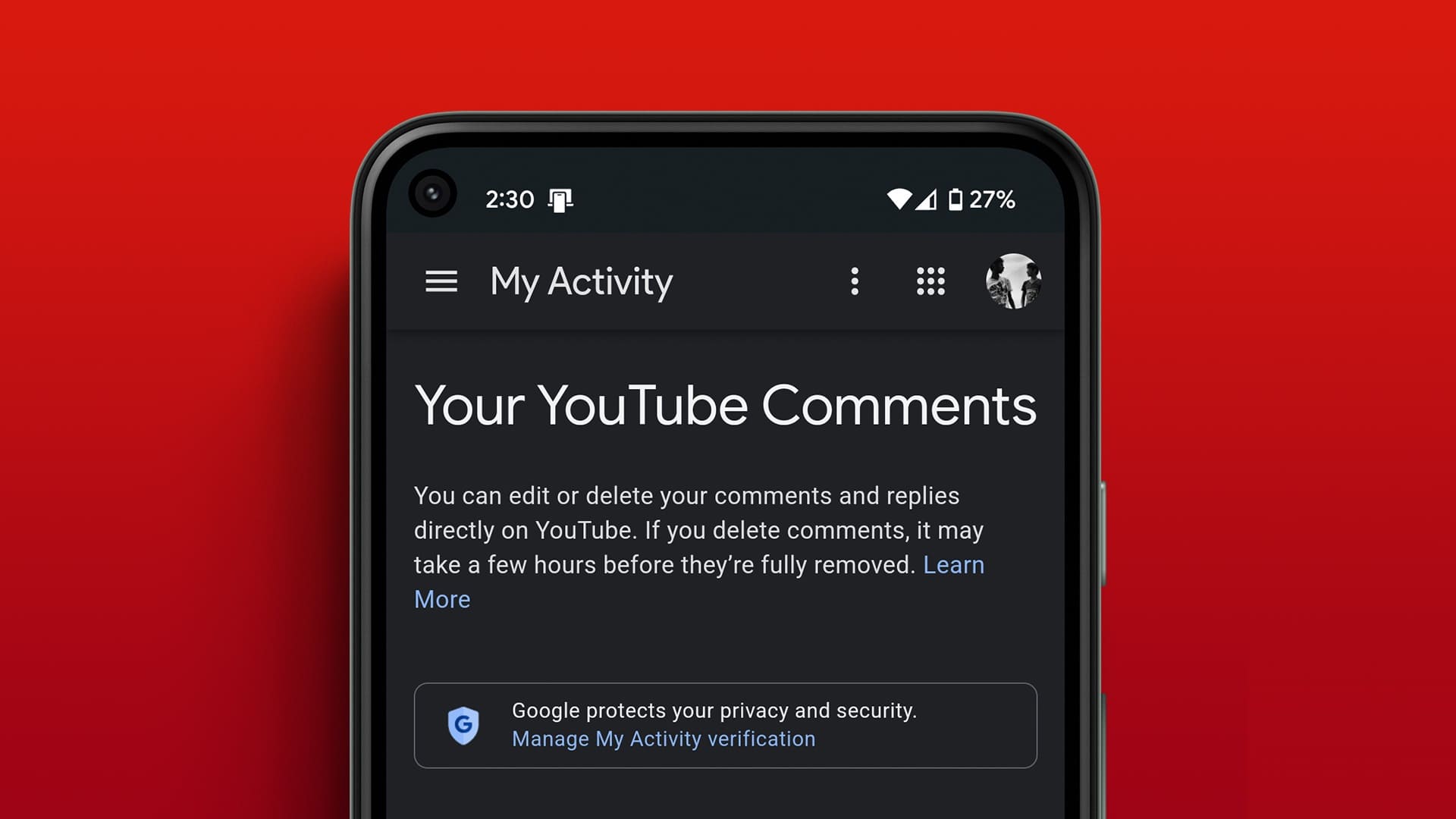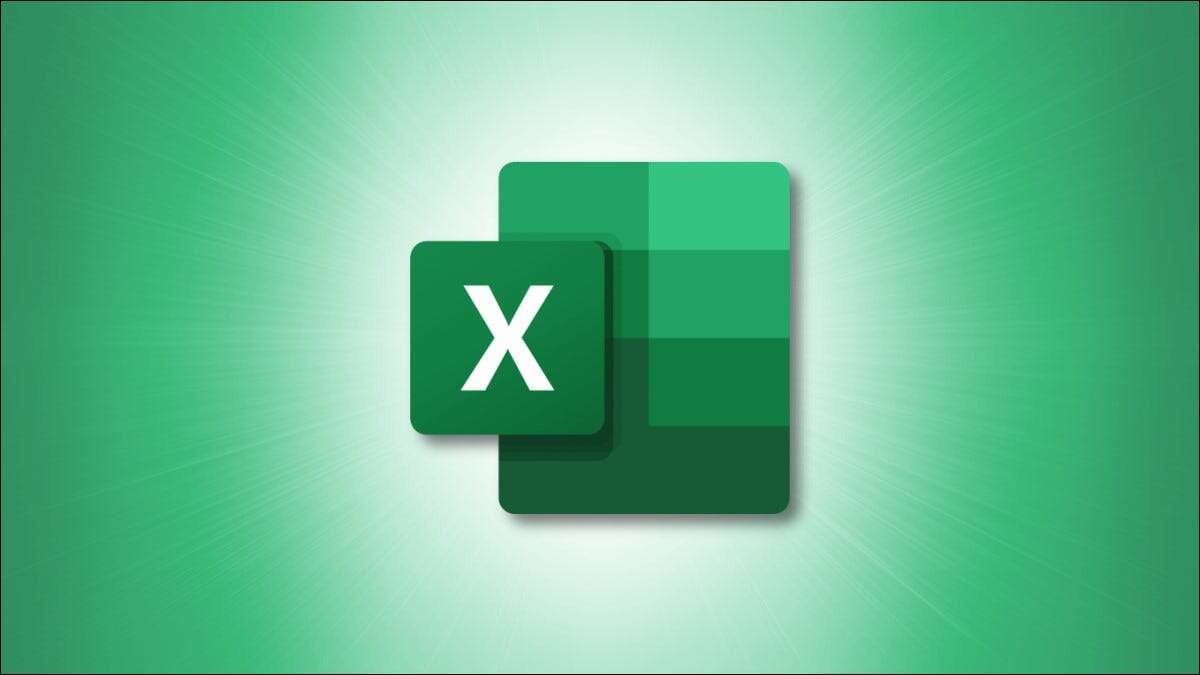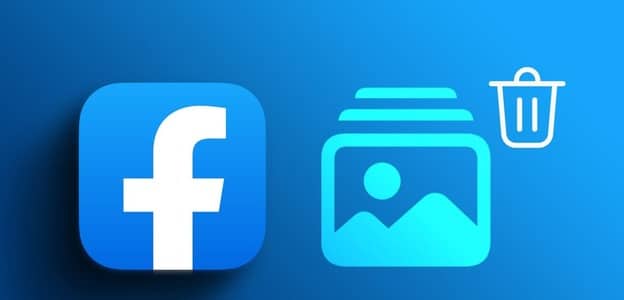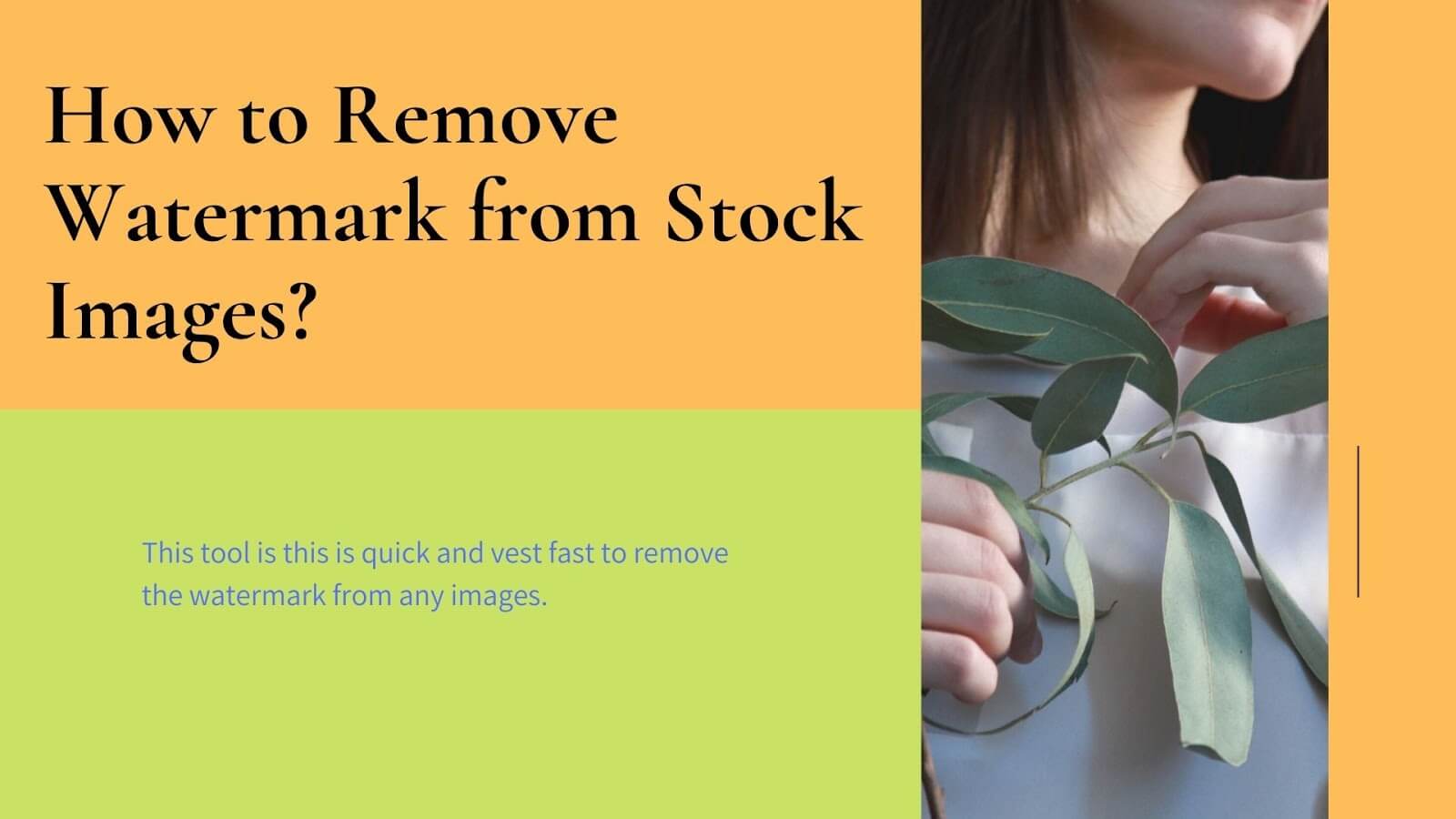يعد تضمين مربع اختيار أو خانة اختيار في ملف Microsoft Excel طريقة رائعة لتحسين التفاعل. على سبيل المثال ، يمكن لمستخدمي جدول بيانات Excel التفاعل مع مربع الاختيار للإشارة إلى اختيارات إيجابية أو سلبية. يكون هذا مفيدًا إذا تم استخدام جدول البيانات لتمكين إعداد أو الوصول إلى نتيجة. وإليك كيفية إدراج مربعات الاختيار في Microsoft Excel.

يعد إدخال مربع اختيار في ملف Microsoft Excel أمرًا بسيطًا للغاية. ومع ذلك ، يتطلب هذا علامة تبويب المطور على شريط Excel. تتوفر علامة تبويب المطور في كافة إصدارات Excel (2007 و 2010 و 2013 و 2016 و 2019 و Office 365). إليك كيفية الوصول إليها لتضمين مربعات الاختيار في Excel.
كيفية تخصيص شريط EXCEL لإظهار علامة تبويب المطور
توفر علامة التبويب المطور الوصول إلى وظائف وميزات أكثر تقدمًا في Excel. ومع ذلك ، بشكل افتراضي ، تكون علامة التبويب Developer مخفية دائمًا. إليك كيفية تخصيص الشريط لإظهار علامة تبويب المطور:
الخطوة 1: قم بتشغيل تطبيق Microsoft Excel.
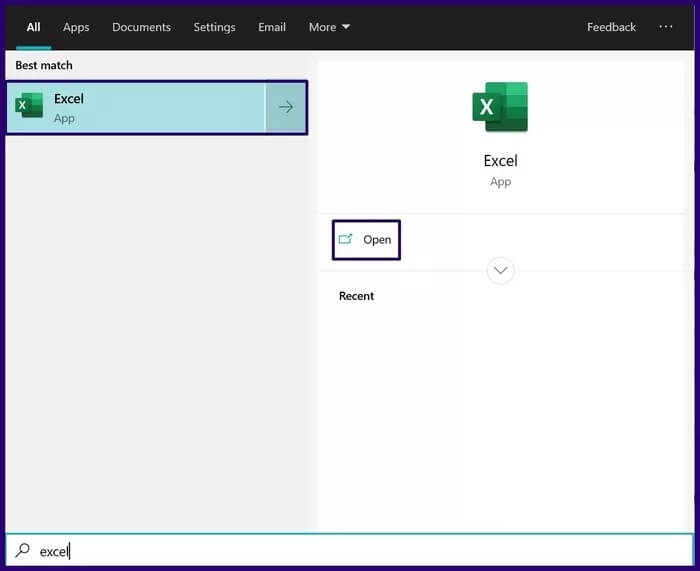
الخطوة 2: ضع مؤشر الماوس على شريط Excel وانقر بزر الماوس الأيمن.
خطوة 3: من الخيارات المدرجة ، حدد تخصيص الشريط. يقوم هذا الإجراء بتشغيل مربع الحوار الذي يحمل التسمية خيارات Excel.
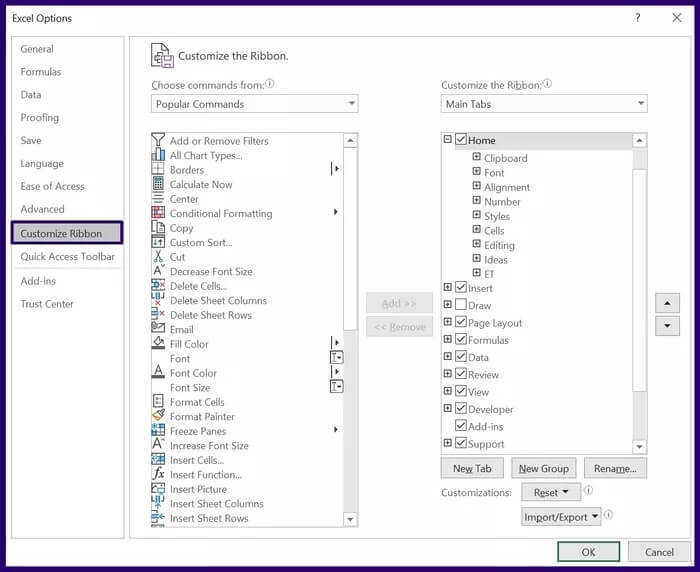
الخطوة 4: من الخيارات الموجودة على يسار مربع الحوار خيارات Excel ، حدد تخصيص الشريط.
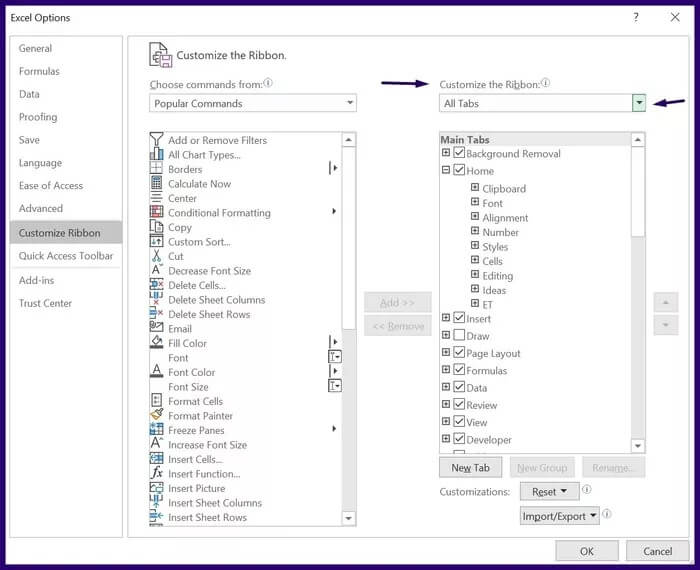
الخطوة 5: في أقصى يمين مربع حوار خيارات Excel وتحت الحقل المسمى تخصيص الشريط ، حدد القائمة المنسدلة.
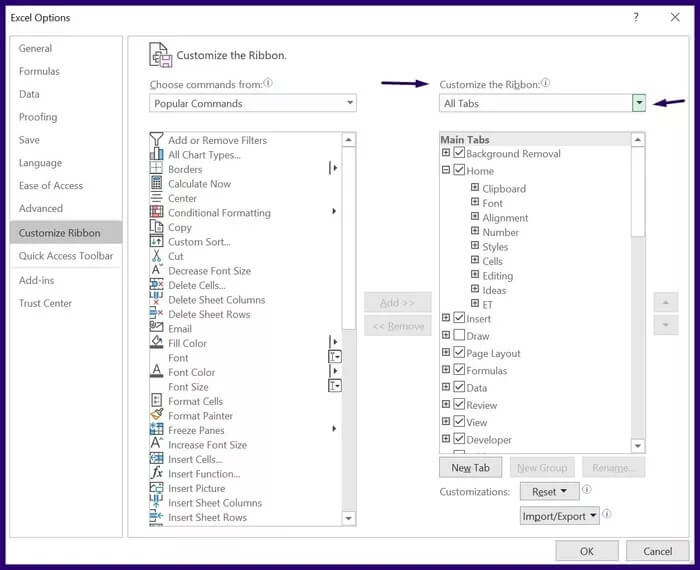
خطوة 6: من القائمة المنسدلة ، حدد علامات التبويب الرئيسية.
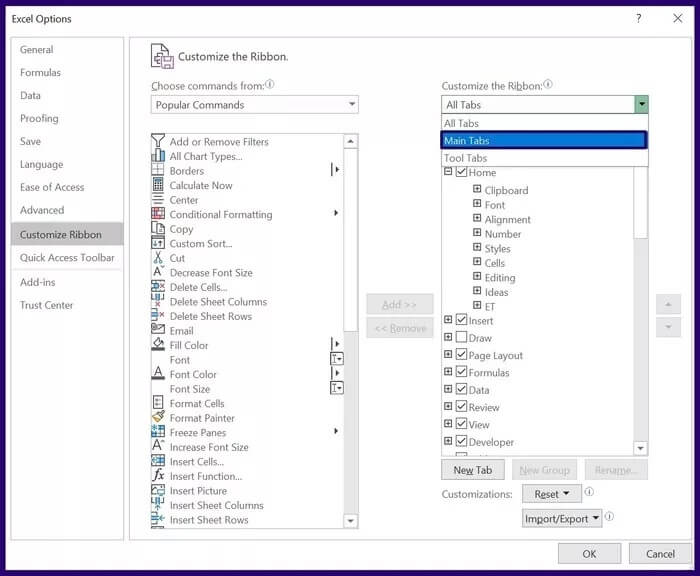
الخطوة 7: من قائمة الخيارات المعروضة ، قم بالتمرير إلى خيار Developer.
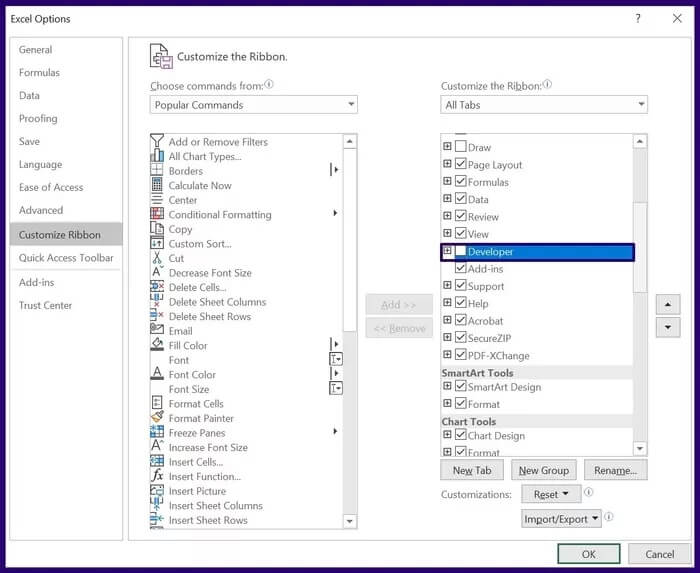
الخطوة 8: ضع علامة في خانة الاختيار بجانب خيار Developer وانقر فوق “موافق”. يجب أن تظهر علامة التبويب المطور على شريط Excel كأحد علامات التبويب.
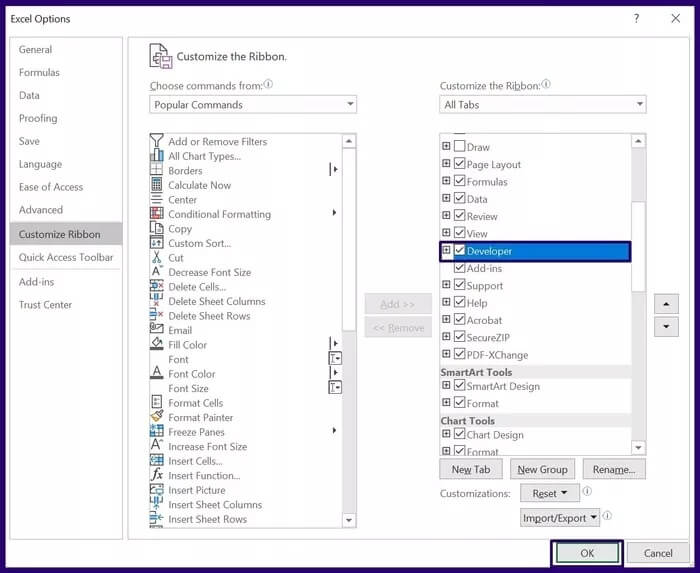
كيفية إدراج مربع الاختيار في EXCEL باستخدام علامة تبويب المطور
مع ظهور علامة تبويب المطور الآن على شريط Excel ، يمكنك الآن بسهولة إدراج خانة اختيار. فيما يلي الخطوات التي يجب اتباعها للقيام بذلك:
الخطوة 1: انقر فوق علامة تبويب المطور على الشريط في نافذة Excel.
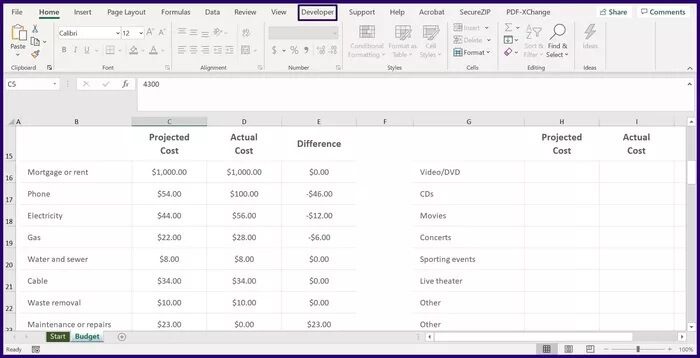
الخطوة 2: من الخيارات المدرجة ضمن مجموعة عناصر التحكم ، انقر فوق القائمة المنسدلة ضمن إدراج.
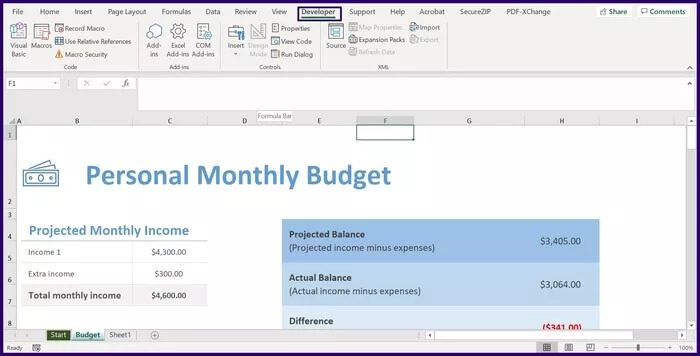
خطوة 3: ضمن القائمة التي تحمل عنوان Form Controls ، حرك المؤشر على كل رمز حتى ترى خانة اختيار الاسم (التحكم في النموذج). حدد الرمز.
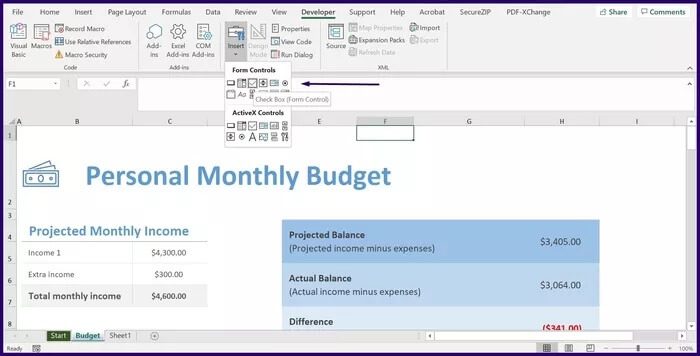
الخطوة 4: بعد النقر فوق رمز خانة الاختيار ، يجب أن يتغير المؤشر إلى + ، انقر فوق أي جزء من ورقة العمل الخاصة بك باستخدام المؤشر لإدراج مربع الاختيار تلقائيًا.
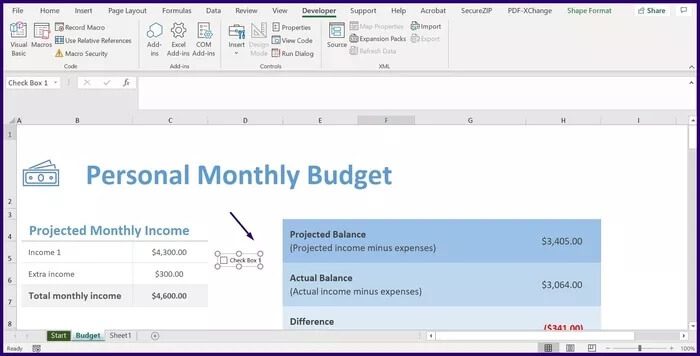
الخطوة 5: بمجرد ظهور مربع الاختيار ، فإن الاسم الافتراضي الذي ستراه هو Check Box بالإضافة إلى رقم خانة الاختيار. إذا كنت ترغب في تغيير اسم مربع الاختيار ، فضع المؤشر على اسم خانة الاختيار لإعادة تسميته.
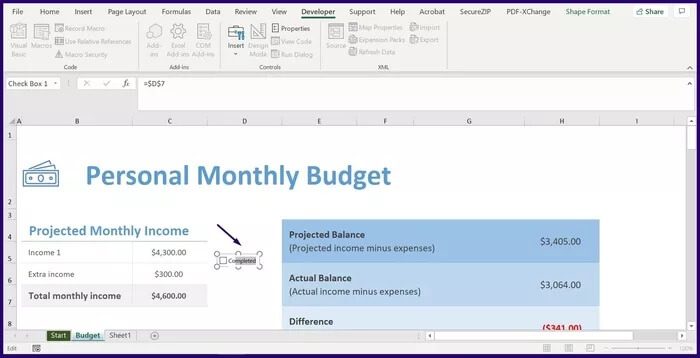
إذا كان الغرض من مربع الاختيار هو تمثيل المعلومات بشكل مرئي ، فيمكنك التوقف هنا. ولكن ، إذا كنت بحاجة إلى نتيجة مربع الاختيار لتؤدي إلى نتيجة أخرى ، فأنت بحاجة إلى معرفة كيفية ربط مربع الاختيار.
كيفية تنسيق مربعات الاختيار في MICROSOFT EXCEL
يمكن أيضًا استخدام مربع الاختيار في Microsoft Excel في الصيغ أو لاستدعاء إجراءات معينة. للقيام بذلك يتطلب ربط خانة الاختيار بخلايا أخرى في Excel. وإليك كيف يعمل:
الخطوة 1: انقر بزر الماوس الأيمن فوق مربع الاختيار المضاف حديثًا ، ثم حدد تنسيق التحكم. يمكنك أيضًا استخدام الاختصار Ctrl + 1 لبدء تشغيل مربع الحوار Format Control.
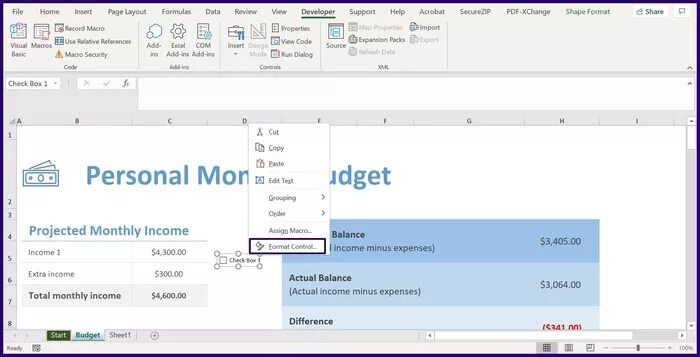
ملاحظة: تأكد من تحديد خانة الاختيار عند استخدام مفاتيح الاختصار. وإلا فسيتم تشغيل مربع الحوار تنسيق الخلايا بدلاً من تنسيق التحكم.
الخطوة 2: في مربع الحوار المسمى تنسيق التحكم ، حدد علامة التبويب التحكم.
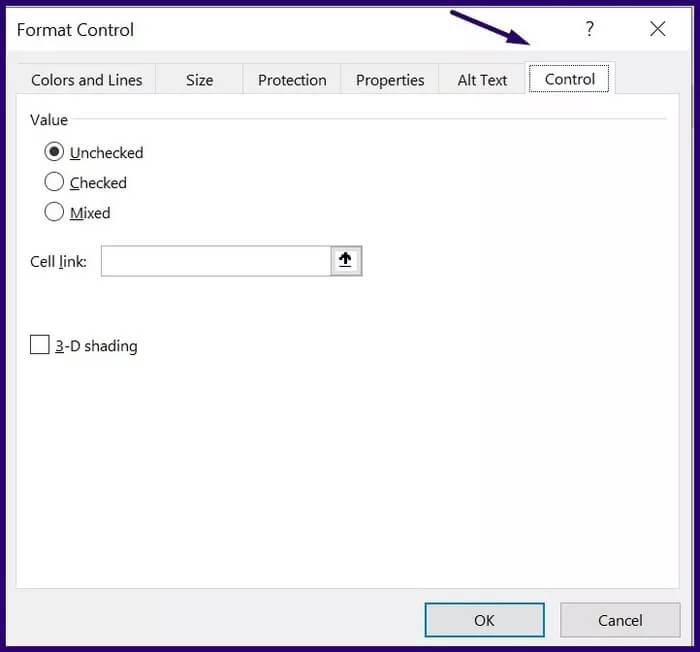
خطوة 3: ضمن مجموعة القيمة ، يجب أن ترى ثلاثة خيارات بعنوان Unchecked، Checked Mixed. لتحديد أفضل قيمة تناسبك ، إليك ما يمثله كل خيار:
-
- غير محدد: يضمن هذا إلغاء تحديد خانة الاختيار عند تشغيل ملف Excel.
- تم التحديد: يضمن هذا تحديد خانة الاختيار عند تشغيل ملف Excel.
- مختلط: هذا يضمن ظهور مربع الاختيار باللون الرمادي.
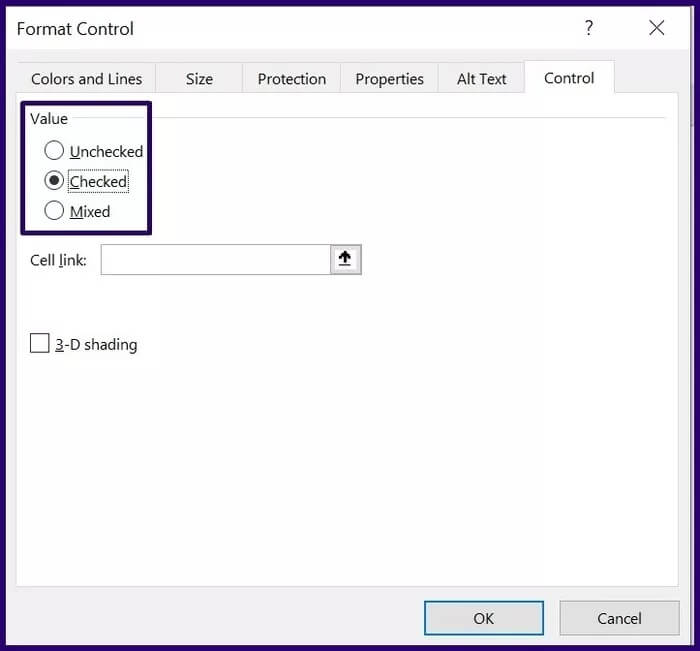
الخطوة 4: إلى جانب الخيار المسمى ارتباط الخلية ، أدخل تفاصيل الخلية التي ترغب في ربطها بخانة الاختيار الخاصة بك وحدد موافق.
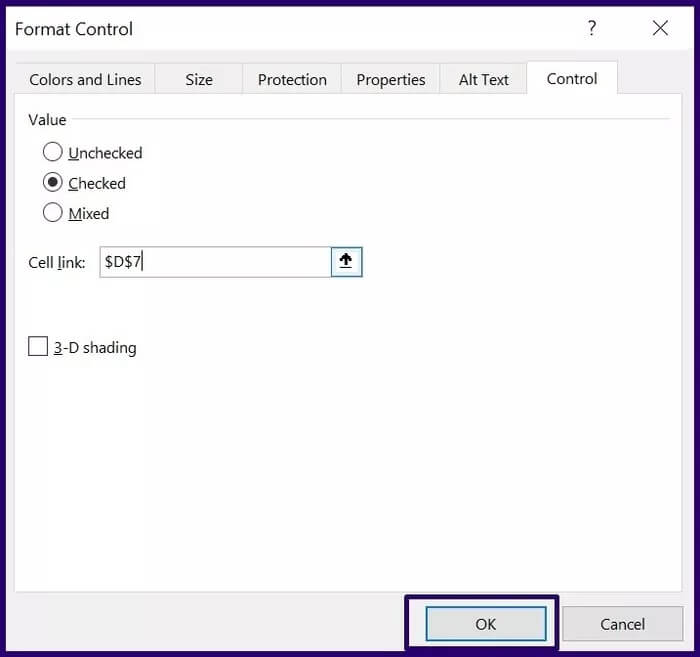
ملاحظة: عند ربط خلية بخانة الاختيار ، تعرض الحالة TRUE التي تمثل علامة. ومع ذلك ، إذا كانت الحالة تظهر False ، فإنها تمثل مربع اختيار غير محدد.
يمكن استخدام النتيجة المعروضة على الخلية المرتبطة في مربع الاختيار في صيغ Microsoft Excel أخرى.
تطبيق شكل على مربعات تحقق متعددة في EXCEL
يمكن أن يؤدي إدراج و استخدام مربعات الاختيار في Microsoft Excel إلى جعل جدول البيانات جذابًا بصريًا والمساعدة في أتمتة إجراءات معينة. على سبيل المثال ، يمكنك تطبيق تنسيق على عدة مربعات اختيار في Microsoft Excel باستخدام وحدات الماكرو.