6 طرق لإدراج الأسهم في Google Docs
سواء أكنت تريد إضافة تعليق توضيحي على صورة باستخدام سهم ، أو رسم مخطط انسيابي ، أو إضافة سهم إلى معادلة رياضية ، فإن Google تقدم طرقًا متعددة لإدراج الأسهم في Google Docs. يمكنك إضافة أسهم اتجاهية عادية وأسهم على الوجهين وحتى أسهم بأشكال مختلفة.
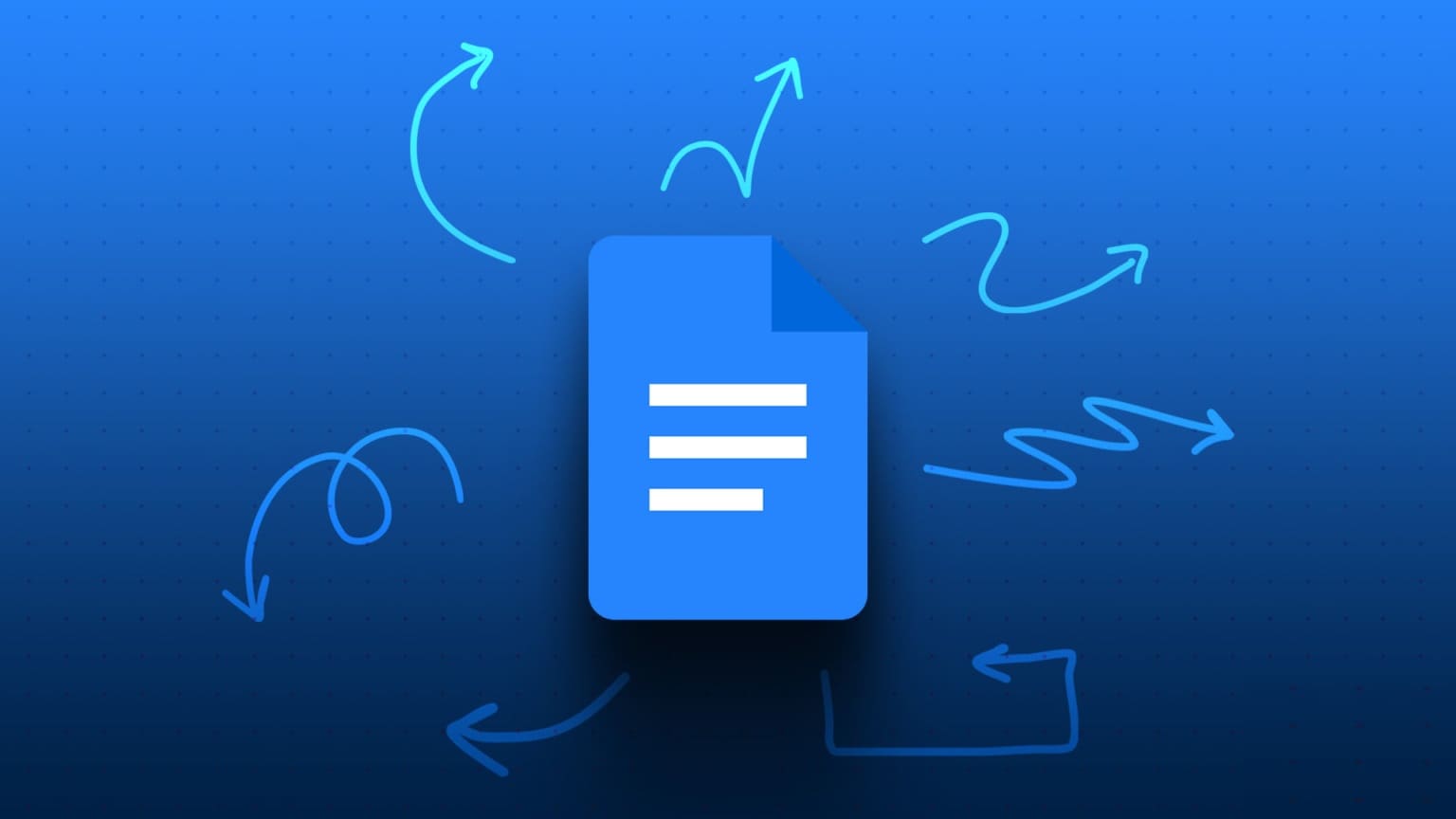
علاوة على ذلك ، يمكنك إنشاء سهم في Google Docs باستخدام اختصار لوحة المفاتيح أو الكتابة باستخدام رمز ALT أو استخدام رسومات Google أو ميزة المعادلات. دعونا نتحقق من جميع طرق إدراج الأسهم في Google Docs.
الطريقة 1: ارسم سهمًا في Google Docs باستخدام اختصار لوحة المفاتيح
إحدى أسهل الطرق لإضافة سهم في مستند Google Docs هي استخدام اختصار لوحة المفاتيح. يمكنك إنشاء سهم لليمين أو لليسار أو مزدوج باستخدام لوحة المفاتيح.
على سبيل المثال ، اكتب شرطة (-) مرتين متبوعة بعلامة أكبر من دون أي مسافة بينهما (- ->) لإنشاء سهم لليمين.
استخدم اختصارات لوحة المفاتيح التالية لإضافة أسهم في Google Docs:
نصيحة للمحترفين: انتقل إلى الأدوات متبوعة بالتفضيلات ثم البدائل لاستبدال هذه الاختصارات بالاختصار الخاص بك.
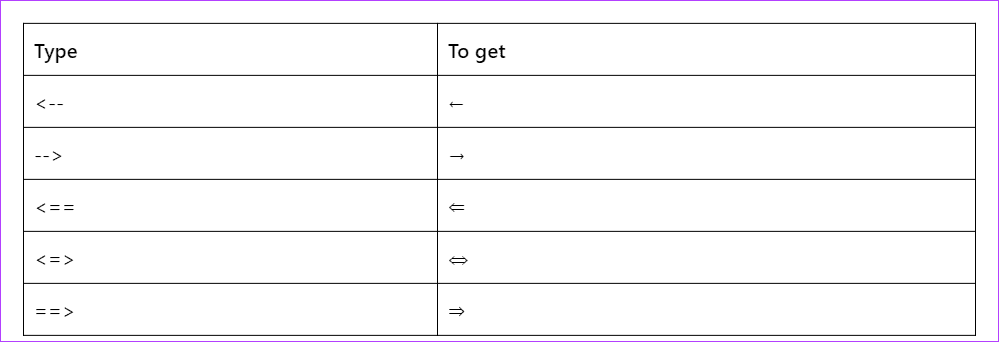
نصيحة: تعرف على كيفية استخدام النقاط النقطية وتخصيصها في محرر مستندات Google.
الطريقة 2: أدخل السهم باستخدام أحرف خاصة
هناك طريقة أخرى لإضافة الأسهم في مستند Google Docs الخاص بك وهي استخدام ميزة الأحرف الخاصة. يمكنك إدراج جميع أنواع الأسهم باستخدام هذه الطريقة ، مثل المستقيمة والقطرية والمنحنية وما إلى ذلك.
اتبع هذه الخطوات لإدراج الأسهم في محرر مستندات Google باستخدام الأحرف الخاصة:
الخطوة 1: في مستند Google Docs ، انقر فوق إدراج من القائمة العلوية وحدد أحرف خاصة من القائمة.
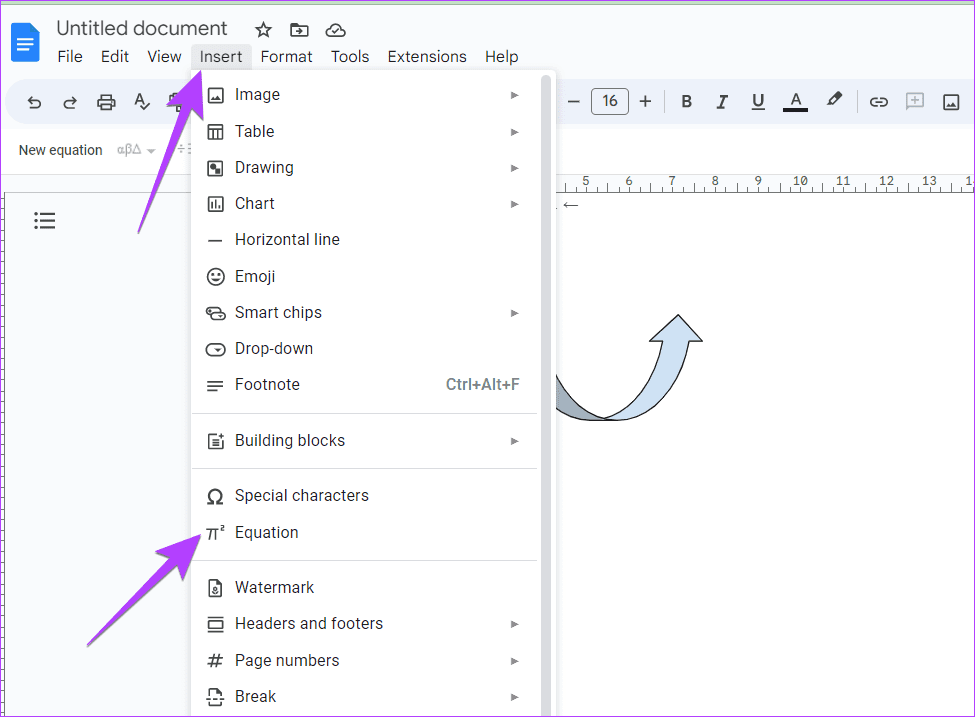
الخطوة 2: ستظهر نافذة إدراج أحرف خاصة. تأكد من تحديد الرمز والأسهم في المربعات المنسدلة المحددة. سيتم الترحيب بك بكل أنواع الأسهم.
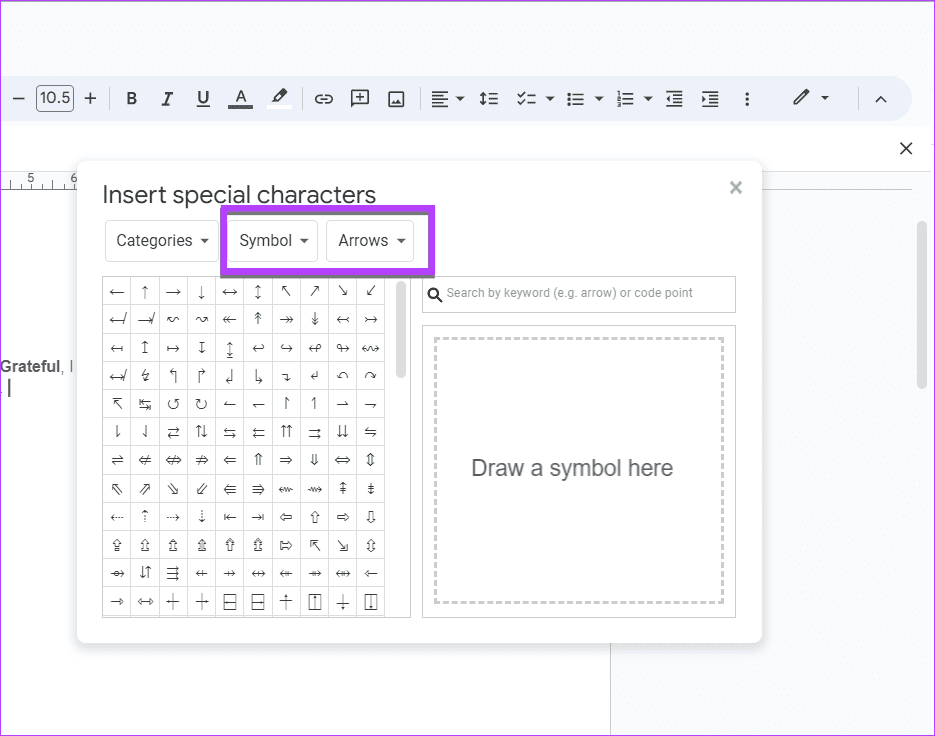
الخطوة 3: ضع المؤشر أينما تريد إدراج سهم. ثم ، انقر فوق السهم الذي تريد إدراجه في المستند الخاص بك. انقر فوق الرمز X لإغلاق النافذة.
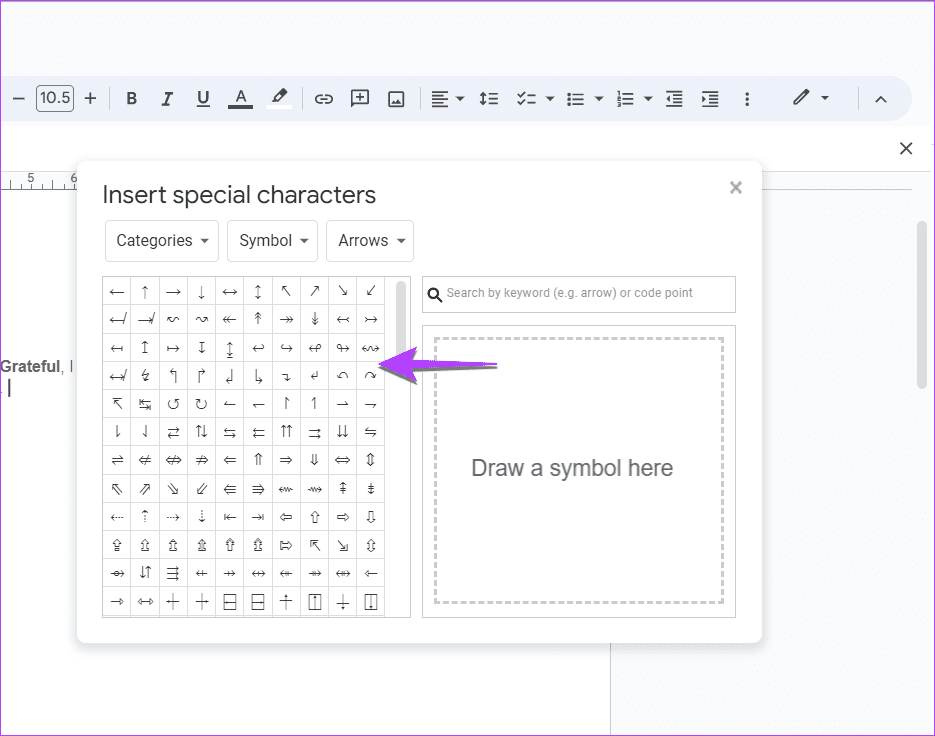
الطريقة 3: إضافة سهم إلى صورة أو نص في Google Docs باستخدام Google Drawing
سواء كنت تريد إضافة سهم في النص الخاص بك أو إضافته إلى لقطة شاشة أو صورة ، يمكنك الحصول على مساعدة من Google Drawing لنفس الشيء كما هو موضح أدناه:
الخطوة 1: افتح مستند Google Docs حيث تريد إدراج سهم.
الخطوة 2: انقر فوق إدراج متبوعًا بالرسم والجديد.
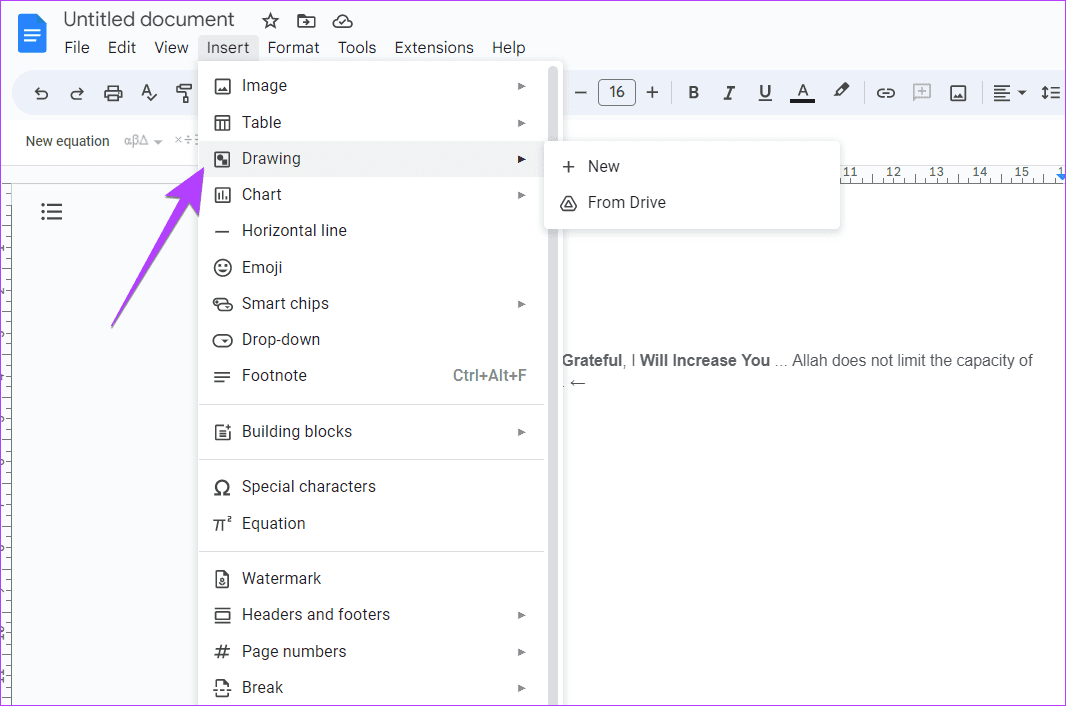
الخطوة 3: ستظهر نافذة الرسم. انقر فوق السهم الصغير بجوار رمز الخط وحدد سهم من القائمة.
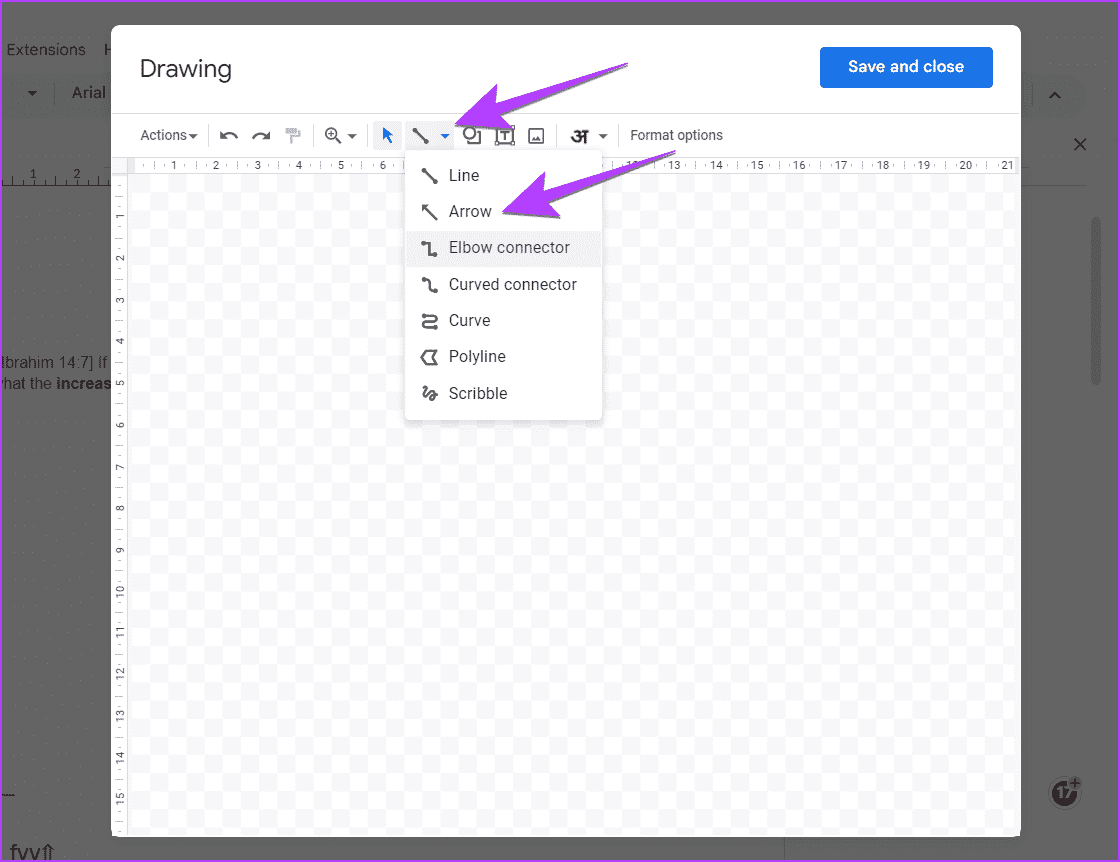
ملاحظة: انقر على أيقونة الصورة في نافذة الرسم لإضافة صورة ثم أضف سهم فوقها. تعرف على كيفية تجميع العناصر في رسومات Google.
الخطوة 4: انقر في أي مكان على اللوحة لإضافة سهم. بدلاً من ذلك ، استمر في الضغط على زر الماوس الأيسر واسحب الماوس لرسم سهم في الموضع المطلوب.
الخطوة 5: انقر فوق السهم لتحديده. يمكنك بعد ذلك تخصيصه من الخيارات الموجودة في الشريط العلوي. على سبيل المثال ، يمكنك تغيير لون السهم وحجمه ونوعه.
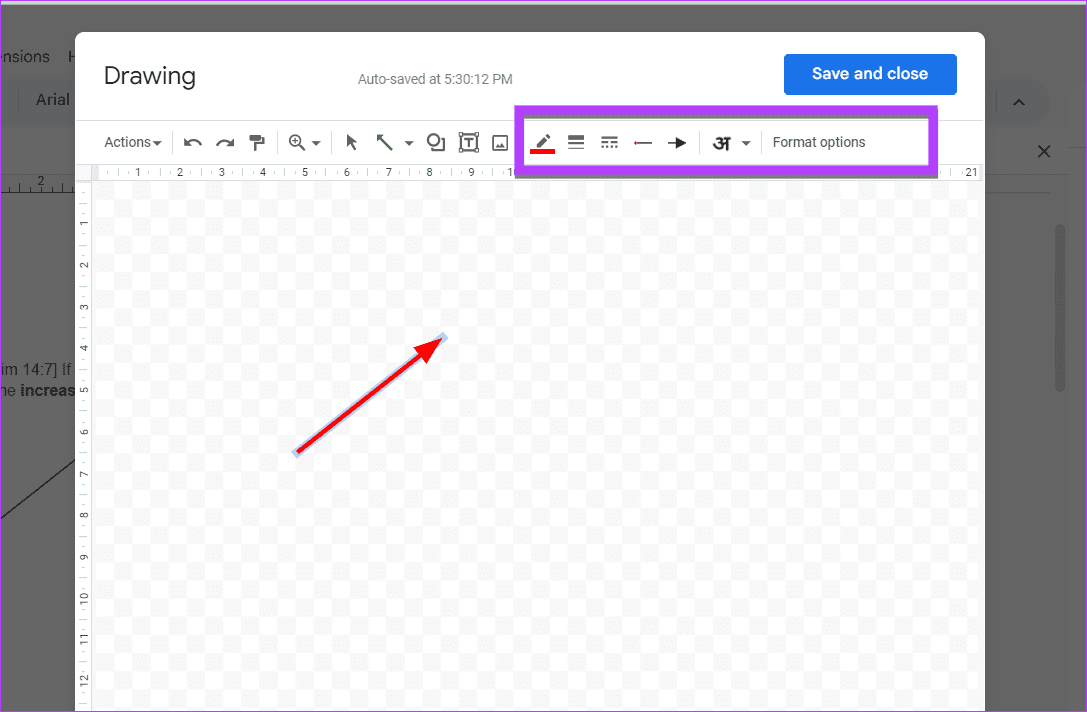
الخطوة 6: بدلاً من ذلك ، إذا كنت تريد إضافة أسهم متقدمة ، فانقر فوق أيقونة الشكل في شريط الأدوات العلوي وحدد الأسهم من القائمة. اختر السهم المطلوب من الخيارات المتاحة. انقر أو ارسم السهم يدويًا على اللوحة القماشية.
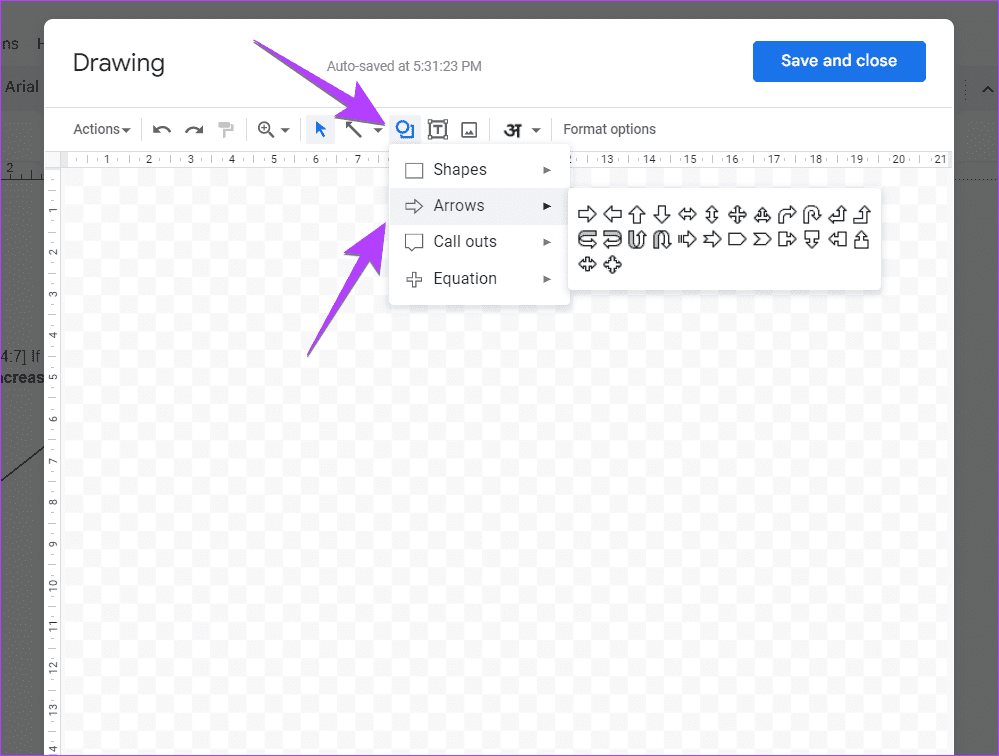
الخطوة 7: بمجرد أن تشعر بالرضا ، انقر فوق الزر حفظ وإغلاق لإدراج السهم في المستند الخاص بك.
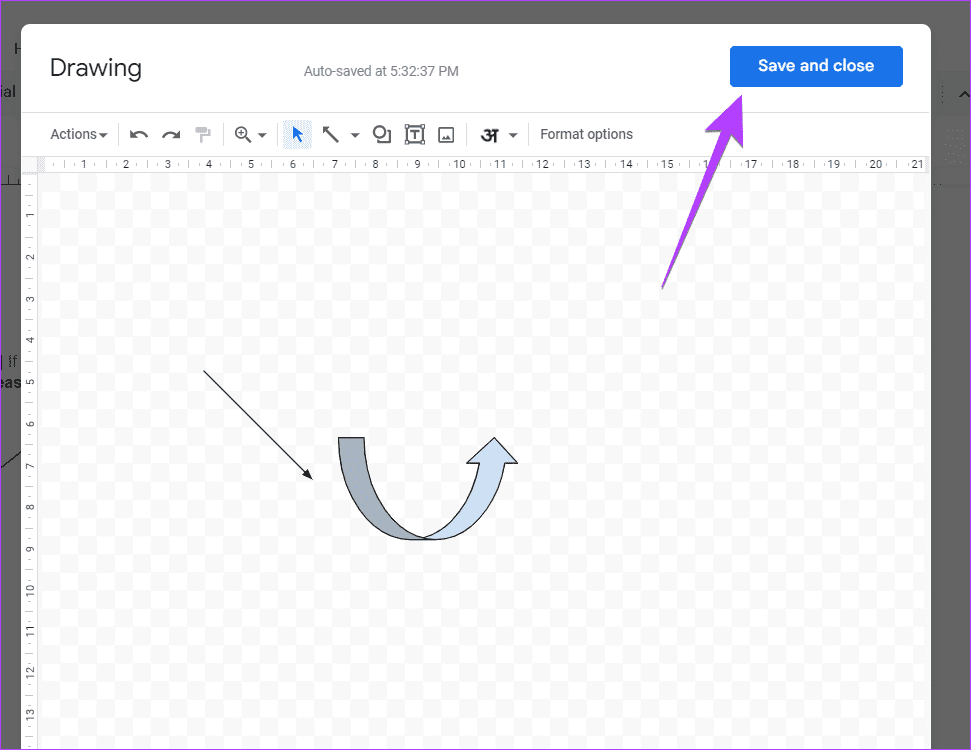
ستتم إضافة السهم إلى المستند الخاص بك. يمكنك تغيير حجمها أو تعديلها مثل أي صورة أخرى.
الطريقة 4: كيفية إنشاء أسهم باستخدام لوحة المفاتيح في Google Docs باستخدام ALT CODE
إذا كنت تحب استخدام أكواد ALT ، يسعدنا أن نقول إنه يمكنك إنشاء أسهم في محرر مستندات Google باستخدام رموز بديلة أيضًا. إذا لم تكن معتادًا على رموز ALT ، فلا داعي للقلق. الخطوات التالية ستساعدك.
الخطوة 1: تأكد من أن جهاز الكمبيوتر الخاص بك يحتوي على لوحة أرقام. إنه موجود عادة على الجانب الأيمن من لوحة المفاتيح. بعد ذلك ، قم بتمكين قفل الأرقام على لوحة المفاتيح.
الخطوة 2: اضغط مع الاستمرار على مفتاح Alt الأيسر على لوحة المفاتيح واكتب رمز alt من القائمة التالية لعمل سهم من اختيارك.
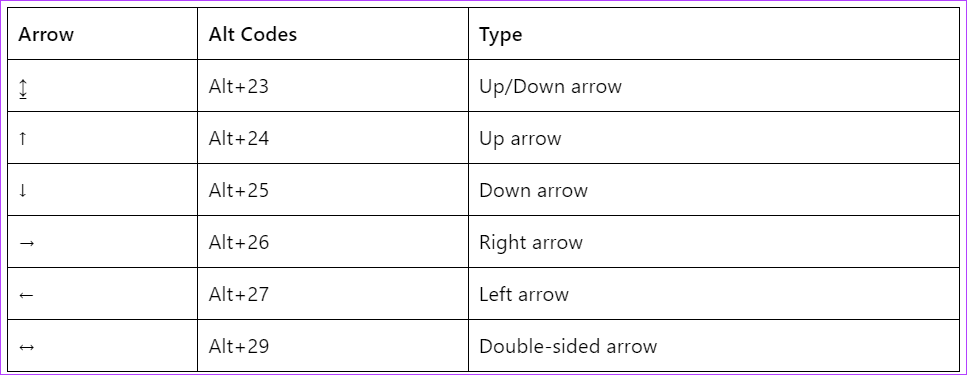
الطريقة 5: ضع سهمًا فوق حرف في Google Docs
إذا كنت ترغب في إضافة سهم فوق أي حرف في Google Docs ، خاصةً الموجودة في المعادلات الرياضية ، فيجب عليك استخدام ميزة المعادلة كما هو موضح أدناه.
الخطوة 1: في المستند الخاص بك ، انقر فوق إدراج متبوعًا بالمعادلة.
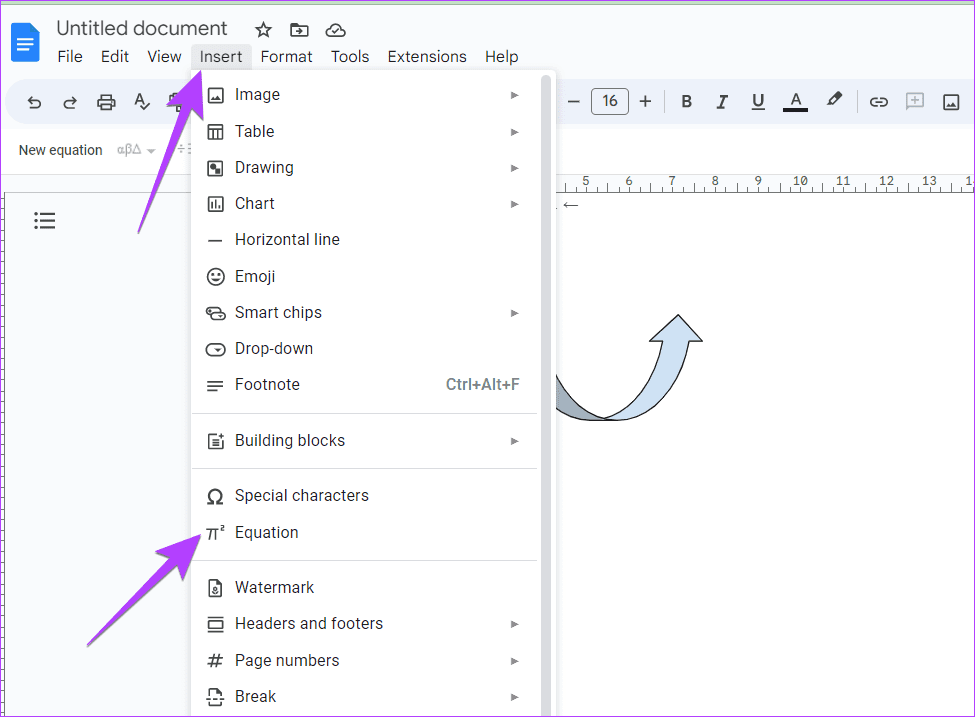
الخطوة 2: سيظهر مربع فارغ في المستند الخاص بك. اكتب \ vec في المربع واضغط على مفتاح المسافة.
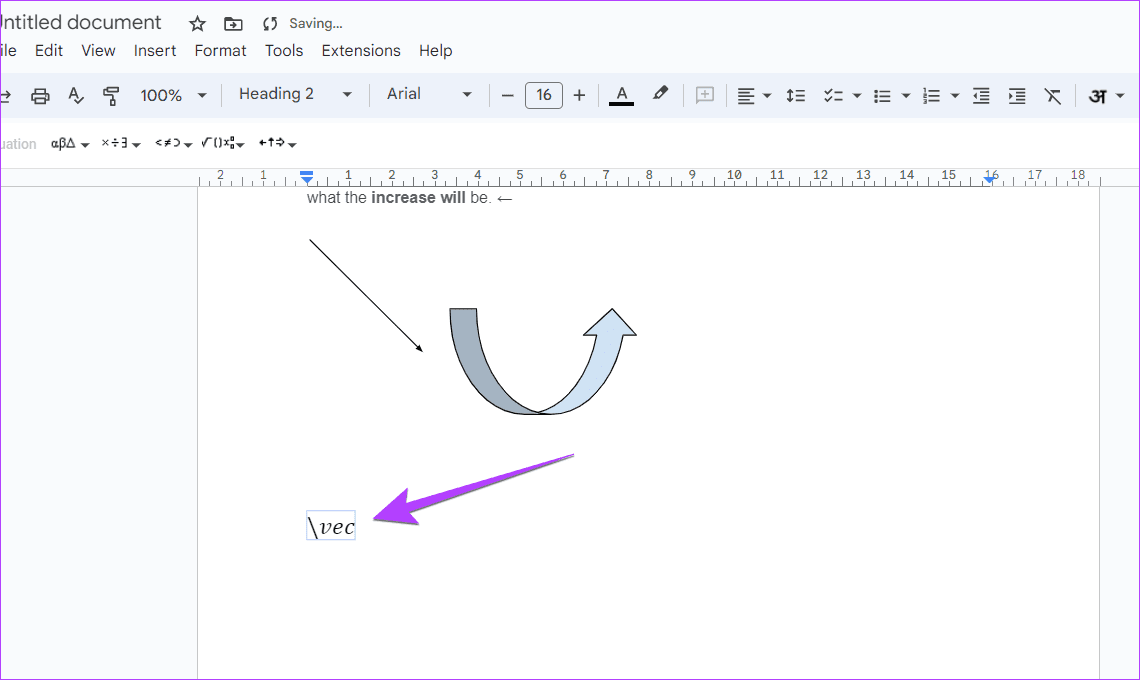
الخطوة 3: سيظهر سهم فوق المساحة الفارغة. الآن ، اكتب الحروف وستكون لديهم أسهم.
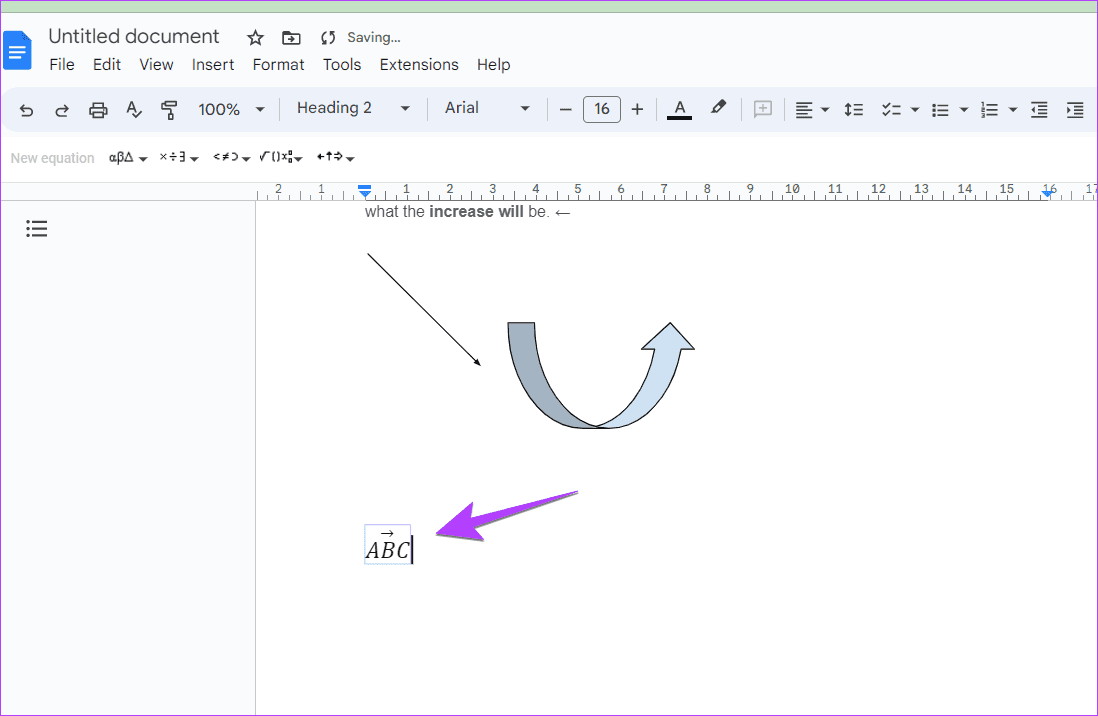
نصيحة: تعرف على كيفية إضافة النصوص المرتفعة أو المنخفضة في محرر مستندات Google.
الطريقة 6: إضافة سهم باستخدام الدالة الرياضية
هناك طريقة أخرى لإضافة الأسهم وهي استخدام عوامل الرياضيات.
الخطوة 1: انقر فوق إدراج متبوعًا بالمعادلة في المستند الخاص بك.
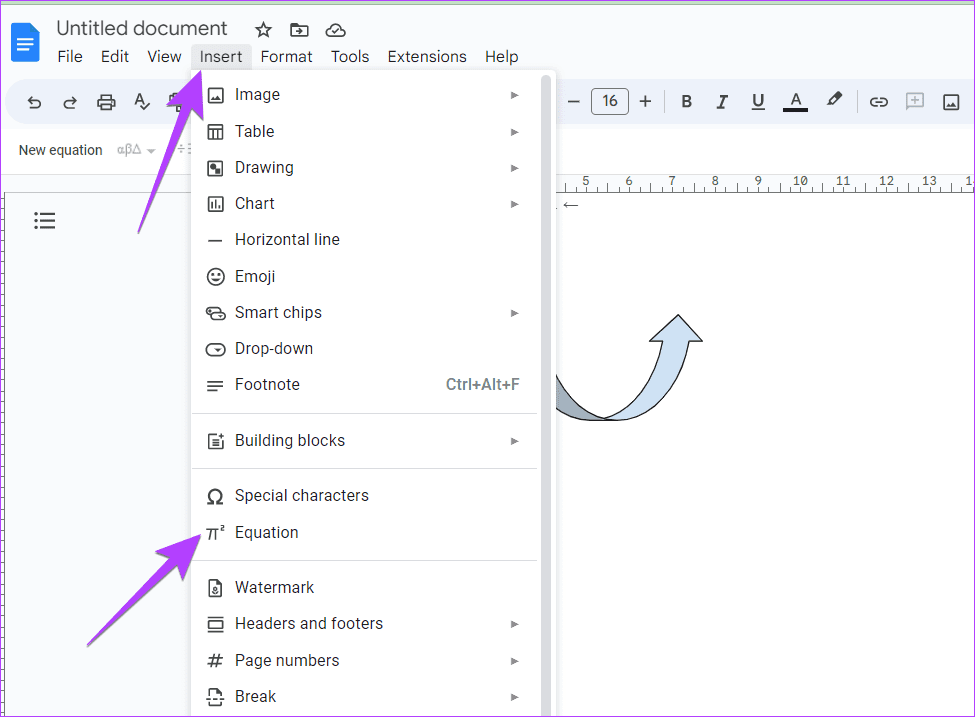
الخطوة 2: سيظهر مربع فارغ في المستند الخاص بك وسترى شريط أدوات المعادلة أسفل شريط أدوات التنسيق.
الخطوة 3: انقر فوق الأسهم في شريط أدوات المعادلات وحدد السهم الذي تريد إضافته إلى المستند الخاص بك.
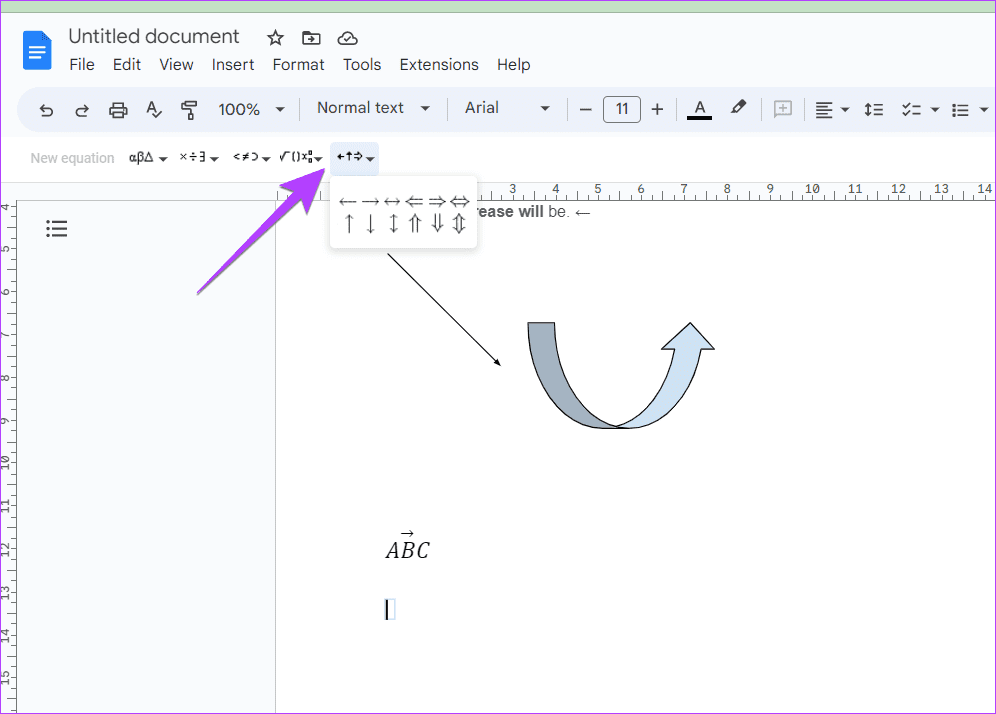
ضعه في الاتجاه الصحيح
الآن بعد أن عرفت كيفية إدراج الأسهم في محرر مستندات Google ، يجب أن تعرف أيضًا كيفية إضافة مربع نص إلى المستند الخاص بك. قبل أن تذهب ، تحقق من هذه النصائح والحيل لمُحرر مستندات Google.
