كيفية إدراج وتخصيص القوائم في صفحات Apple
يعد تطبيق Apple Pages أداة رائعة لتلبية جميع احتياجات التوثيق الخاصة بك. يمكنك إنشاء وحفظ مجموعة متنوعة من المستندات بمساعدة تطبيق Pages. بفضل العديد من الميزات ، يمكن لتطبيق Pages تحسين إنتاجيتك. نظرًا لأنه يأتي مثبتًا مسبقًا على iPhone و iPad و Mac ، يمكنك الاعتماد عليه لمزامنة البيانات عبر iCloud. يمنحك التطبيق خيار توثيق بياناتك بمساعدة النقاط أو القوائم. سيُظهر لك هذا المنشور كيفية إدراج وتخصيص القوائم في صفحات Apple على iPhone و iPad و Mac.
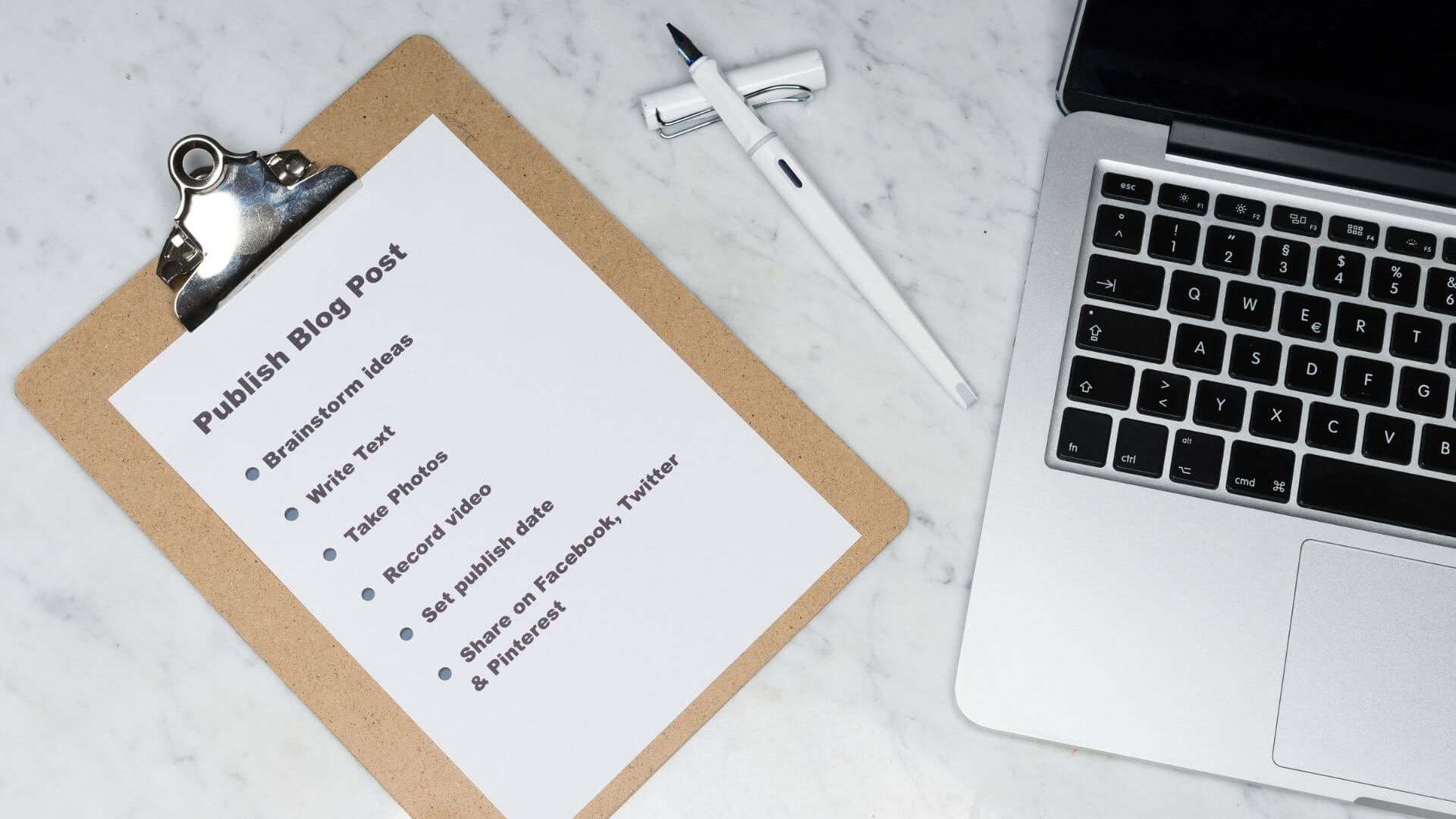
أدخل القوائم في تطبيق PAGES على IPHONE و IPAD
يعد إنشاء قائمة ميزة صغيرة لطيفة تساعد في تنظيم بياناتك. يمكنك تبسيط عرض نقاط البيانات الخاصة بك أو تمييز المعلومات المهمة في المستند عن طريق إنشاء قوائم. يمكنك حتى اختيار تحويل ملف Pages الخاص بك إلى ملف PDF قبل إرسالها إلى زملائك والمعلمين إذا لزم الأمر.
قبل المضي قدمًا ، تأكد من تحديث تطبيق Pages إلى أحدث إصدار له على جهاز iPhone أو iPad ، وفقًا لتفضيلات جهازك.
اتبع هذه الخطوات لإدراج قائمة في تطبيق Pages. تظل الخطوات كما هي لكل من مستخدمي iPhone و iPad.
الخطوة 1: افتح تطبيق Pages على iPhone أو iPad.
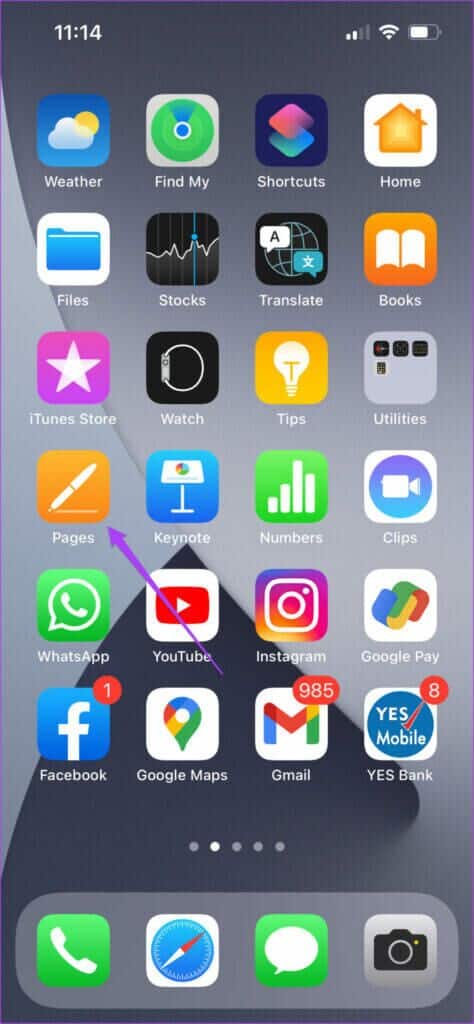
الخطوة 2: قم بإنشاء مستند فارغ أو افتح المستند السابق الذي تريد تحريره.
خطوة 3: ضع المؤشر في المستند حيث تريد إدراج قائمة.
الخطوة 4: اضغط على أيقونة الفرشاة في شريط القائمة العلوي.
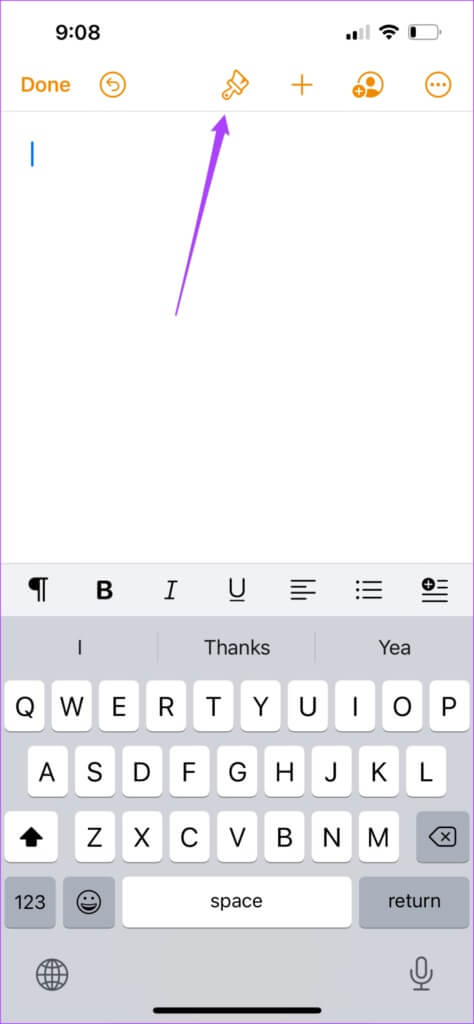
الخطوة 5: في لوحة Text Edit ، قم بالتمرير لأسفل وانقر على Bullets and Lists.
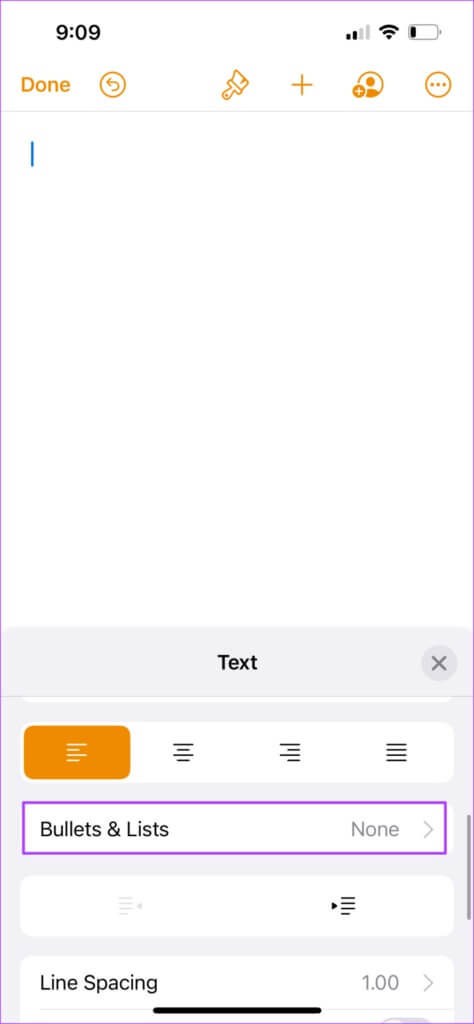
خطوة 6: اختر التصميم المفضل لديك من قائمة الخيارات.
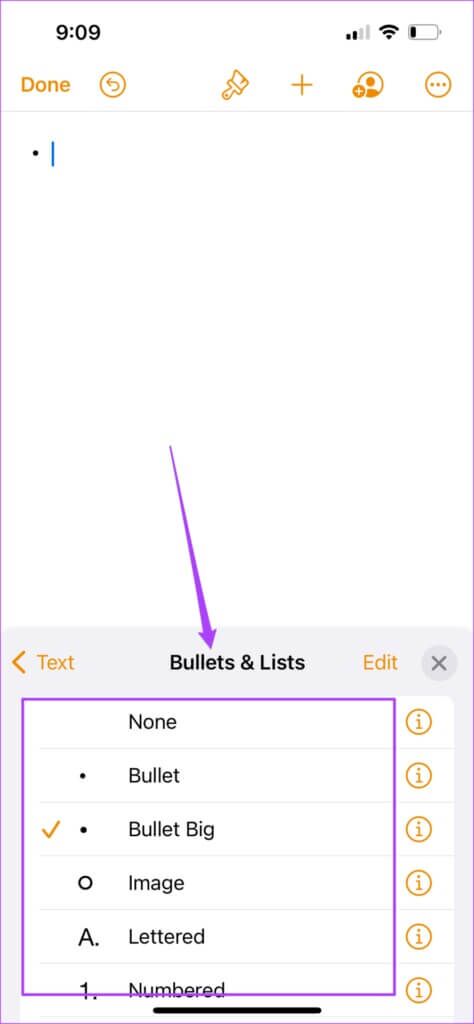
سترى نقطة يتم إنشاؤها في المستند. يمكنك الآن الاستمرار في إضافة النص والضغط على مفتاح الرجوع لإنشاء قائمة.
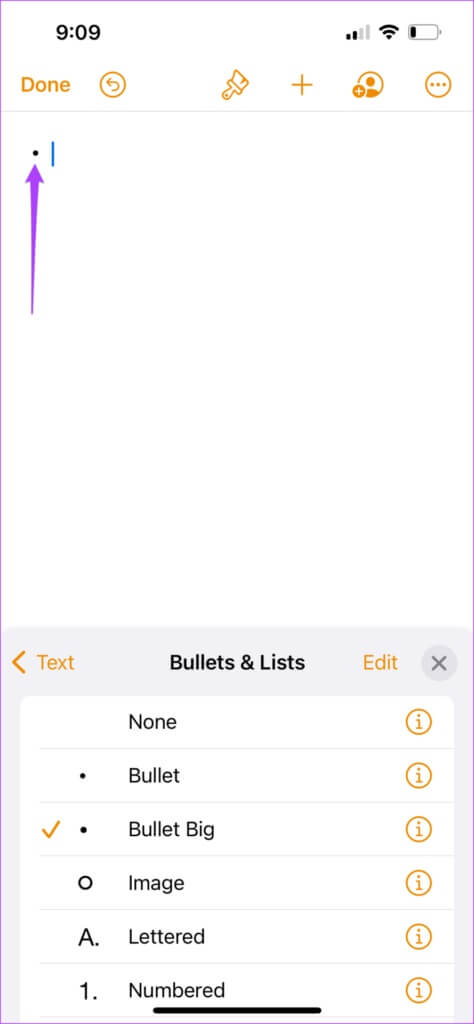
تخصيص القوائم في PAGES APP على iPhone و IPAD
إذا كنت تريد تغيير شكل ومظهر قوائمك في تطبيق Pages ، يمكنك تغيير نمط التعداد النقطي. هذا سيجعل المحتوى الخاص بك يبرز من البقية. اتبع هذه الخطوات.
الخطوة 1: في المستند الخاص بك ، اضغط على المؤشر بجوار الرمز النقطي الذي تريد تخصيصه.
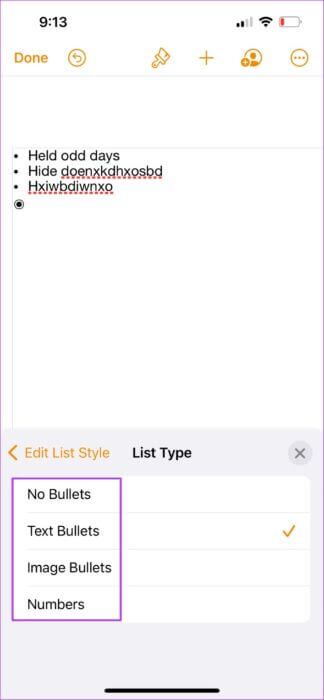
الخطوة 2: اضغط على أيقونة الفرشاة مرة أخرى وحدد Bullets and Lists.
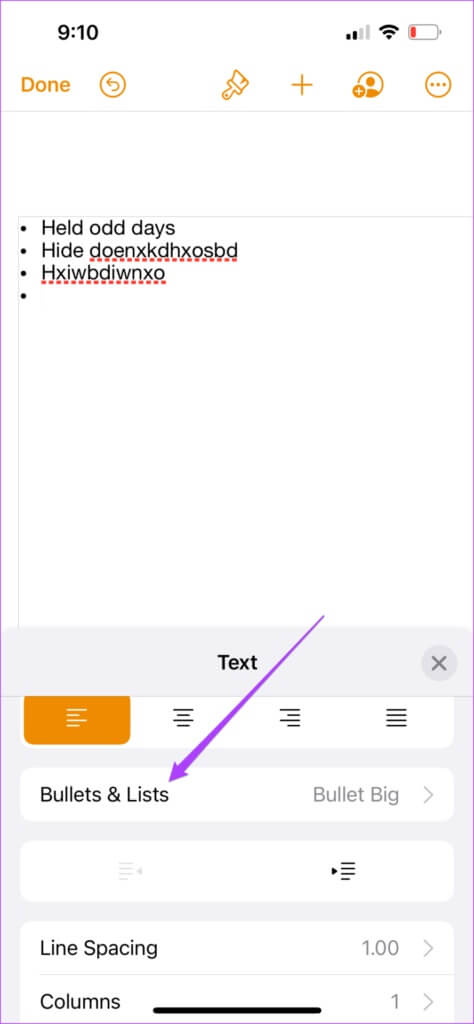
خطوة 3: اضغط على الزر “i” بجوار نمط القائمة المحدد مسبقًا.
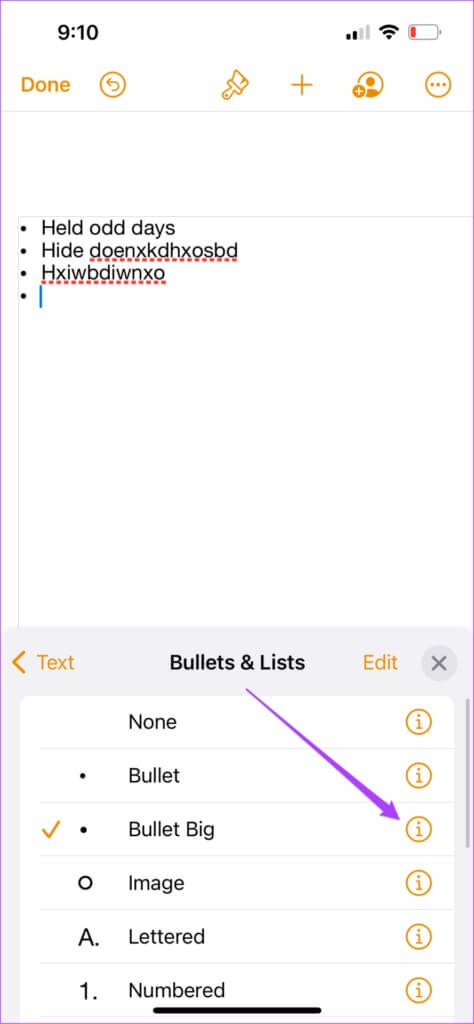
الخطوة 4: حدد Text Bullet من القائمة.
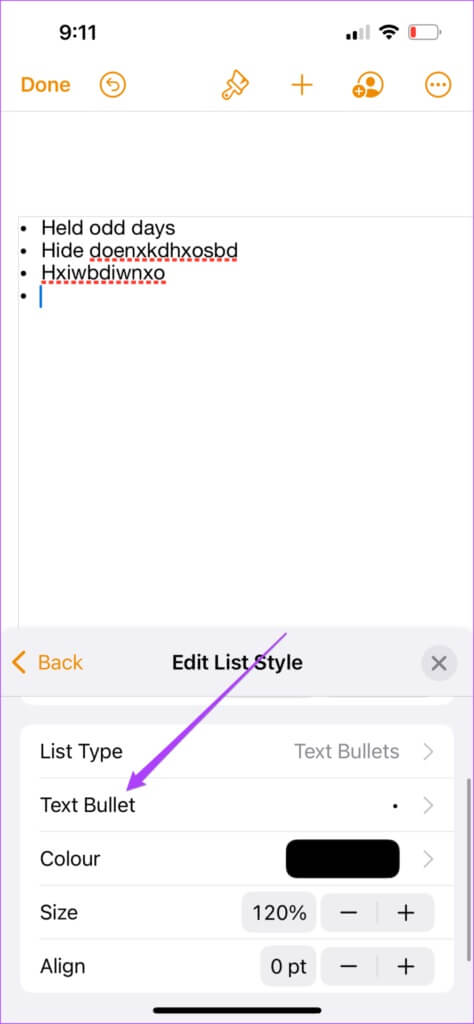
الخطوة 5: اختر من بين الخيارات الافتراضية لأنماط القائمة. يمكنك أيضًا اختيار إضافة نمط قائمة مخصص.
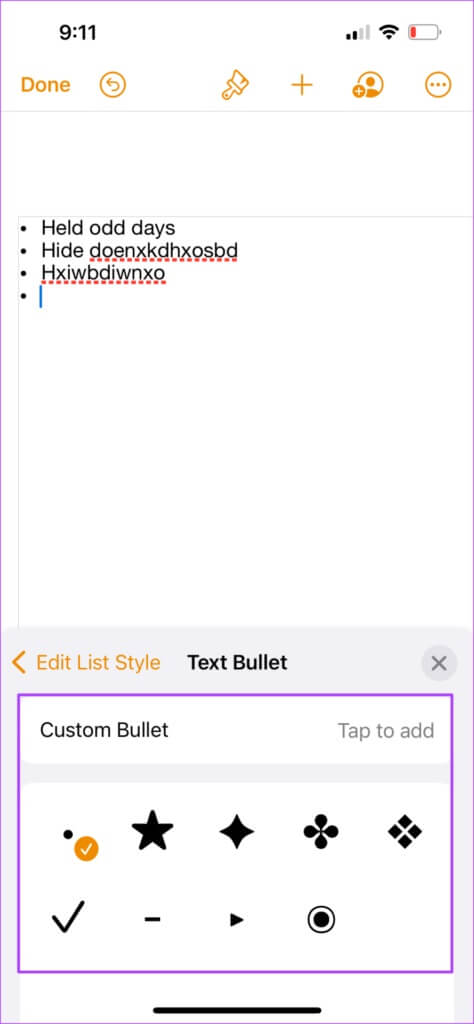
سيكون نمط القائمة المحدد مرئيًا في المستند.
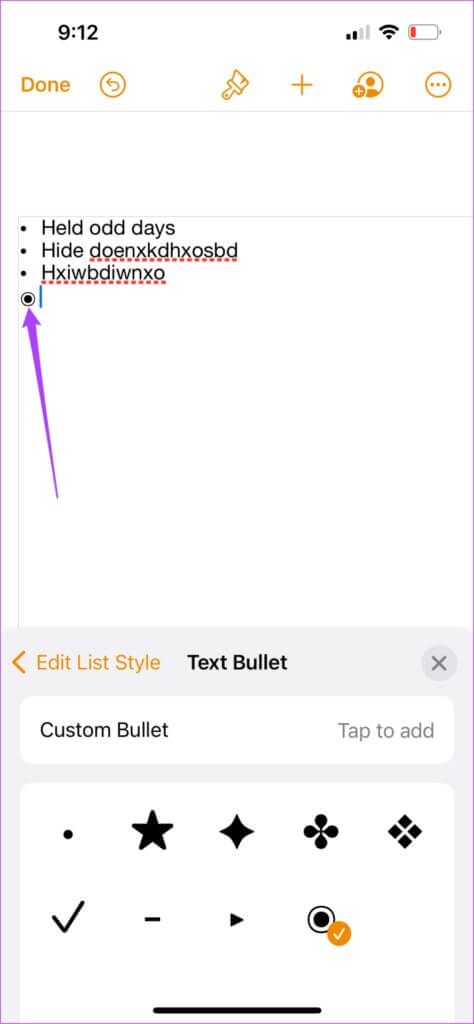
يمكنك أيضًا تغيير فئة القائمة بتحديد نوع القائمة.
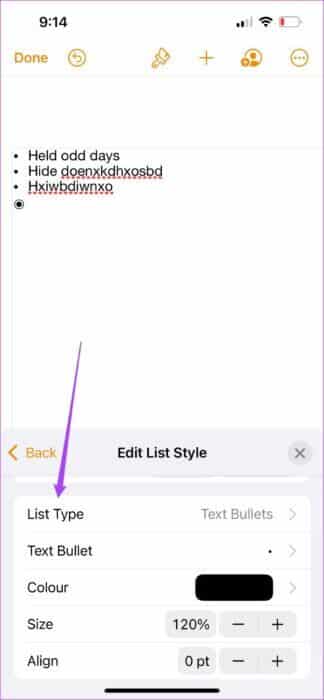
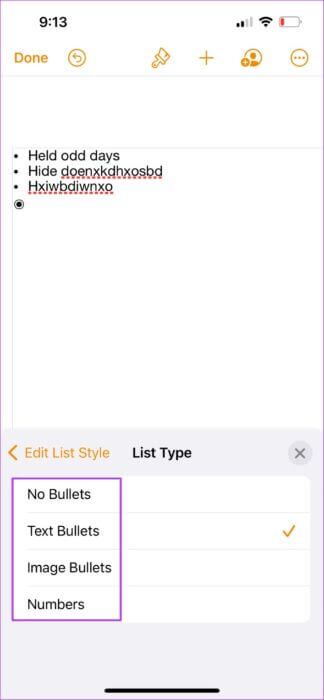
لاحظ أنه لتغيير نمط قائمة النقاط السابقة ، ضع المؤشر بجوار نقطة التعداد تلك ، وانقر على أيقونة الفرشاة وكرر العملية بأكملها.
أدخل القوائم في تطبيق PAGES على MAC
يتيح لك تطبيق Pages على iPhone و iPad تعديل مستنداتك أثناء التنقل. على سبيل المثال ، نسيت حمل MacBook معك أو استخدام جهاز Mac في كليتك أو مكتبك. في هذه الحالة ، يمكنك تحرير مستنداتك بسرعة وإنشاء قوائم مباشرة من جهاز iPhone أو iPad.
ولكن إذا كنت تفضل دائمًا إنشاء مستنداتك على شاشة أكبر ، فإليك كيفية إنشاء القوائم لمستخدمي Mac. فقط تأكد من أنك تستخدم أحدث إصدار من التطبيق.
اتبع هذه الخطوات.
الخطوة 1: اضغط على Command + Spacebar للكشف عن Spotlight Search ، واكتب Pages ، واضغط على Return.
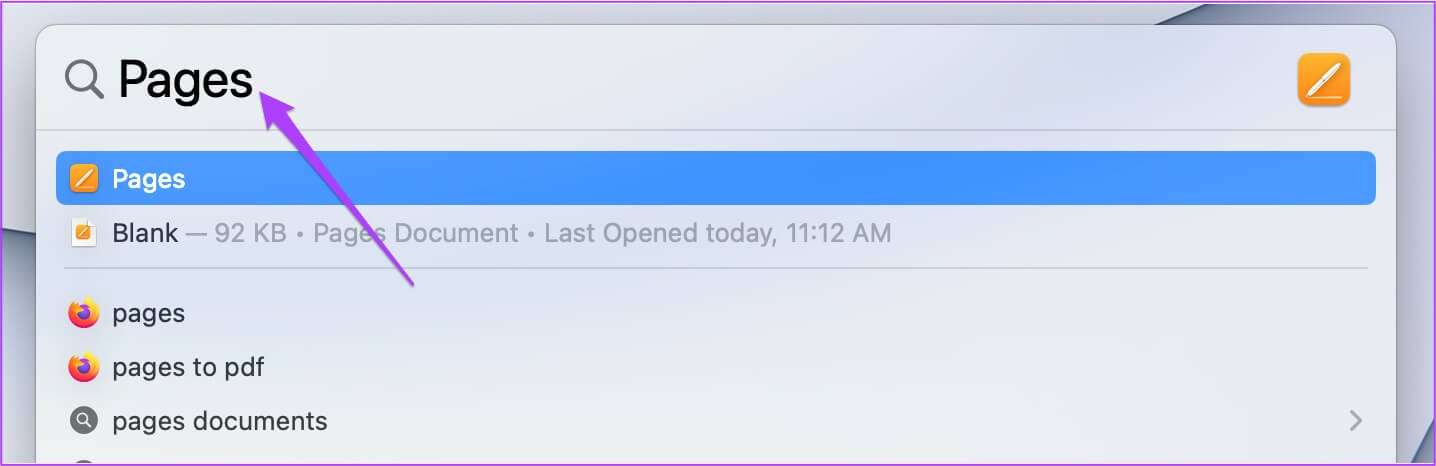
الخطوة 2: أنشئ مستندًا فارغًا أو افتح ملفًا تم إنشاؤه مسبقًا.
خطوة 3: ضع المؤشر حيث تريد إدراج قائمة.
الخطوة 4: انقر فوق تنسيق في الزاوية العلوية اليمنى.
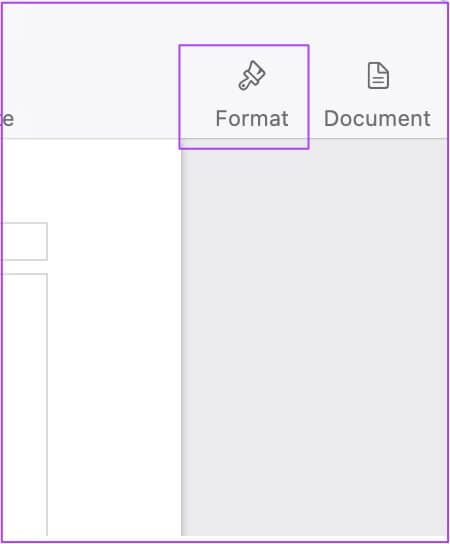
الخطوة 5: انقر فوق القائمة المنسدلة بجانب التعداد النقطي والقوائم في أسفل اليمين.
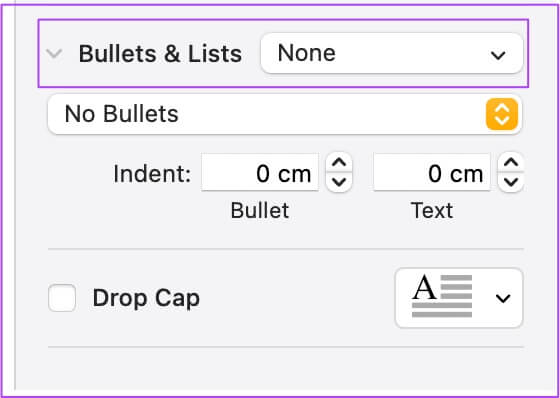
خطوة 6: حدد نمط القائمة المفضل لديك من الخيارات.
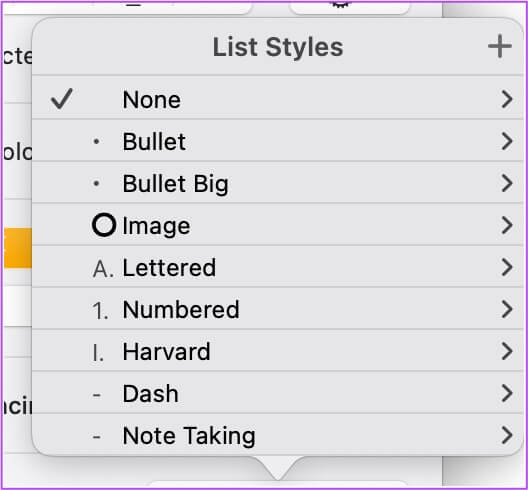
الخطوة 7: بمجرد ظهور نمط القائمة المحدد في المستند الخاص بك ، اكتب النص الخاص بك واضغط على “رجوع” لإنشاء قائمة.
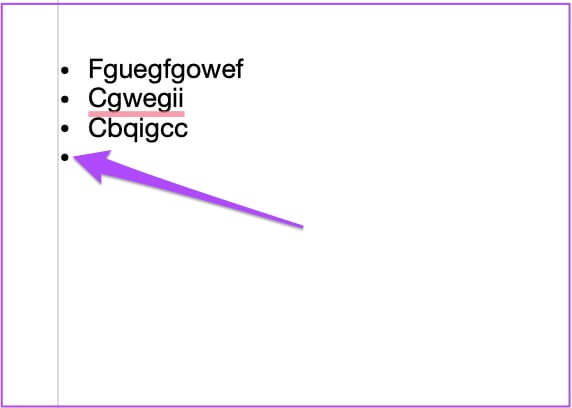
تخصيص القوائم في تطبيق PAGES على MAC
كما هو الحال في iPhone و iPad ، يمكنك تخصيص نمط قوائمك في تطبيق Pages باستخدام جهاز Mac الخاص بك. اتبع هذه الخطوات.
الخطوة 1: ضع المؤشر بجوار النقطة النقطية في قائمتك.
الخطوة 2: انقر فوق القائمة المنسدلة بجانب خيار Bullet في الركن الأيمن السفلي.
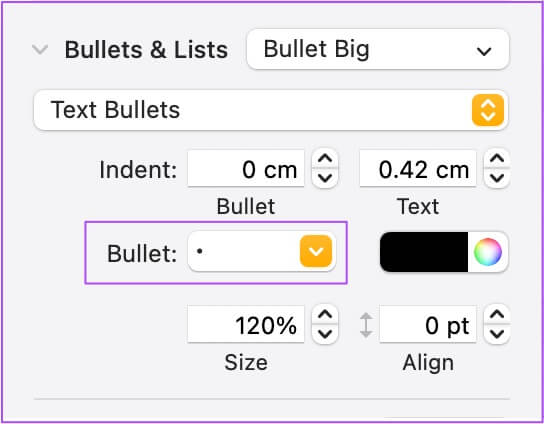
خطوة 3: حدد نمط التعداد النقطي الخاص بك من قائمة الخيارات.
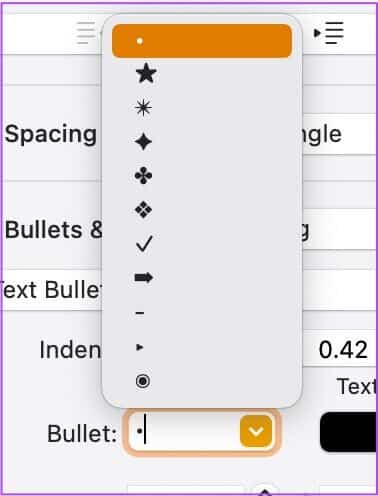
سترى نمط التعداد النقطي الجديد الخاص بك في القائمة يظهر على صفحتك.
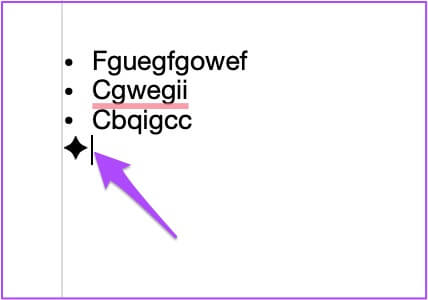
يمكنك أيضًا تغيير فئة القائمة بتحديد نوع القائمة أسفل خيار التعداد النقطي والقوائم.
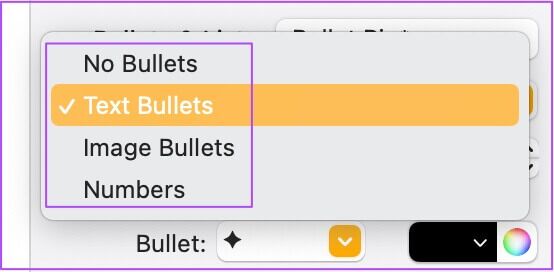
لاحظ أنه لتغيير نمط قائمة النقاط السابقة ، ضع المؤشر بجوار نقطة التعداد تلك ، وانقر على أيقونة الفرشاة وكرر العملية بأكملها.
استخدم قوائم في صفحات APPLE
يساعد سرد نقاط البيانات المهمة في جذب انتباه القراء. يمكنك إدراج وتخصيص القوائم في صفحات Apple وفقًا لطبيعة المستند الخاص بك. فقط تأكد من أنك تقوم بتحديث التطبيق بانتظام على جميع الأنظمة الأساسية.
