كيفية إدراج وادخال ملف Word في ملف PDF باستخدام Adobe Acrobat
تعد ملفات Word و PDF مهمة جدًا في بيئة العمل اليوم. تأتي المستندات المختلفة مثل المقالات والإيصالات والاقتراحات والتخصيصات وما إلى ذلك في هذه التنسيقات الرقمية. في مستند Microsoft Word ، يمكنك إدراج ملفات PDF ككائن. ومع ذلك ، فإن تضمين مستند Word في ملف PDF ليس شيئًا يمكنك القيام به بسهولة ومألوف.

كواحد من أشهر برامج قراءة ملفات PDF ، يحتوي Adobe Acrobat على العديد من الميزات ، من بينها إدراج المرفقات. يمكن استخدام هذه الميزة لتضمين مستندات Word في أي ملف PDF.
بصرف النظر عن ملفات Microsoft Word ، يمكنك إدراج أنواع ملفات أخرى في ملف PDF. ومع ذلك ، بالنسبة لأنواع الملفات مثل تنسيقات ملفات EXE أو VBS أو ZIP ، يحذر Acrobat من أنه لن يفتح الملف بمجرد إرفاقه بسبب الارتباط المتكرر بالبرامج الضارة التي قد تلحق الضرر بجهاز الكمبيوتر الخاص بك.
كيفية إدراج Microsoft Word كمرفق في ملف PDF باستخدام ADOBE ACROBAT
لإدراج مستند Word في ملف PDF ، ستحتاج إلى استخدام علامة التبويب “أدوات” في Adobe Acrobat. تعمل هذه الخطوات مع Adobe Acrobat Pro DC و Adobe Acrobat 2020 و Adobe Acrobat 2017. وإليك الخطوات التي يجب اتباعها:
الخطوة 1: على جهاز الكمبيوتر الخاص بك ، انقر فوق قائمة ابدأ وابحث عن Adobe Acrobat.
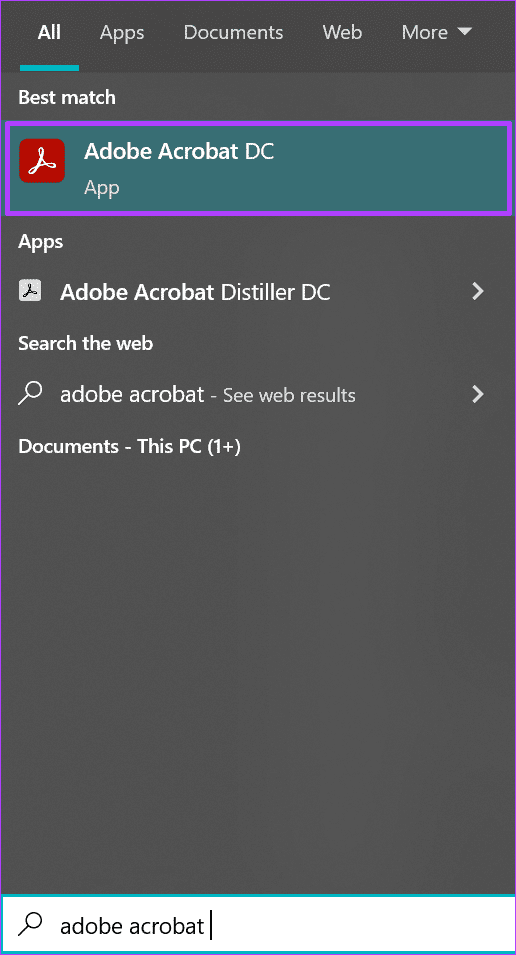
الخطوة 2: انقر فوق فتح لتشغيل تطبيق Adobe Acrobat من النتائج.
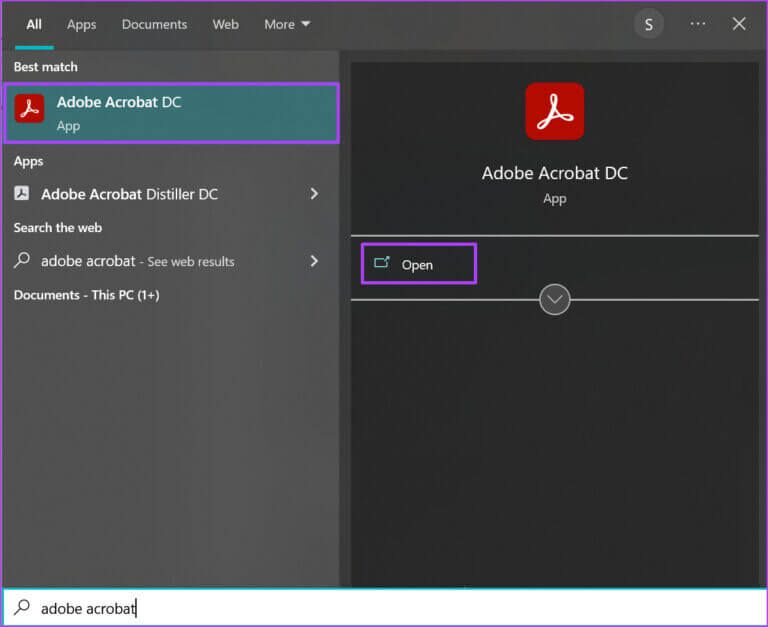
الخطوة 3: عند تشغيل التطبيق ، انتقل بالمؤشر إلى أعلى اليسار وانقر على ملف.
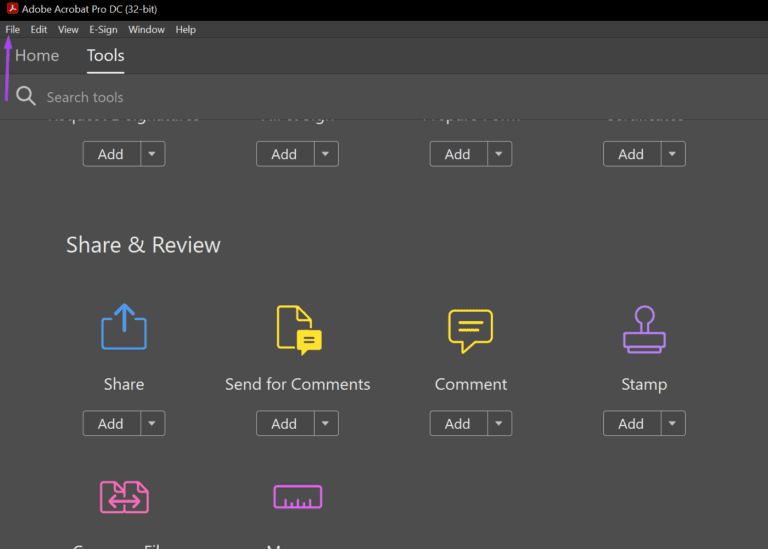
الخطوة 4: انقر فوق فتح من الخيارات المعروضة.
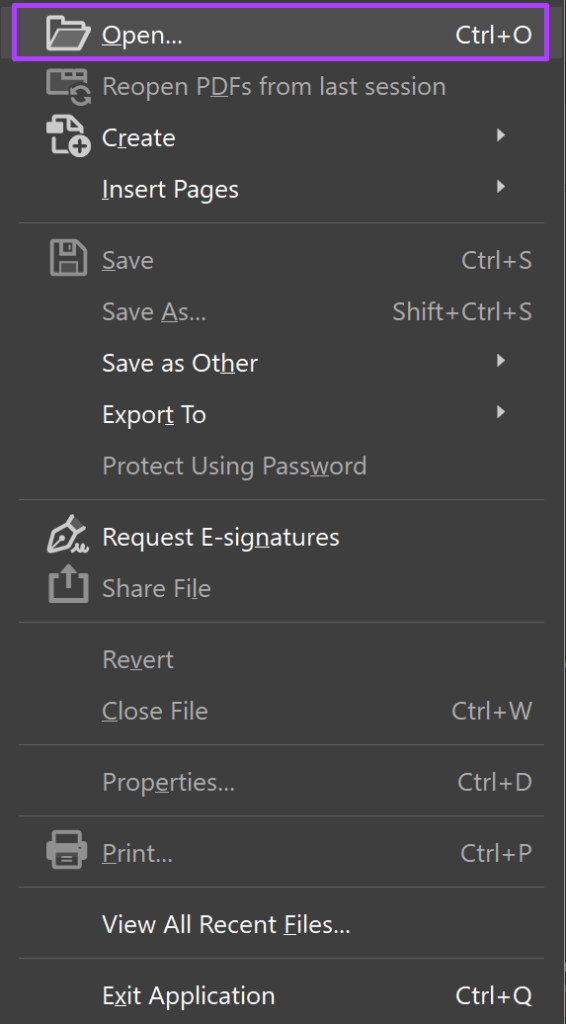
الخطوة 5: استعرض ملف PDF الذي تريد استخدامه ، وحدده لإدراج مستند Word فيه وانقر فوق فتح لتشغيله.
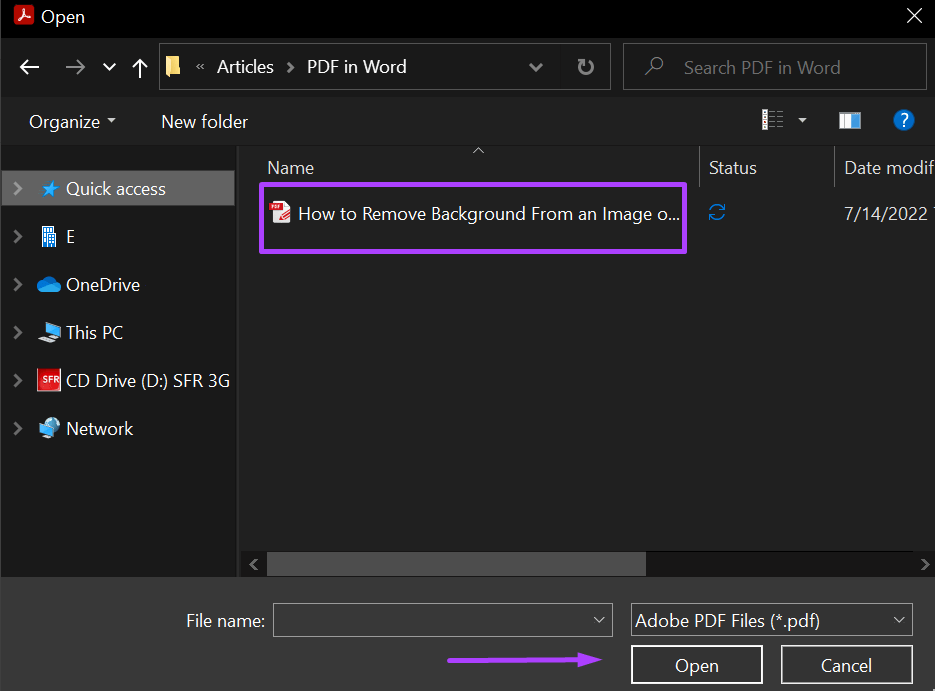
الخطوة 6: على الشريط ، انقر فوق أدوات.
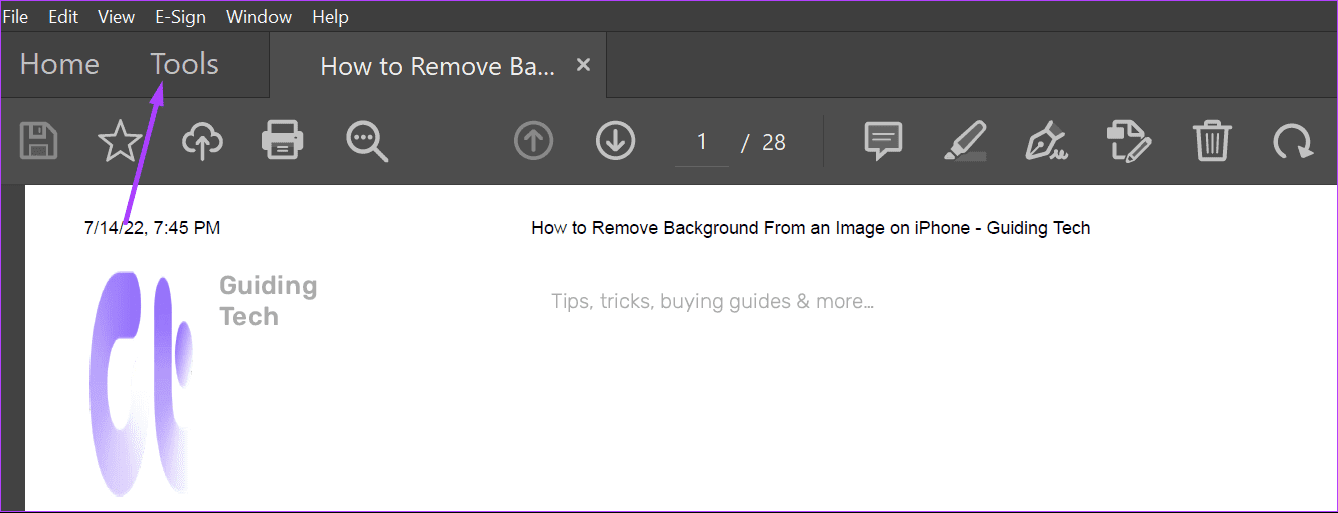
الخطوة 7: في الصفحة الجديدة ، انقر فوق تحرير PDF.
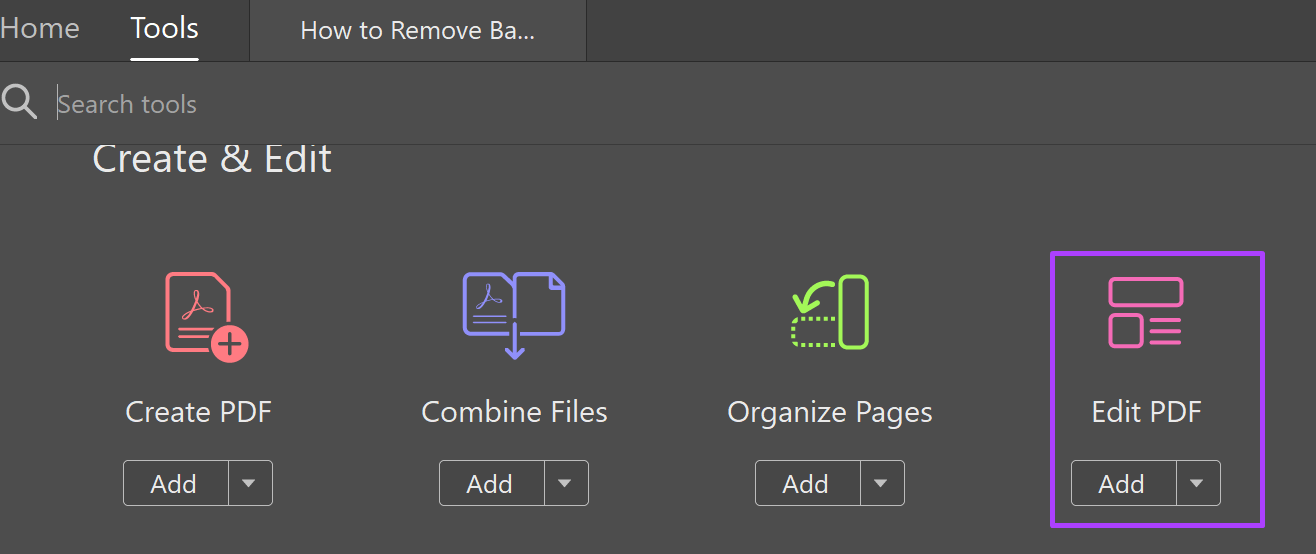
الخطوة 8: انقر فوق علامة الحذف الأفقية التي تمثل الخيارات.
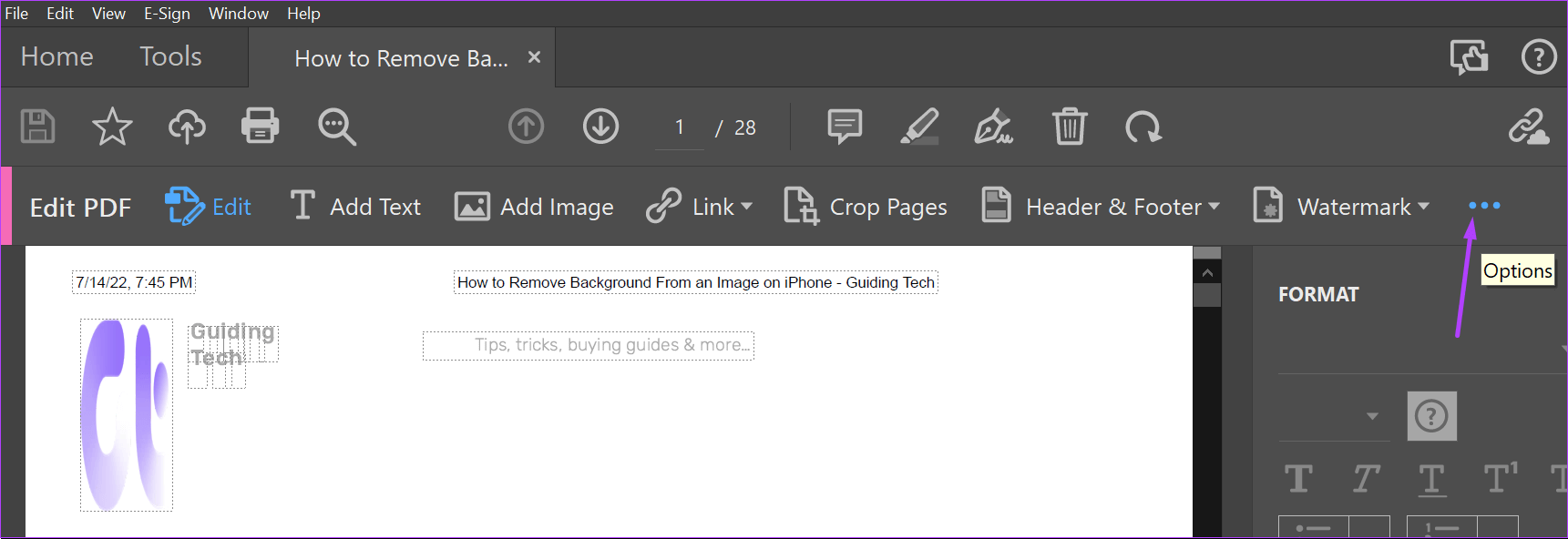
الخطوة 9: انقر فوق “إرفاق ملف” من القائمة.
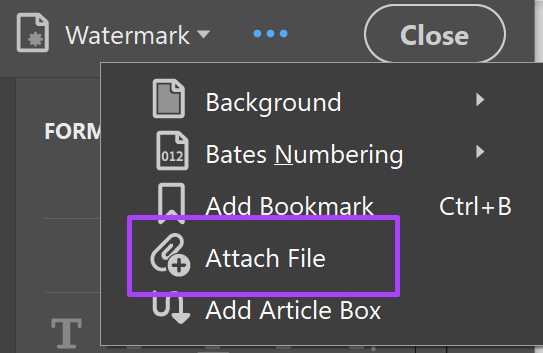
الخطوة 10: من جهاز الكمبيوتر الخاص بك ، حدد ملف Word المراد إدراجه وانقر فوق فتح.
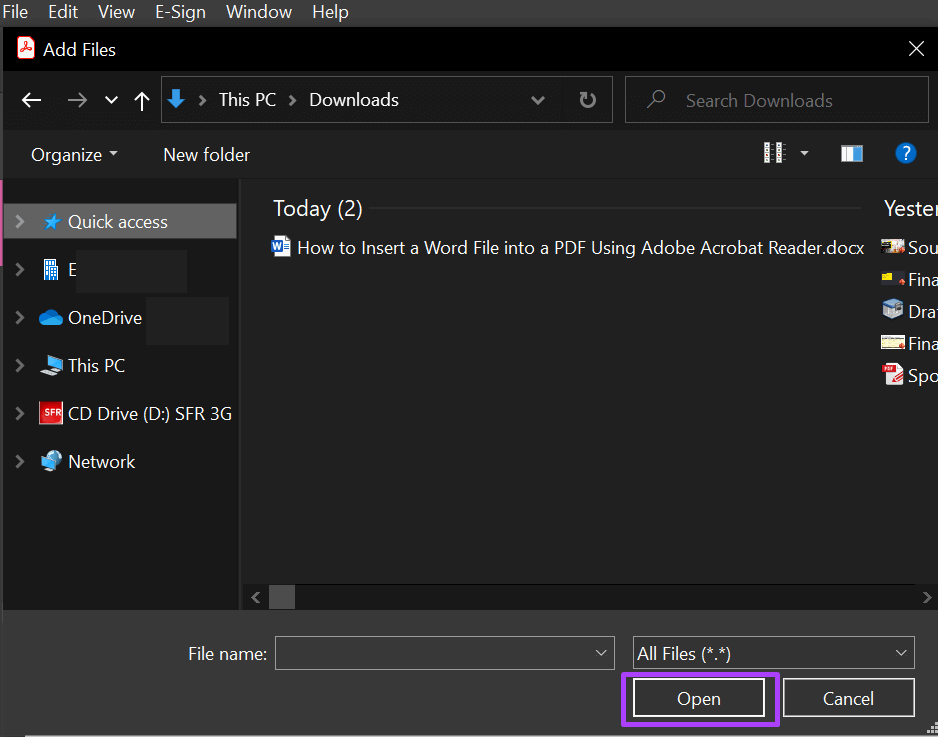
الخطوة 11: انقر فوق أيقونة حفظ للاحتفاظ بالتغييرات التي أجريتها.

بعد إدراج ملف Word في ملف PDF ، يجب أن تراه في جزء المرفقات في Adobe Acrobat.
كيفية فتح مرفق MICROSOFT Word في ملف PDF باستخدام ADOBE ACROBAT
إذا كنت مستلمًا لملف PDF مع مرفق Word أو أدرجت ملف Word في ملف PDF ولا يمكنك عرضه ، فإليك ما يجب عليك فعله.
الخطوة 1: على جهاز الكمبيوتر الخاص بك ، انقر فوق قائمة ابدأ وابحث عن Adobe Acrobat.
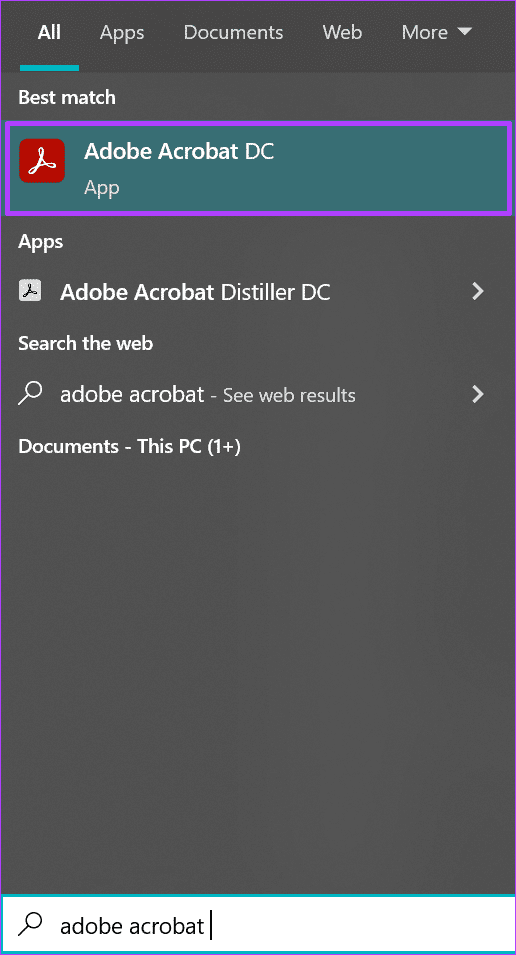
الخطوة 2: انقر فوق فتح لتشغيل تطبيق Adobe Acrobat من النتائج.
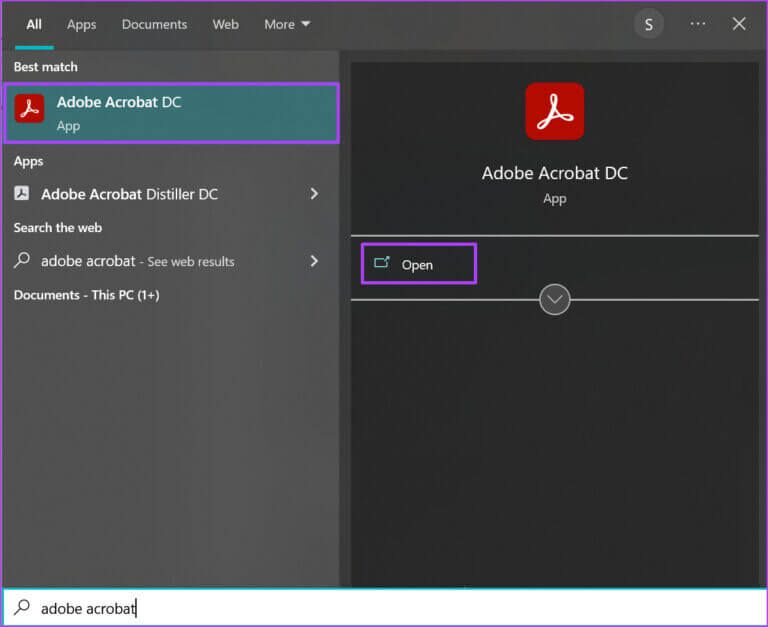
الخطوة 3: عند تشغيل التطبيق ، انتقل بالمؤشر إلى أعلى اليسار وانقر على ملف.
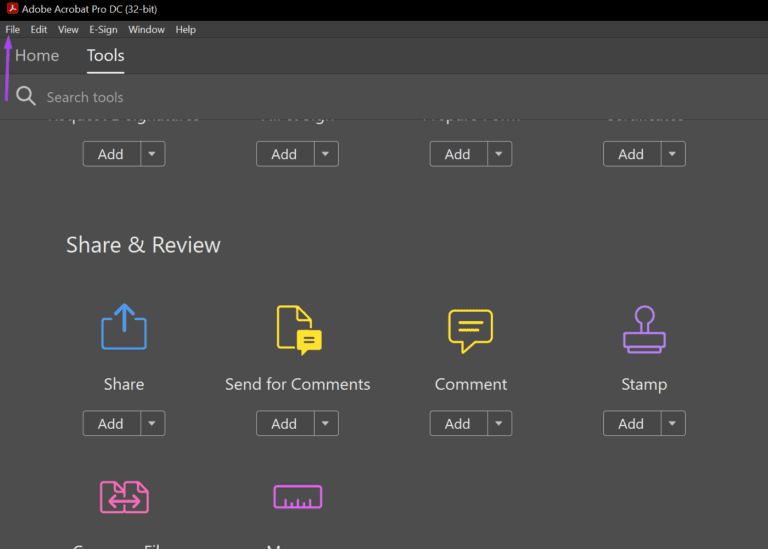
الخطوة 4: انقر فوق فتح من الخيارات المعروضة.
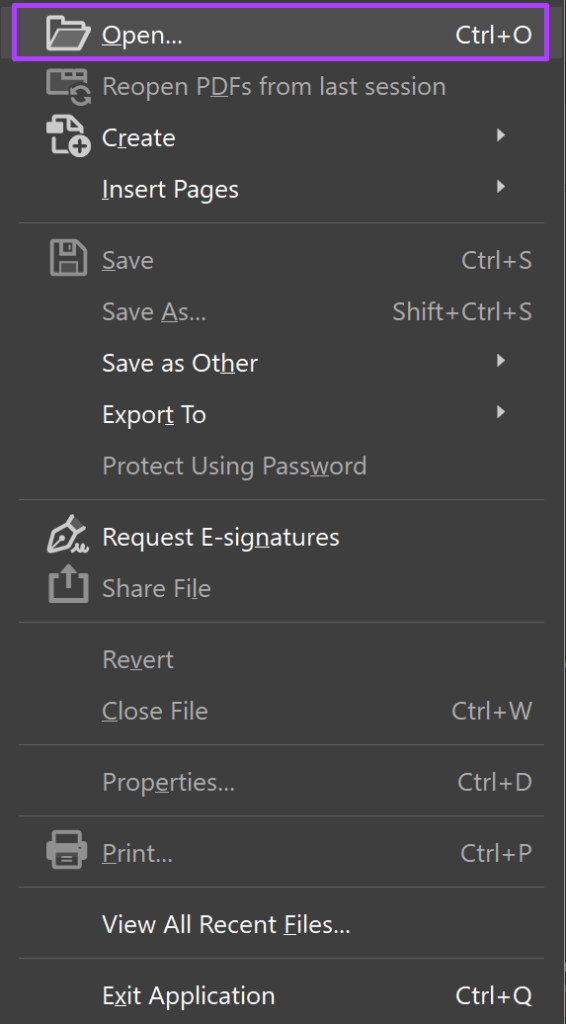
الخطوة 5: من جهاز الكمبيوتر الخاص بك ، حدد ملف PDF لإدراج مستند Word وانقر فوق فتح لتشغيله.
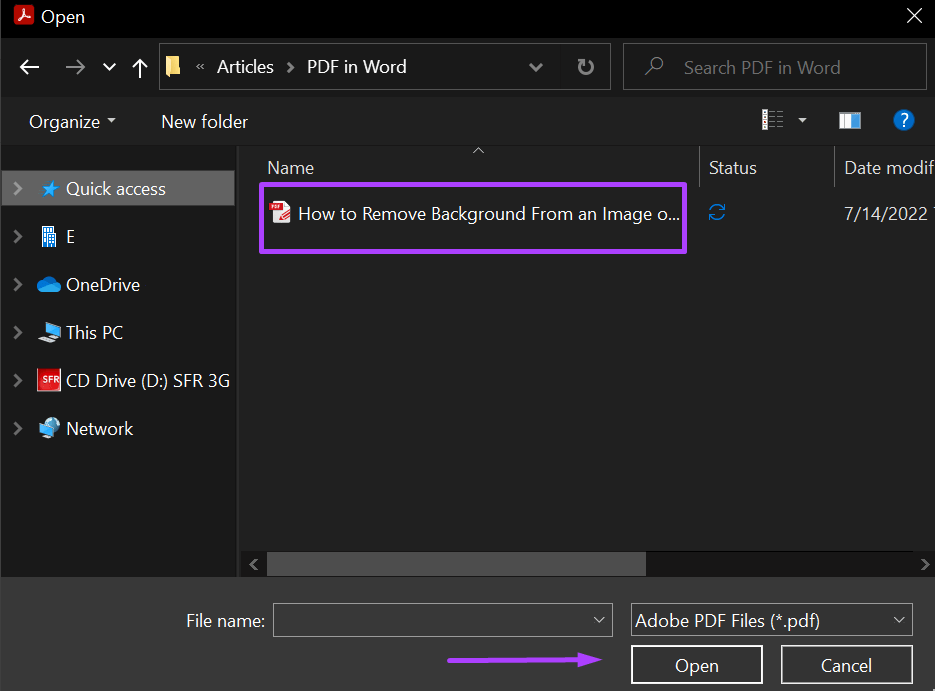
الخطوة 6: على يسار تطبيق Adobe Acrobat ، انقر فوق رمز مشبك الورق الذي يمثل المرفقات لتشغيل جزء المرفقات.
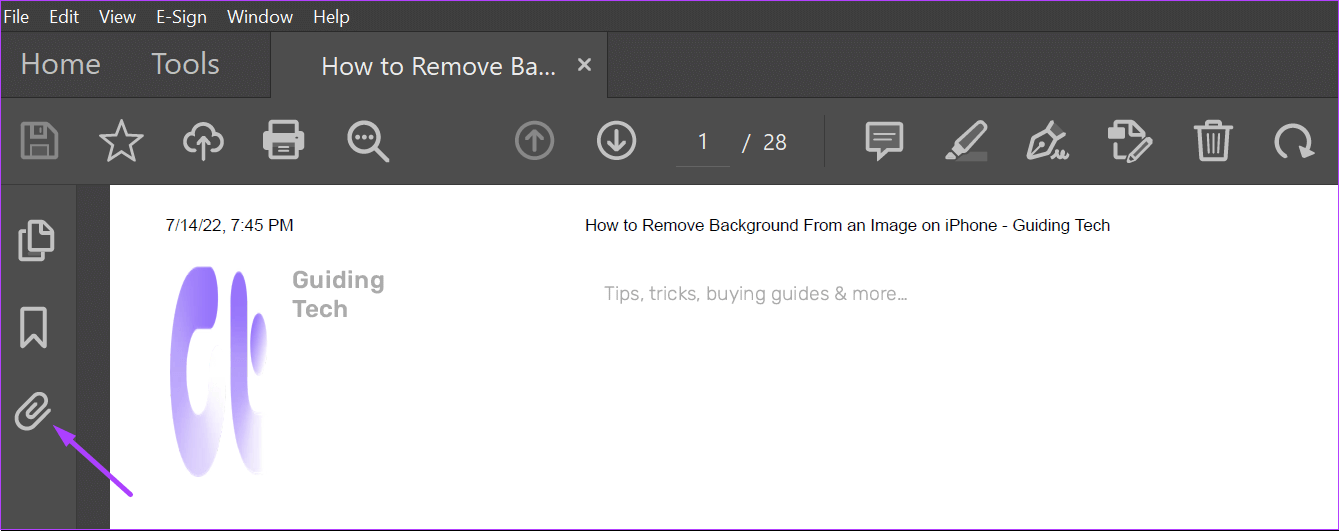
الخطوة 7: في جزء المرفقات ، يجب أن ترى ملف Word مضمنًا في ملف PDF. انقر بزر الماوس الأيمن فوقه وحدد فتح المرفق.
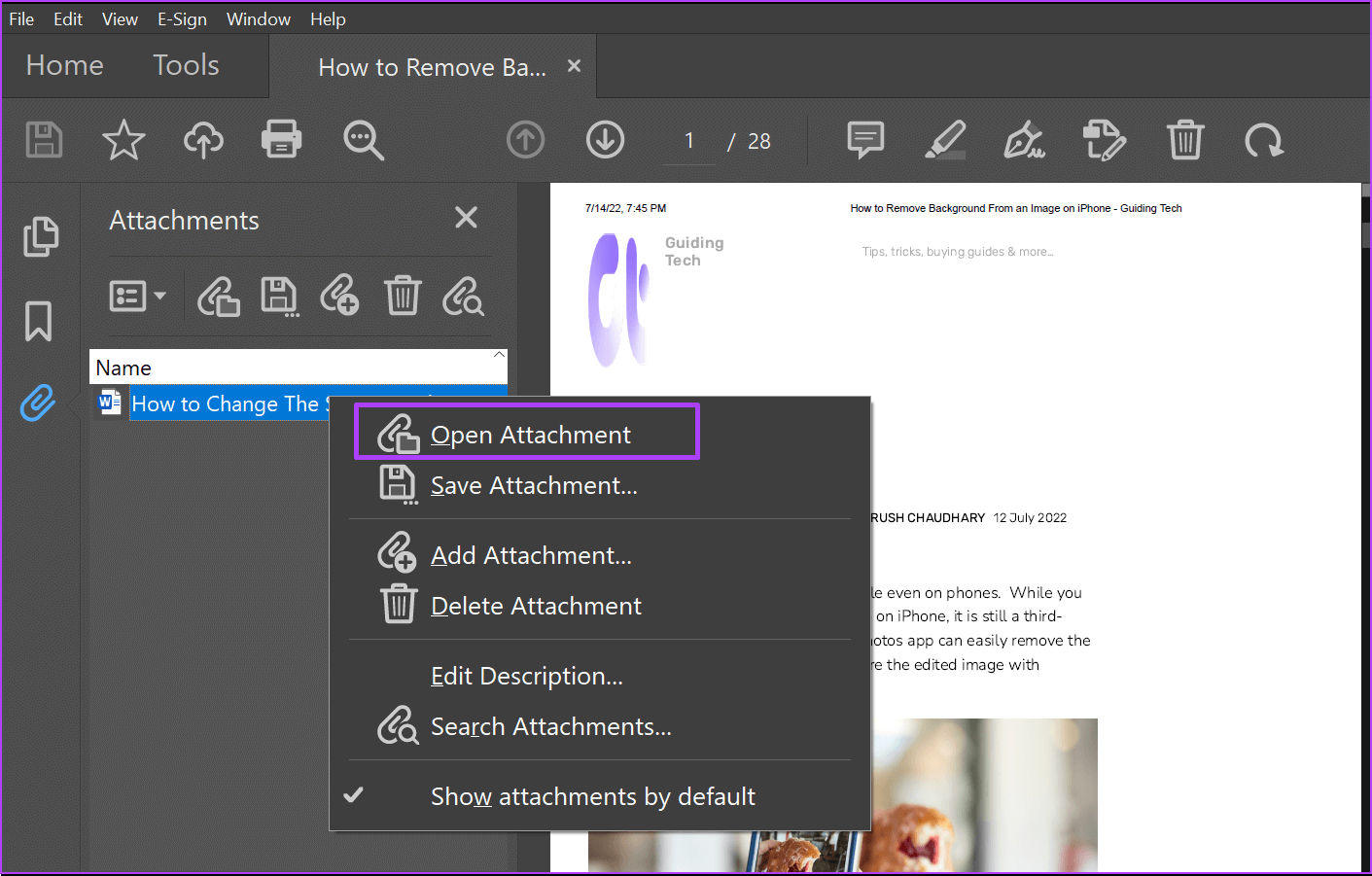
الخطوة 8: في مربع الحوار ، اختر بين “فتح هذا الملف” أو “السماح دائمًا بفتح هذه الملفات من هذا النوع”.
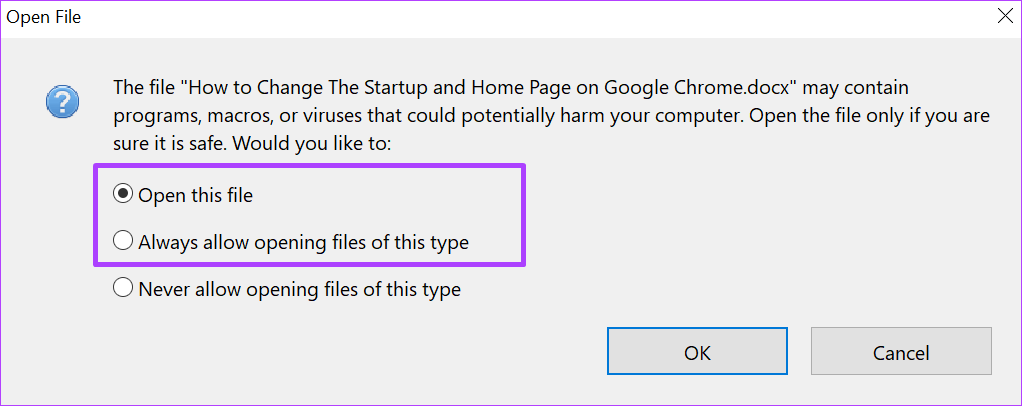
الخطوة 9: انقر فوق “موافق” في مربع الحوار.
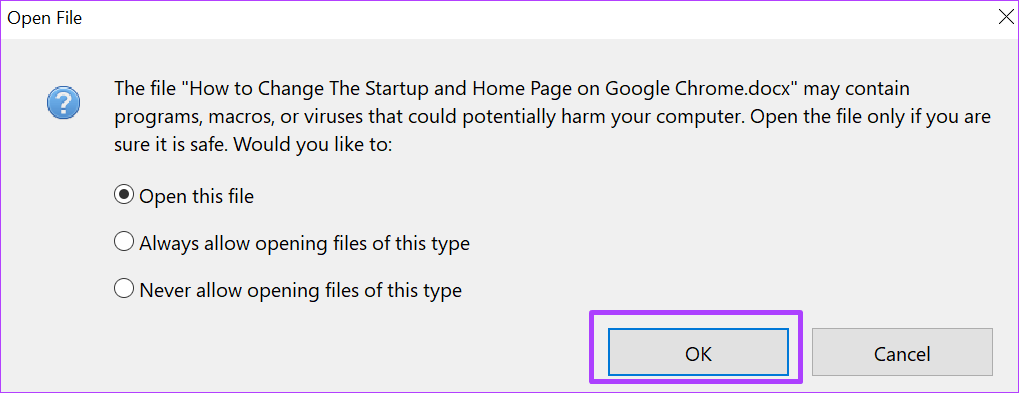
بعد النقر فوق “موافق” ، يجب فتح المستند المرفق في Microsoft Word.
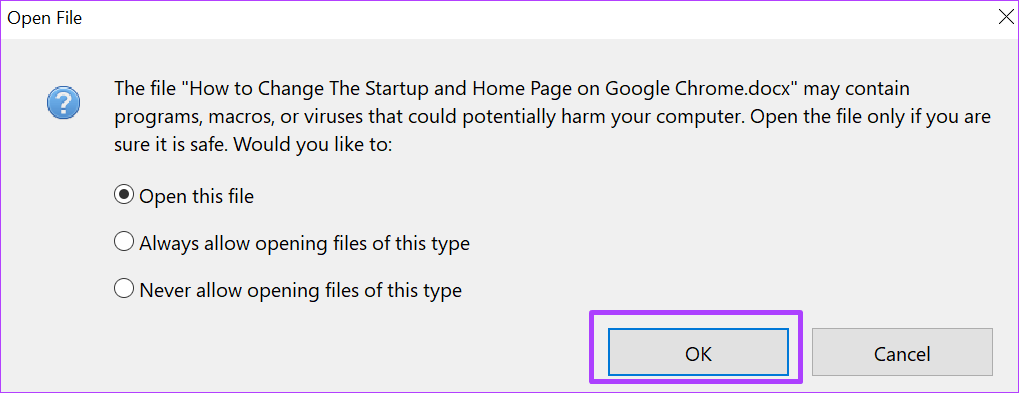
كيفية حذف مرفق MICROSOFT Word في ملف PDF باستخدام ADOBE ACROBAT
إذا لم تعد تريد ملف Word في المرفق الخاص بك ، فإليك الخطوات التي يجب اتباعها لحذفه.
الخطوة 1: على جهاز الكمبيوتر الخاص بك ، انقر فوق قائمة ابدأ وابحث عن Adobe Acrobat.
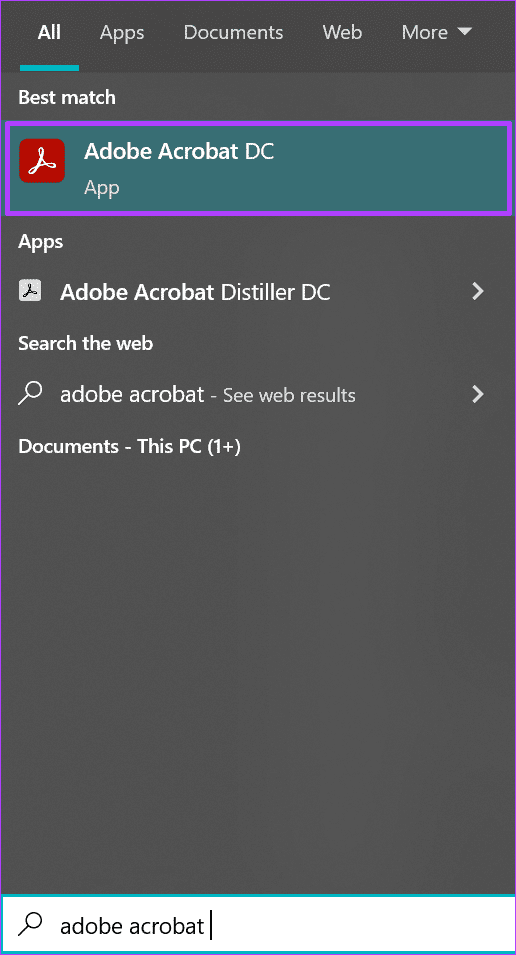
الخطوة 2: انقر فوق فتح لتشغيل تطبيق Adobe Acrobat من النتائج.
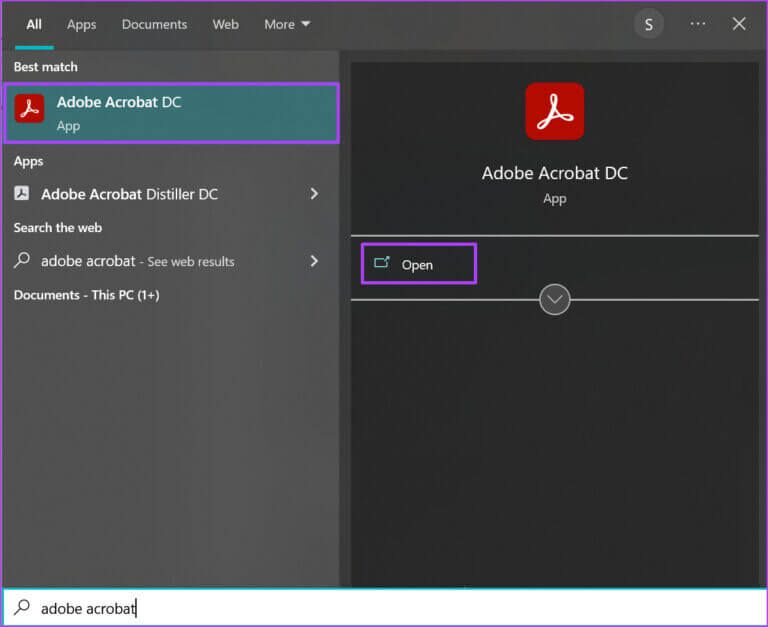
الخطوة 3: عند تشغيل التطبيق ، انتقل بالمؤشر إلى أعلى اليسار وانقر على ملف.
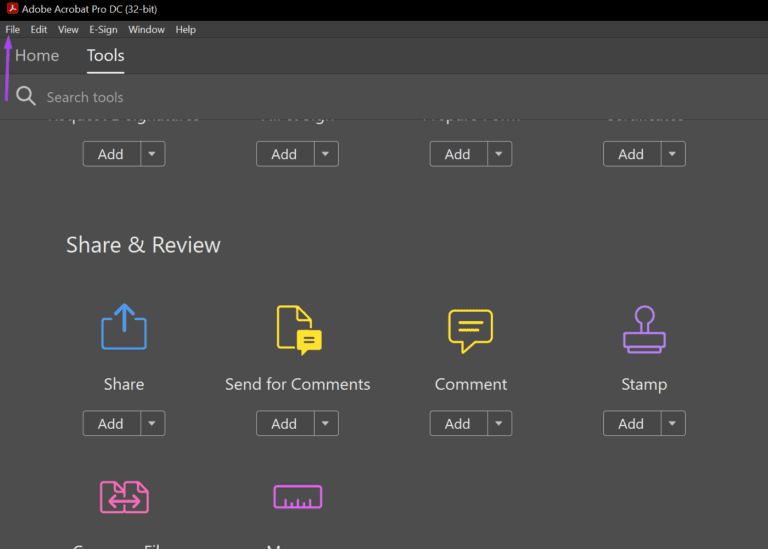
الخطوة 4: انقر فوق فتح من الخيارات المعروضة.
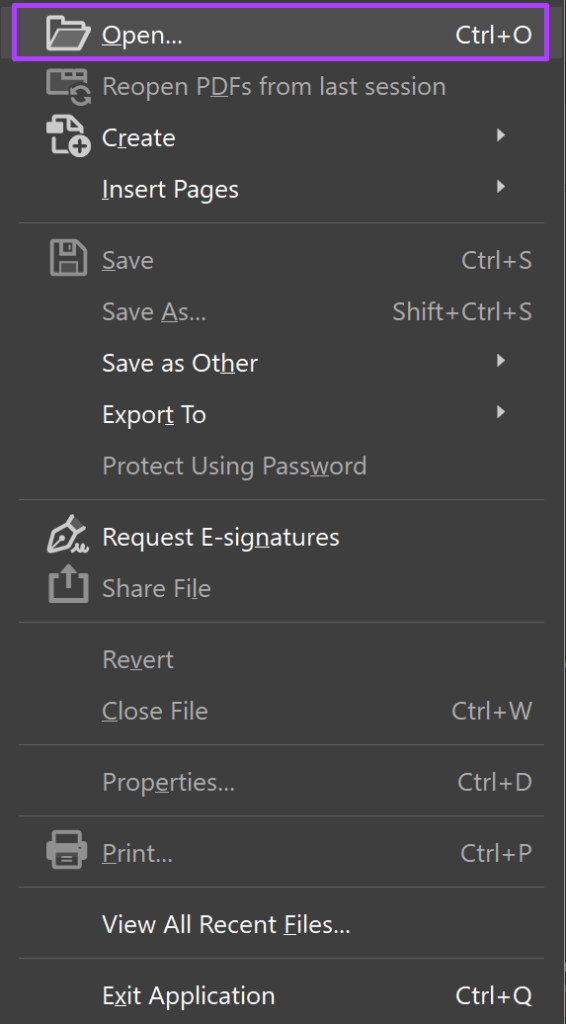
الخطوة 5: من جهاز الكمبيوتر الخاص بك ، حدد ملف PDF لإدراج مستند Word فيه وانقر فوق فتح لتشغيله.
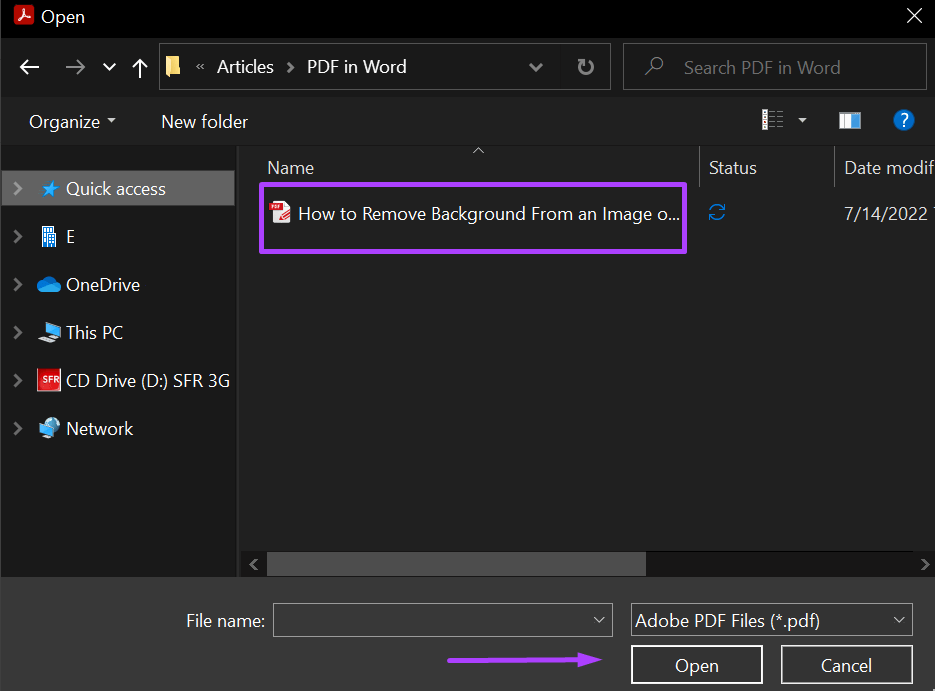
الخطوة 6: على يسار تطبيق Adobe Acrobat ، انقر فوق رمز مشبك الورق الذي يمثل المرفقات لتشغيل جزء المرفقات.
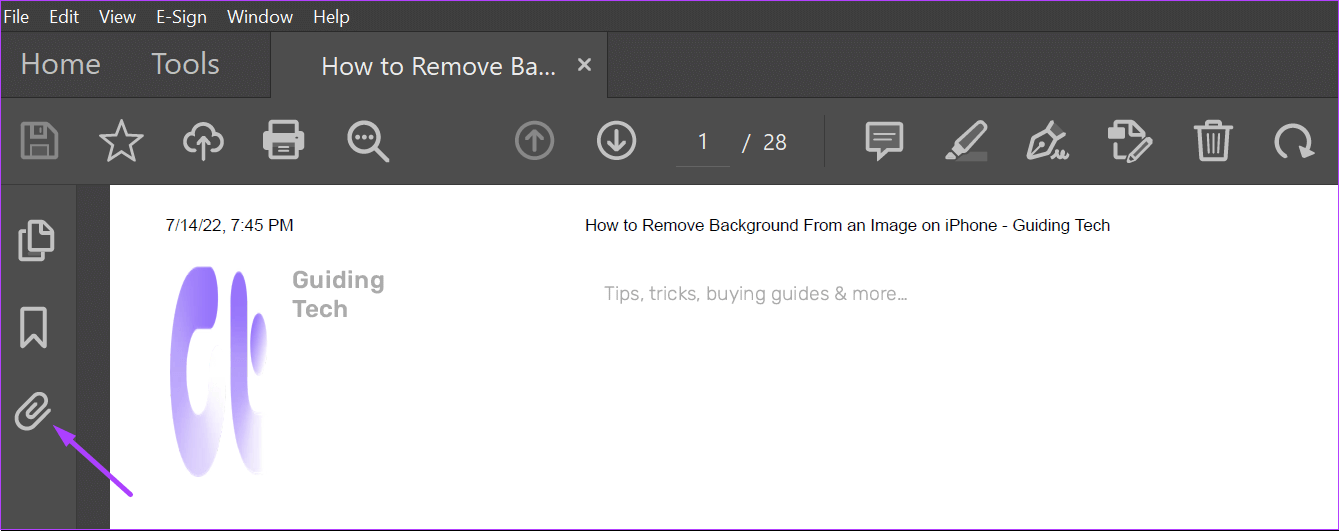
الخطوة 7: في جزء المرفقات ، يجب أن ترى ملف Word مضمنًا في ملف PDF. انقر بزر الماوس الأيمن فوقه وحدد حذف المرفق.
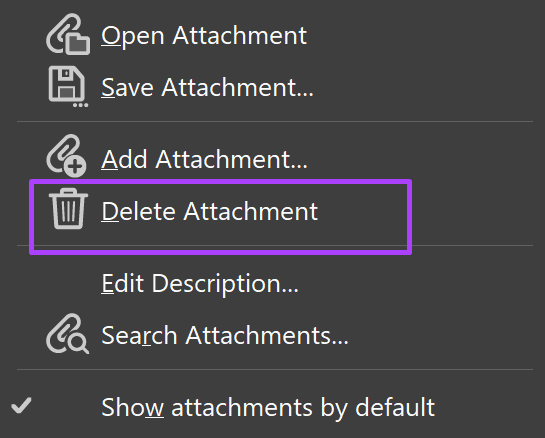
الخطوة 8: في مربع الحوار ، أكد أنك تريد حذف ملف Word بالنقر فوق نعم.
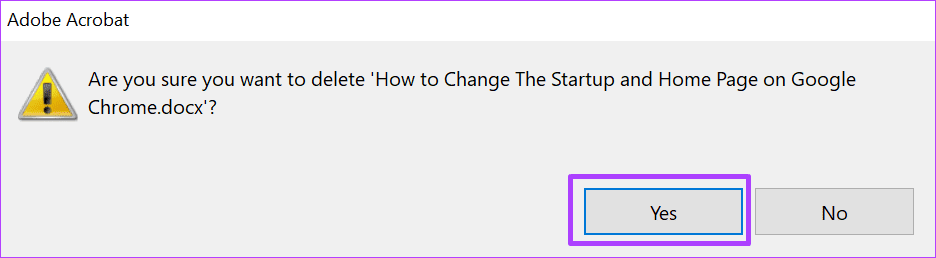
الخطوة 9: انقر فوق أيقونة حفظ للاحتفاظ بالتغييرات التي أجريتها.

يجب ألا يكون الملف مرئيًا بعد الآن في جزء المرفقات.
توقيع ملف PDF باستخدام ADOBE ACROBAT
بصرف النظر عن استخدام Adobe Acrobat لإدراج مرفقات Word في Word ، يمكنك استخدامه لتوقيع ملفات PDF. يحتوي Adobe Acrobat على ميزة التوقيع التي يمكنك استخدامها لإنشاء توقيعك الرقمي وتخزينه.
