كيفية إدراج توقيع في صفحات Apple
Apple Pages هو محرر مستندات مدمج متعدد الاستخدامات لنظام التشغيل Mac. يمكنك استخدام معالج النصوص هذا لإنشاء المستندات والكتب والسير الذاتية والملصقات والمزيد. ومع ذلك ، عندما يتعلق الأمر بالتعامل مع المستندات المهمة ، فإنه يفقد ميزة مهمة – إضافة توقيع. تحتاج Apple إلى إضافة ميزة التوقيع الرقمي إلى Pages للمستند الخاص بك. سيُظهر لك هذا الدليل حلاً سريعًا لإدراج توقيع بسهولة في صفحات Apple باستخدام تطبيق Preview على نظام macOS.
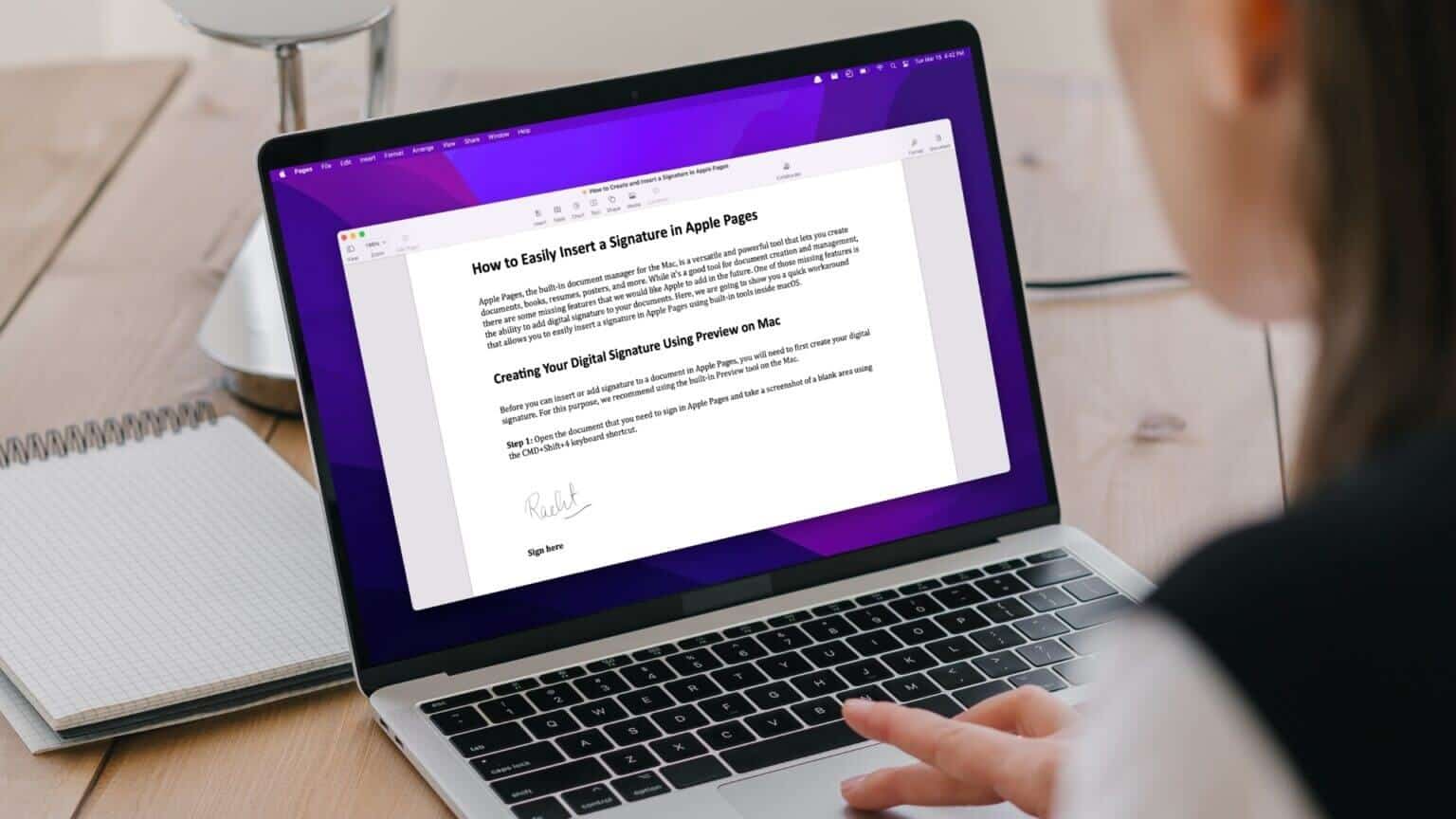
إنشاء توقيعك الرقمي باستخدام المعاينة على MAC
قبل أن تتمكن من إدراج أو إضافة توقيع إلى مستند في صفحات Apple ، ستحتاج إلى إنشاء توقيعك الرقمي أولاً. يتيح لك تطبيق Preview على نظام macOS القيام بذلك بسهولة.
الخطوة 1: افتح المستند الذي تحتاجه لتسجيل الدخول إلى صفحات Apple والتقط لقطة شاشة لمنطقة فارغة باستخدام اختصار لوحة المفاتيح CMD + Shift + 4.
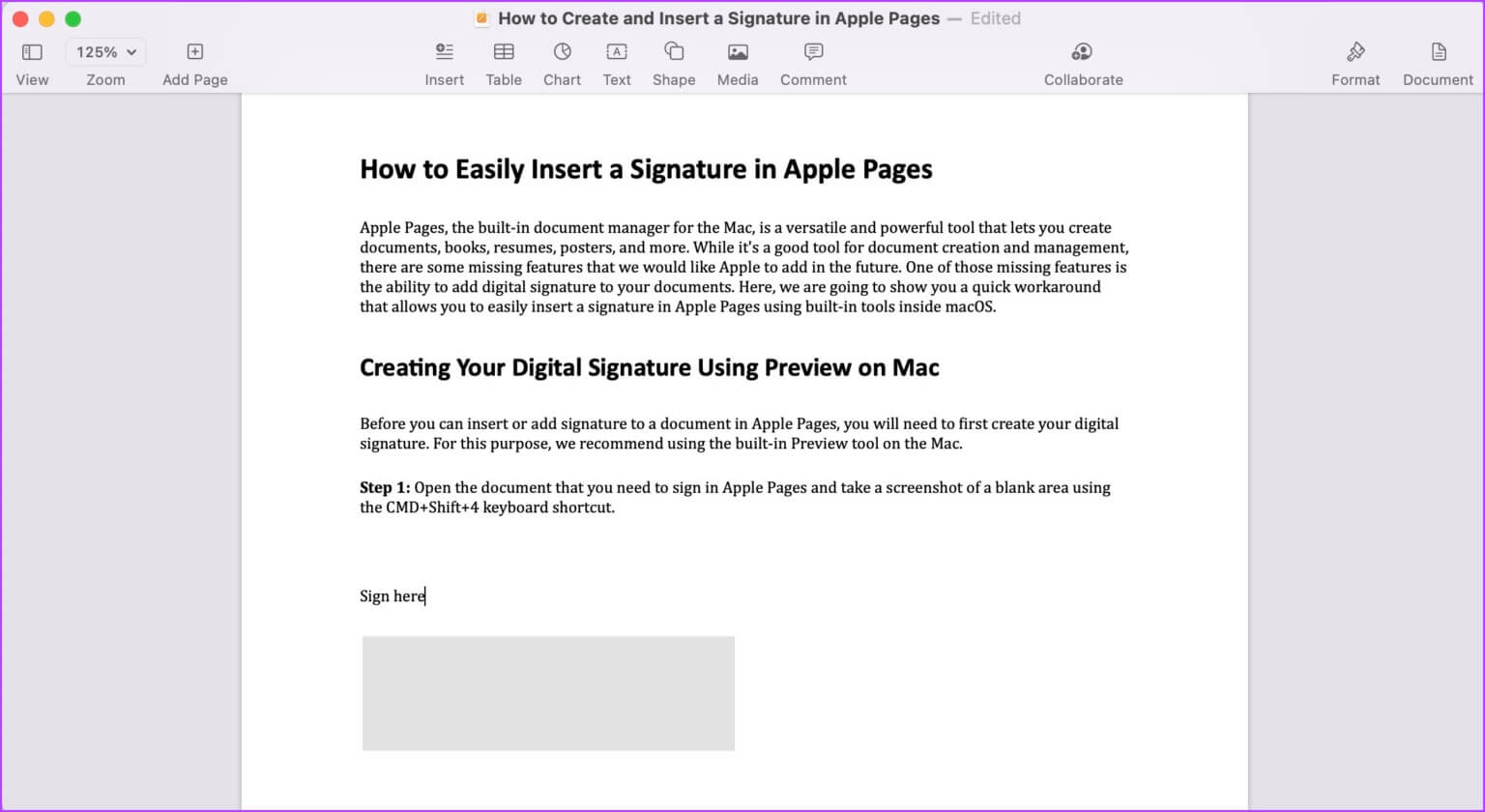
الخطوة 2: انقر نقرًا مزدوجًا فوق لقطة الشاشة لفتحها في المعاينة وانقر فوق الزر “إظهار شريط أدوات التوصيف”.
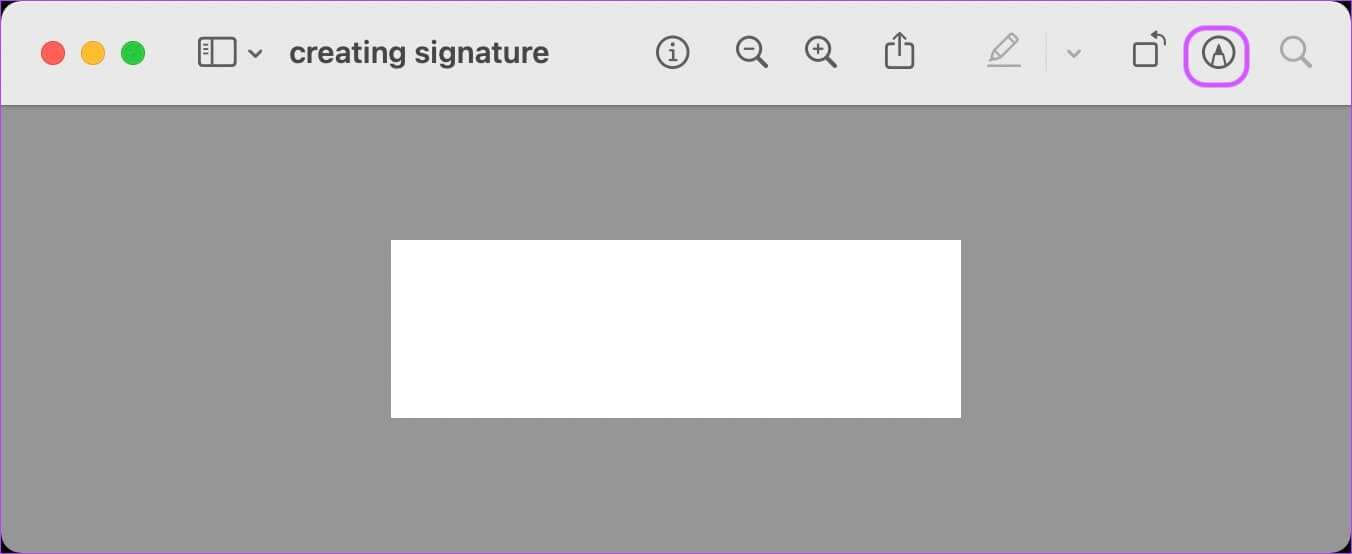
خطوة 3: انقر فوق أداة التوقيع ، وسترى ثلاثة خيارات مختلفة لإنشاء توقيعك. يمكنك: – إنشاء توقيعك باستخدام لوحة التتبع –
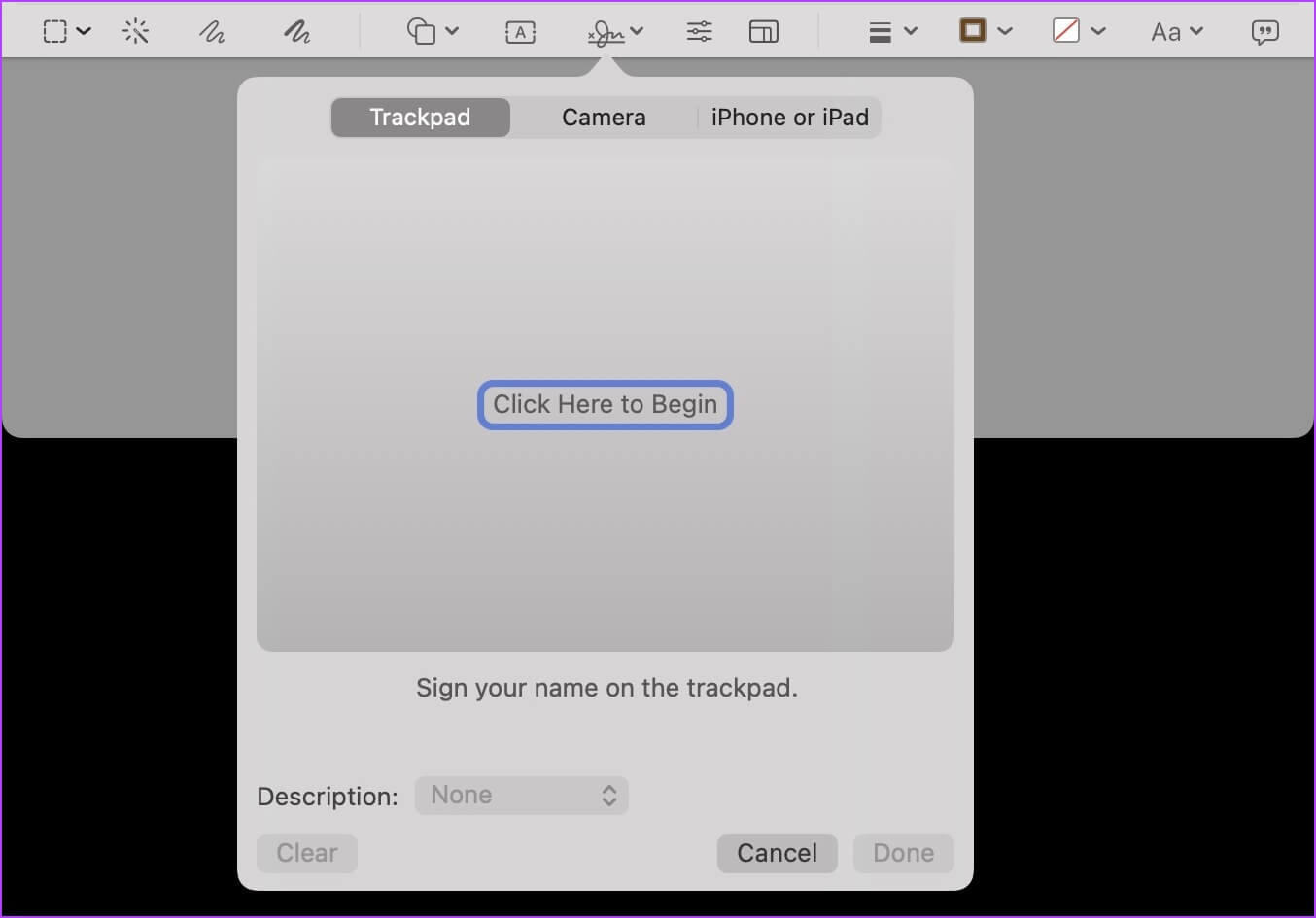
بينما سنعرض جميع الطرق الثلاثة أدناه ، اعلم أن الأمر يتطلب الكثير من الجهد للحصول على مسح واضح لتوقيعك باستخدام كاميرا جهاز Mac. يجب ألا تستخدم هذه الميزة إلا إذا كان لديك أحد أجهزة Mac الأحدث المزودة بكاميرات ويب بدقة 1080 بكسل. تأكد أيضًا من أن لديك ظروف إضاءة محيطة جيدة عند استخدام هذه الميزة.
وبالمثل ، استخدم الخيار الثاني فقط إذا كان لديك Apple Pencil و iPad. يؤدي إنشاء توقيعك باستخدام إصبعك على iPhone و iPad إلى نفس النتيجة تقريبًا التي تحصل عليها باستخدام لوحة التتبع. لاحظ أن هذه الميزة لن تعمل إلا إذا تم تسجيل دخول جميع الأجهزة باستخدام نفس معرف Apple.
قم بإنشاء توقيعك باستخدام لوحة التعقب
الخطوة 1: انقر فوق الزر “انقر هنا للبدء” للبدء.
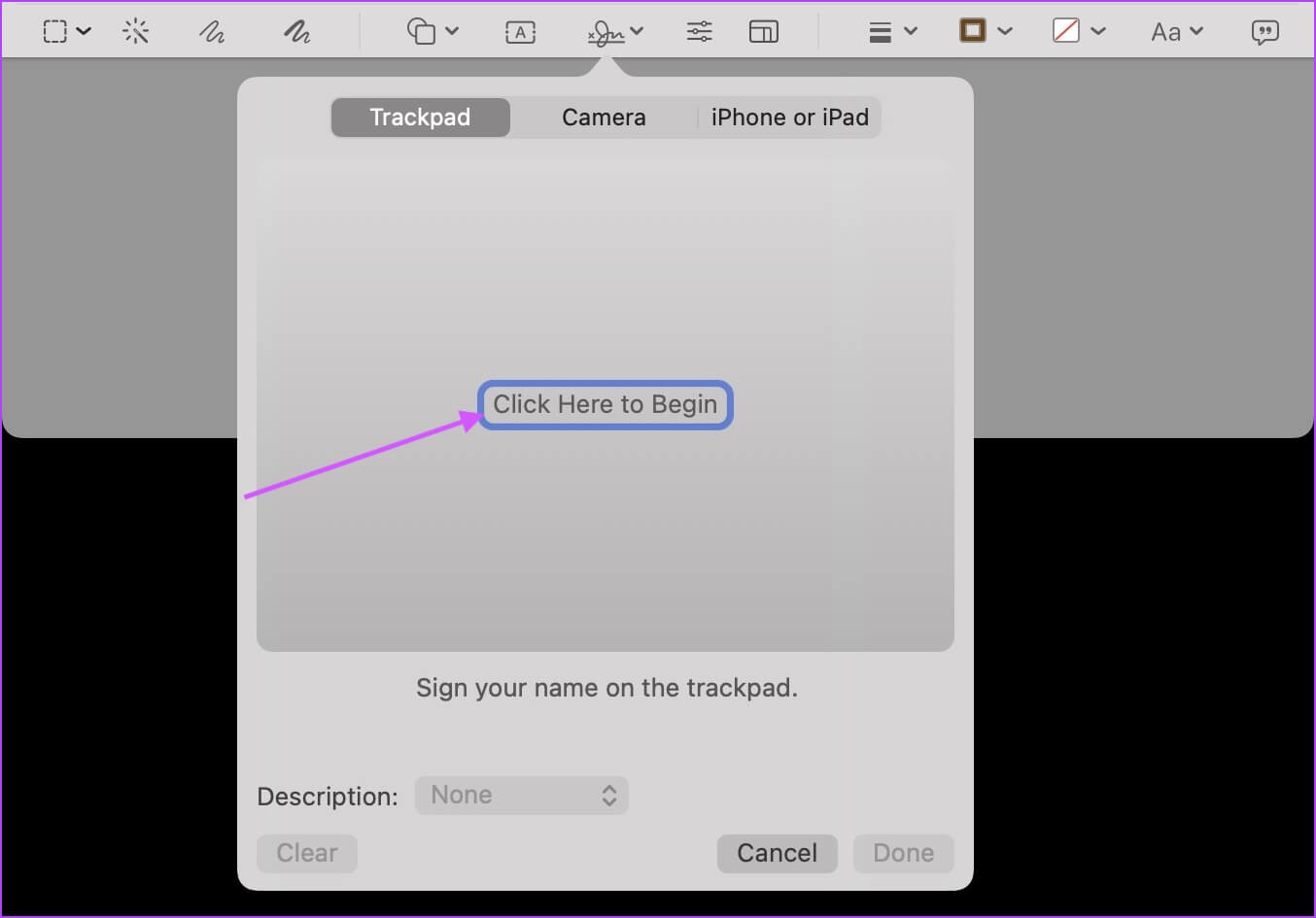
الخطوة 2: اكتب توقيعك باستخدام لوحة التتبع واضغط على أي مفتاح. قد يستغرق الأمر بضع محاولات للحصول على توقيع جيد ، لذا استمر في المحاولة حتى تشعر بالرضا عن النتيجة. بمجرد أن تكون سعيدًا ، انقر فوق تم لحفظه.
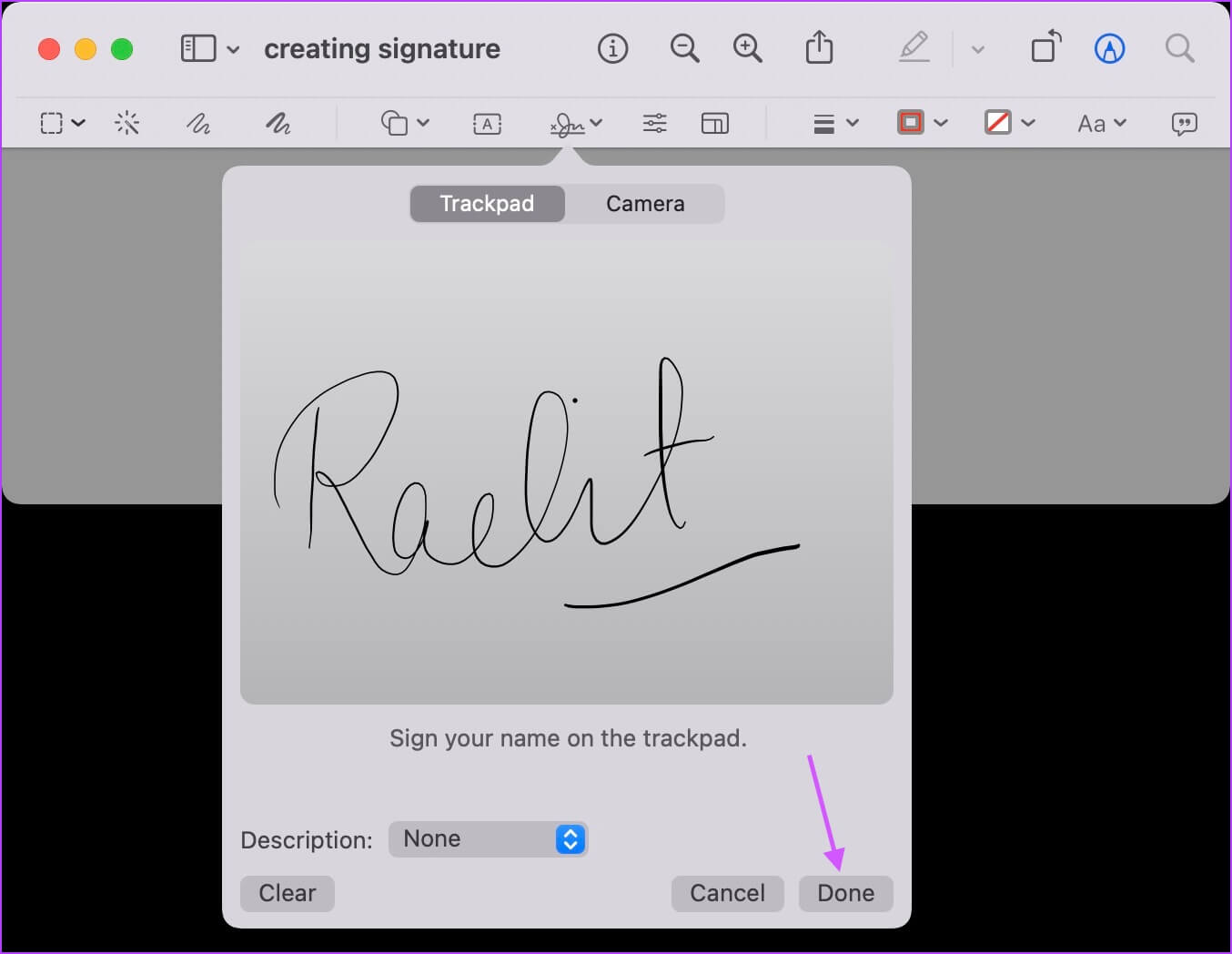
قم بإنشاء توقيعك باستخدام الكاميرا
الخطوة 1: قم بتسجيل اسمك على مستند تقني واجعله جاهزًا للمسح الضوئي.
الخطوة 2: حدد خيار الكاميرا ثم أمسك الورقة بحيث يكون توقيعك مرئيًا للكاميرا. بمجرد أن تتعرف الكاميرا على التوقيع ، انقر فوق الزر تم لحفظه.
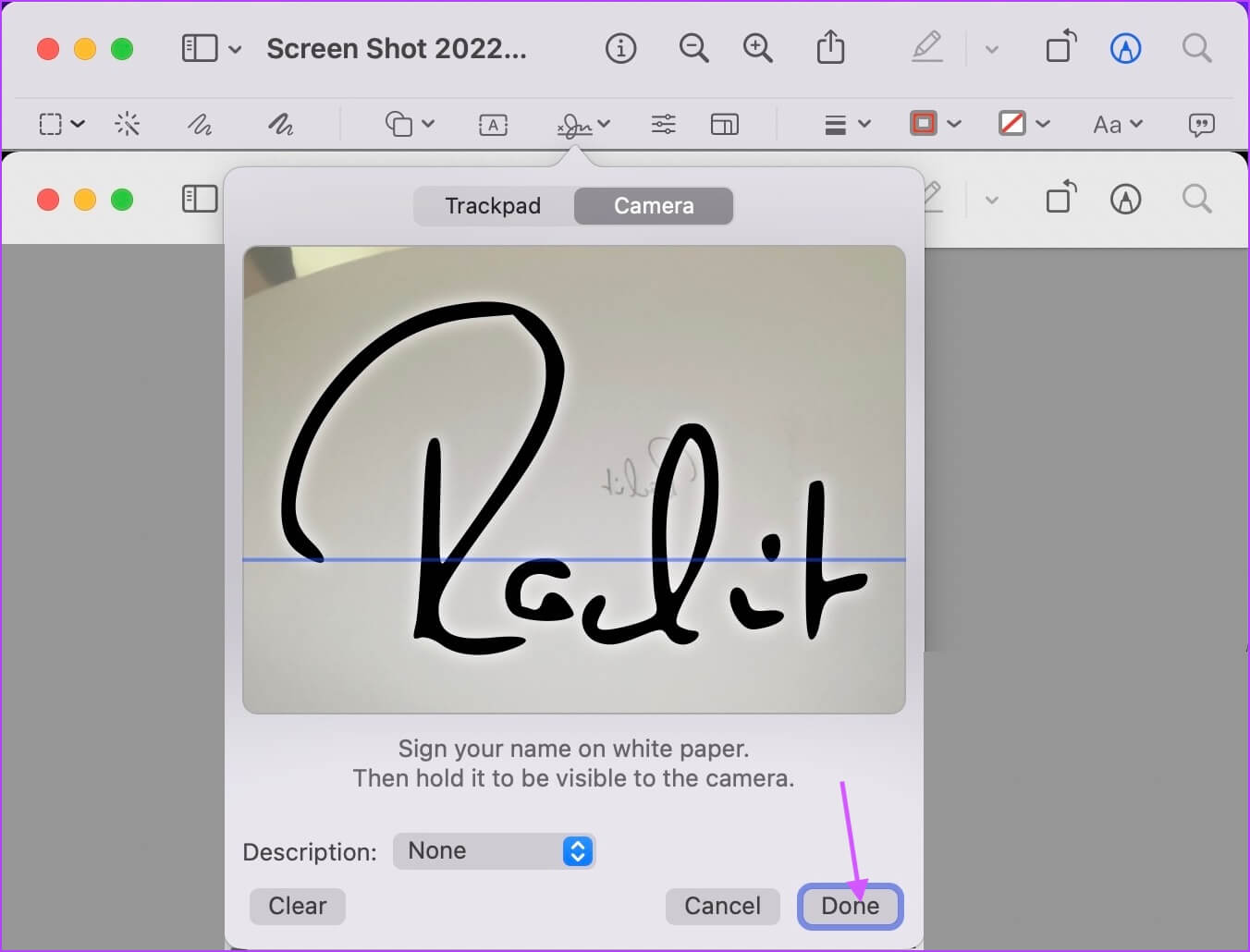
أنشئ توقيعك باستخدام iPhone أو iPad
الخطوة 1: احتفظ بجهاز iPhone أو iPad بالقرب منك وحدد خيار “iPhone أو iPad” على جهاز Mac. هنا ، انقر فوق خيار تحديد الجهاز واختر جهازك.
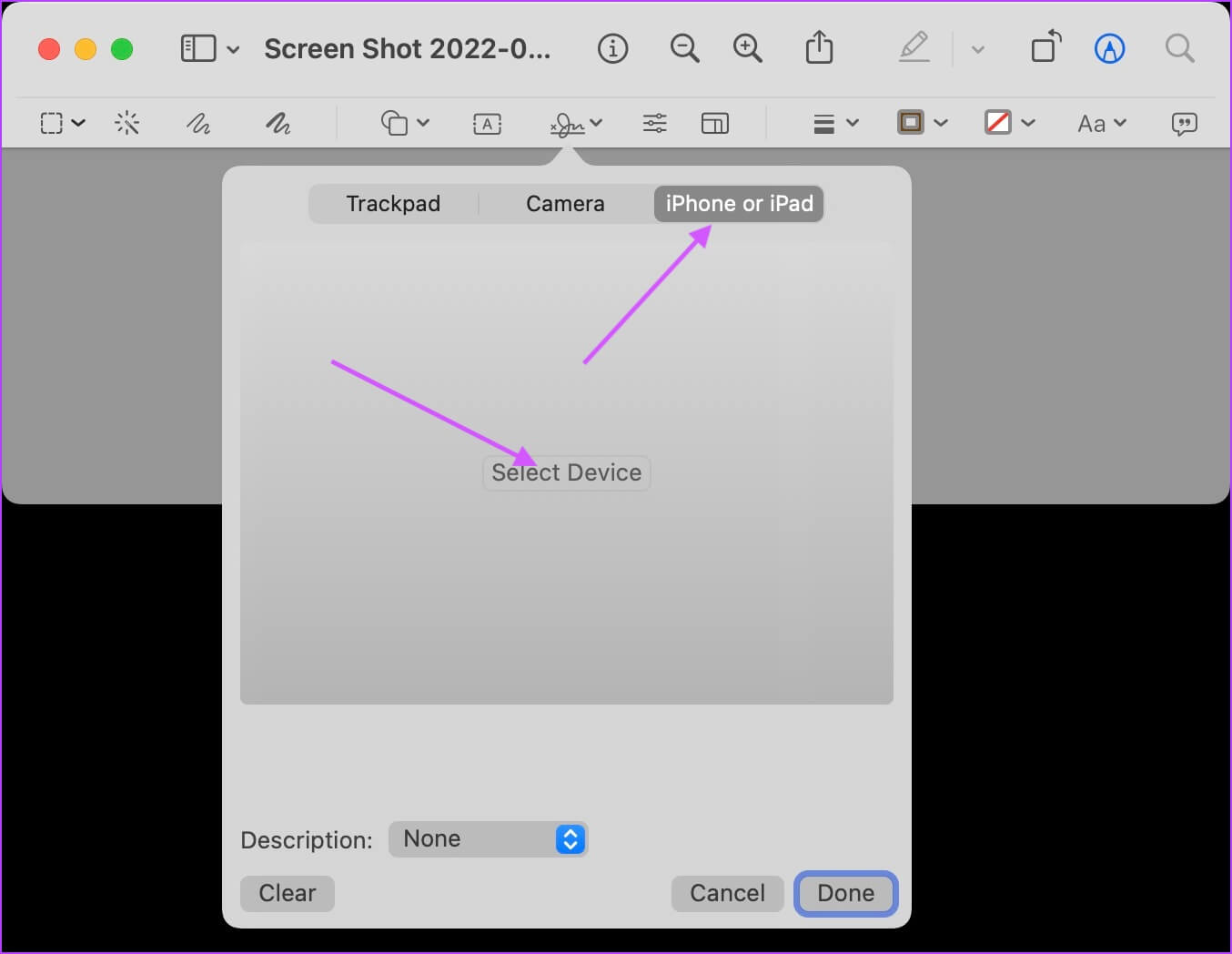
الخطوة 2: سيتم فتح حقل التوقيع تلقائيًا على جهاز iPhone أو iPad. استخدم Apple Pencil أو إصبعك للتوقيع.
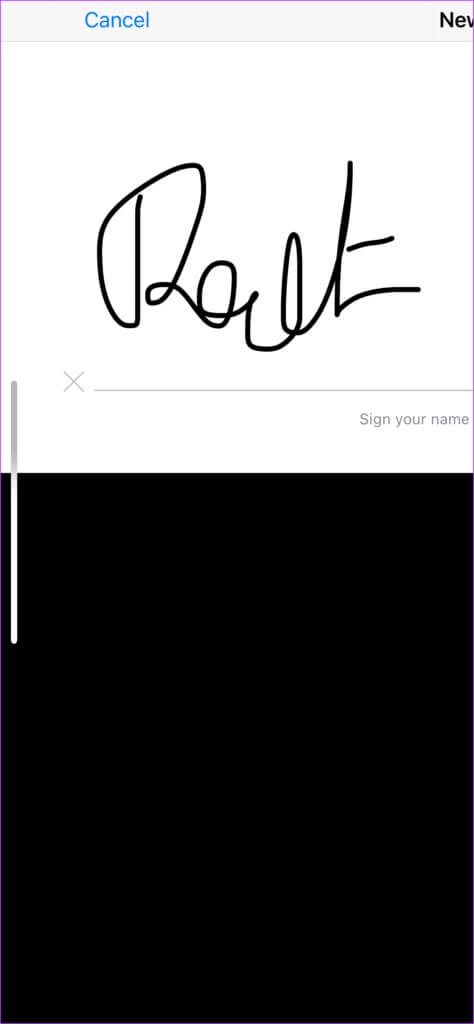
خطوة 3: بمجرد ظهوره على جهاز Mac الخاص بك ، انقر فوق الزر تم لحفظه.
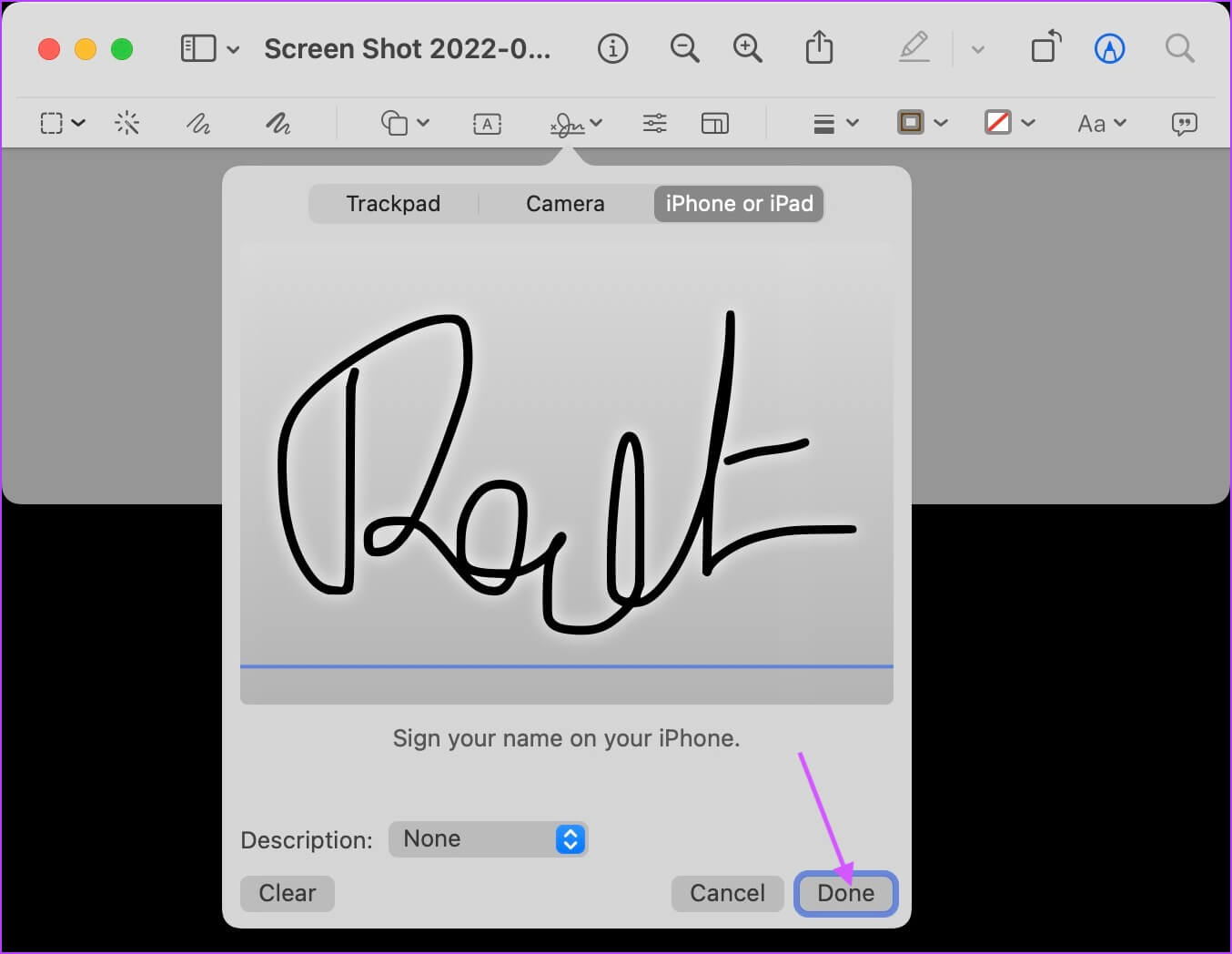
إضافة التوقيع إلى لقطة الشاشة
الخطوة 1: انقر فوق أداة التوقيع ثم على التوقيع المحفوظ لإضافته إلى لقطة الشاشة.
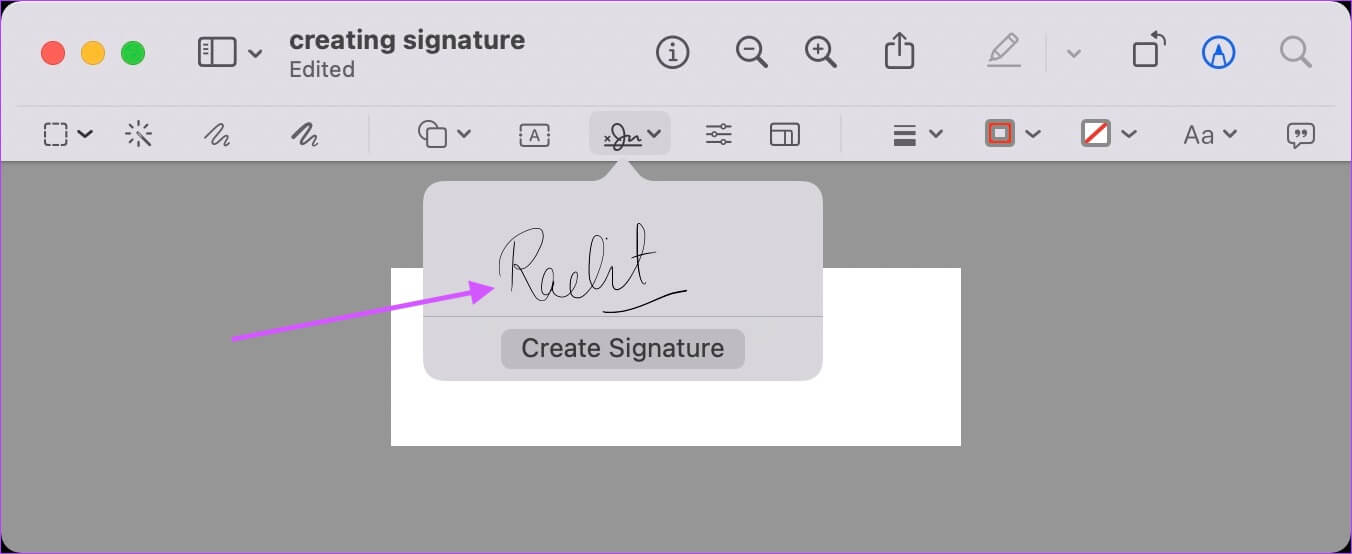
الخطوة 2: استخدم علامات الحدود لتغيير حجم التوقيع وحفظه عندما تكون راضيًا عن النتيجة.
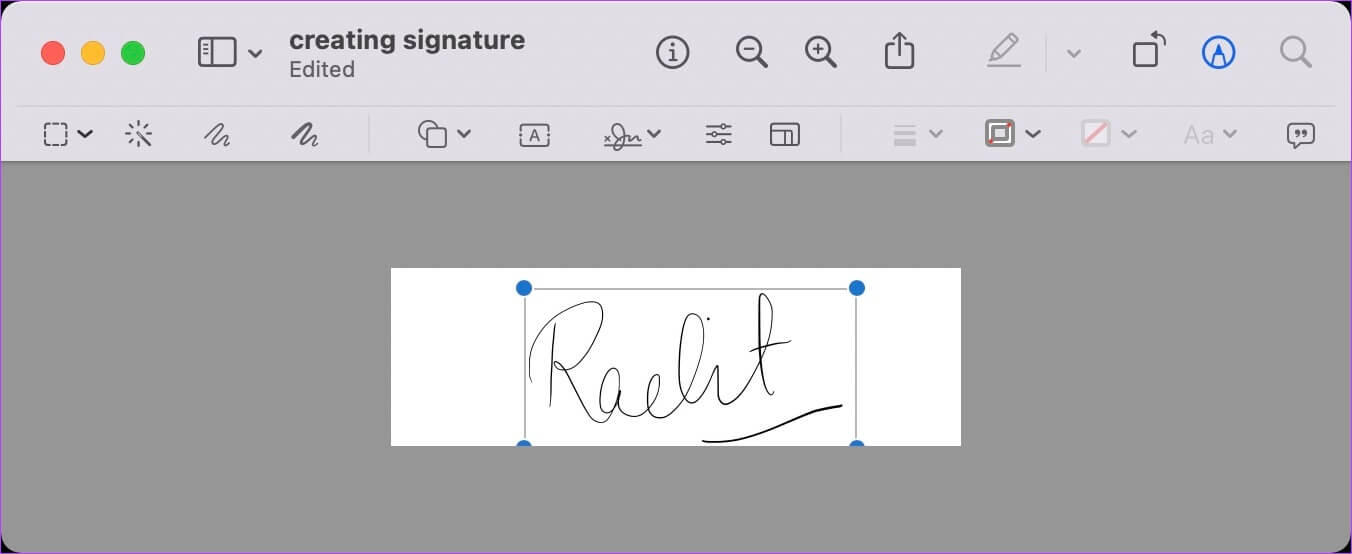
أدخل توقيعك في صفحات Apple
الآن بعد أن أنشأت توقيعك ، اتبع الخطوات أدناه لإضافته إلى مستند Apple Pages الخاص بك.
الخطوة 1: افتح المستند في صفحات Apple وضع المؤشر في المكان الذي تريد إدراج توقيعك فيه. هنا ، انتقل إلى الوسائط> اختر.
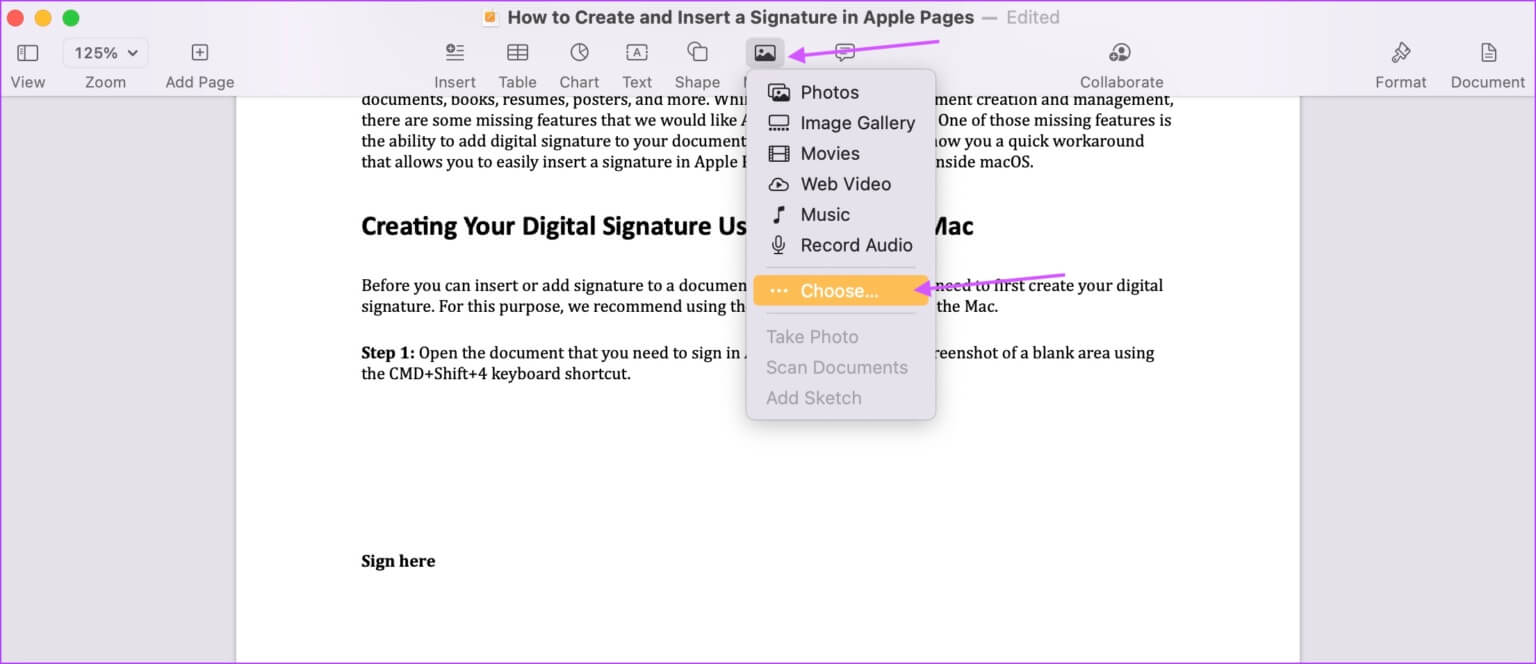
الخطوة 2: حدد ملف التوقيع الخاص بك وانقر فوق الزر “إدراج”.
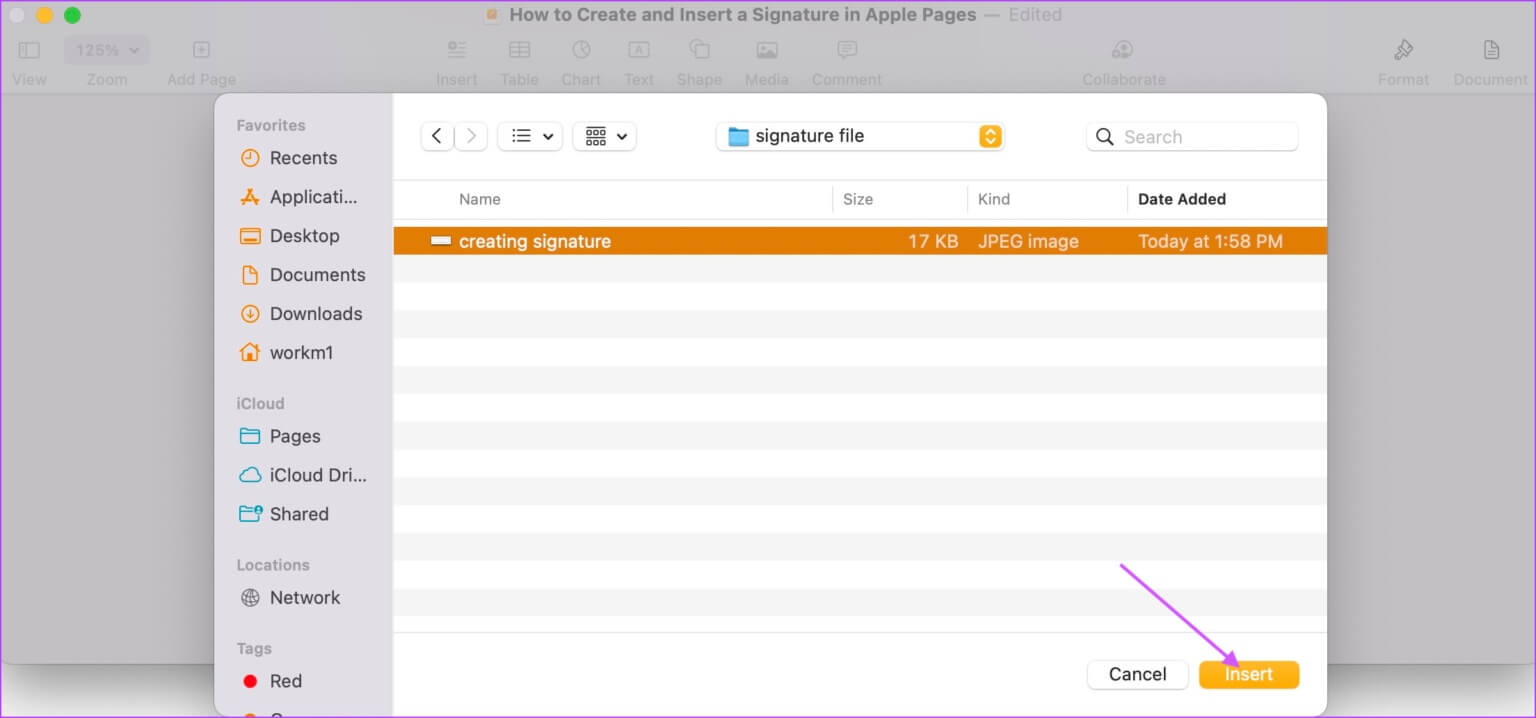
خطوة 3: استخدم مقابض تغيير الحجم لتغيير حجم توقيعك. يمكنك أيضًا سحب التوقيع لضبط موضعه. احفظ المستند عندما تكون راضيًا عن التنسيب.
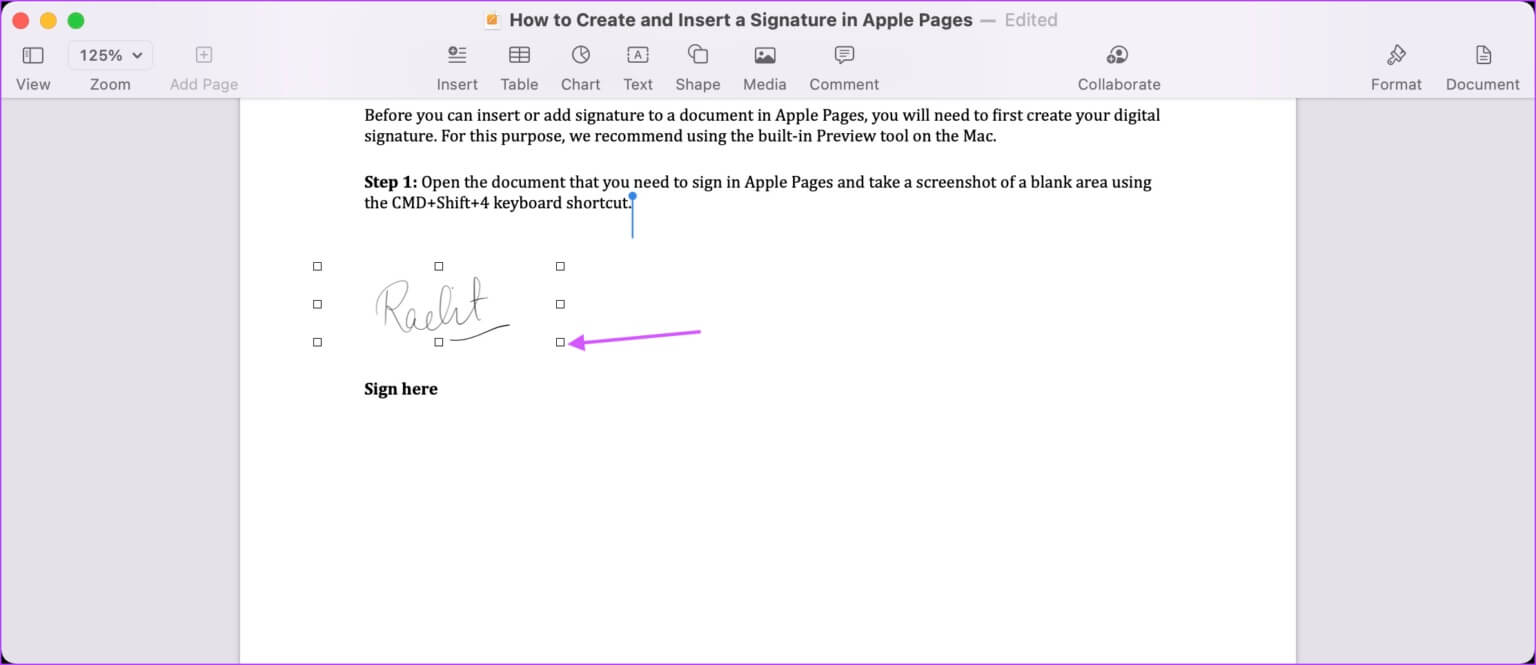
قم بتوقيع المستندات الخاصة بك في صفحات Apple بسهولة
بينما لا تحتوي صفحات Apple على خيار توقيع مضمن ، يمكنك بسهولة إضافة توقيعك إلى أي مستند باستخدام الخطوات المذكورة أعلاه. أفضل جزء هو أنه عليك إنشاء توقيعك مرة واحدة فقط. بعد ذلك ، ما عليك سوى إدخاله في صفحات Apple ، كلما لزم الأمر. في وقت لاحق ، قم بتحويل مستند Apple Pages الخاص بك إلى مستند PDF قبل المشاركة لضمان أمان توقيعك.
