كيفية إدراج سطر في Microsoft Word
باستخدام سطر في مستنداتك ، يمكنك فصل النص بشكل مرئي أو إنشاء سطر توقيع. يقدم Microsoft Word أنواعًا متنوعة من الخطوط يمكنك إضافتها إلى مستنداتك ، وسنعرض لك كيفية القيام بذلك.
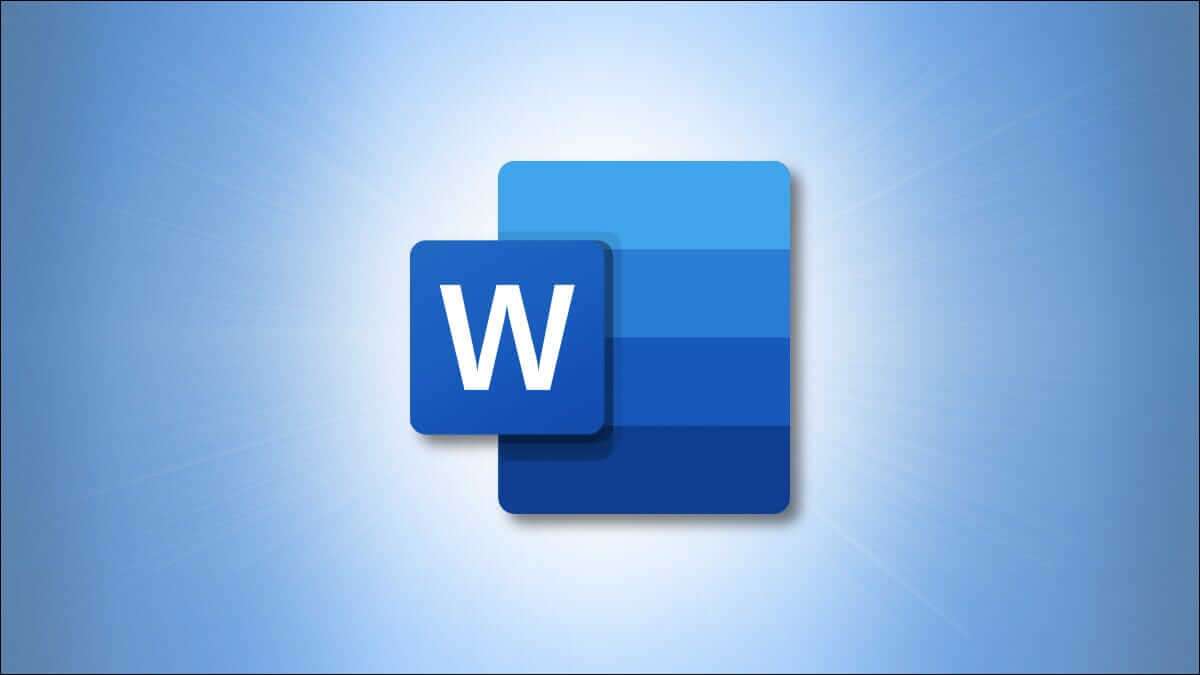
قم بإدراج سطر بسرعة في مستند Microsoft Word
لإضافة سطر في المستند بسرعة ، استخدم أحرف الاختصار في Word. هذه هي الرموز القياسية التي تجدها على لوحة المفاتيح ، وعندما تضغط عليها ثلاث مرات ، يُدرج Word سطرًا محددًا في المستند. ضع في اعتبارك أنه لا يمكنك تخصيص هذه الأنواع من الخطوط.
لاستخدام هذه الطريقة ، أولاً ، افتح المستند باستخدام Microsoft Word. في المستند ، ضع المؤشر في المكان الذي تريد إدراج خط فيه.
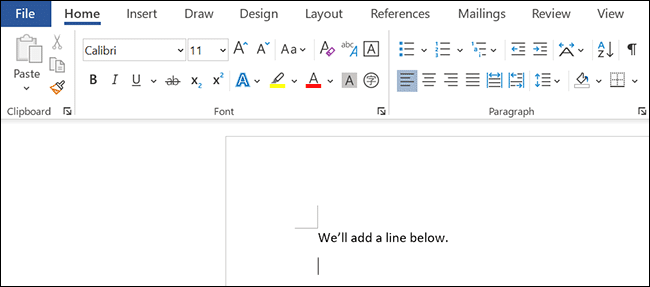
على لوحة المفاتيح ، اضغط على الأحرف التالية لإضافة سطر:
- – (ثلاث واصلات): هذا يضيف سطرًا منتظمًا.
- === (ثلاث علامات متساوية): هذا يضيف خطًا مزدوجًا منتظمًا.
- ___ (ثلاثة خطوط سفلية): هذا يضيف خطًا غامقًا.
- *** (ثلاث علامات نجمية): استخدم هذا لإضافة خط منقط.
- ### (ثلاث تجزئات): هذا يضيف سطرًا ثلاثيًا.
- ~~~ (ثلاثة تيلدا): استخدم هذا لإضافة خط موجة.
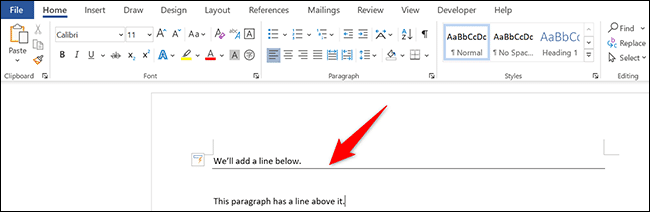
يغطي السطر الذي يضيفه Word العرض الكامل لصفحتك ، لذلك لا داعي للقلق بشأن تغيير حجمها. وهذا كل شيء.
هل تعلم أنه من السهل أيضًا رسم أسهم في Word؟
إضافة وتخصيص سطر في Microsoft Word
إذا كنت ترغب في إدراج خط يدويًا وتخصيصه في مستندك ، فاستخدم هذه الطريقة.
في مستند Word الخاص بك ، ضع المؤشر حيث تريد إضافة سطر. ثم في شريط Word في الجزء العلوي ، انقر على علامة التبويب “الصفحة الرئيسية”.
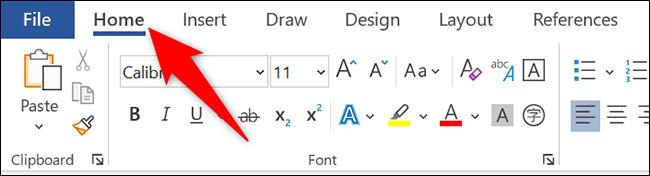
في علامة التبويب “الصفحة الرئيسية” ، من قسم “الفقرة” ، حدد رمز السهم لأسفل بجوار “الحدود“.
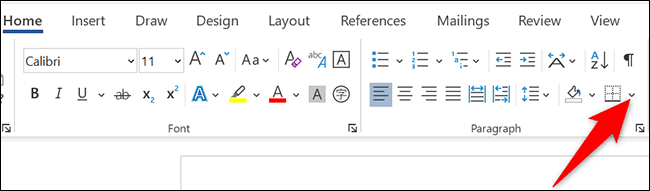
من قائمة رمز السهم لأسفل ، اختر “خط أفقي”.
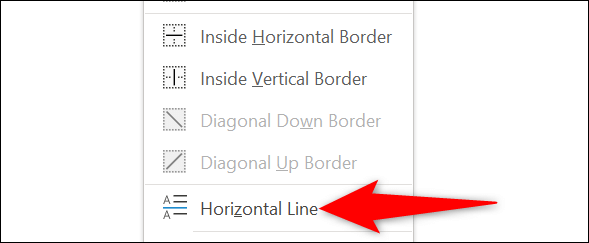
سيضيف Word خطًا يغطي العرض الكامل لصفحتك.
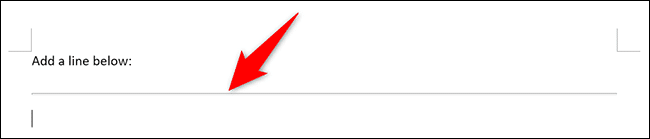
لتخصيص الخط المضاف حديثًا ، انقر نقرًا مزدوجًا فوق الخط ، وستفتح نافذة “تنسيق الخط الأفقي”.
في هذه النافذة ، استخدم الخيارات المتنوعة لتغيير نمط الخط ، مثل لونه. ثم انقر فوق “موافق” لحفظ التغييرات.
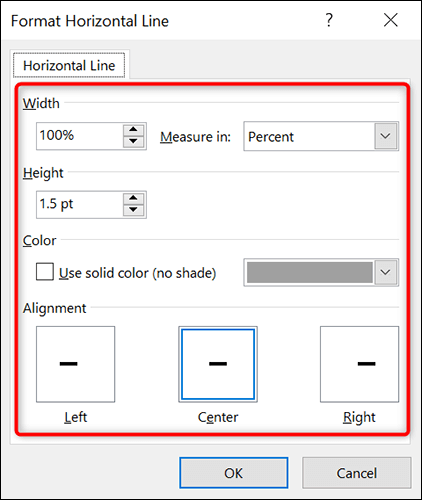
وهذه هي الطريقة التي تضيف بها سطورًا قابلة للتخصيص في مستندات Word الخاصة بك. مفيد جدا!
أدخل خطًا كشكل في Microsoft Word
باستخدام قائمة “الشكل” في Word ، يمكنك رسم خط (في أي اتجاه) وإضافته إلى المستند. هذه طريقة مرنة لإضافة سطور مختلفة إلى مستنداتك.
لاستخدام هذه الطريقة ، افتح المستند باستخدام Microsoft Word. في شريط Word في الجزء العلوي ، انقر على علامة التبويب “إدراج“.
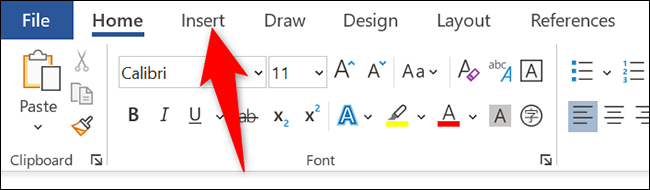
في علامة التبويب “إدراج” ، انقر على “الأشكال“.
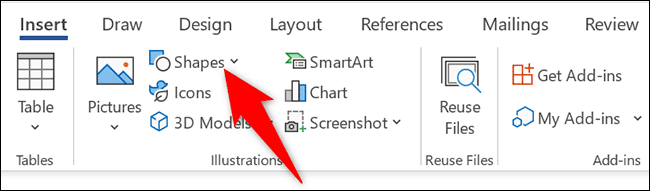
من قائمة “الأشكال” ، في قسم “الخطوط” ، حدد نوع السطر لإضافته إلى المستند.
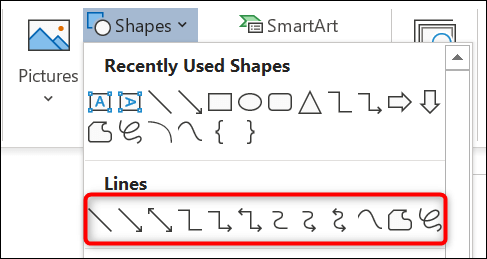
سيصبح المؤشر الخاص بك رمز علامة “+” (علامة زائد) مما يسمح لك برسم خط على المستند. لبدء الرسم ، ضع المؤشر في المكان الذي تريد أن يبدأ الخط فيه ، واضغط مع الاستمرار على الزر الأيسر على الماوس ، واسحب الخط في أي اتجاه تريده.
لجعله خطًا مستقيمًا ، اضغط مع الاستمرار على مفتاح Shift أثناء رسم الخط.

الخط الخاص بك متاح الآن في المستند الخاص بك. لتخصيصه ، انقر على الخط ، ثم في شريط Word في الجزء العلوي ، انقر على علامة التبويب “تنسيق الشكل”.
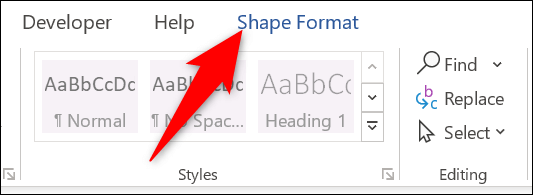
في علامة التبويب “تنسيق الشكل” ، لديك خيارات تنسيق متنوعة لخطك. على سبيل المثال ، لتغيير نمط الخط ، انقر على نمط جديد في قسم “أنماط الأشكال” ، وهكذا.
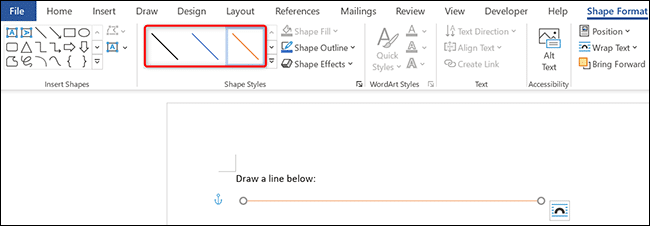
وهذه هي الطريقة التي تضيف بها السطر الذي تختاره في مستندات Microsoft Word. خاطفة سعيدة!
