كيفية إدراج نماذج ثلاثية الأبعاد في تطبيقات Microsoft Office
يمكنك جعل عرضك التقديمي جذابًا عن طريق تضمين أشياء تشبه الواقع. وإذا كنت تستخدم تطبيقات Microsoft Office على نطاق واسع ، فهذا أمر لا بد منه. لحسن الحظ ، هناك طريقة سهلة لدمج النماذج ثلاثية الأبعاد التي تبدو وكأنها واقعية في تطبيقات Microsoft Office.

في Microsoft Word و Excel و PowerPoint و Outlook ، يمكن للمستخدمين إدراج نماذج ثلاثية الأبعاد في مستنداتهم. ومع ذلك ، هناك مشكلة واحدة هنا. ستحتاج إلى اشتراك Microsoft 365 لإدراج نماذج ثلاثية الأبعاد في تطبيقات Office.
إدراج نماذج ثلاثية الأبعاد في تطبيقات مكتب MICROSOFT من سطح المكتب
يمكنك تحميل ملف نموذج ثلاثي الأبعاد مباشرة من جهاز الكمبيوتر الخاص بك إلى تطبيق Microsoft Office. Firest ، سيتعين عليك استيراده إلى Microsoft Office. فيما يلي الخطوات التي يجب اتباعها:
الخطوة 1: قم بتشغيل أي تطبيقات Microsoft Office – Word أو PowerPoint أو Excel أو Outlook
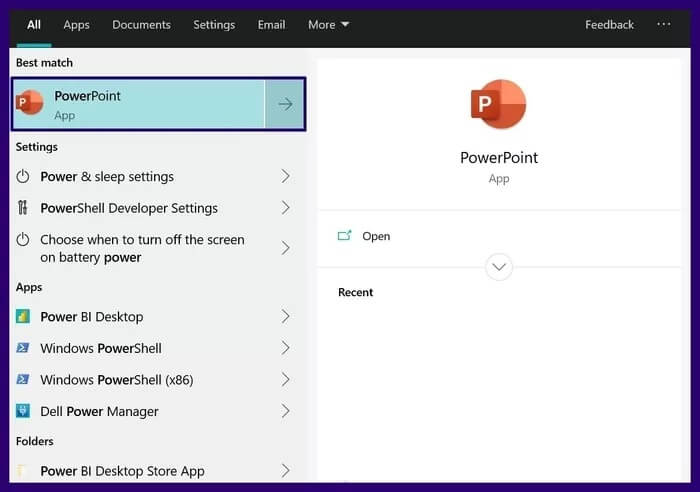
الخطوة 2: انقر فوق علامة التبويب إدراج على الشريط في الأعلى.
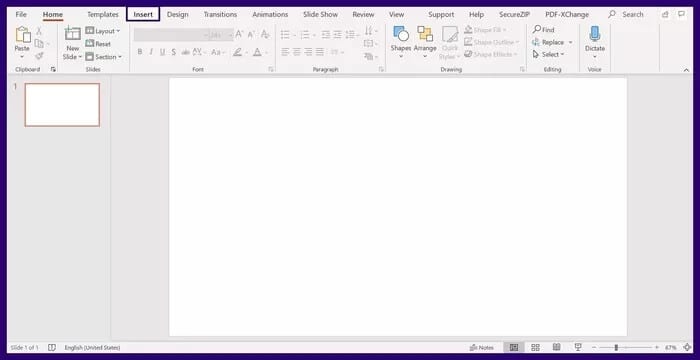
الخطوة 3: في الحقل الذي يحمل علامة الرسوم التوضيحية ، انقر فوق القائمة المنسدلة بجانب النماذج ثلاثية الأبعاد.
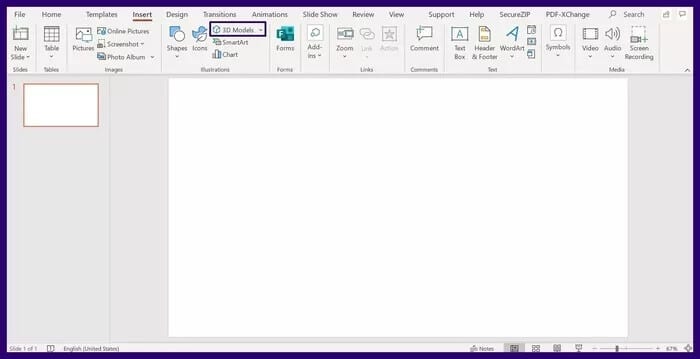
خطوة 4: حدد من ملف.
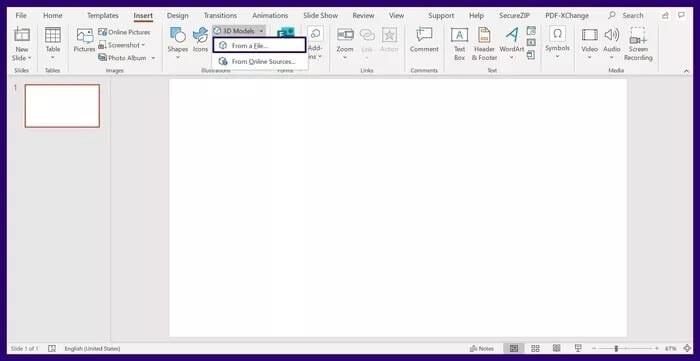
الخطوة 5: انتقل إلى الموقع باستخدام ملف النموذج ثلاثي الأبعاد ، وحدد الملف وانقر على إدراج. لاحظ أنه يمكنك فقط استيراد تنسيقات الملفات مثل GLB و PLY و 3MF و OBJ و STL و FBX.
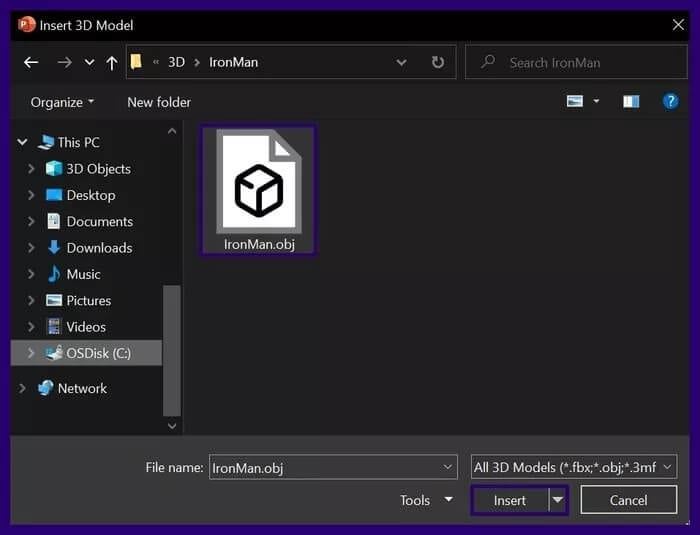
الخطوة 6: لمعالجة النموذج ثلاثي الأبعاد ، يمكنك إما النقر فوق الدوار الموجود على الكائن أو تحديد أي من طرق عرض النموذج ثلاثي الأبعاد على الشريط.
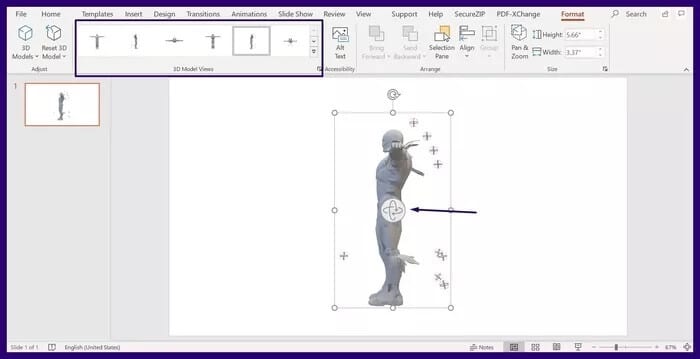
الخطوة 7: لتكبير أو تصغير النموذج ثلاثي الأبعاد ، ضع المؤشر على المقابض واسحب.
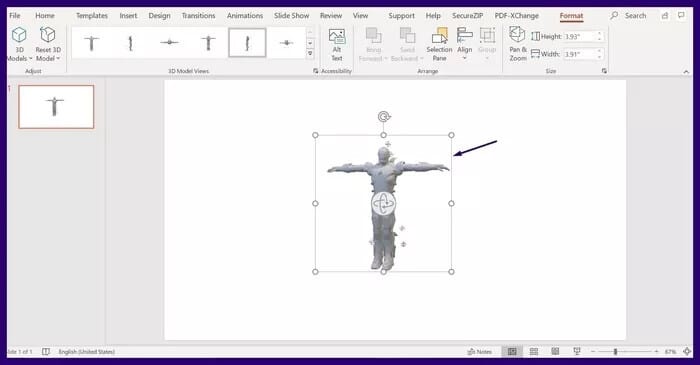
إدراج نماذج ثلاثية الأبعاد في مكتب MICROSOFT من مصادر عبر الإنترنت
إذا لم يكن لديك ملف نموذج ثلاثي الأبعاد ، فيمكنك بدلاً من ذلك استيراد نماذج ثلاثية الأبعاد إلى Microsoft Office من مصادر عبر الإنترنت. وإليك كيف يعمل:
الخطوة 1: قم بتشغيل أي Microsoft Office – Word أو PowerPoint أو Excel أو Outlook.
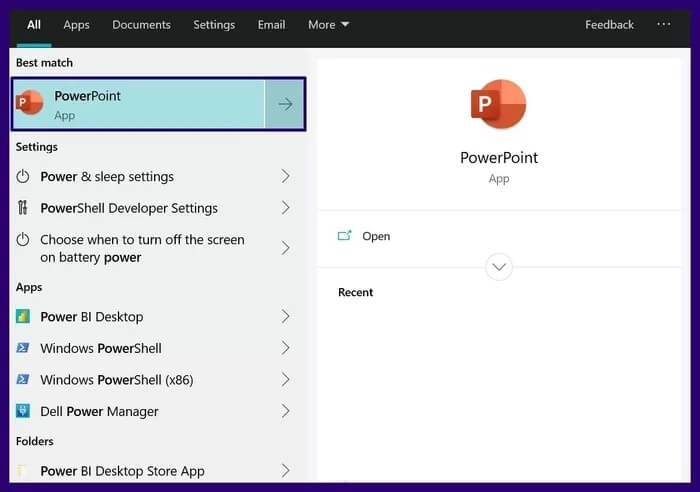
الخطوة 2: انقر فوق علامة التبويب إدراج على الشريط في الأعلى.
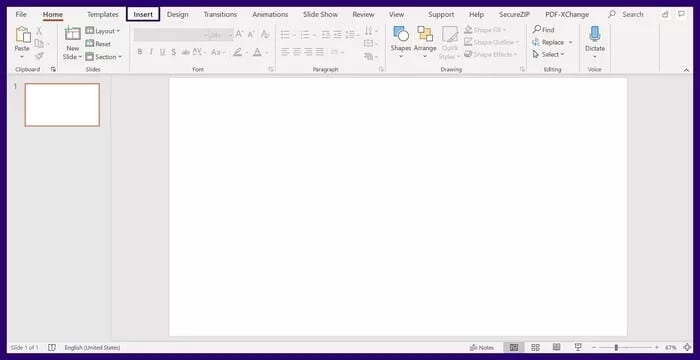
الخطوة 3: في الحقل الذي يحمل علامة الرسوم التوضيحية ، انقر فوق القائمة المنسدلة بجانب النماذج ثلاثية الأبعاد.
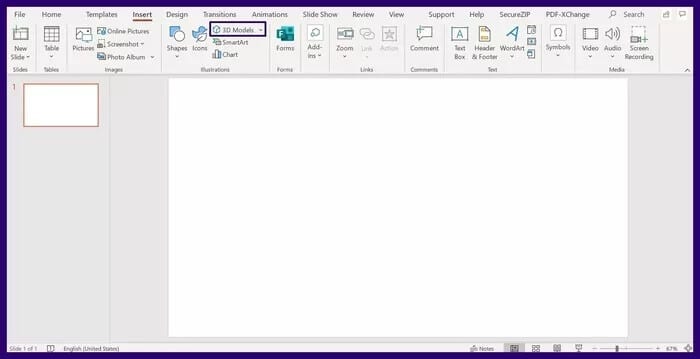
خطوة 4: حدد مصادر عبر الإنترنت.
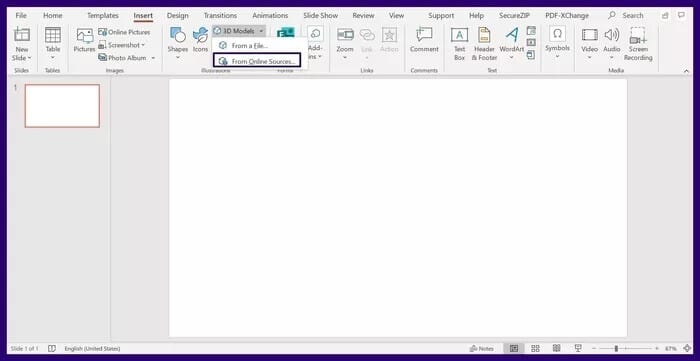
الخطوة 5: حدد أيًا من الفئات المعروضة في المكتبة ثلاثية الأبعاد أو اكتب كلمة أساسية في شريط البحث لطراز معين.
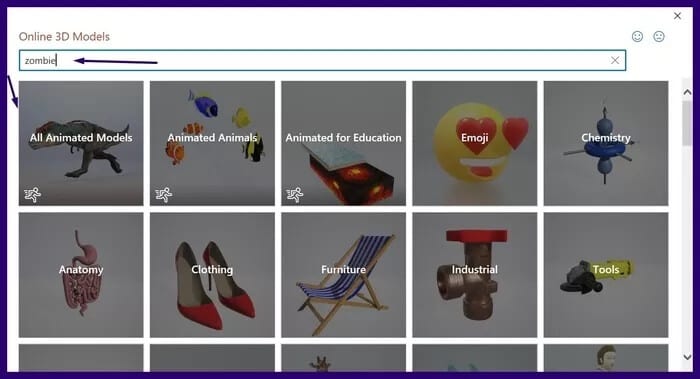
الخطوة 6: انقر فوق “إدراج” بعد اختيار نموذج ثلاثي الأبعاد.
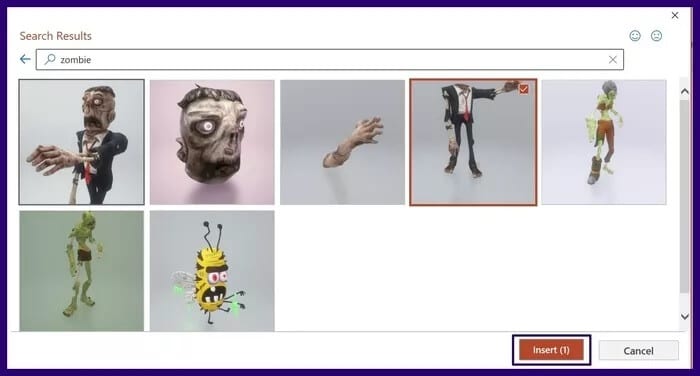
الخطوة 7: لمعالجة النموذج ثلاثي الأبعاد ، يمكنك إما النقر فوق الدوار الموجود على الكائن أو تحديد أي من طرق عرض النموذج ثلاثي الأبعاد على الشريط.
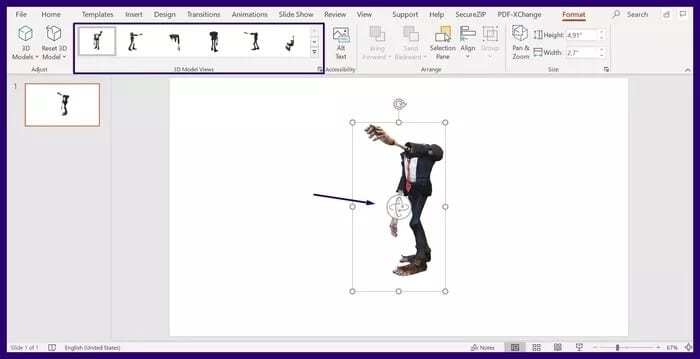
خطوة 8: لتكبير أو تصغير النموذج ثلاثي الأبعاد ، ضع المؤشر على المقابض واسحب.
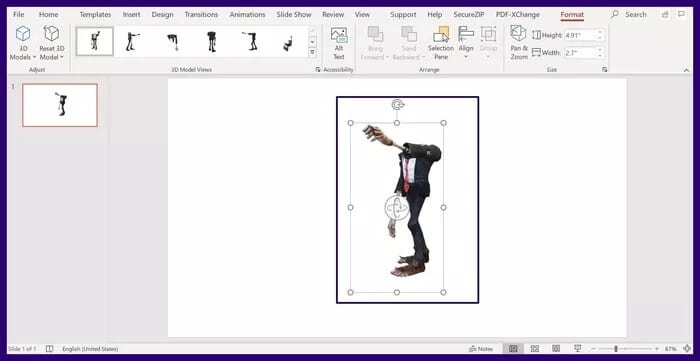
يمكنك التحقق من Free3D للحصول على بعض النماذج ثلاثية الأبعاد الجاهزة.
إضافة تأثيرات الرسوم المتحركة إلى النماذج ثلاثية الأبعاد على MICROSOFT POWERPOINT
في Microsoft PowerPoint ، يمكنك إضافة تأثيرات حركة مختلفة إلى نموذج ثلاثي الأبعاد. وإليك كيف يعمل:
الخطوة 1: أدخل نموذجًا ثلاثي الأبعاد من ملف أو مصدر عبر الإنترنت.
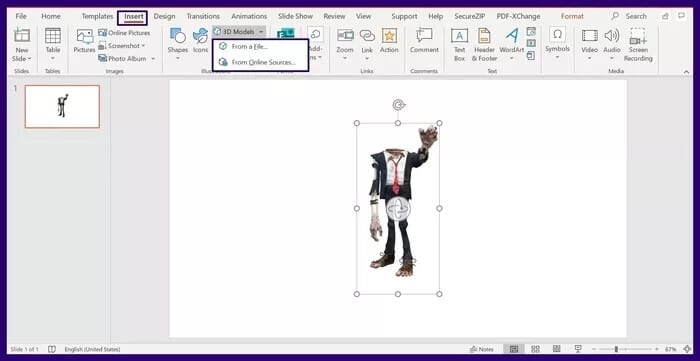
الخطوة 2: على الشريط ، حدد علامة التبويب الرسوم المتحركة.
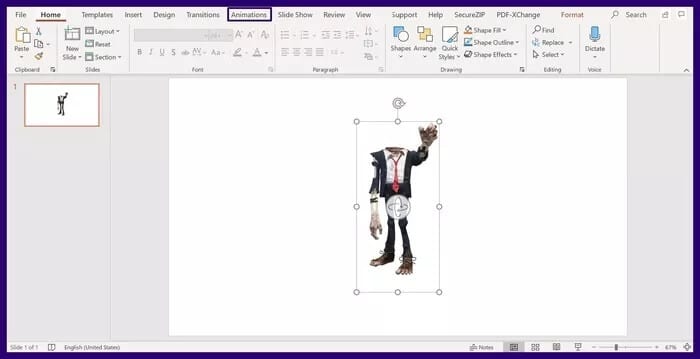
الخطوة 3: حدد أيًا من خيارات الرسوم المتحركة المعروضة.
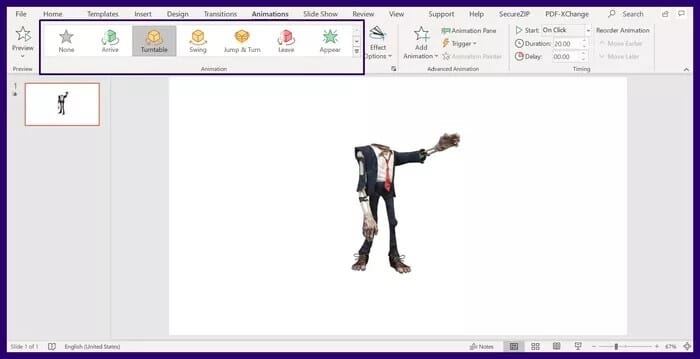
خطوة 4: انقر فوق القائمة المنسدلة خيارات التأثير بجوار معاينة الرسوم المتحركة.
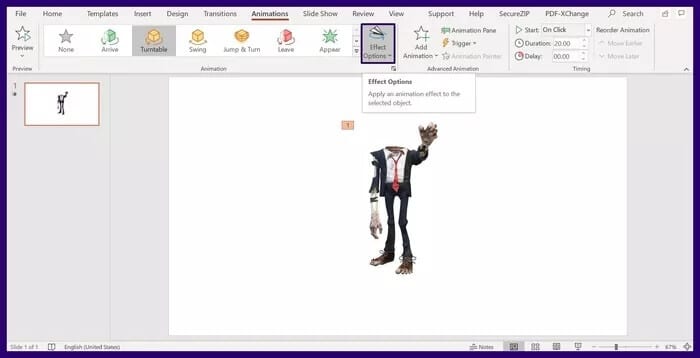
الخطوة 5: قم بتحرير الخصائص المتعلقة بمحور الدوران والشدة واتجاه الحركة.
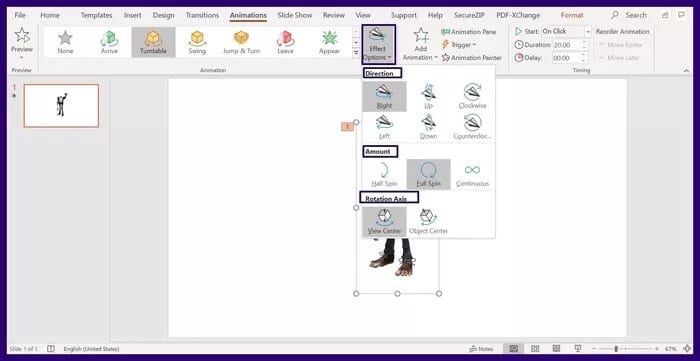
الخطوة 6: لعرض التأثيرات التي اخترتها في العمل ، انقر فوق معاينة.
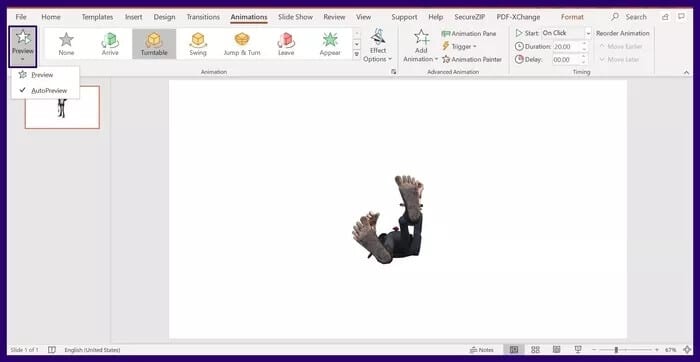
كيفية إنشاء نماذج ثلاثية الأبعاد في Paint 3D
لإجراء تغيير ، يمكنك إنشاء نماذج ثلاثية الأبعاد مباشرة على جهاز الكمبيوتر الذي يعمل بنظام Windows 10 باستخدام تطبيق Paint 3D. بينما يتطلب الأمر القليل من الصبر ، يمكنك أن تصنعه في لمح البصر. بدلا من ذلك ، يمكنك استخدام المواقع
إذا كنت ترغب في إنشاء نموذج ثلاثي الأبعاد خاص بك ، فإن Paint 3D يعد أداة جيدة لذلك. وإليك كيف يعمل:
الخطوة 1: قم بتشغيل Paint 3D.
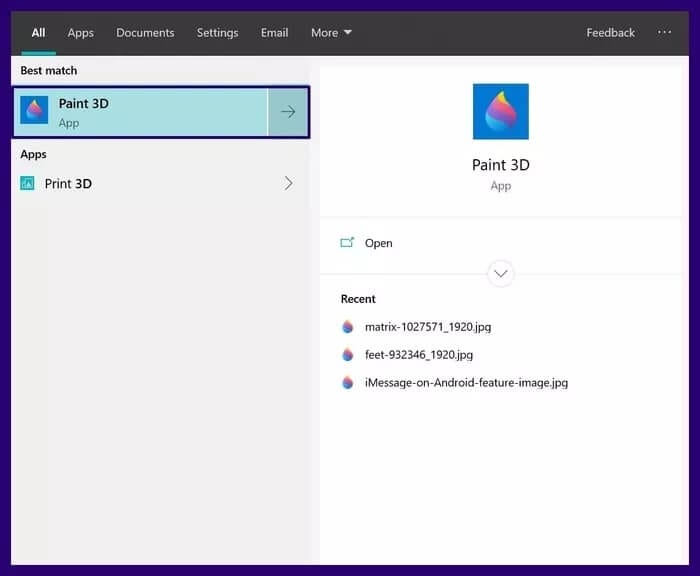
الخطوة 2: في شاشة الترحيب ، حدد جديد كما كنت ستنشئ نموذجًا ثلاثي الأبعاد.
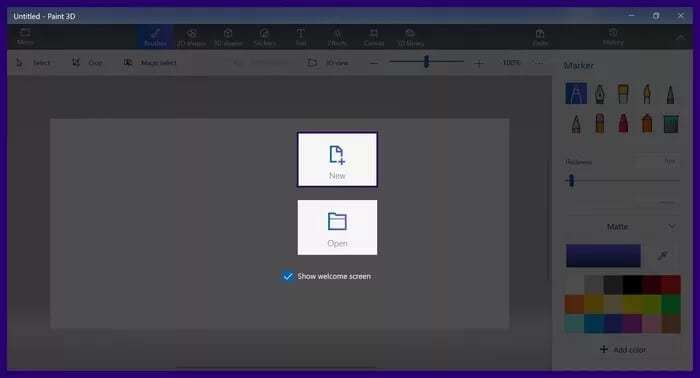
الخطوة 3: على الشريط ، انقر فوق الأشكال ثلاثية الأبعاد.
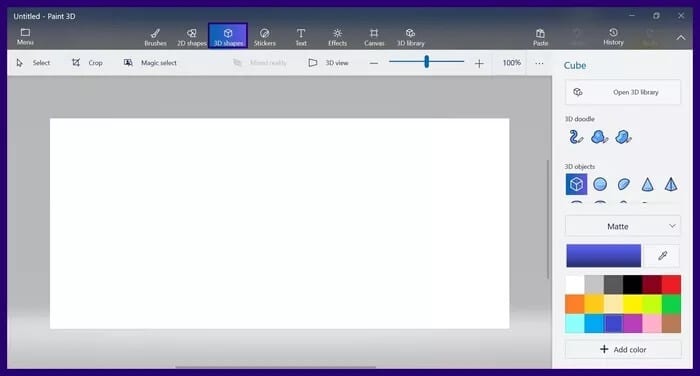
خطوة 4: في القائمة الموجودة على يمين اللوحة الفارغة ، حدد رسمًا ثلاثي الأبعاد أو كائنًا ثلاثي الأبعاد أو نموذجًا ثلاثي الأبعاد.
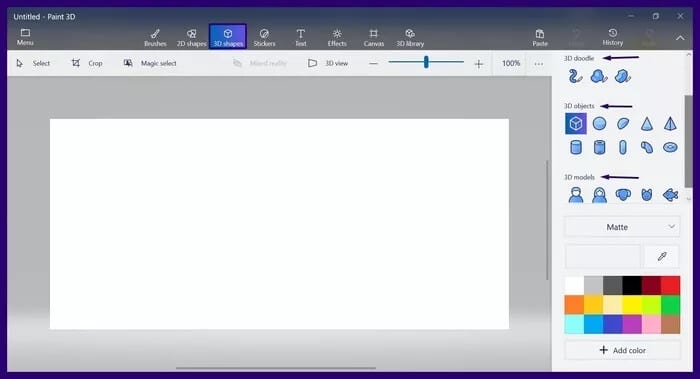
الخطوة 5: ضع مؤشر الماوس على الفراغ ، واضغط عليه واسحبه لإنشاء كائن ثلاثي الأبعاد.
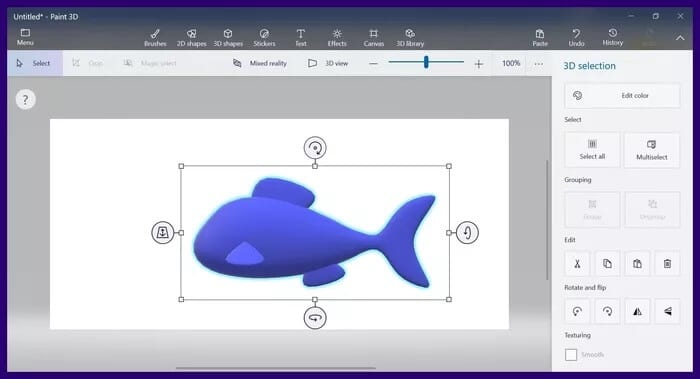
الخطوة 6: باستخدام درج القائمة على يمين اللوحة ، يمكنك التلاعب (تغيير اللون أو إدراج كائن جديد أو تدوير كائن).
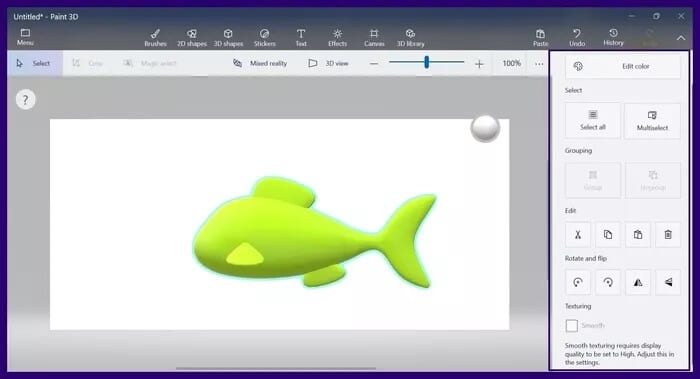
الخطوة 7: لحفظ الملف ، اضغط على Ctrl + S أو Menu في الجزء العلوي من Paint 3D على لوحة المفاتيح.
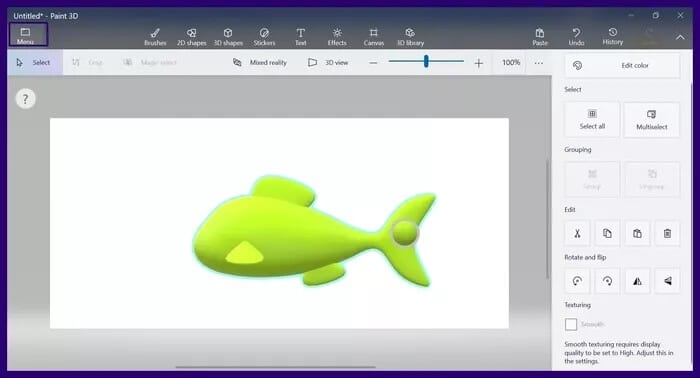
خطوة 8: حدد حفظ باسم ، ثم حدد نموذج ثلاثي الأبعاد.
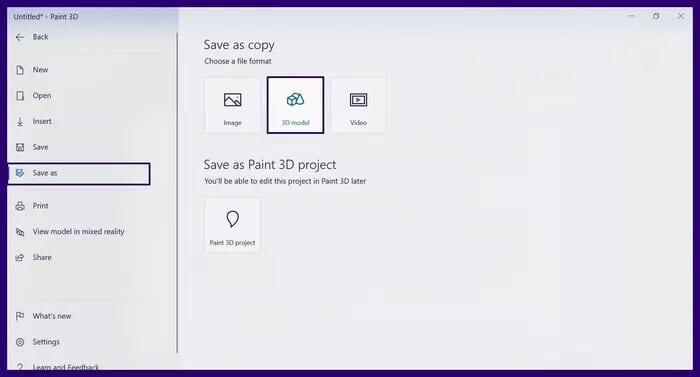
الخطوة 9: في مكتبة الملفات ، أدخل اسم الملف وحدد الموقع لحفظ الملف.
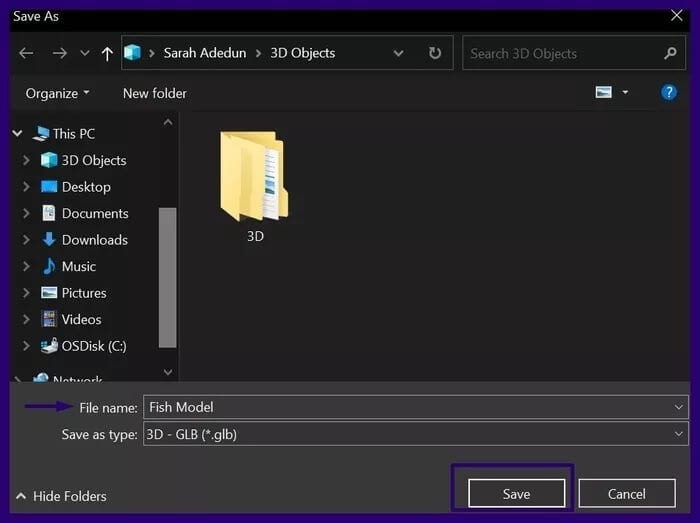
يمكن إدراج الملف المحفوظ في Microsoft PowerPoint أو Word أو Excel أو Outlook بالطريقة المذكورة أعلاه.
3D FUN في تطبيقات المكتب
يعد إدراج نماذج ثلاثية الأبعاد في Microsoft Office أمرًا سهلاً للغاية. باستخدام Paint 3D ، يمكنك أيضًا إنشاء نموذج ثلاثي الأبعاد فريد خاص بك. بصرف النظر عن إنشاء نماذج وكائنات ثلاثية الأبعاد ، يمكن استخدام Paint 3D لأغراض أخرى مثل إنشاء صور GIF متحركة.
