كيفية زيادة سرعة إنترنت WiFi على Windows 10
قد لا يكون الوصول إلى الإنترنت حقًا أساسيًا من حقوق الإنسان حتى الآن ، لكنه يشعرك بأنه سلعة أساسية لأن كل جزء من العالم متصل فعليًا بالباقي عبر هذه الشبكة المعقدة. ومع ذلك ، فإن السرعة التي يمكن للأشخاص تصفحها تختلف من منطقة إلى أخرى. في عصر شبكات الجيل الخامس ، توقف المستخدمون عن التفكير في السرعة التي يتصفحون بها الويب. يتم التفكير في سرعة الإنترنت فقط عندما يبدأ مقطع فيديو على YouTube في التخزين المؤقت أو عندما يستغرق تحميل موقع ويب ثانيتين إضافيتين. من الناحية الفنية ، تشير سرعة الإنترنت إلى السرعة التي تنتقل بها البيانات أو المحتوى من وإلى شبكة الويب العالمية على جهازك ، قد يكون جهاز كمبيوتر أو كمبيوتر محمول أو جهاز لوحي أو هاتف ذكي.
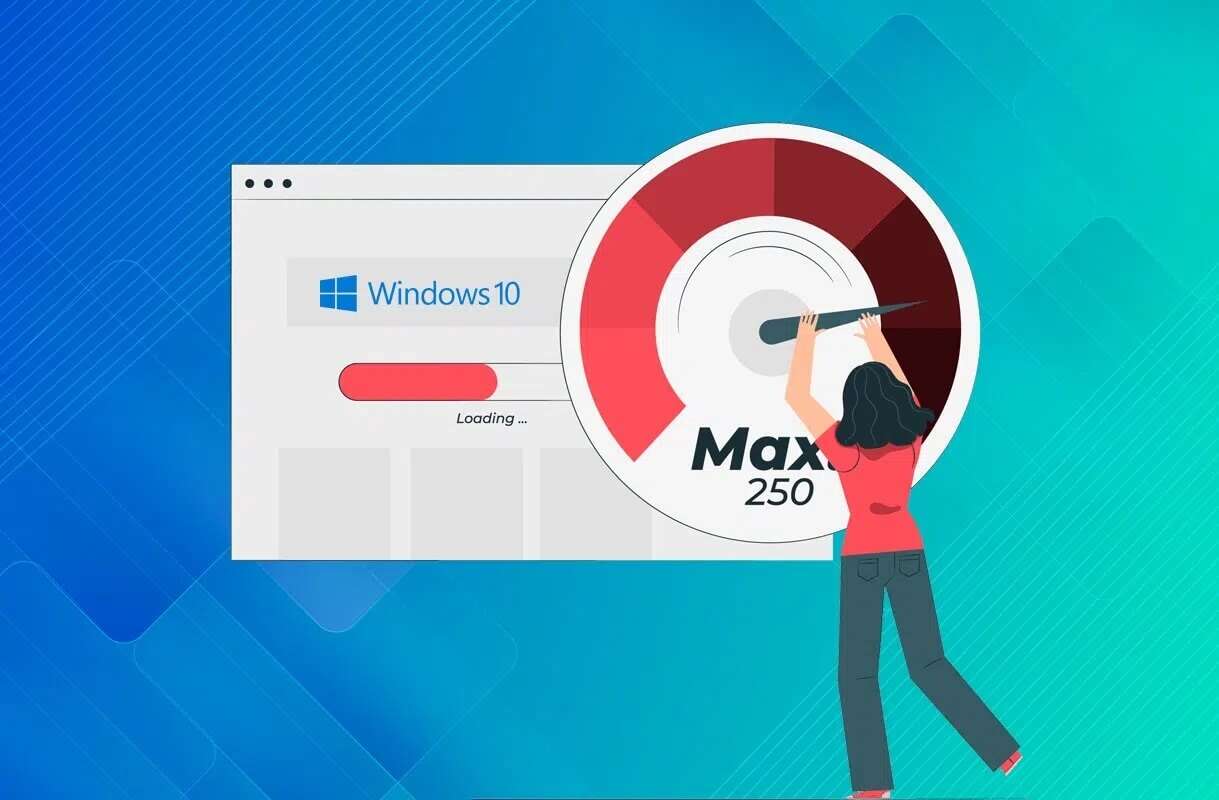
يتم قياس سرعة الإنترنت من حيث ميغا بت في الثانية (Mbps) ، والتي يتم حسابها على أنها عدد البايتات في الثانية من البيانات التي تنتقل من جهاز المستخدم إلى سرعة تحميل الإنترنت ومن الإنترنت إلى سرعة التنزيل للجهاز. بالنسبة للجزء الأكبر ، لا يمكنك تغيير السرعة التي تتلقاها ، ولكن يمكنك بالتأكيد تعديل جهاز الكمبيوتر الخاص بك لتحسين السرعة المتاحة.
إذن ، كيف تزيد سرعة الإنترنت على Windows؟ حسنًا ، هناك عدة طرق مختلفة لتعظيمها ، ومعظمها يدور حول تغيير تكوين نظامك. ومن ثم ، نقدم لك دليلًا مثاليًا حول كيفية زيادة سرعة إنترنت WiFi على نظام التشغيل Windows 10.
كيفية زيادة سرعة إنترنت WiFi على نظام التشغيل Windows 10
نظرًا لأن الإنترنت نظام معقد ، فهناك على الأقل بضع عشرات من الأسباب التي تؤدي إلى تعطله. تعتمد سرعة الإنترنت وحدها على عوامل مختلفة ، مثل:
- نقل التكنولوجيا ،
- موقعك الجغرافي ،
- مشاكل في تكوين الجهاز و
- عدد الأشخاص الذين يشتركون في اتصال شبكة معين
سيتم تصحيح كل ذلك في هذه المقالة.
الطريقة 1: تعديل خطة الإنترنت الخاصة بك
في معظم الحالات ، لا يكون جهاز الكمبيوتر الخاص بك مسؤولاً عن بطء اتصالات الإنترنت ، أو يقع اللوم على خطة البيانات أو مزود الخدمة. تحتوي معظم خطط الإنترنت على حد أعلى وأدنى يقع بينهما متوسط النطاق الترددي. إذا كان الحد الأعلى لسرعة الإنترنت التي توفرها خطة البيانات الخاصة بك أقل من المتوقع ، فيجب عليك:
- فكر في اختيار خطة إنترنت أفضل أو
- تبديل مزود خدمة الإنترنت الخاص بك.
الطريقة 2: حماية اتصال Wi-Fi الخاص بك
إذا لم تقم بتأمين شبكة Wi-Fi الخاصة بك بكلمة مرور قوية ، فيمكن للأجهزة الخارجية غير المرغوب فيها الاتصال بشبكة Wi-Fi بسهولة. يمكن أن يؤدي هذا أيضًا إلى ضعف سرعة الإنترنت بسبب ارتفاع استهلاك النطاق الترددي. إن أبسط حل لهذه المشكلة هو تأمين اتصال Wi-Fi بكلمة مرور قوية.
الطريقة 3: حذف الملفات المؤقتة
تهدف الملفات المؤقتة إلى تحسين تجربتك الرقمية ، ولكن بمجرد تراكمها ، فإنها قادرة على إبطاء جهاز الكمبيوتر الخاص بك بنفس القدر. وبالتالي ، فإن التخلص من هذه الملفات هو حل سريع وسهل لزيادة سرعة الإنترنت وكذلك تحسين الأداء العام لأجهزة الكمبيوتر التي تعمل بنظام Windows 10.
1. ابدأ تشغيل مربع الحوار بالضغط على مفتاحي Windows + R معًا.
2. اكتب٪ temp٪ واضغط على Enter. سيقودك هذا الأمر إلى موقع المجلد حيث يتم تخزين جميع الملفات المؤقتة لبيانات التطبيقات المحلية ، أي C: \ Users \ username \ AppData \ Local \ Temp.
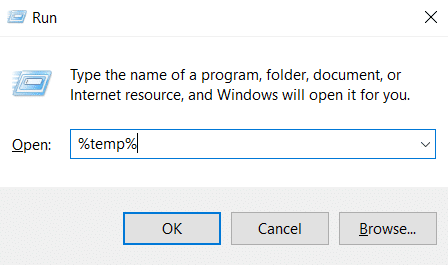
3. اضغط على مفتاحي Ctrl + A معًا لتحديد جميع الملفات المؤقتة.
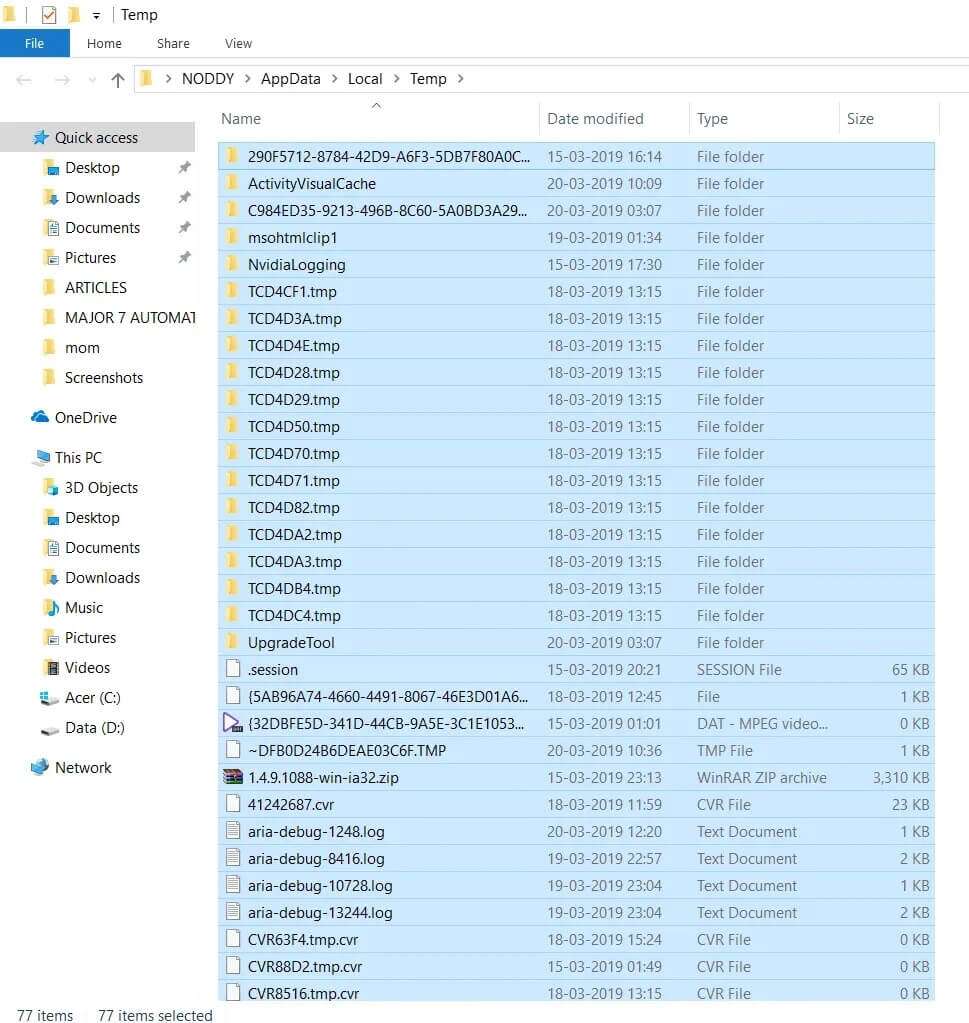
4. اضغط على مفتاحي Shift + Del معًا. بعد ذلك ، انقر فوق “نعم” في رسالة التأكيد لحذف هذه الملفات نهائيًا.

5. الآن ، في مربع الحوار Run ، اكتب Temp وانقر فوق OK ، كما هو موضح. سيتم نقلك إلى المجلد C: \ Windows \ Temp.
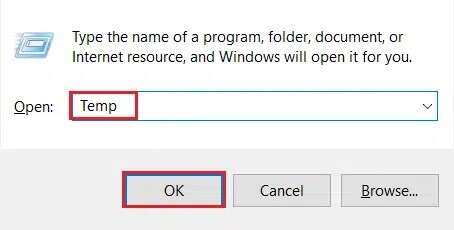
6. مرة أخرى ، كرر الخطوات من 3 إلى 4 لحذف جميع ملفات النسخ الاحتياطي للنظام المخزنة هنا.
بعد الانتهاء من الخطوات المذكورة أعلاه ، اختبر سرعة الإنترنت لديك وتحقق من علامات التحسن.
الطريقة 4: إغلاق النطاق الترددي الذي يستهلك تطبيقات الخلفية
تحتاج معظم التطبيقات إلى الإنترنت لتنزيل الملفات وتحميلها ومزامنتها. قليل من التطبيقات المحددة تشتهر باستهلاك كميات زائدة من البيانات في الخلفية ، ولا تترك سوى القليل أو لا شيء للباقي. من خلال تحديد هذه التطبيقات وتقليل استهلاك بيانات الخلفية ، يمكنك تحسين سرعة الإنترنت الإجمالية. للعثور على تطبيقات تخزين البيانات هذه وإغلاقها ، اتبع الخطوات المذكورة أدناه:
1. اضغط على مفتاحي Windows + I معًا لفتح الإعدادات وانقر فوق الشبكة والإنترنت ، كما هو موضح.
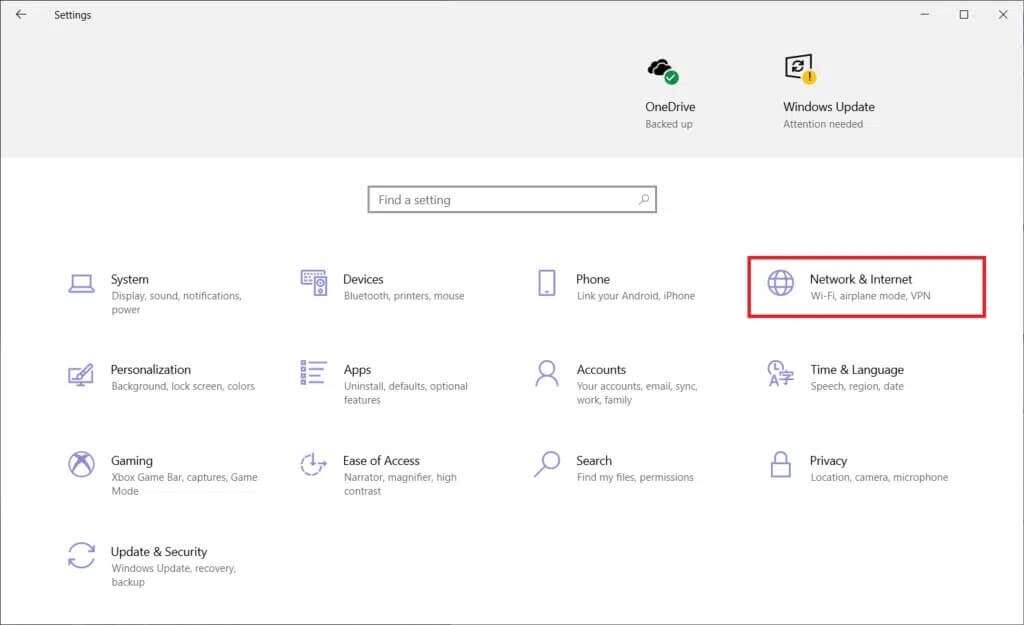
2. انقر فوق استخدام البيانات من الجزء الأيمن وحدد شبكة Wi-Fi الخاصة بك ، كما هو موضح أدناه.
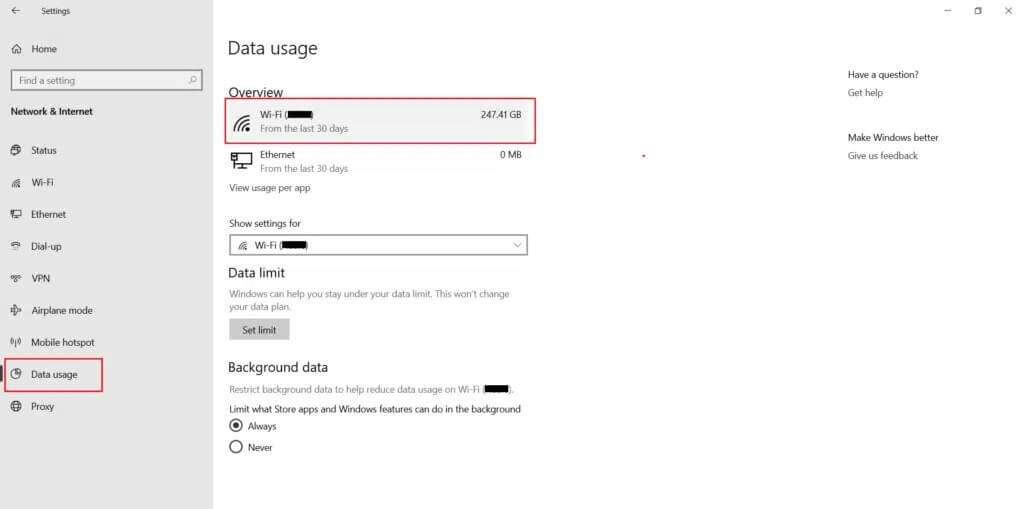
3. أخيرًا ، يمكنك عرض قائمة بجميع التطبيقات واستخدام البيانات المدرجة بجوار كل منها.
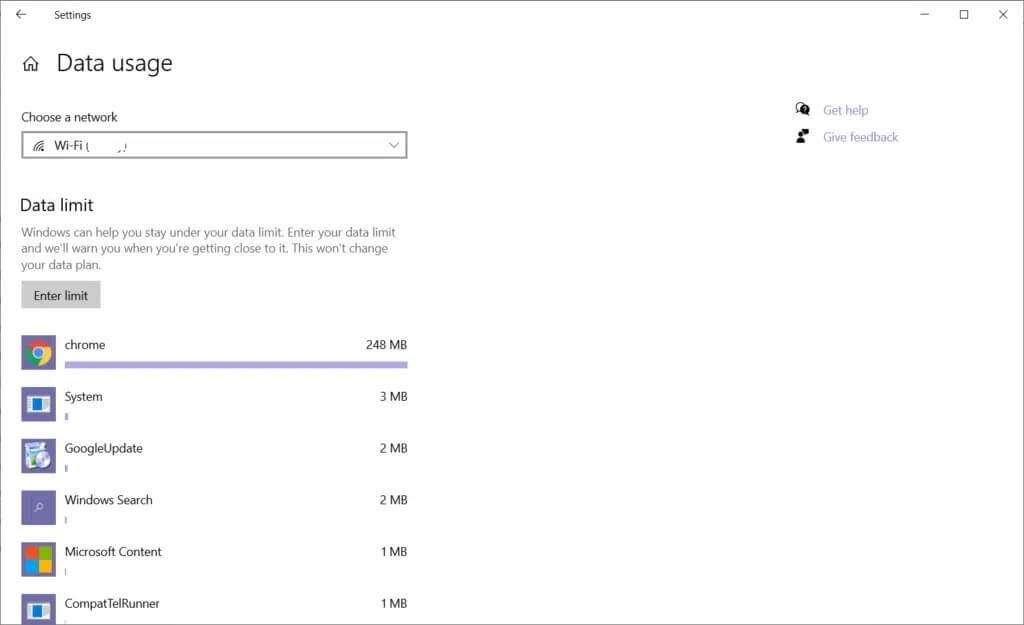
4. قم بتدوين التطبيقات التي تستهلك كمية كبيرة من البيانات بشكل منتظم.
5. في نافذة الإعدادات ، انقر فوق الخصوصية كما هو موضح.
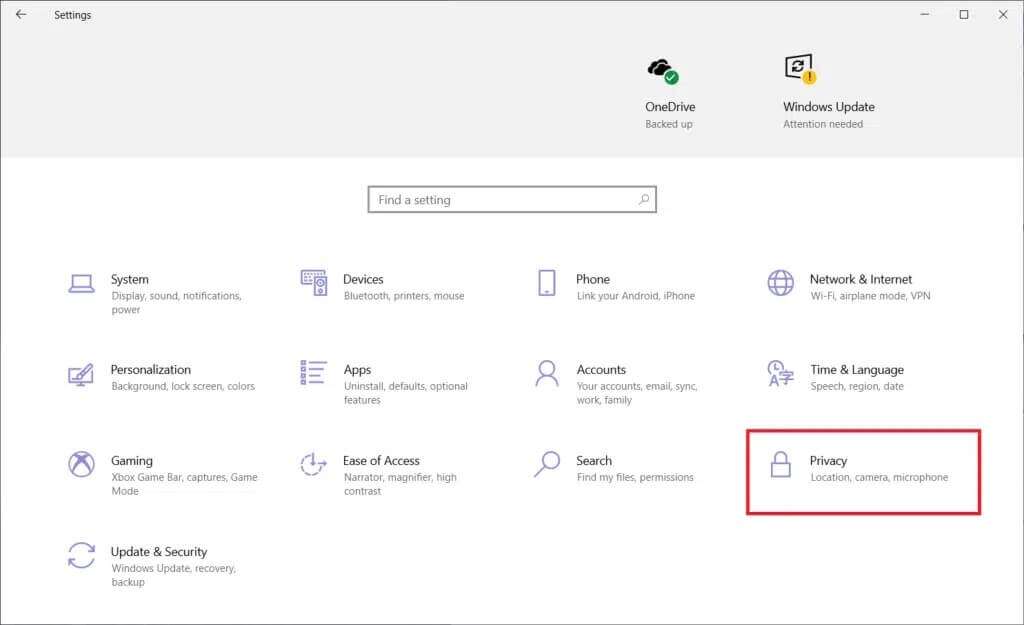
6. قم بالتمرير لأسفل وحدد تطبيقات الخلفية من اللوحة اليسرى.
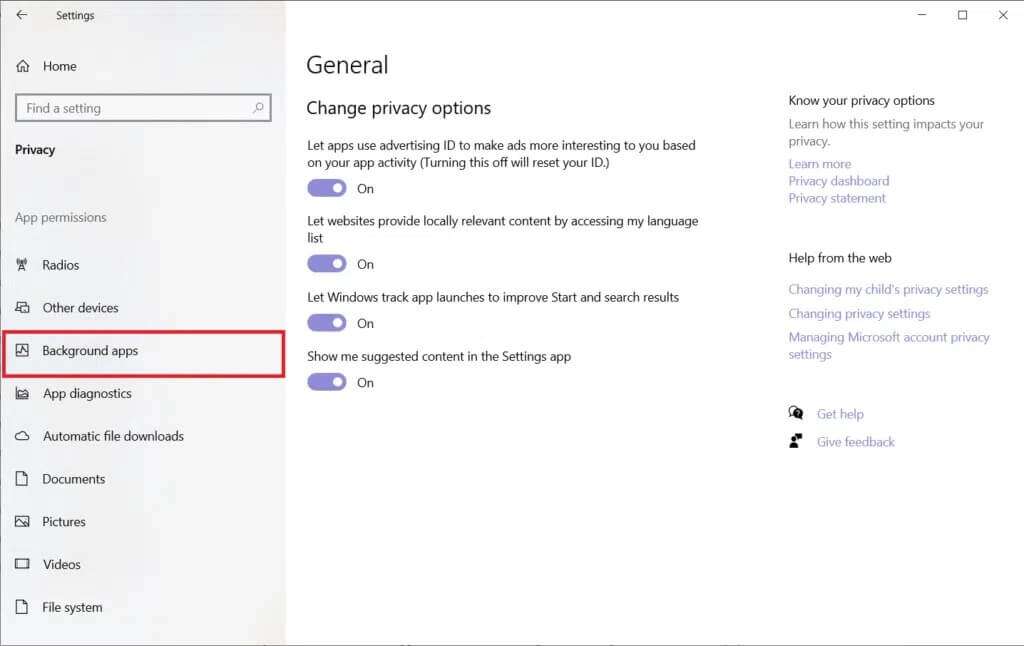
7 أ. قم بإيقاف تشغيل السماح بتشغيل التطبيقات في خيار الخلفية ، كما هو موضح.
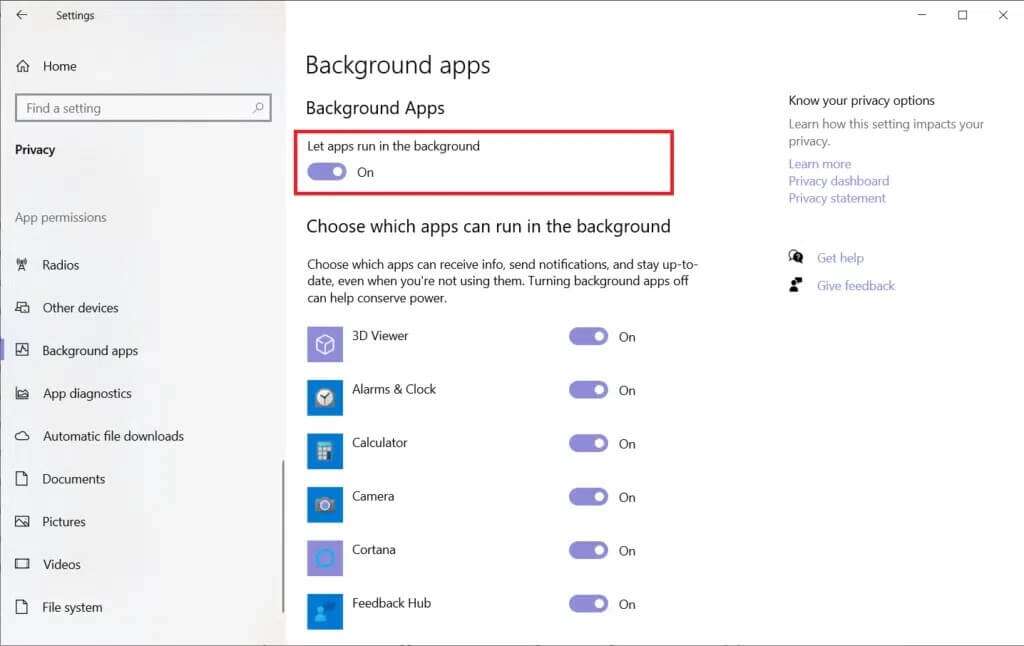
7 ب. بالتناوب ، حدد التطبيقات الفردية وقم بإيقاف تشغيلها في الخلفية عن طريق إيقاف تشغيل المفاتيح الفردية.
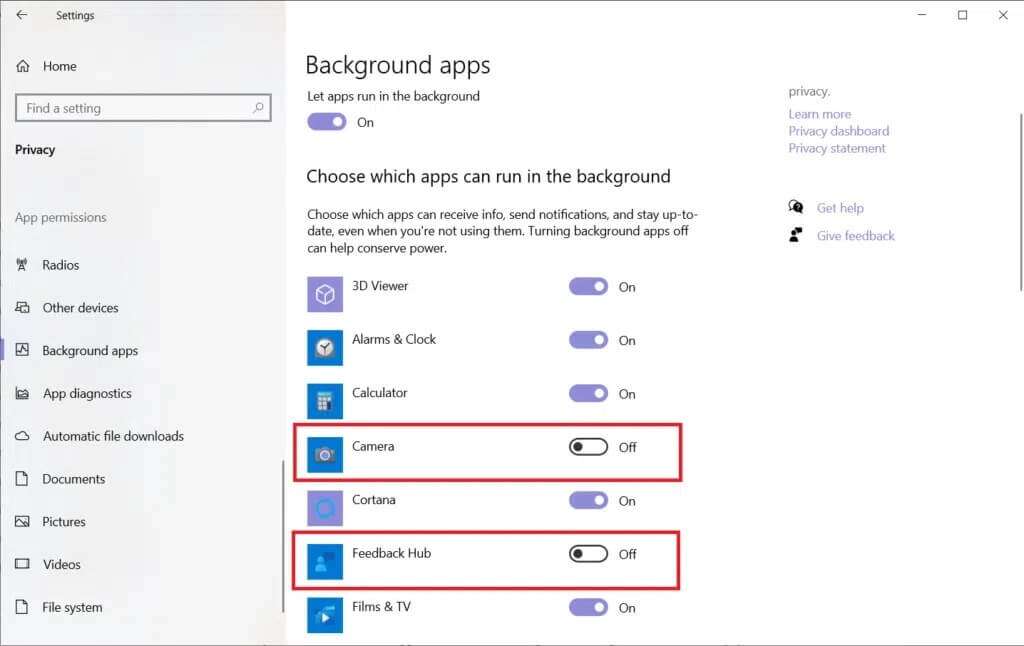
الطريقة 5: إعادة تمكين اتصال الشبكة
عندما يتوقف الإنترنت عن العمل أو لا يعمل بشكل صحيح ، أعد تمكين اتصال الشبكة لأنه يعيد تعيين اتصال الشبكة بشكل أساسي دون إعادة تشغيل جهاز الكمبيوتر الخاص بك. إليك كيفية زيادة سرعة إنترنت WiFi على نظام التشغيل Windows 10 عن طريق إعادة تمكين اتصال الشبكة:
1. اضغط على مفتاح Windows ، واكتب لوحة التحكم وانقر فوق فتح ، كما هو موضح.
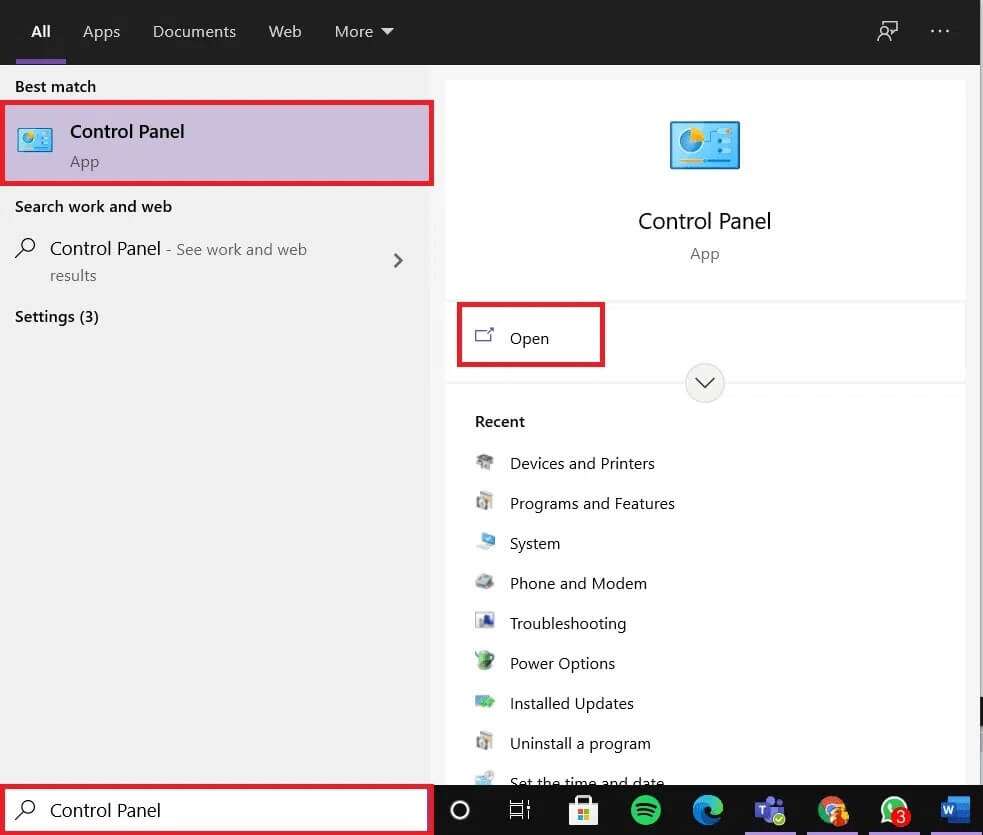
2. قم بتعيين عرض حسب> الفئة وانقر على الشبكة والإنترنت ، كما هو موضح.
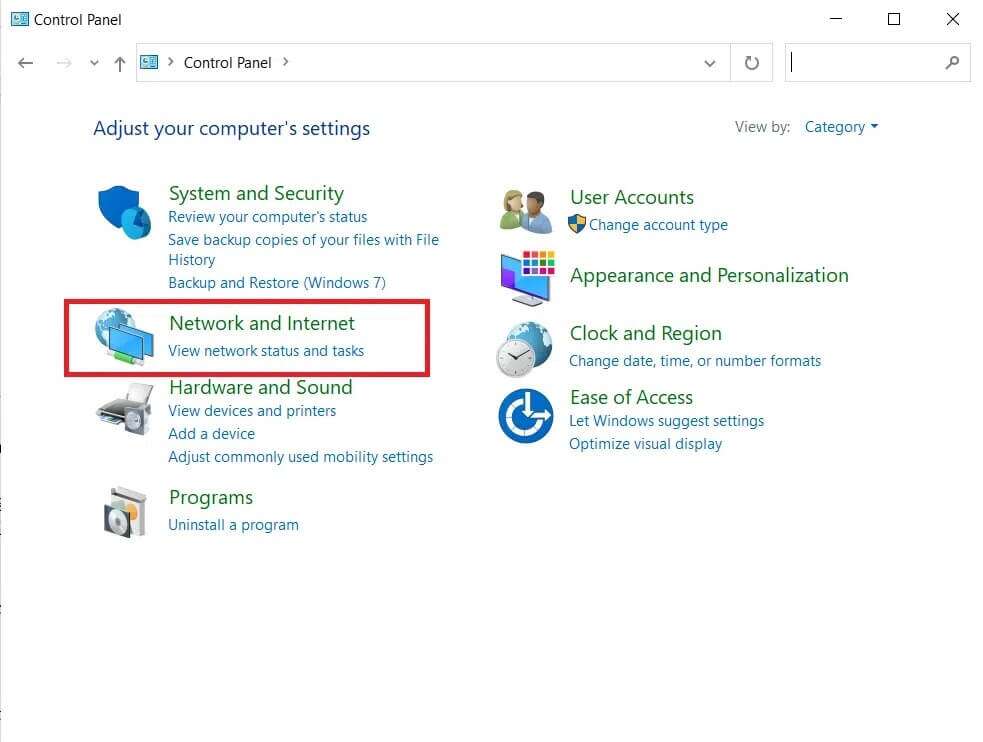
3. الآن ، انقر فوق خيار مركز الشبكة والمشاركة.
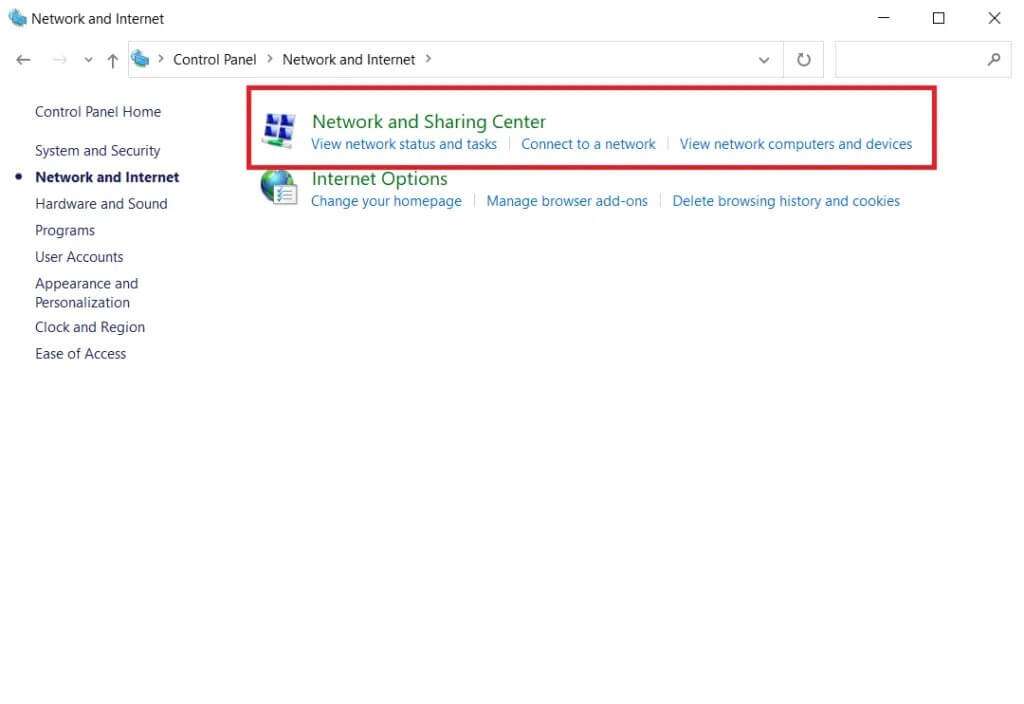
4. هنا ، حدد تغيير إعدادات المحول من الشريط الأيسر.
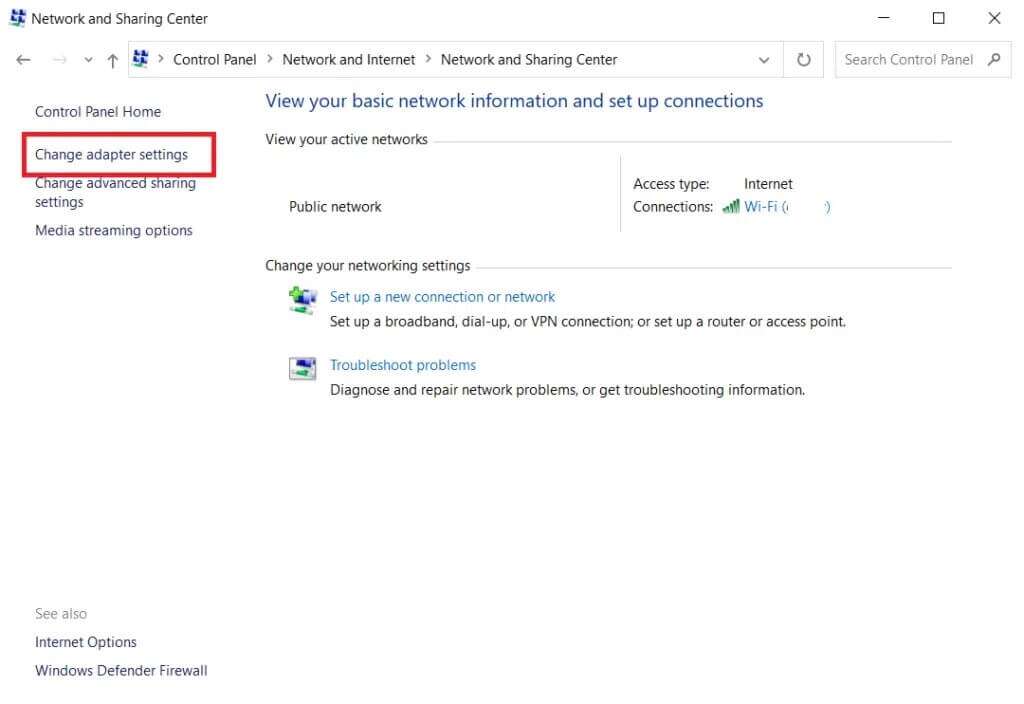
5. انقر بزر الماوس الأيمن على خيار Wi-Fi وحدد تعطيل ، كما هو موضح أدناه.
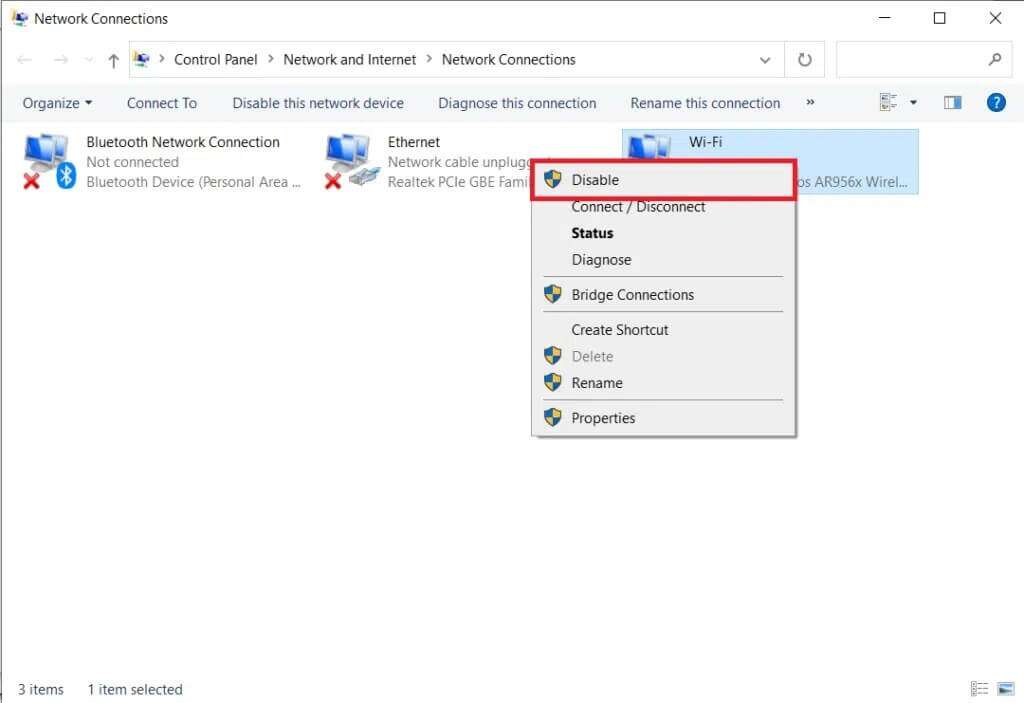
6. انتظر حتى يتحول الرمز إلى اللون الرمادي. ثم ، انقر بزر الماوس الأيمن فوق Wi-Fi مرة أخرى واختر تمكين هذه المرة.
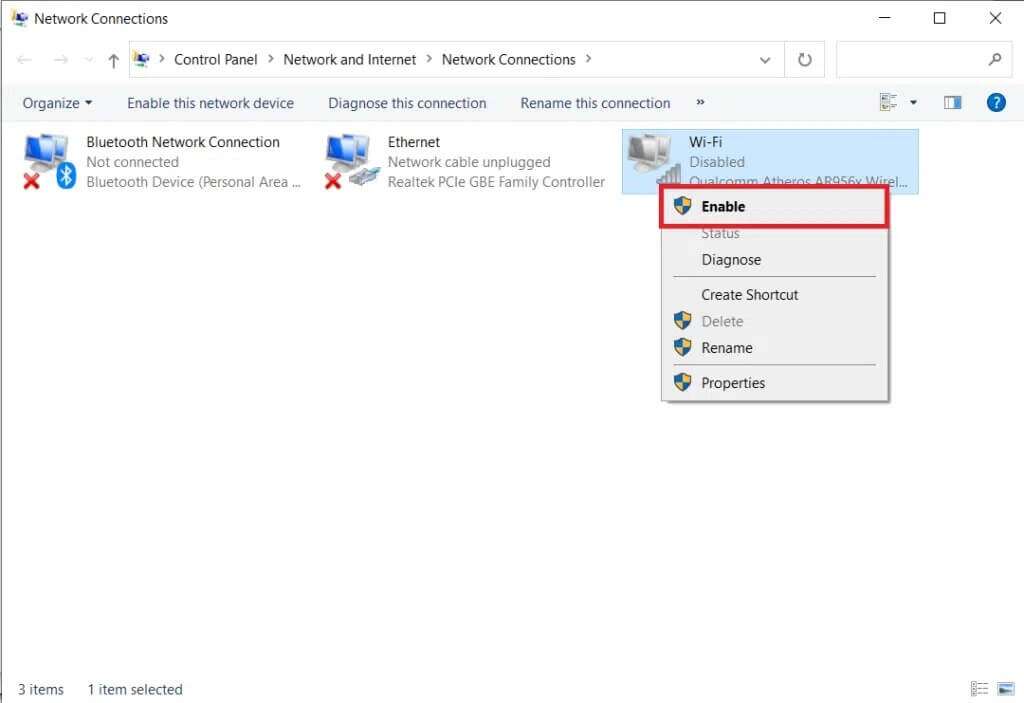
الطريقة 6: مسح ذاكرة التخزين المؤقت للمتصفح أو استخدام متصفح مختلف
إذا كانت سرعة الإنترنت لديك جيدة ولكن متصفح الويب بطيء ، فإن تغيير متصفح الويب يمكن أن يحل مشكلتك. يمكنك استخدام متصفحات الويب الأخرى التي تكون أسرع. Google Chrome هو متصفح الويب الأسرع والأكثر شهرة ولكنه يستخدم قدرًا كبيرًا من الذاكرة. لذلك ، يمكنك التبديل إلى Microsoft Edge أو Mozilla Firefox لتصفح الإنترنت.
بالإضافة إلى ذلك ، يمكنك مسح ذاكرة التخزين المؤقت وملفات تعريف الارتباط لمتصفح الويب الخاص بك. اتبع مقالتنا حول كيفية مسح ذاكرة التخزين المؤقت وملفات تعريف الارتباط في Google Chrome هنا.
الطريقة 7: إزالة حد البيانات
حد البيانات هو ميزة تتيح لك تعيين حد لاستخدام بيانات الإنترنت. إذا تم تمكين هذه الميزة ، فقد تبطئ سرعة الإنترنت لديك بعد تجاوز الحد المحدد مسبقًا. لذلك ، سيؤدي تعطيله إلى سرعات تحميل وتنزيل أسرع. إليك كيفية زيادة سرعة إنترنت WiFi عن طريق إزالة حد البيانات على نظام التشغيل Windows 10:
1. انتقل إلى الإعدادات> الشبكة والأمان> استخدام البيانات كما هو موضح في الطريقة الرابعة.
2. ضمن قسم حد البيانات ، انقر فوق زر إزالة الحدود.
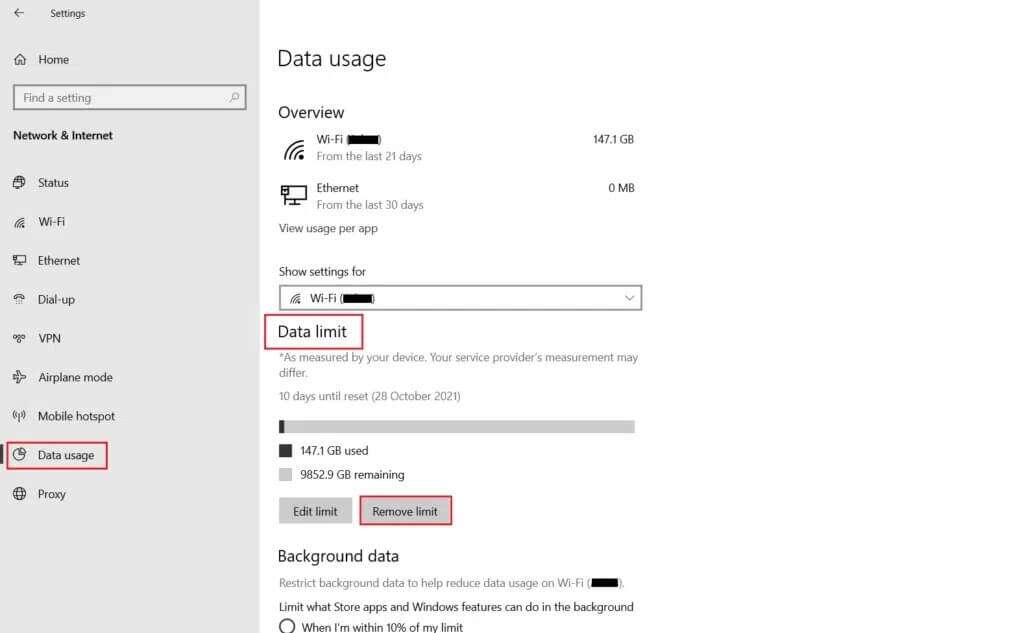
3. انقر فوق “إزالة” في رسالة التأكيد أيضًا.
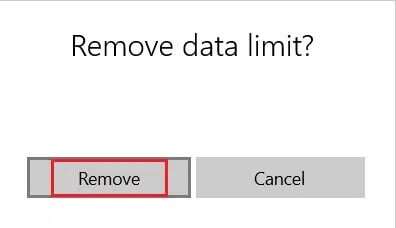
4. انقر فوق “الحالة” في الجزء الأيمن ثم انقر فوق “تغيير خصائص الاتصال” في الجزء الأيمن ، كما هو موضح أدناه.
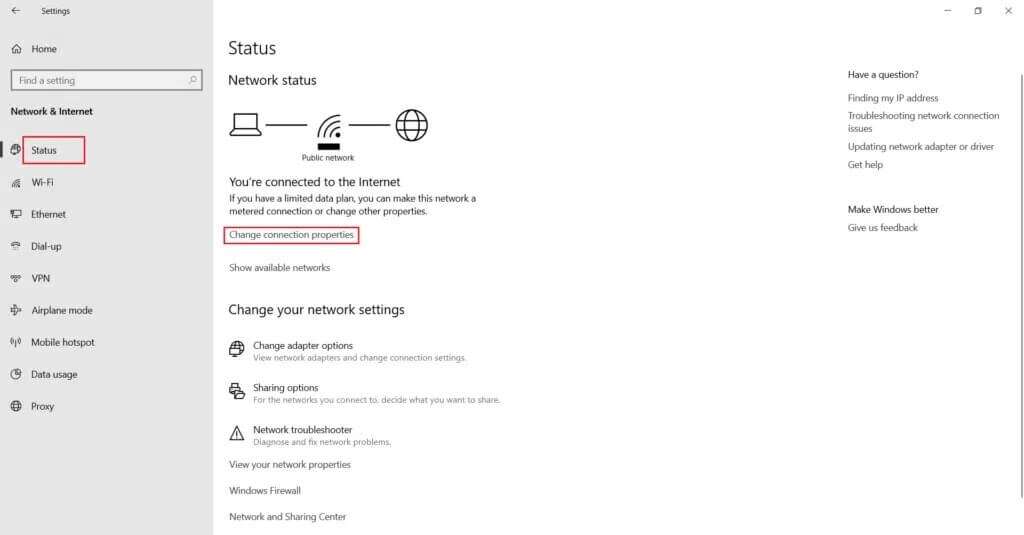
5. قم بالتمرير لأسفل وقم بتبديل الخيار “تعيين كاتصال محدود“.
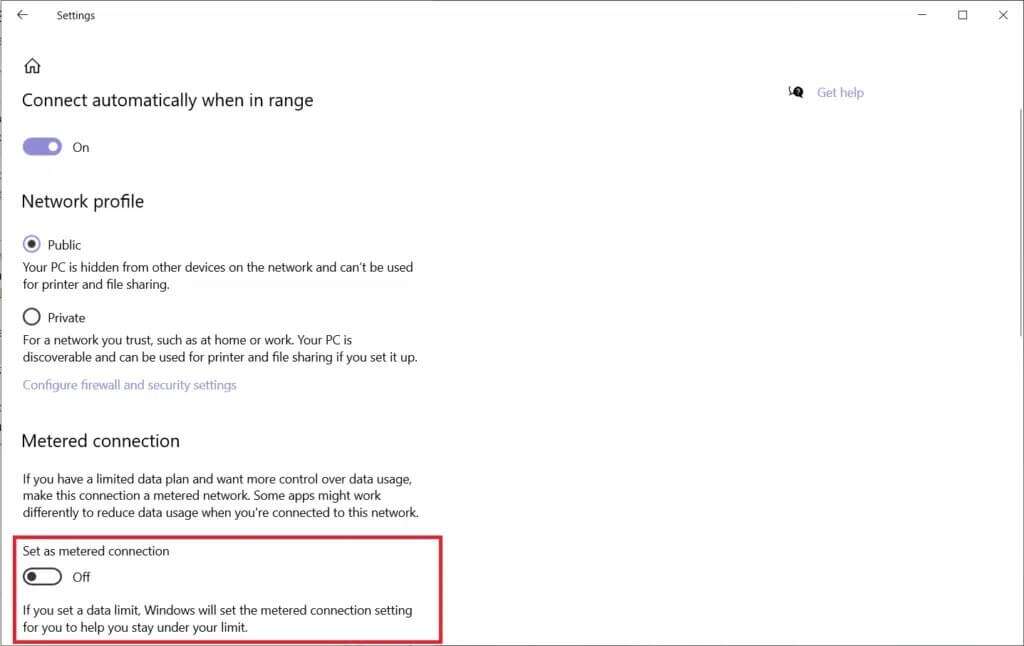
بمجرد تعطيل هذه الميزة ، لن يتم تقييد اتصالك بالشبكة بعد الآن.
الطريقة 8: تغيير حد النطاق الترددي لتحديث Windows
يمنحك Windows 10 خيار تعيين حد لمقدار النطاق الترددي الذي سيتم استخدامه للتحديثات. هذا الحد قابل للتطبيق على حد سواء ، تحديث التطبيقات وأنظمة تشغيل Windows. قد يتعطل اتصالك بالإنترنت عند الوصول إلى الحد المذكور. وبالتالي ، تحقق من حد النطاق الترددي الحالي ، إن وجد ، وقم بتعديله ، إذا لزم الأمر ، على النحو التالي:
1. اضغط على مفتاحي Windows + I معًا لفتح الإعدادات وحدد التحديث والأمان.
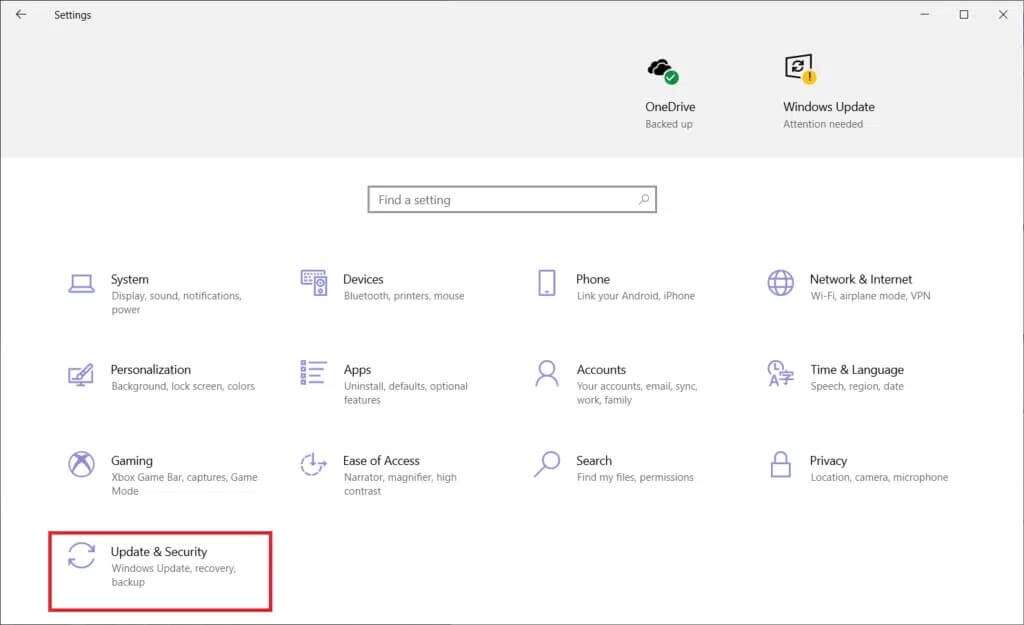
2. انقر فوق تحسين التسليم وحدد خيارات متقدمة كما هو موضح.
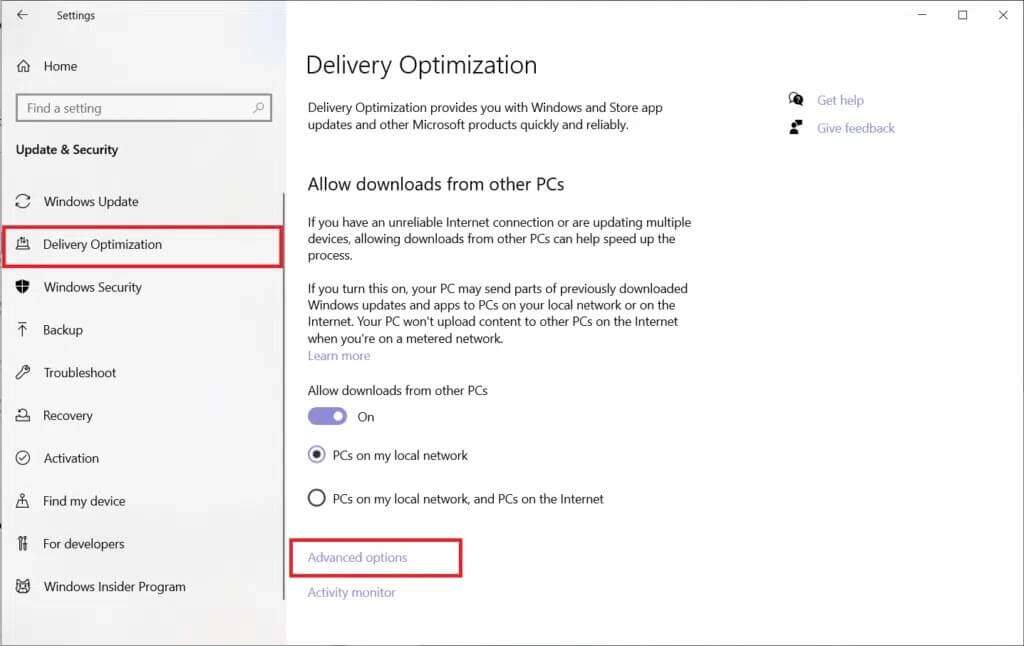
3. في نافذة خيارات متقدمة ، اختر
- اضبط النطاق الترددي المطلق أو النسبة المئوية للنطاق الترددي المقاس ضمن إعدادات التنزيل.
- قم بتعيين حد التحميل الشهري وحد استخدام النطاق الترددي ضمن قسم إعدادات التحميل.
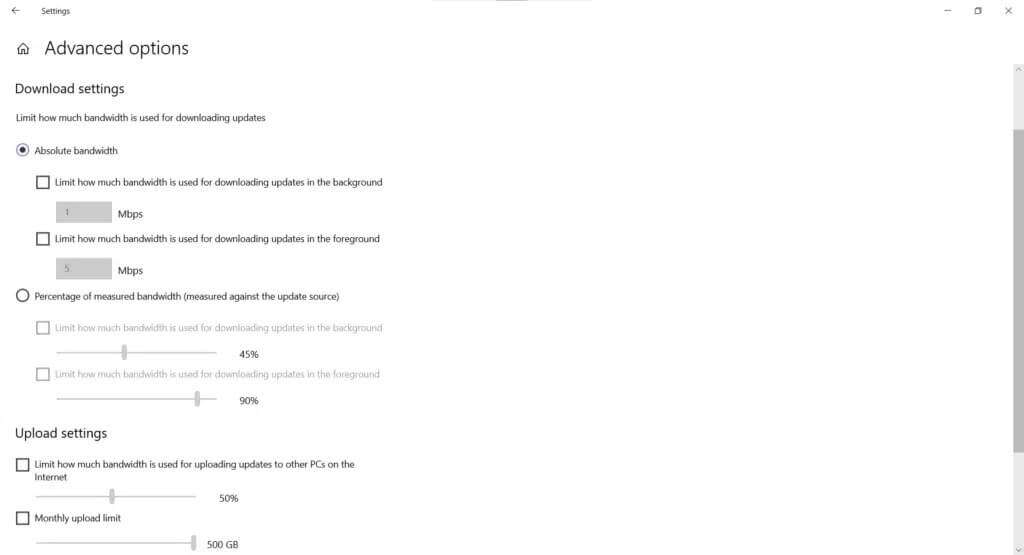
بمجرد تغيير الحدود ، اختبر سرعة الإنترنت لديك وابحث عن التغييرات.
الطريقة 9: إيقاف تحديثات Windows مؤقتًا
يكره جميع مستخدمي Windows تحديثات نظام التشغيل العشوائية والتلقائية. قد يبدو الإيقاف المؤقت لهذه التحديثات جذريًا في البداية ، ولكن في كل مرة تصدر فيها Microsoft تحديثًا جديدًا ، يتم تنزيلها مباشرة في الخلفية. تستهلك عملية التنزيل قدرًا ينذر بالخطر من البيانات القادرة على تقليل سرعة الإنترنت. لحسن الحظ ، يمكنك بسهولة إيقاف هذه التحديثات مؤقتًا وزيادة سرعة إنترنت WiFi في بضع خطوات سهلة:
1. انتقل إلى الإعدادات> التحديث والأمان ، كما سبق.
2. انقر فوق “خيارات متقدمة“.
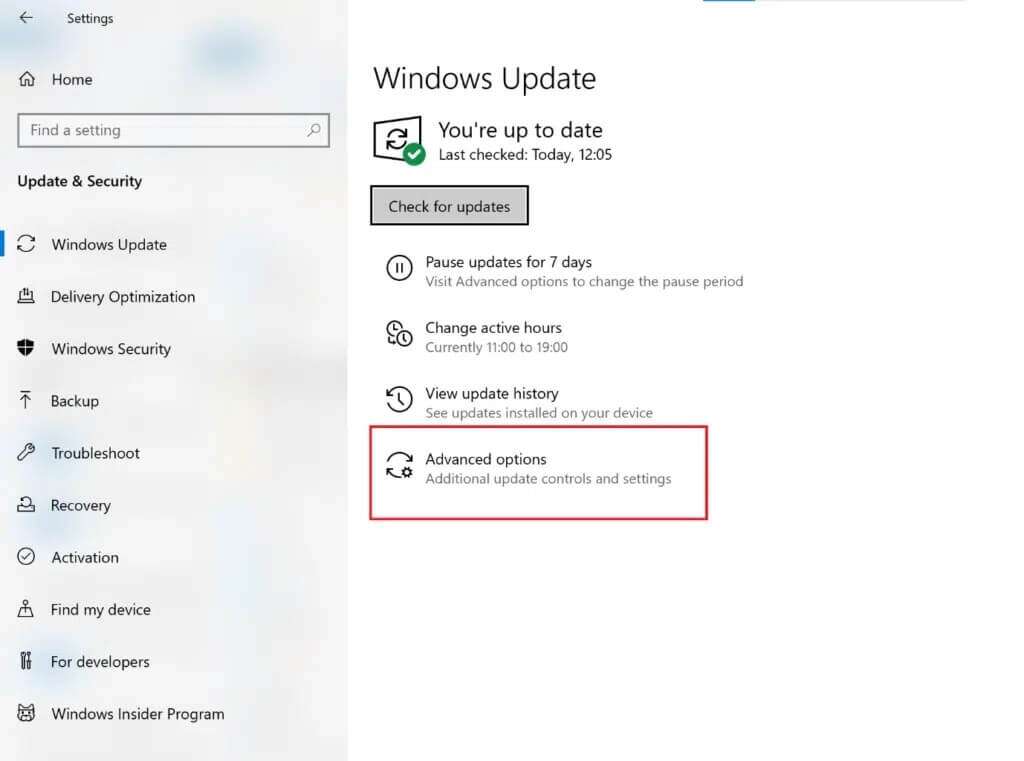
3. أخيرًا ، في قسم إيقاف التحديثات مؤقتًا ، اختر أي يوم مناسب من القائمة المنسدلة تحديد التاريخ.
ملاحظة: يمكنك إيقاف التحديثات مؤقتًا لمدة لا تقل عن يوم واحد إلى 35 يومًا كحد أقصى.
نصيحة للمحترفين: يمكنك تمديد هذا الإعداد باتباع هذه الطريقة مرة أخرى.
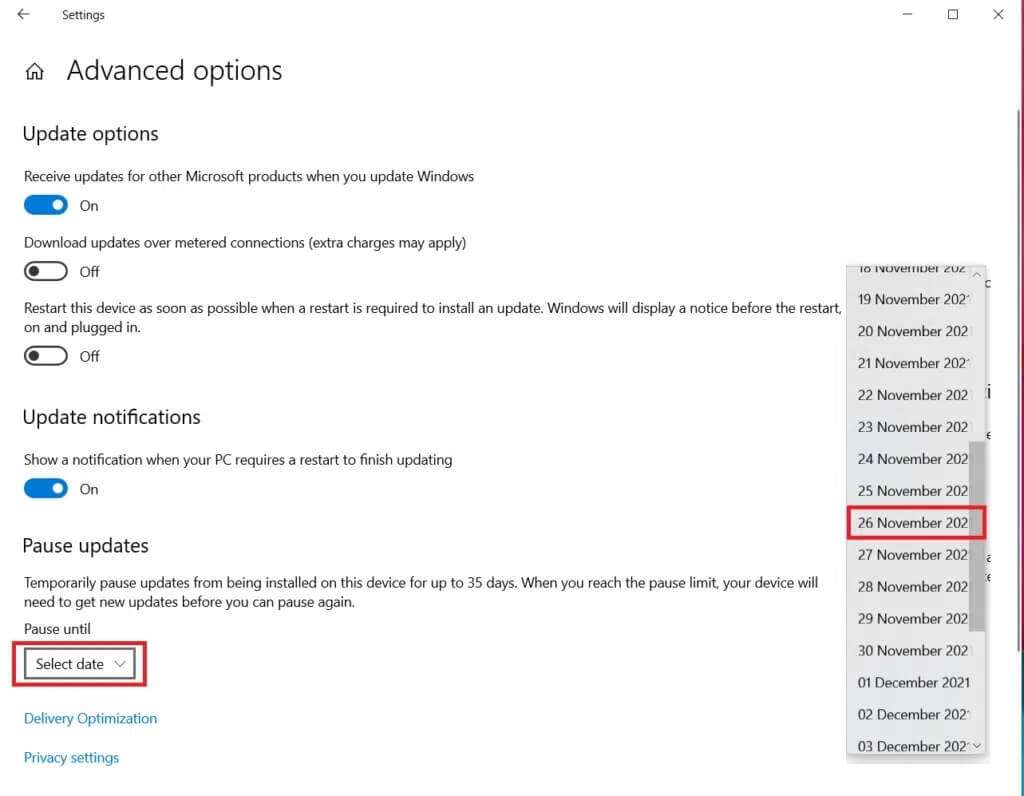
سيؤدي هذا إلى إيقاف تحديث Windows مؤقتًا وزيادة سرعة الإنترنت لديك لفترة زمنية محدودة.
الطريقة 10: تعطيل خدمة Windows Update (غير مستحسن)
على الرغم من أننا لا نوصي بتعطيل خدمة تحديث Windows ، فمن الأفضل دائمًا تحديث نظامك ، ولكن قد يؤدي ذلك إلى زيادة سرعة الإنترنت لديك في الوقت الحالي.
ملاحظة: تأكد من إعادة تشغيله بعد الانتهاء من عملك.
1. اضغط على مفتاح Windows ، واكتب الخدمات وانقر فوق فتح.
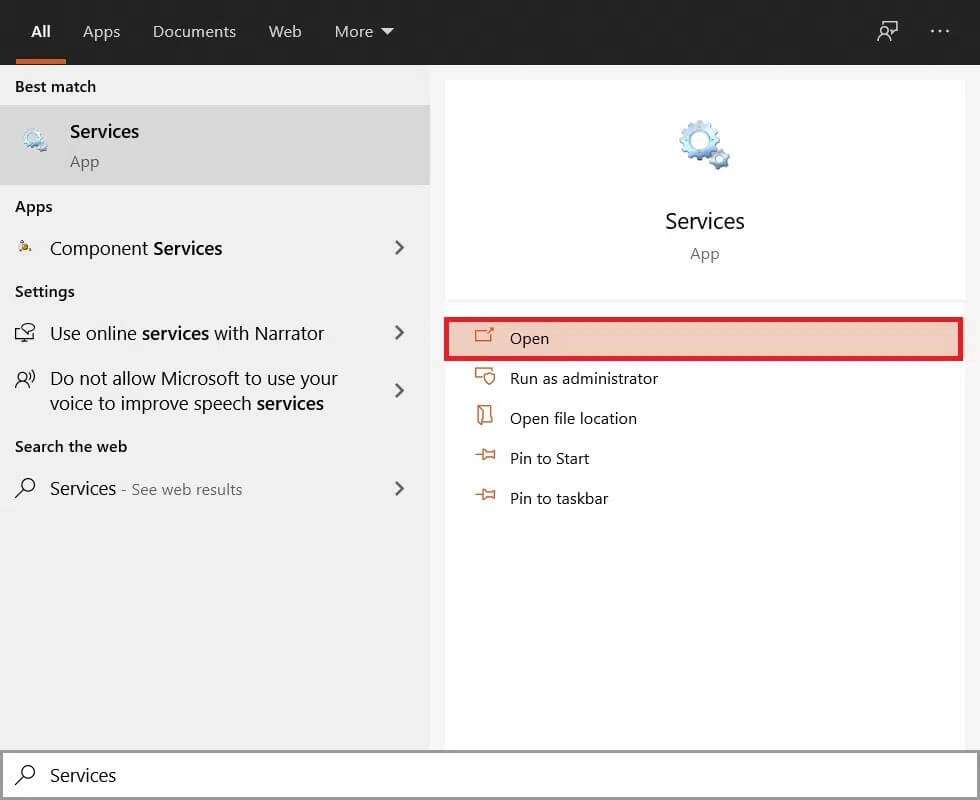
2. انقر بزر الماوس الأيمن فوق Windows Update وحدد خصائص.
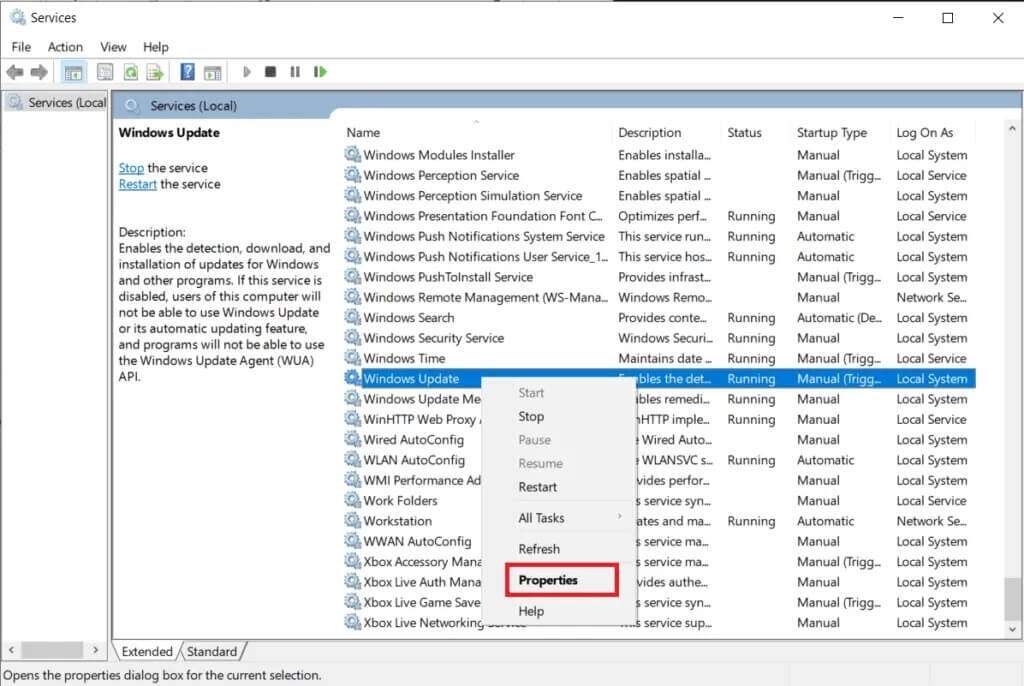
3. في علامة التبويب “عام” ، قم بتغيير نوع بدء التشغيل إلى “معطل” ثم انقر فوق أزرار “إيقاف” التي تظهر مميزة.
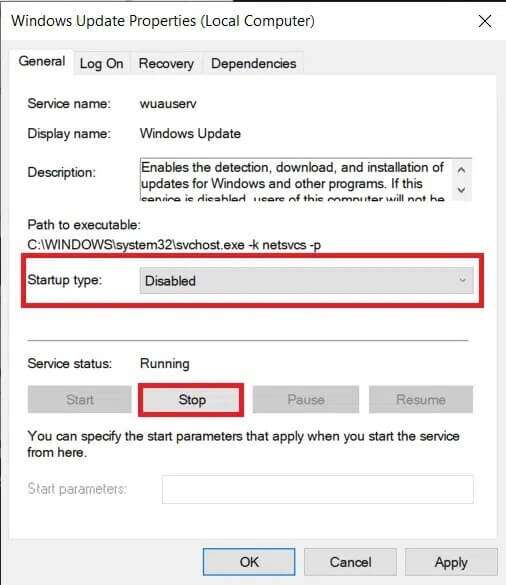
4. انقر فوق تطبيق> موافق لحفظ هذه التغييرات.
نصيحة للمحترفين: لإعادة تشغيله ، انتقل إلى نافذة خصائص Windows Update ، واضبط Enabled كنوع بدء التشغيل ، وانقر فوق الزر Start.
نأمل أن يكون هذا الدليل مفيدًا وأن تكون قادرًا على تعلم كيفية زيادة سرعة إنترنت WiFi. دعنا نعرف الطريقة الأفضل بالنسبة لك. أيضًا ، إذا كان لديك أي استفسارات أو اقتراحات بخصوص هذه المقالة ، فلا تتردد في تركها في قسم التعليقات.
